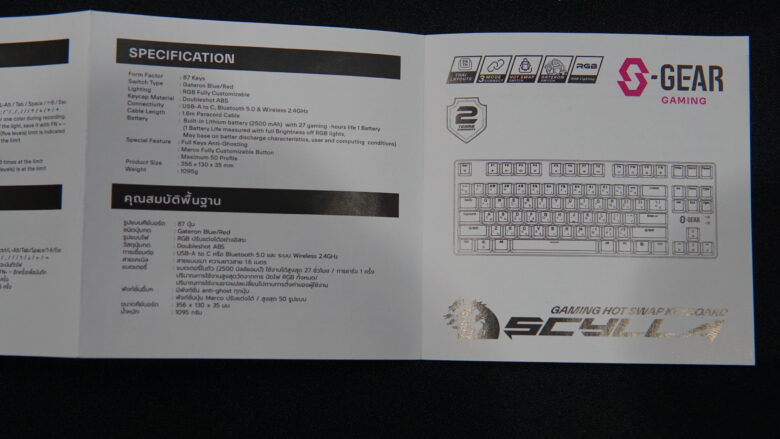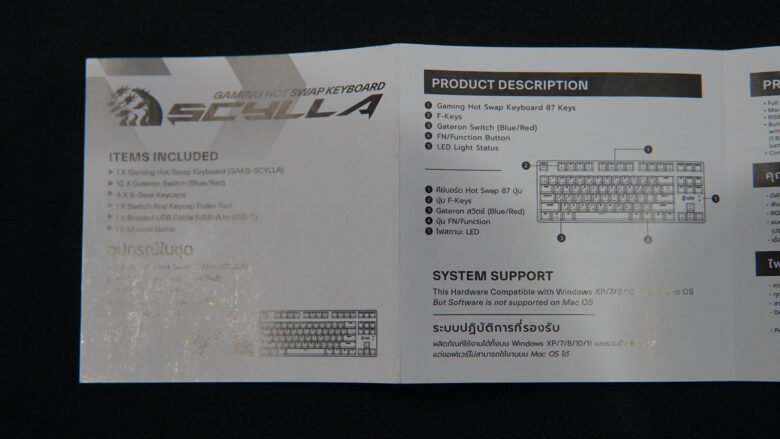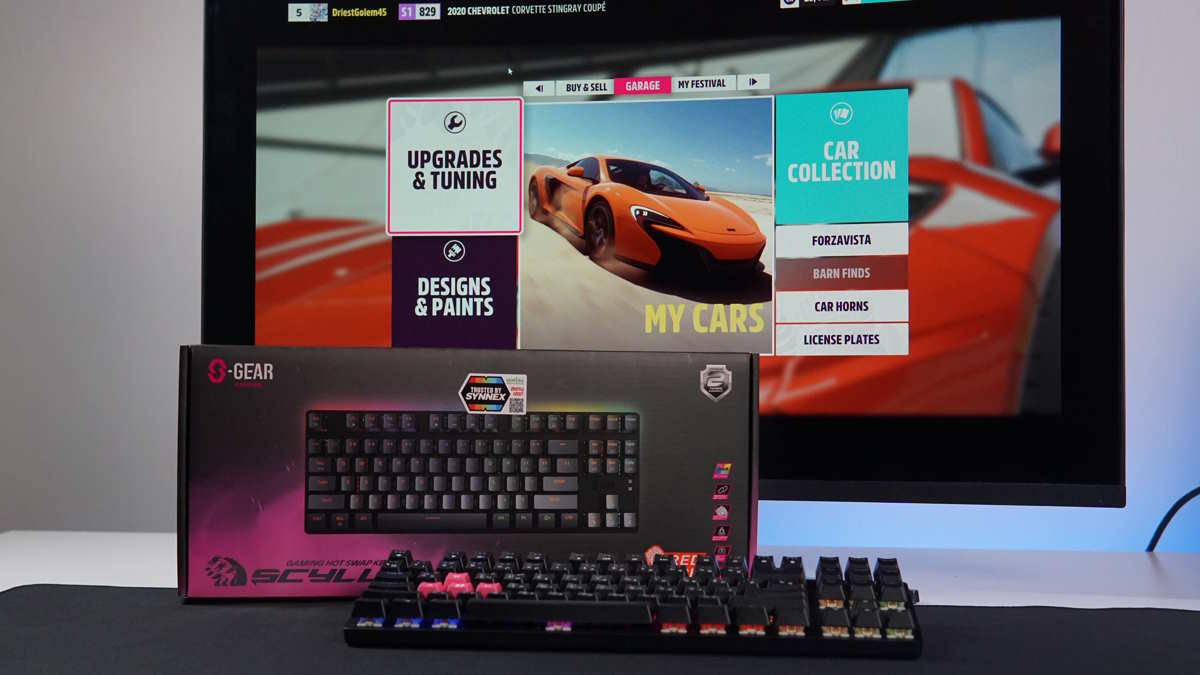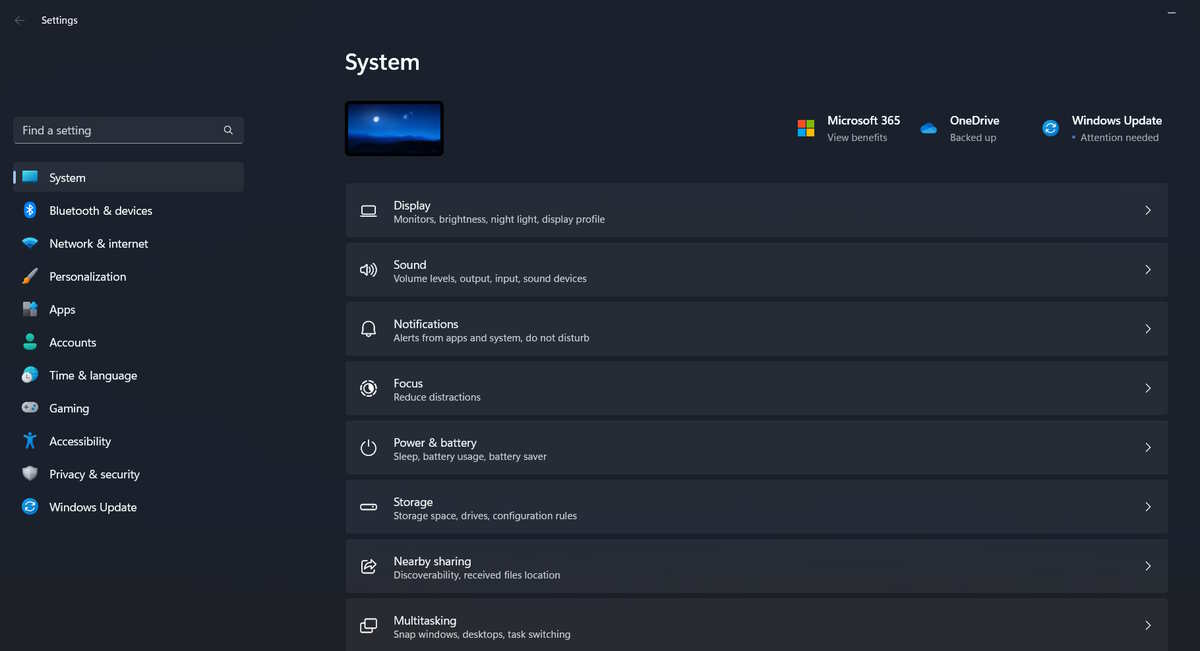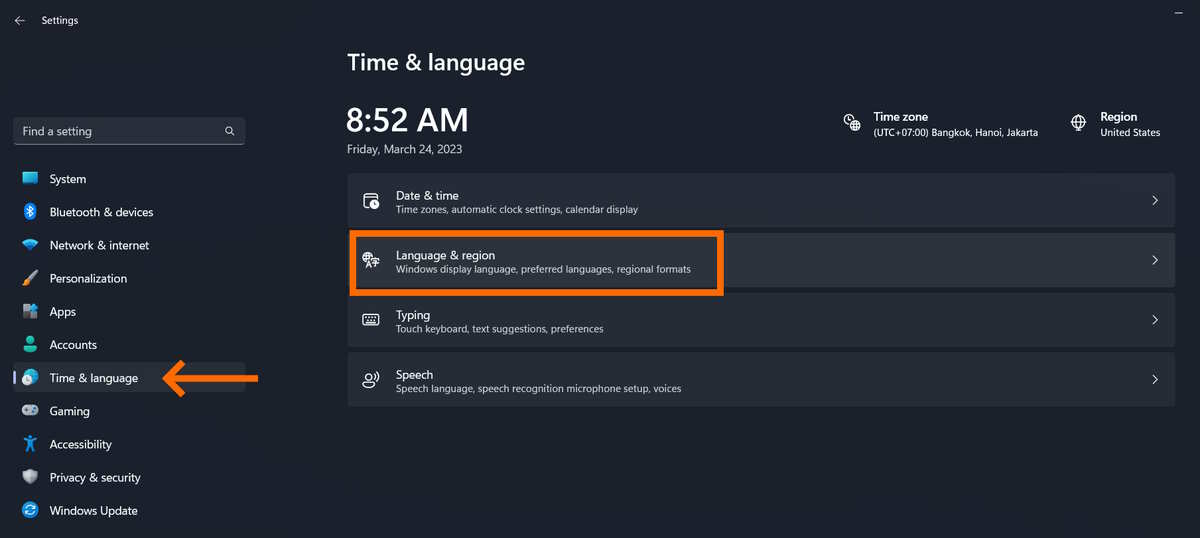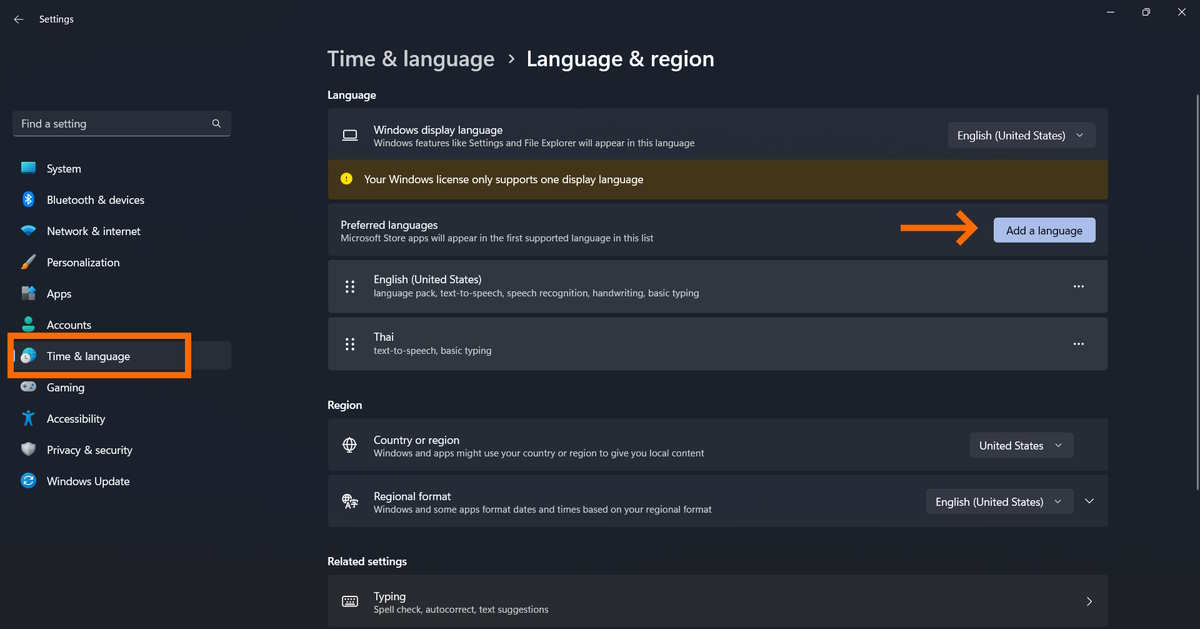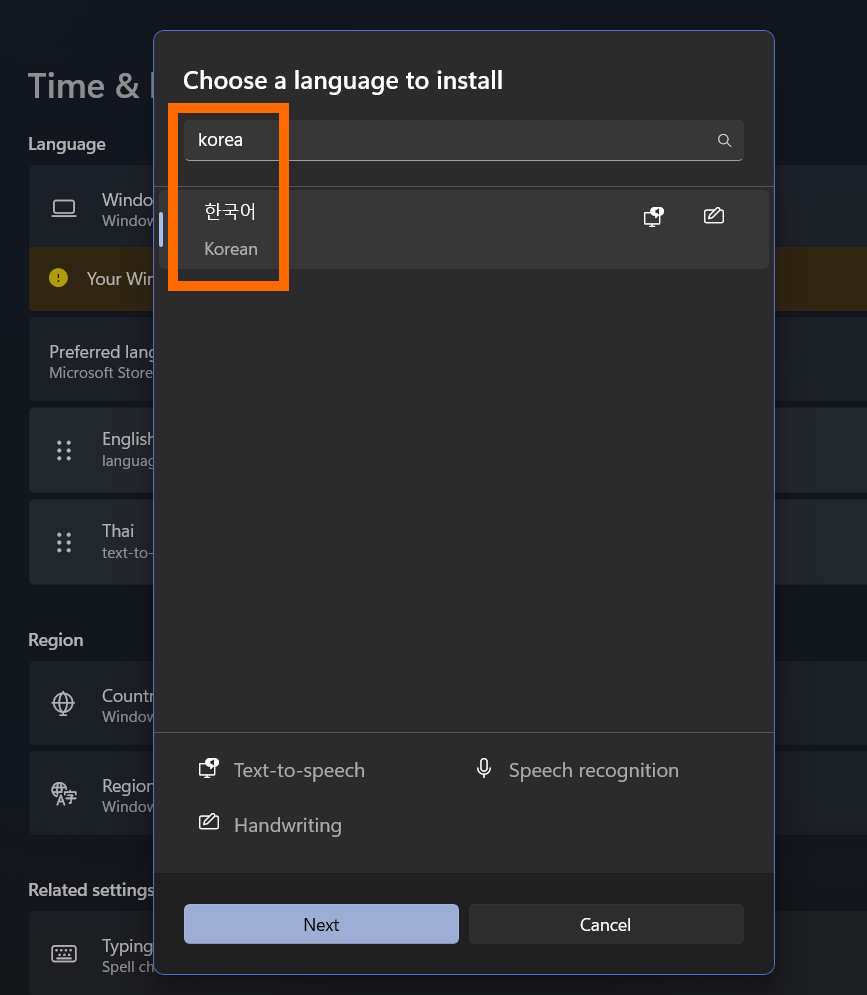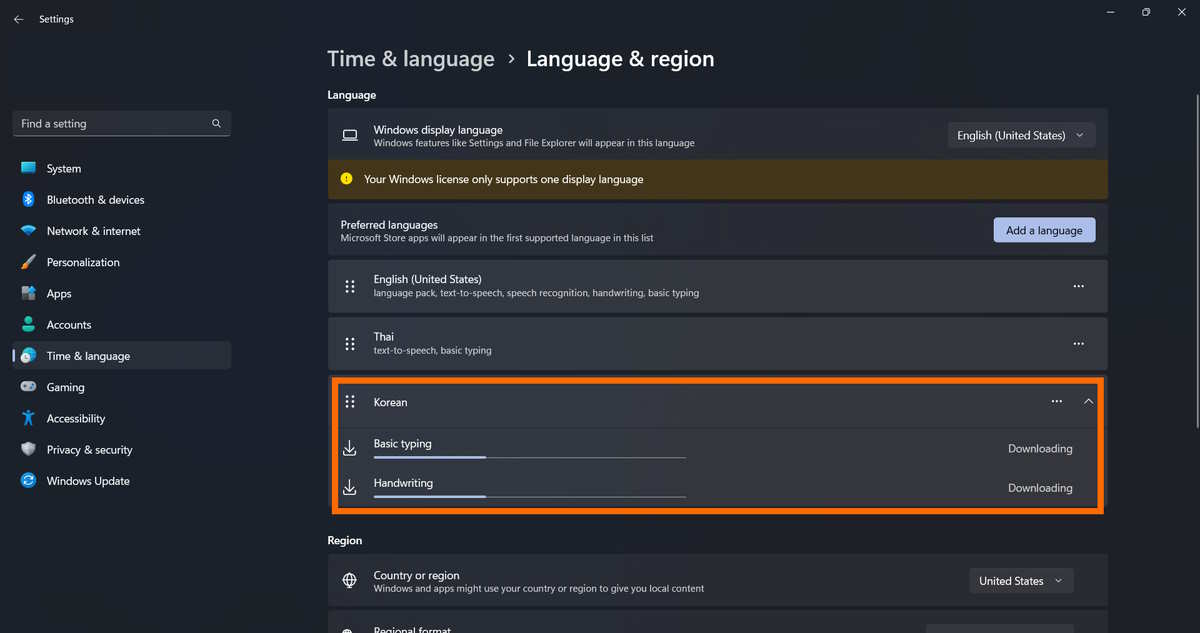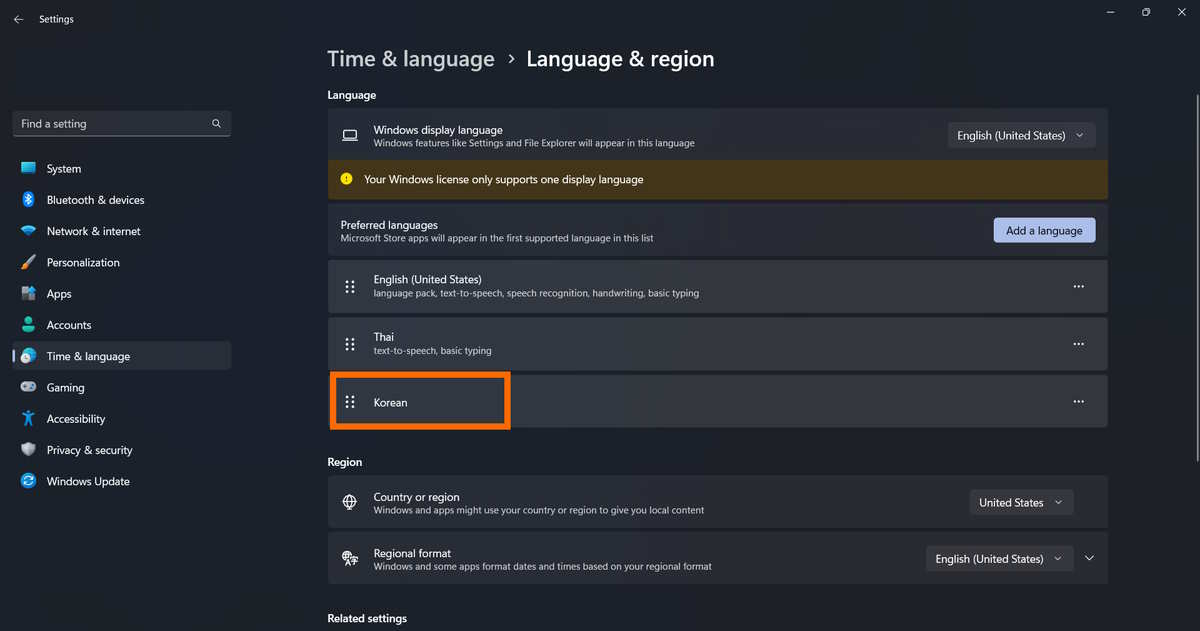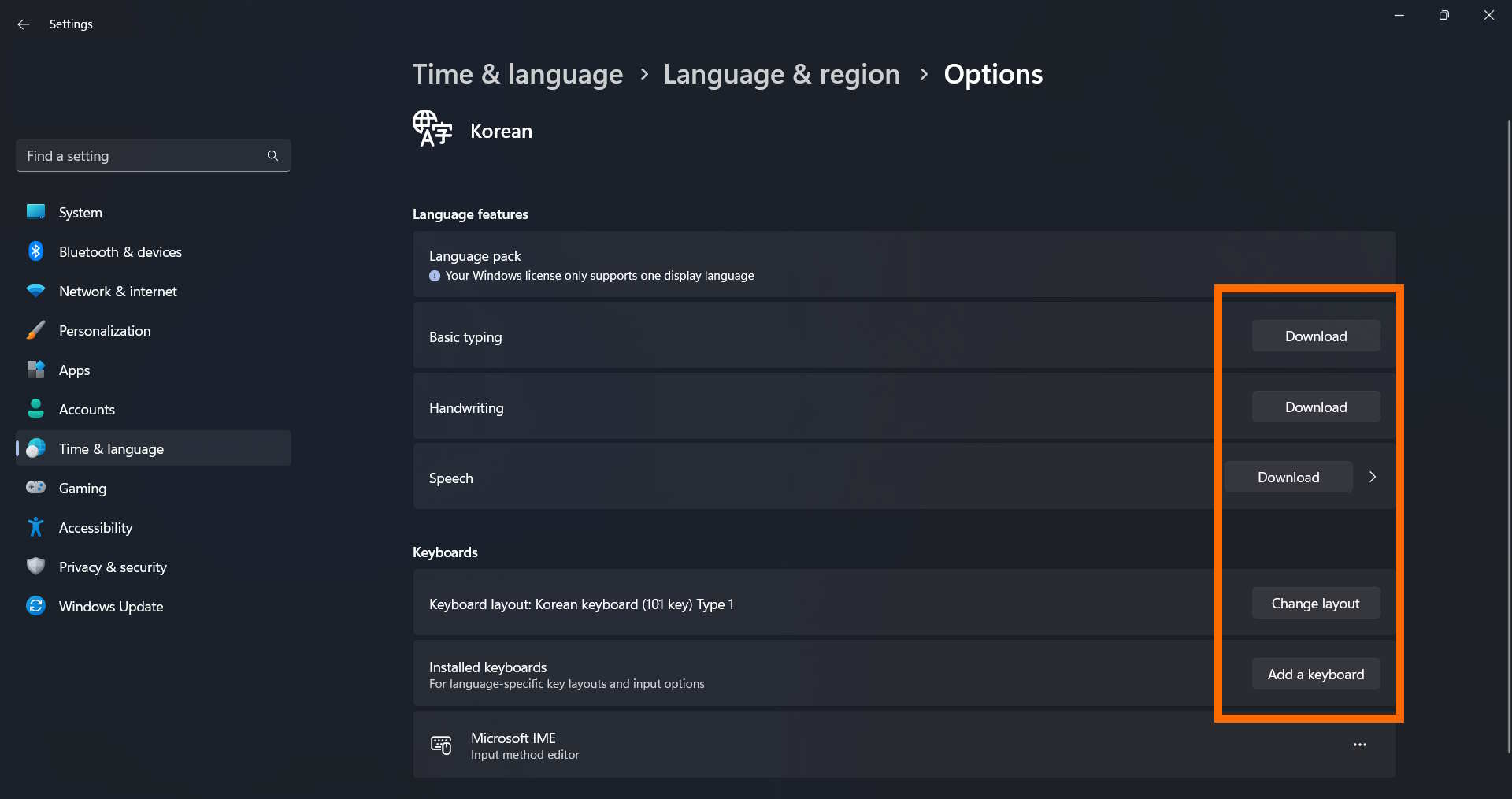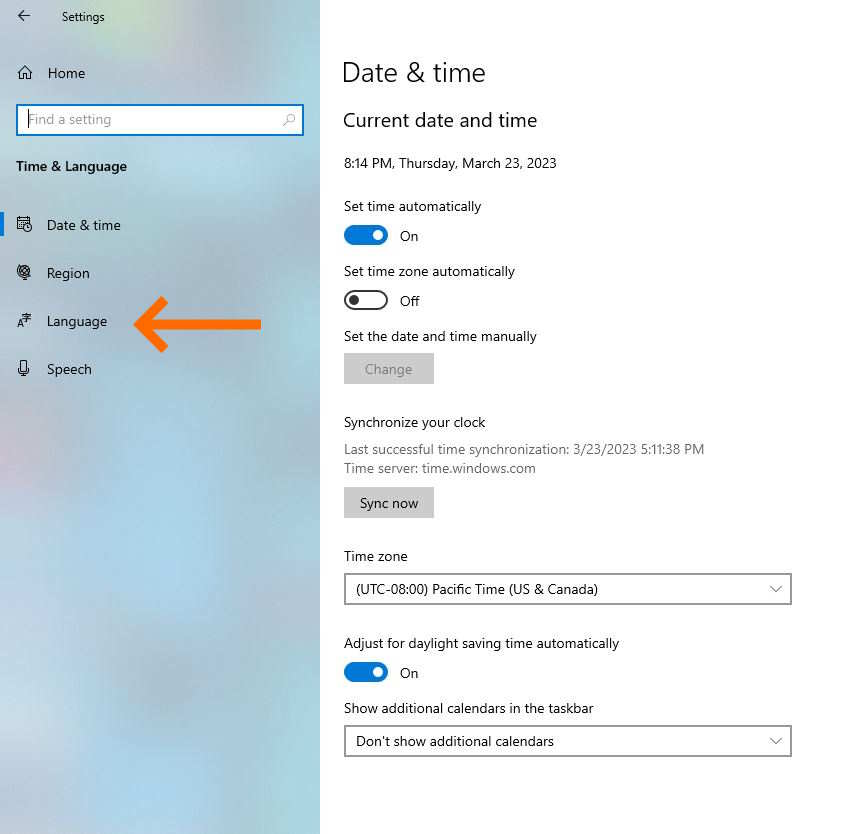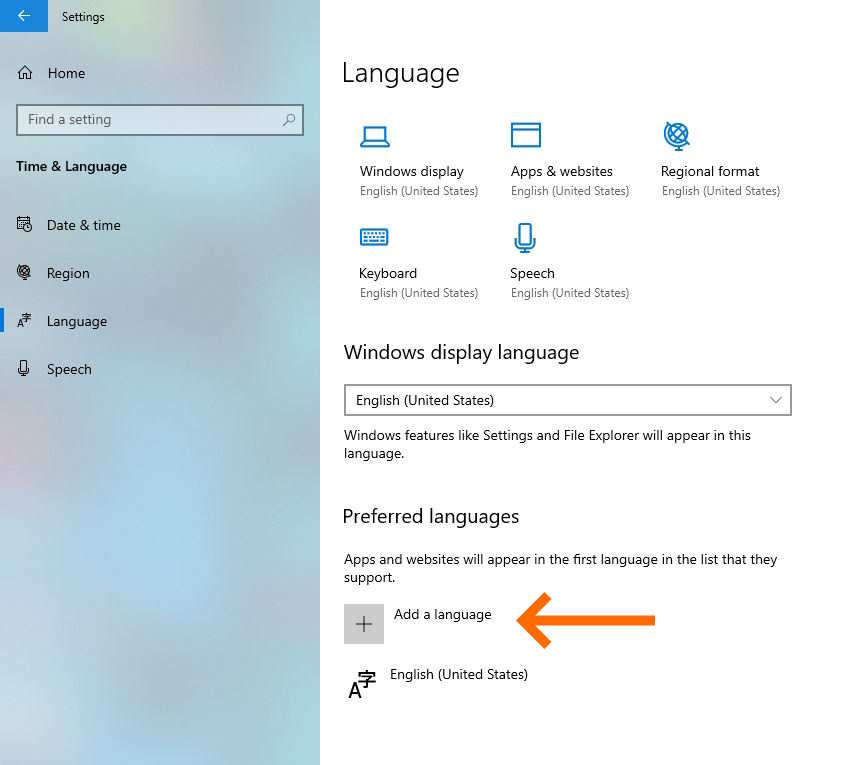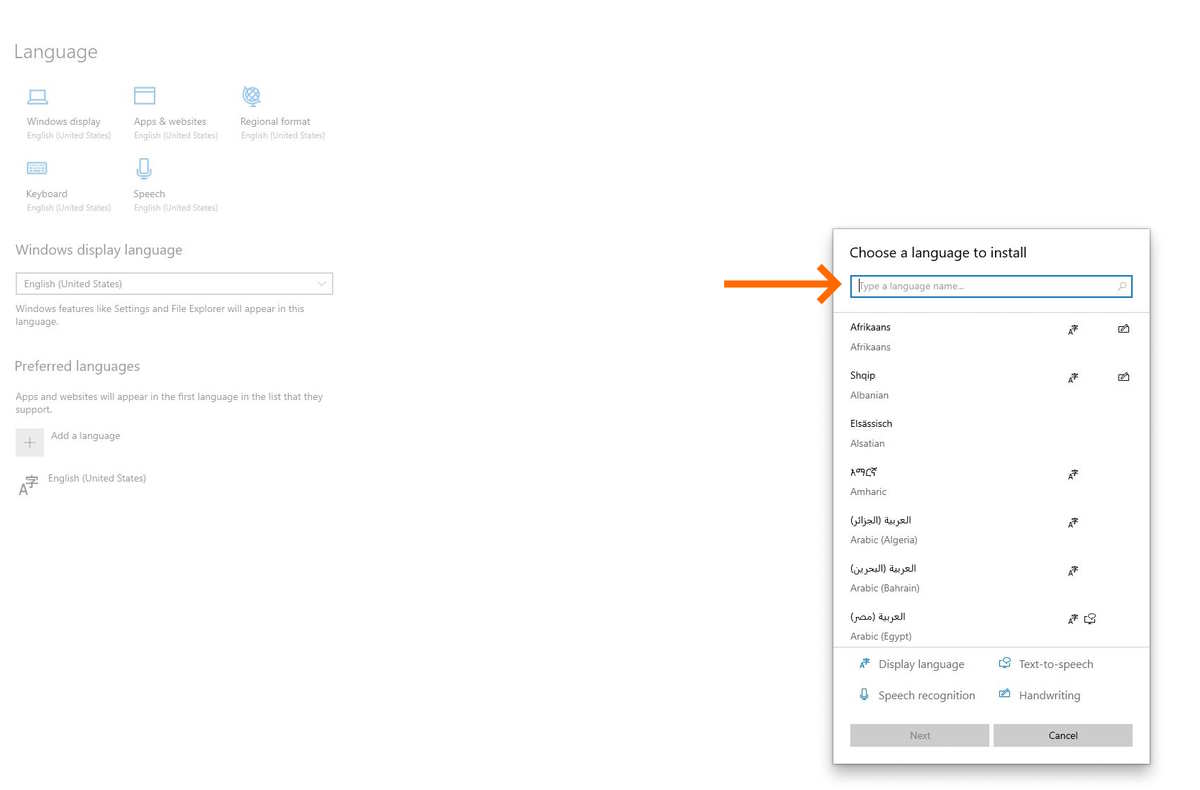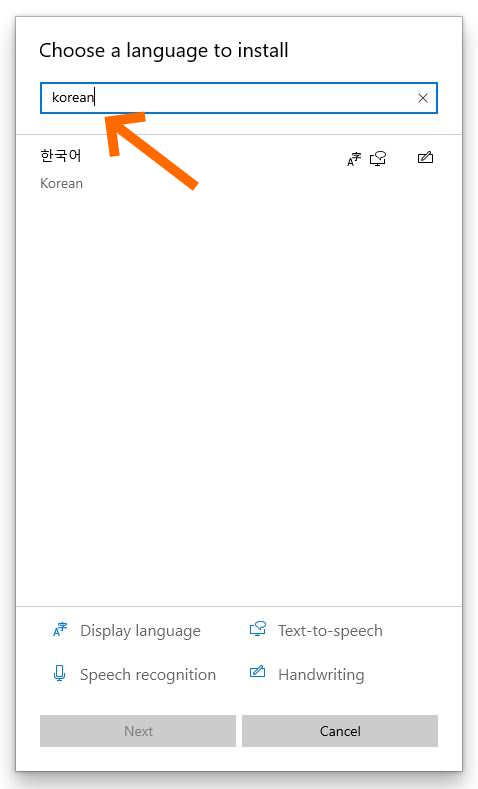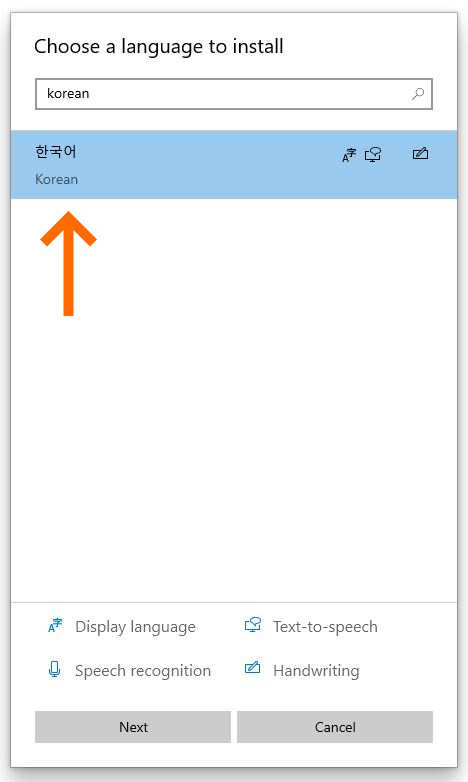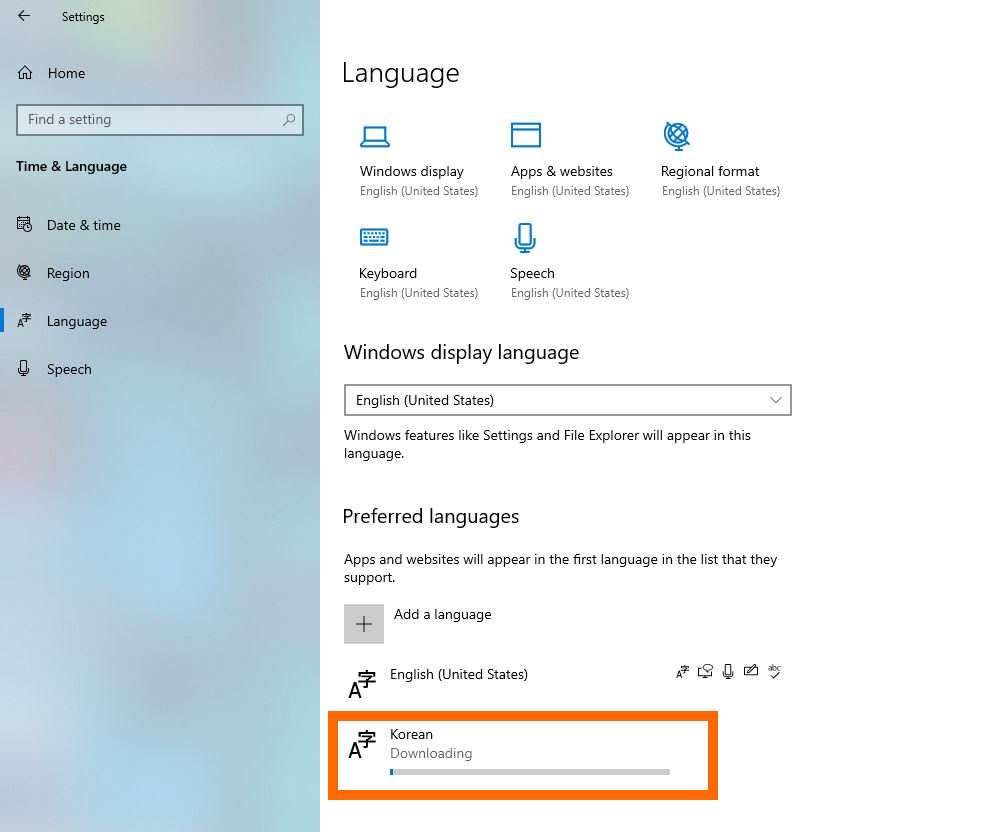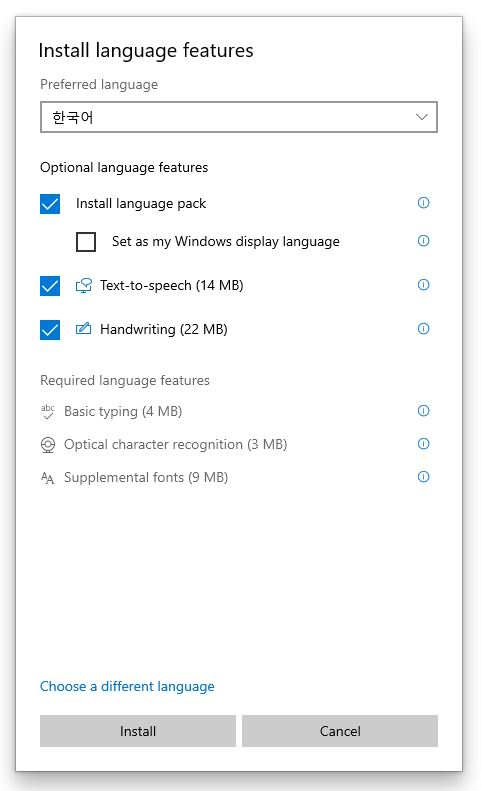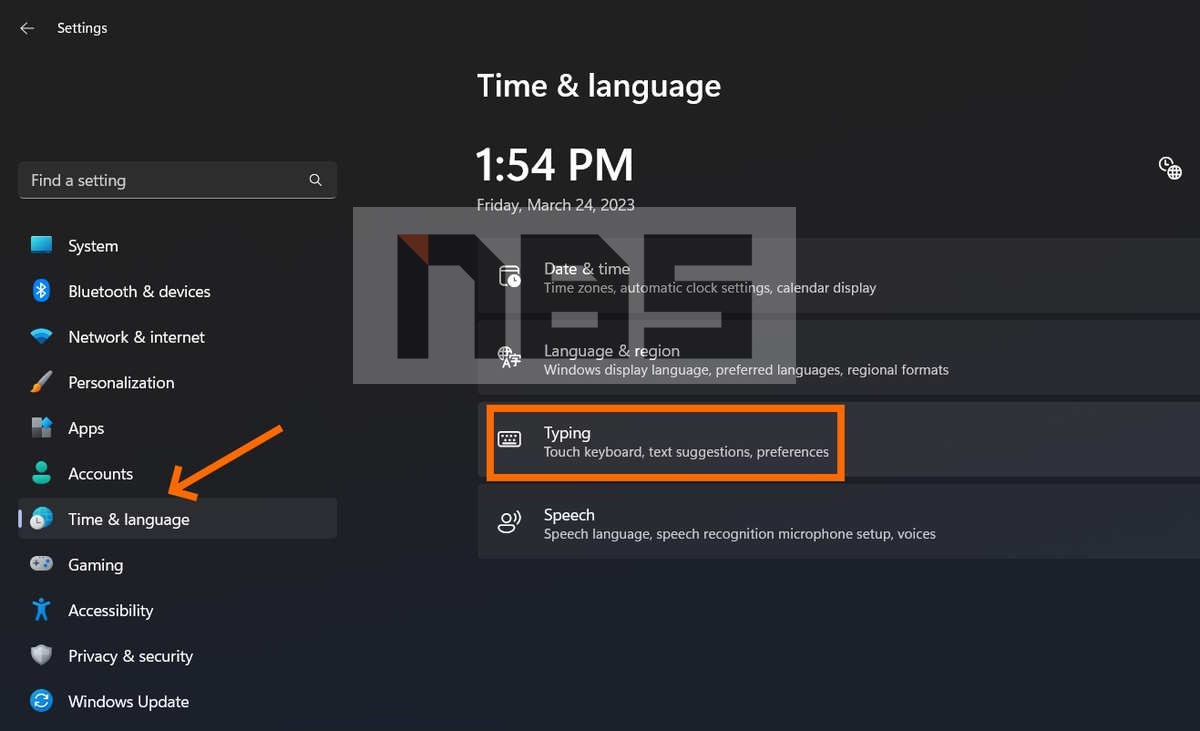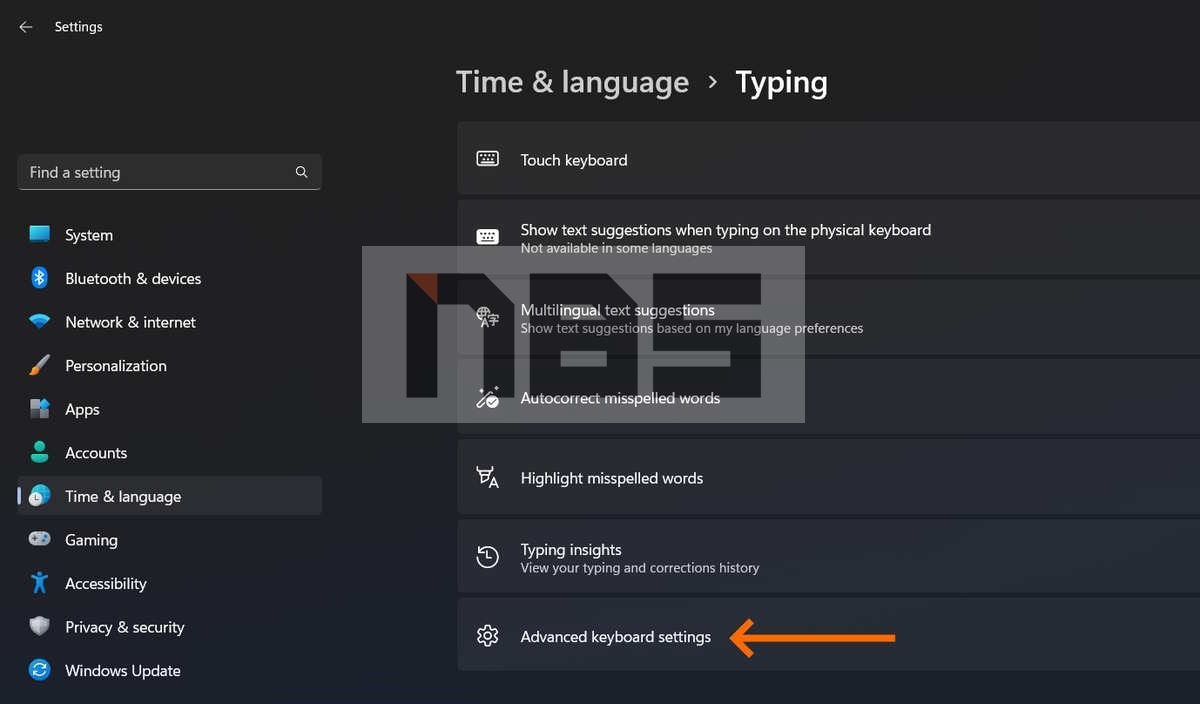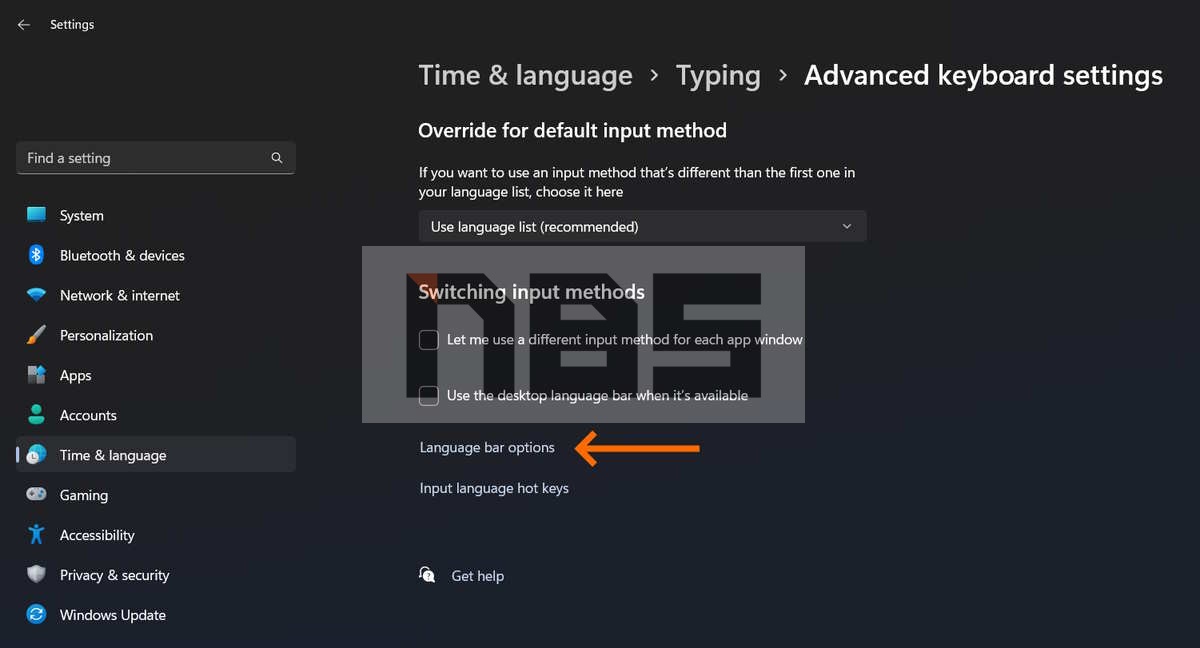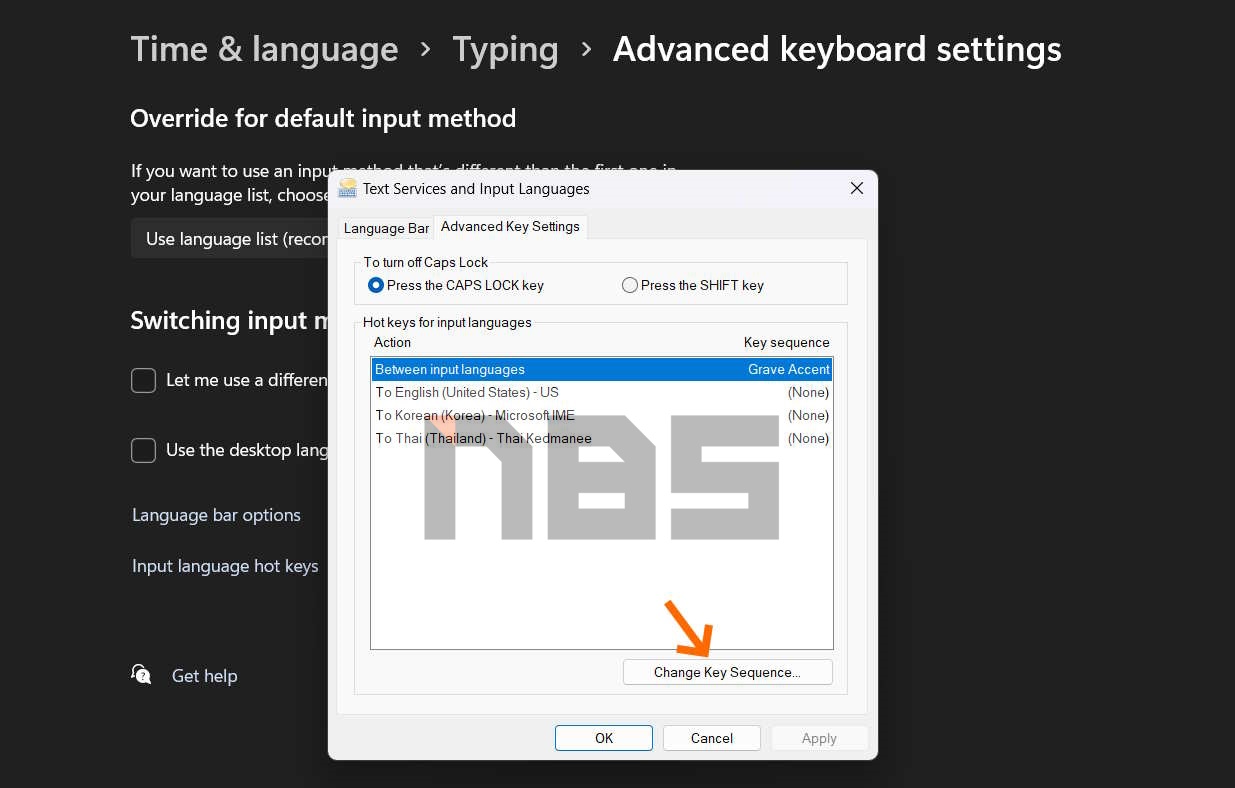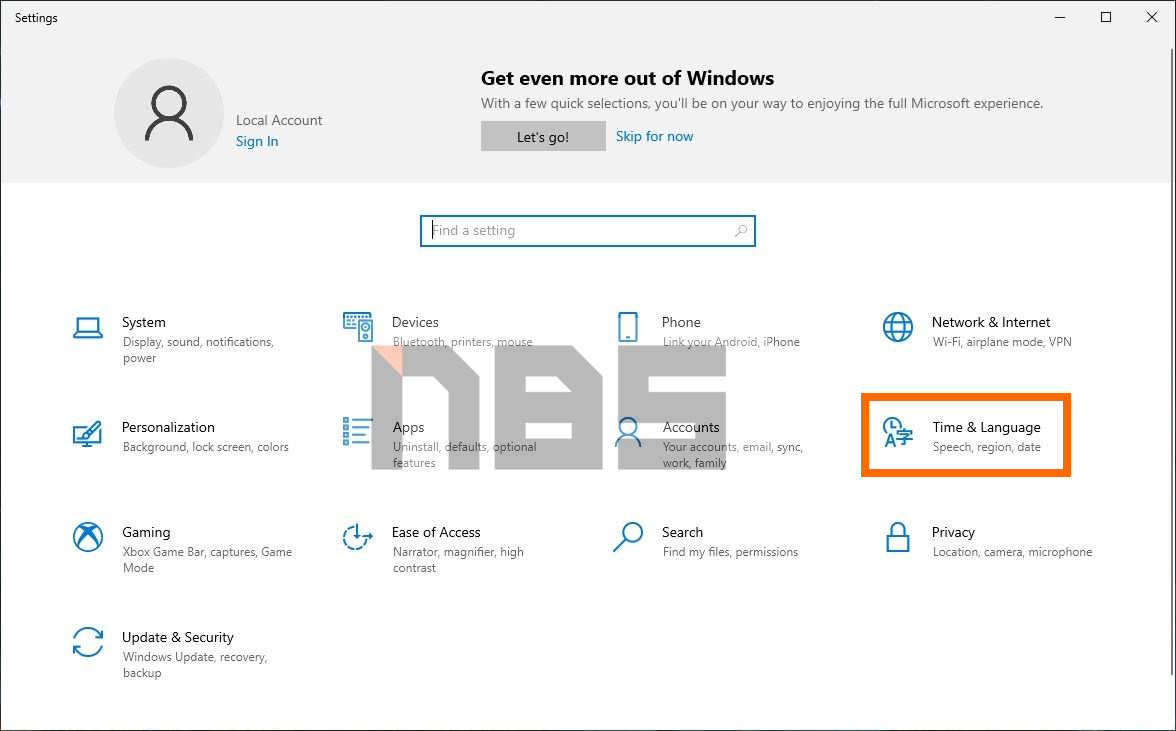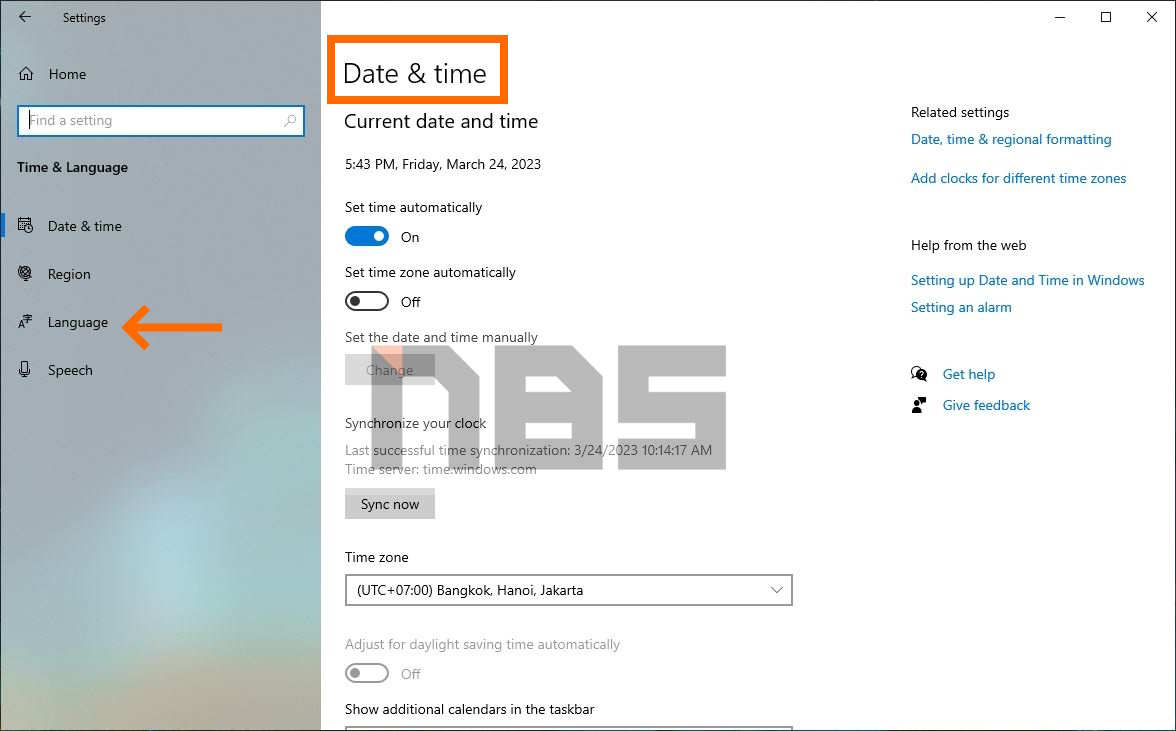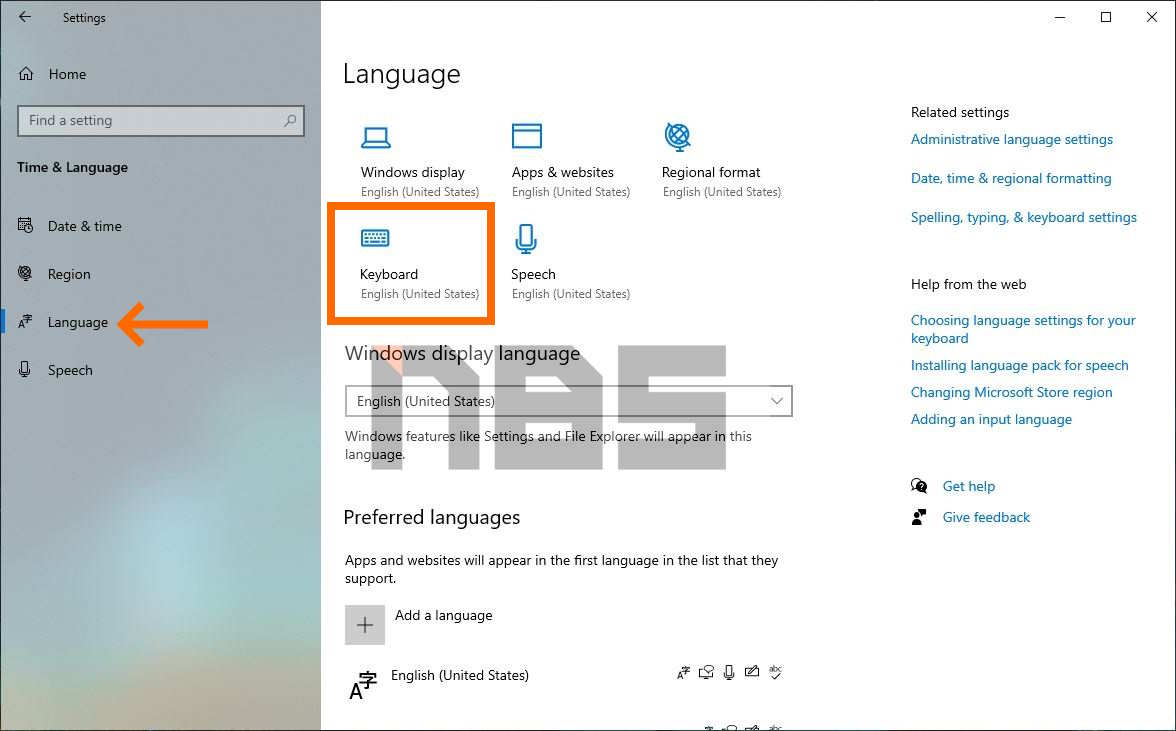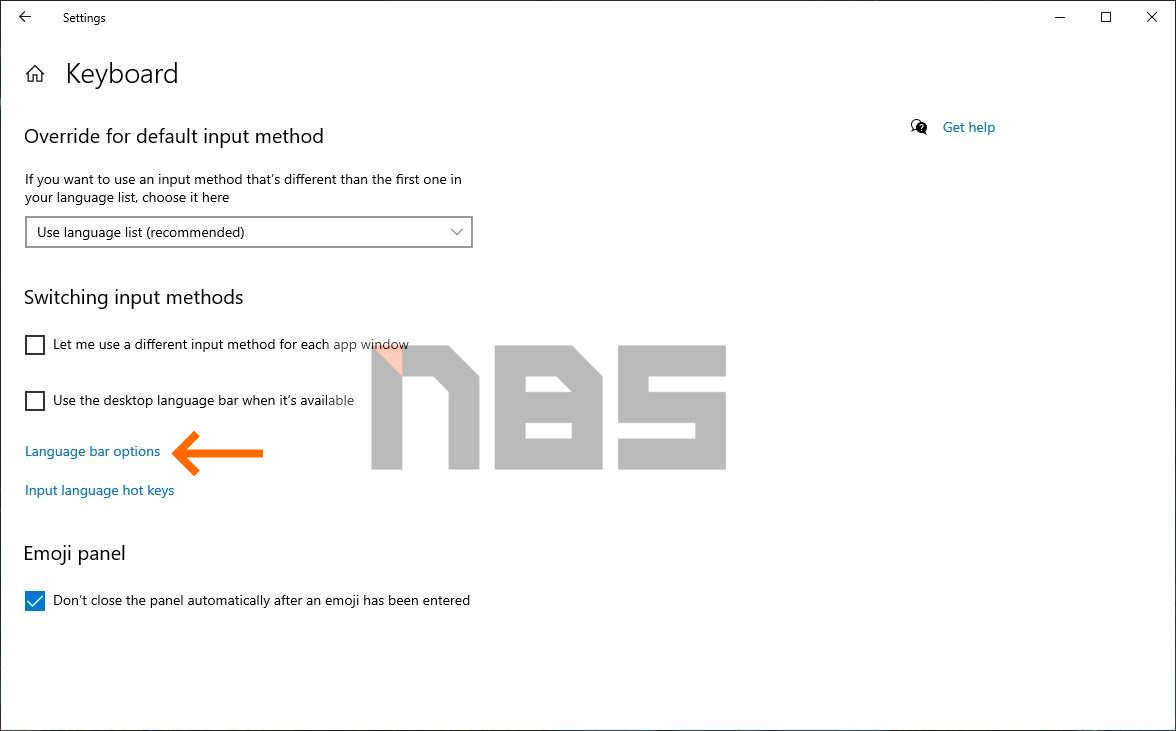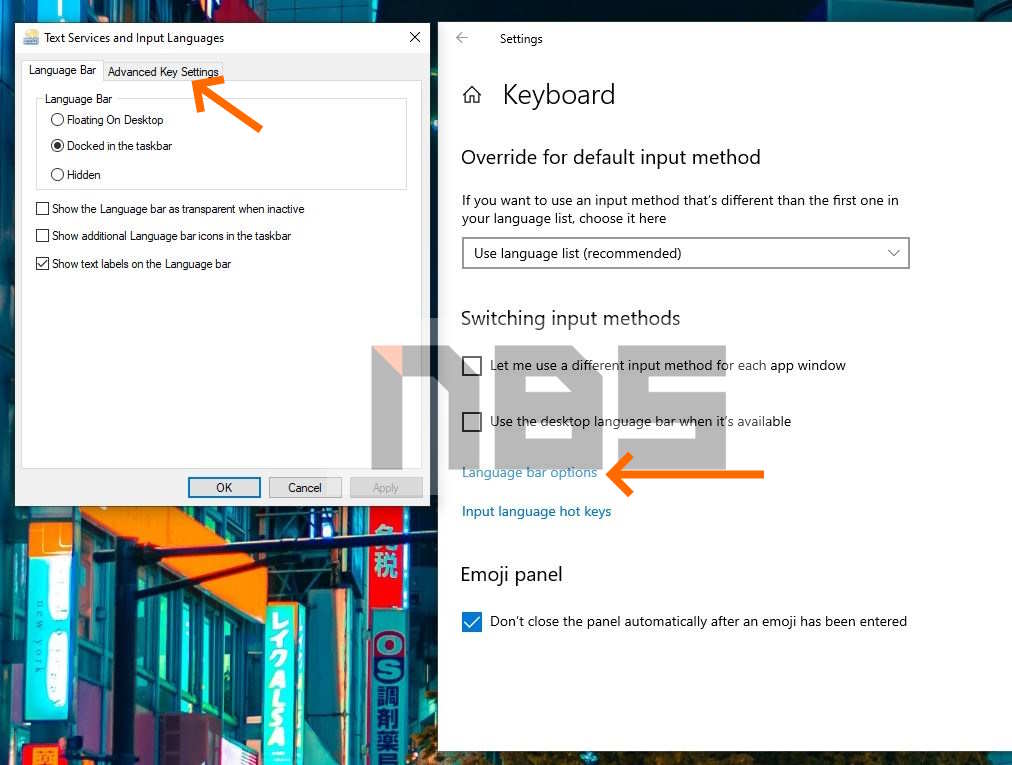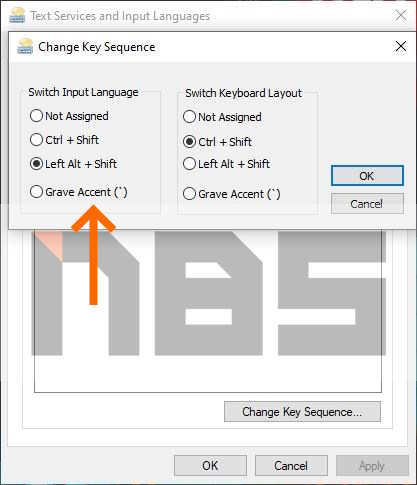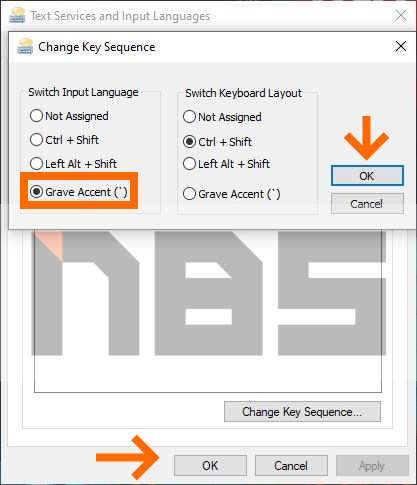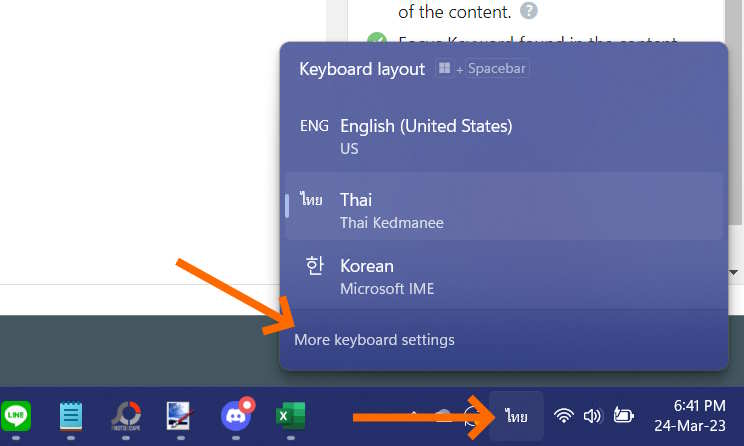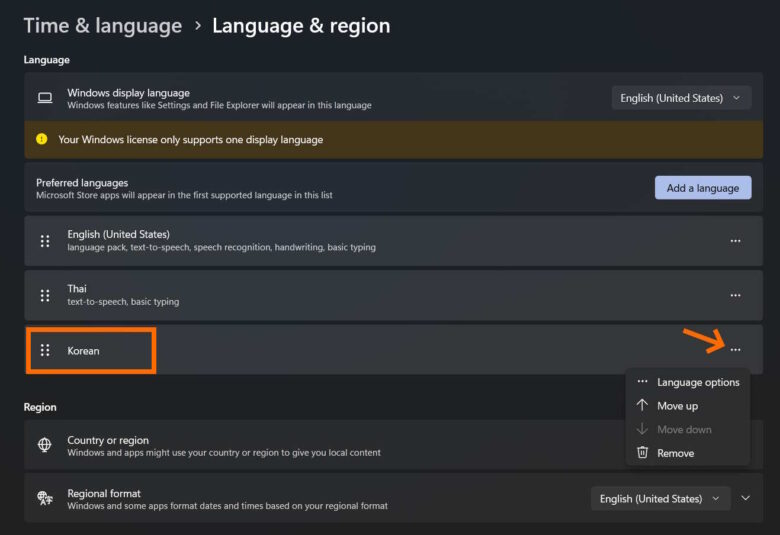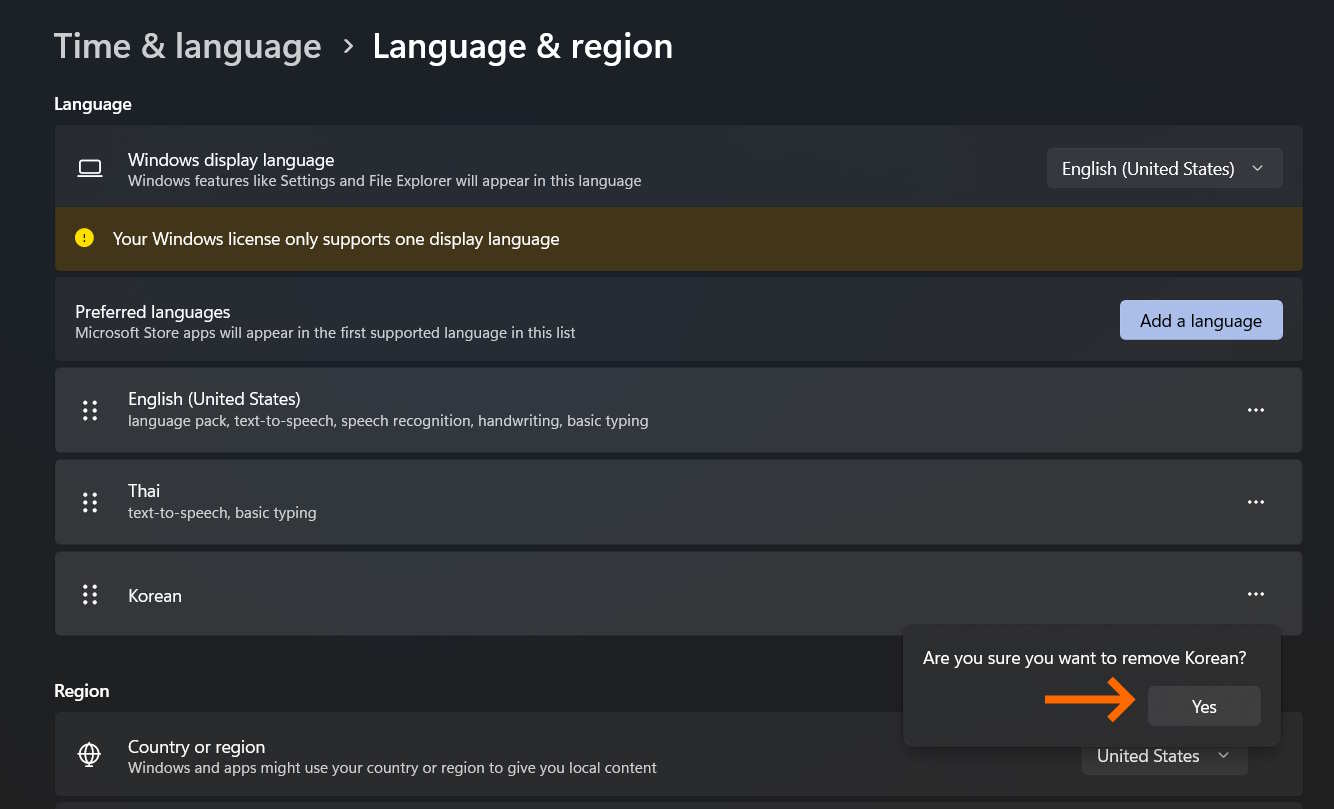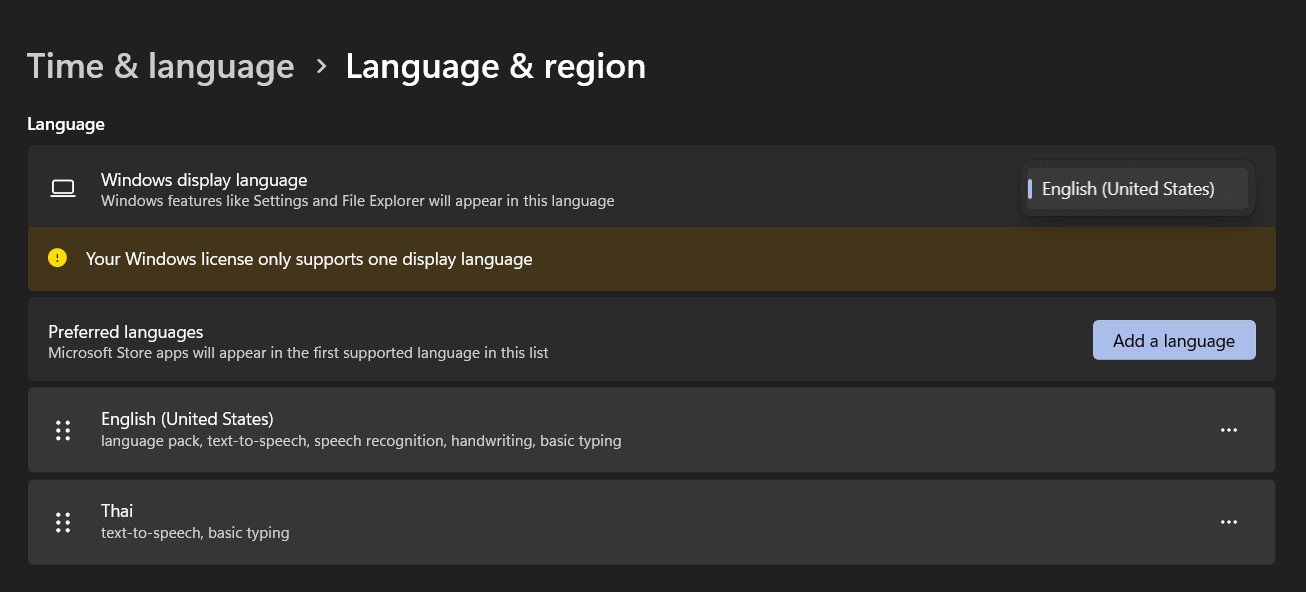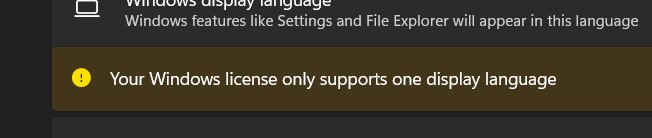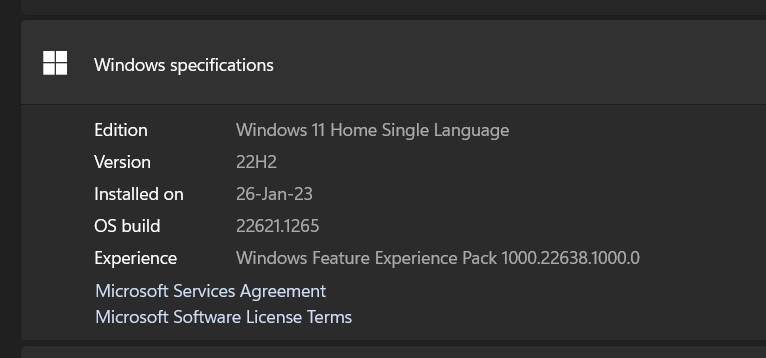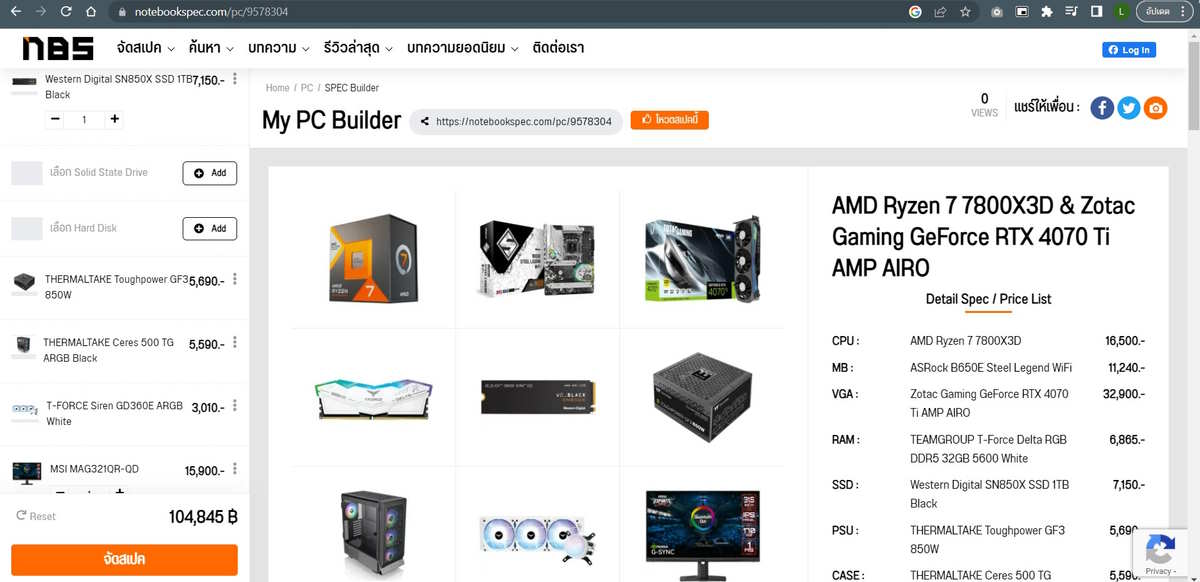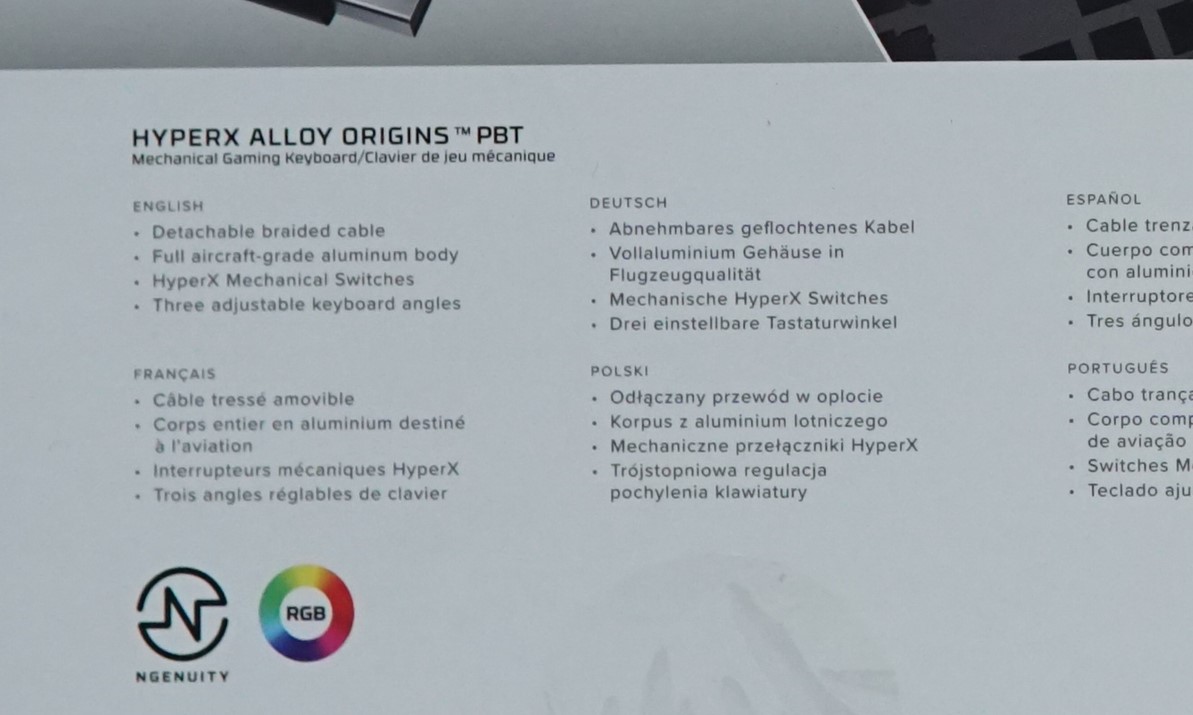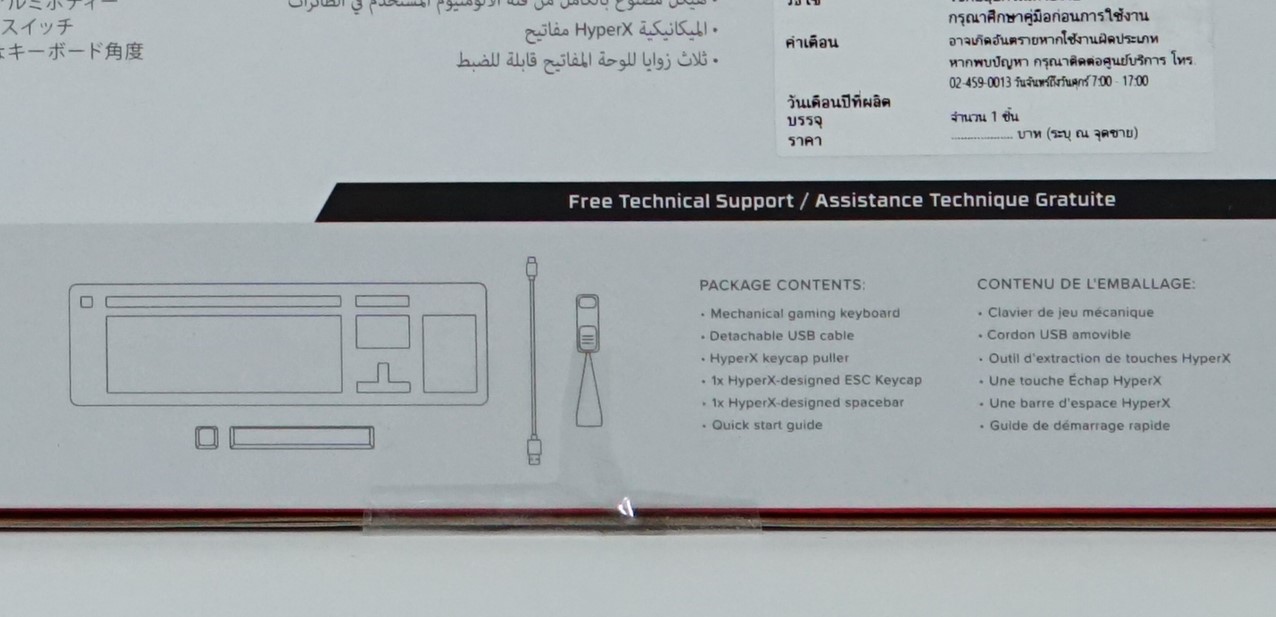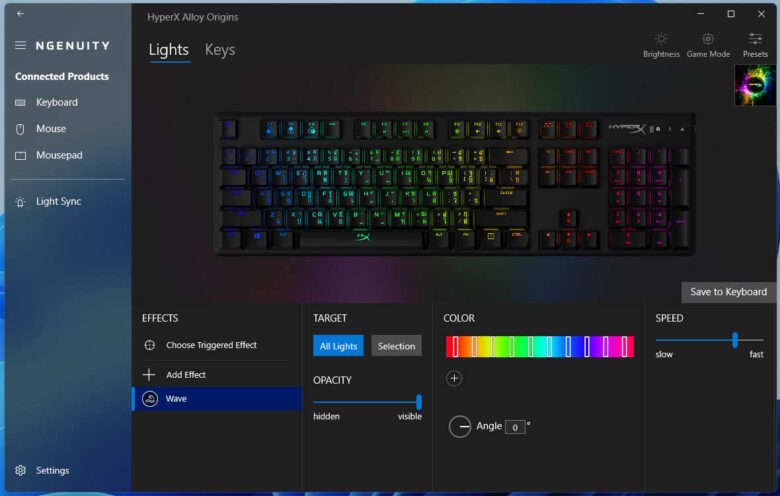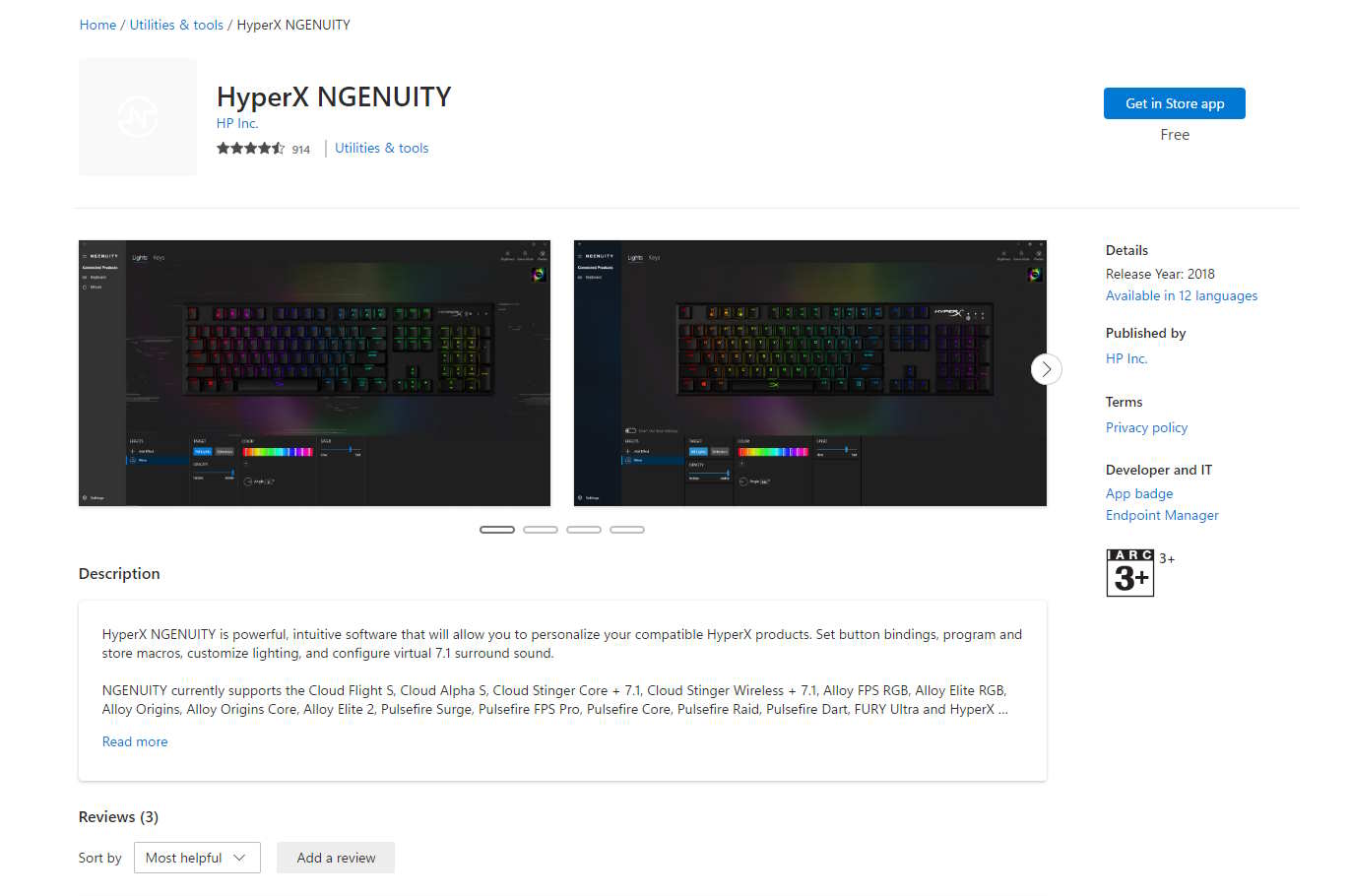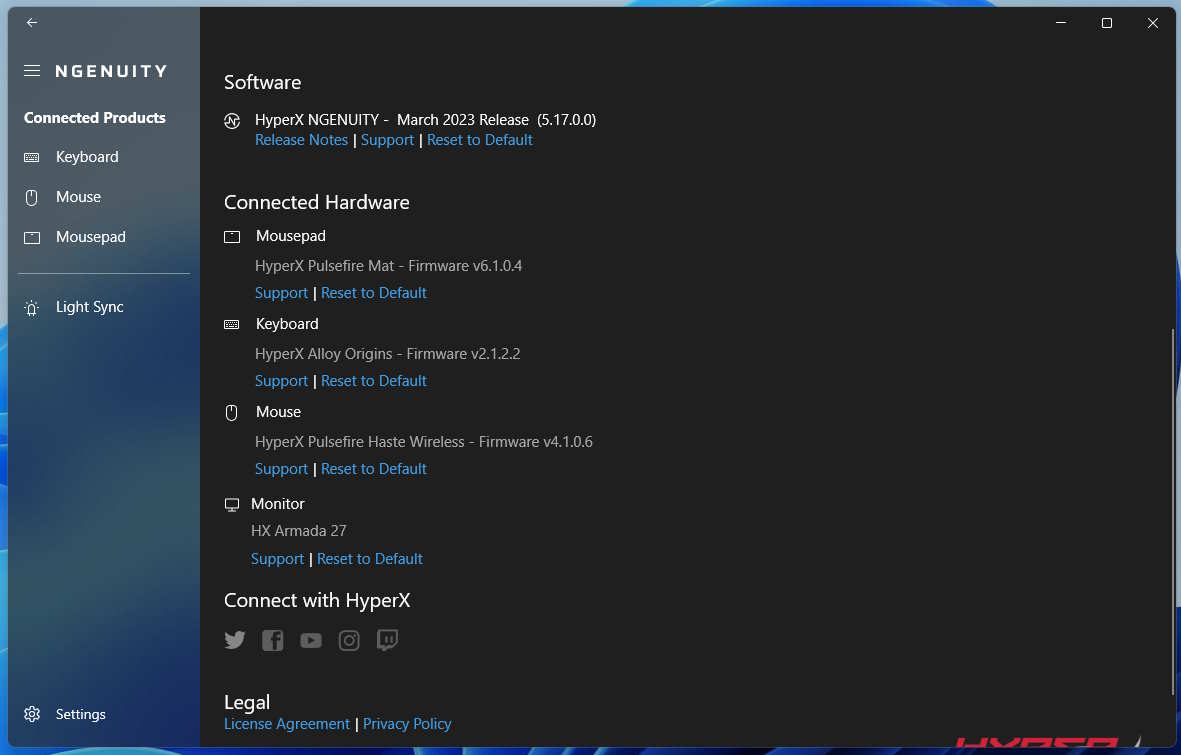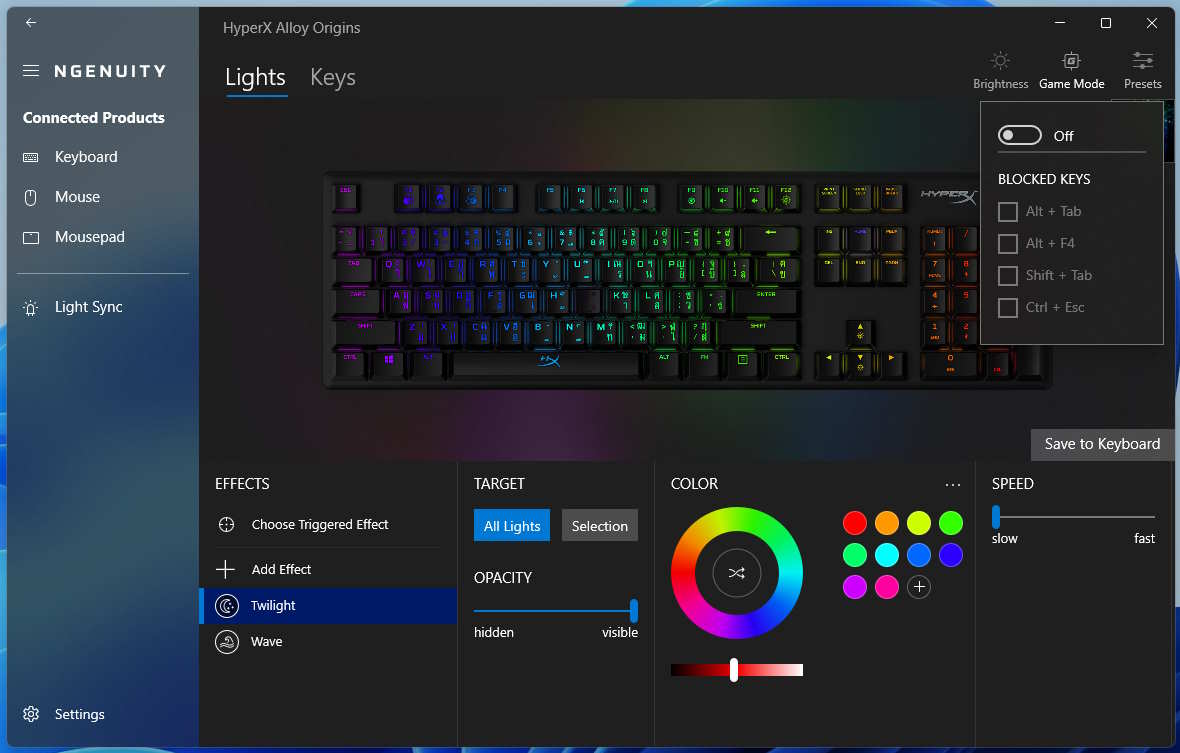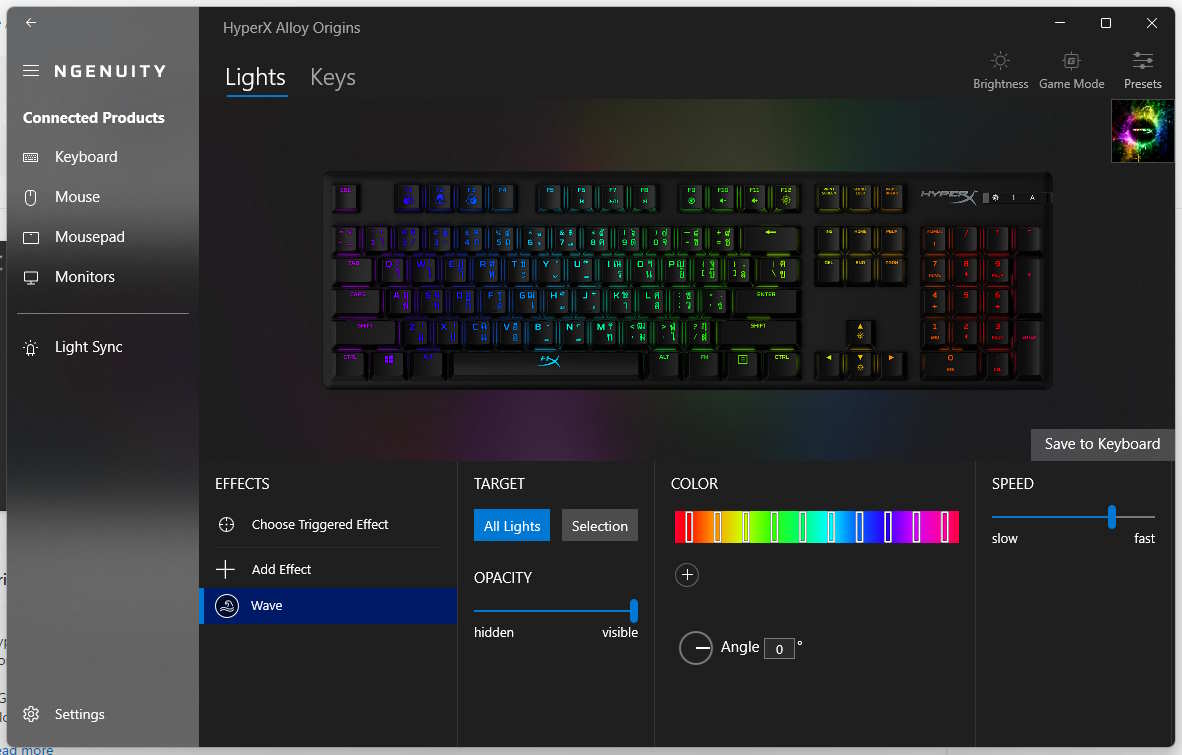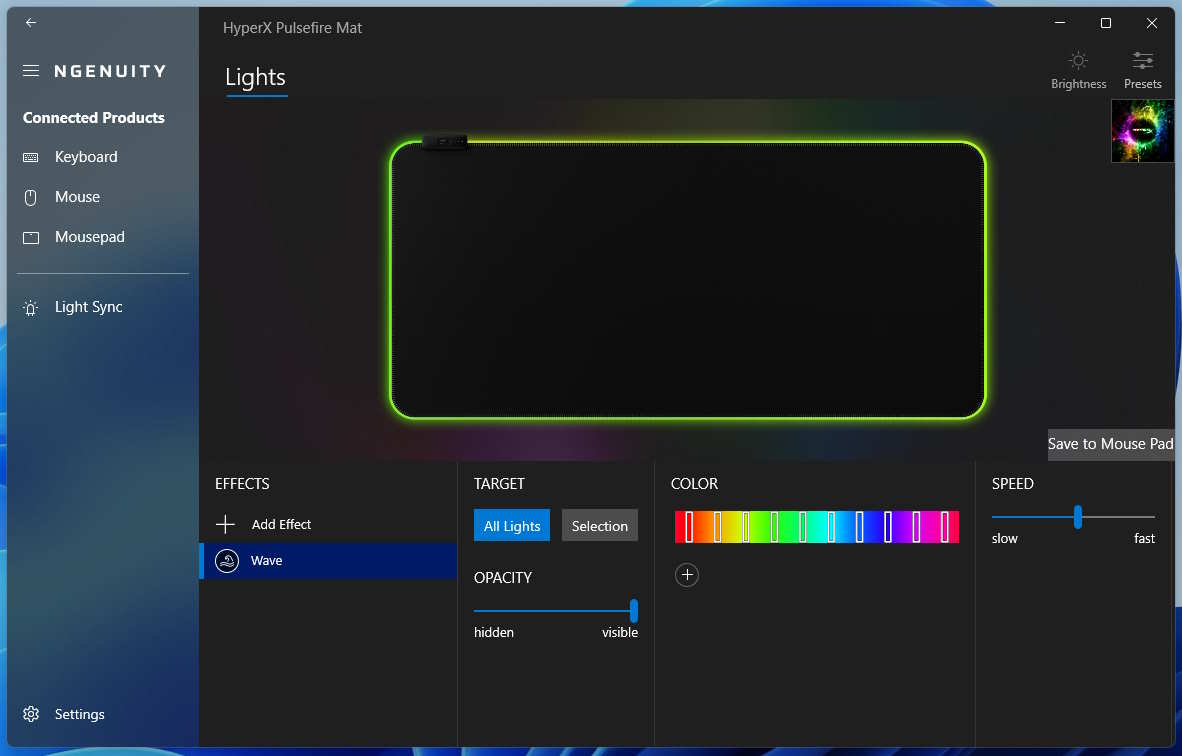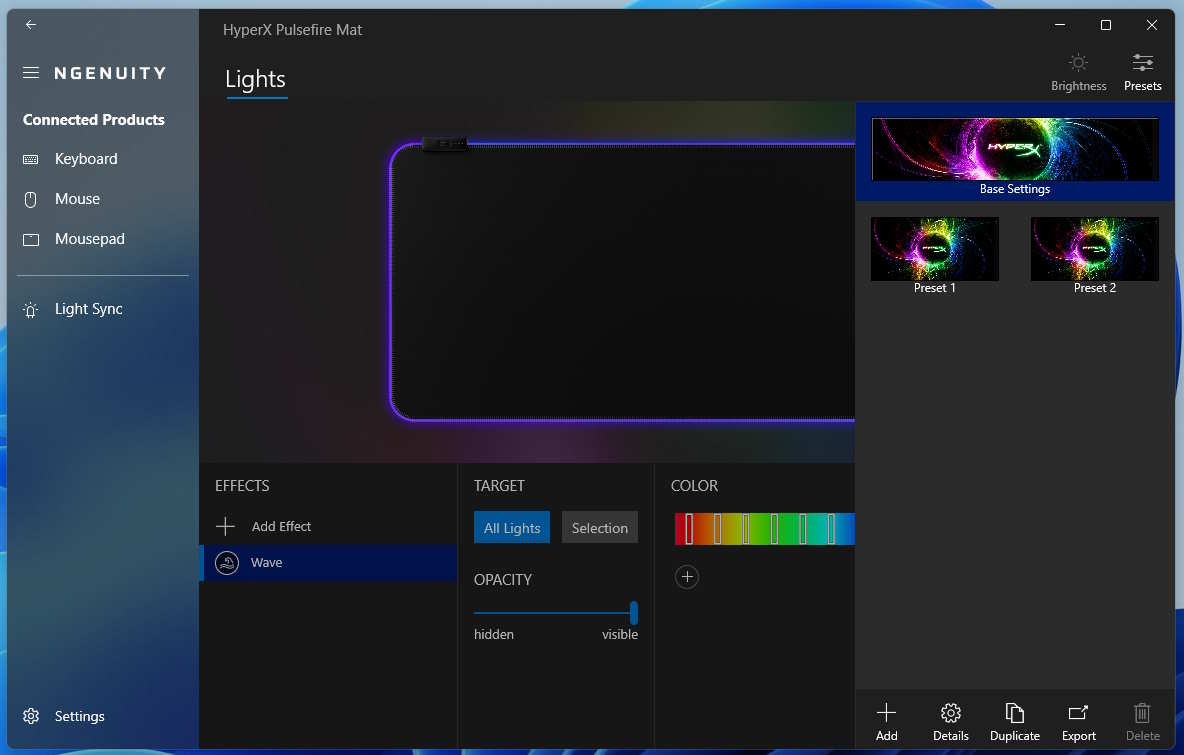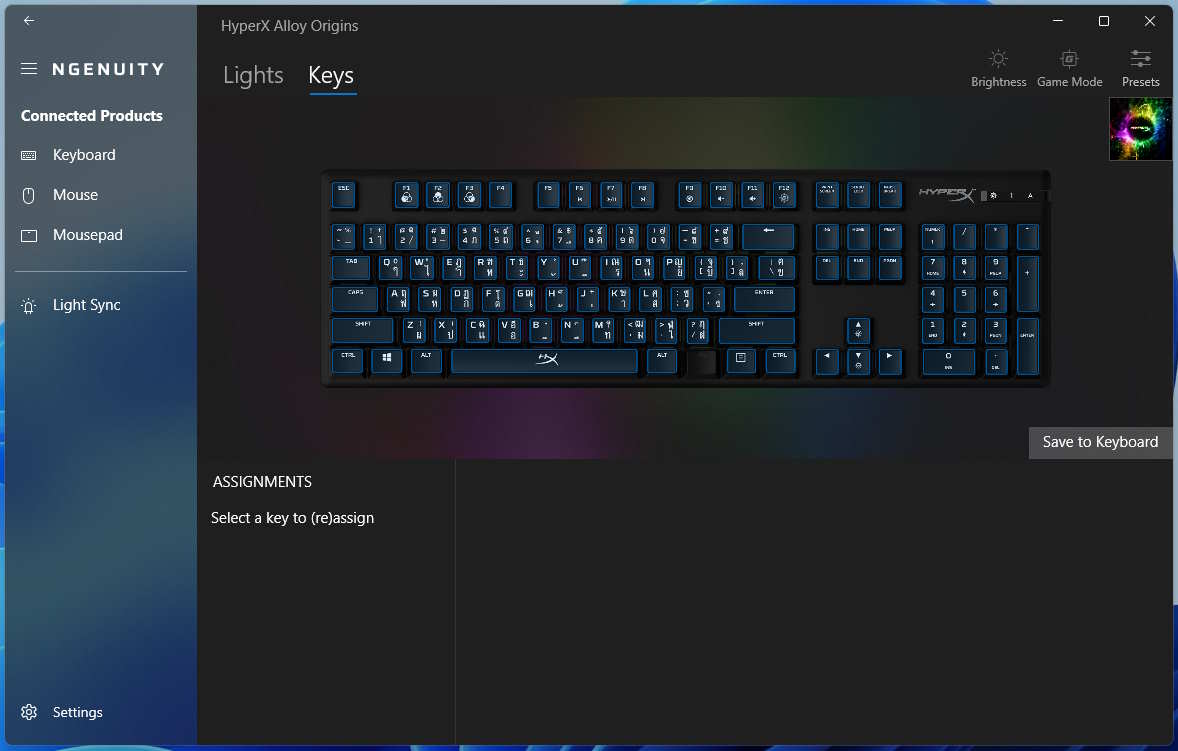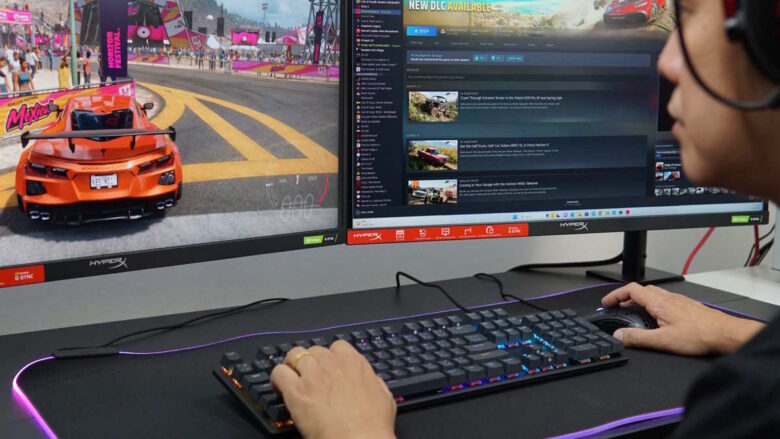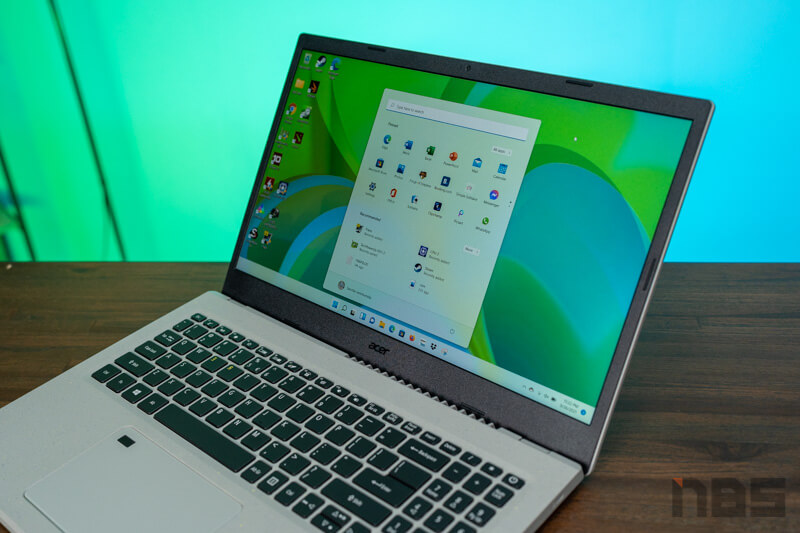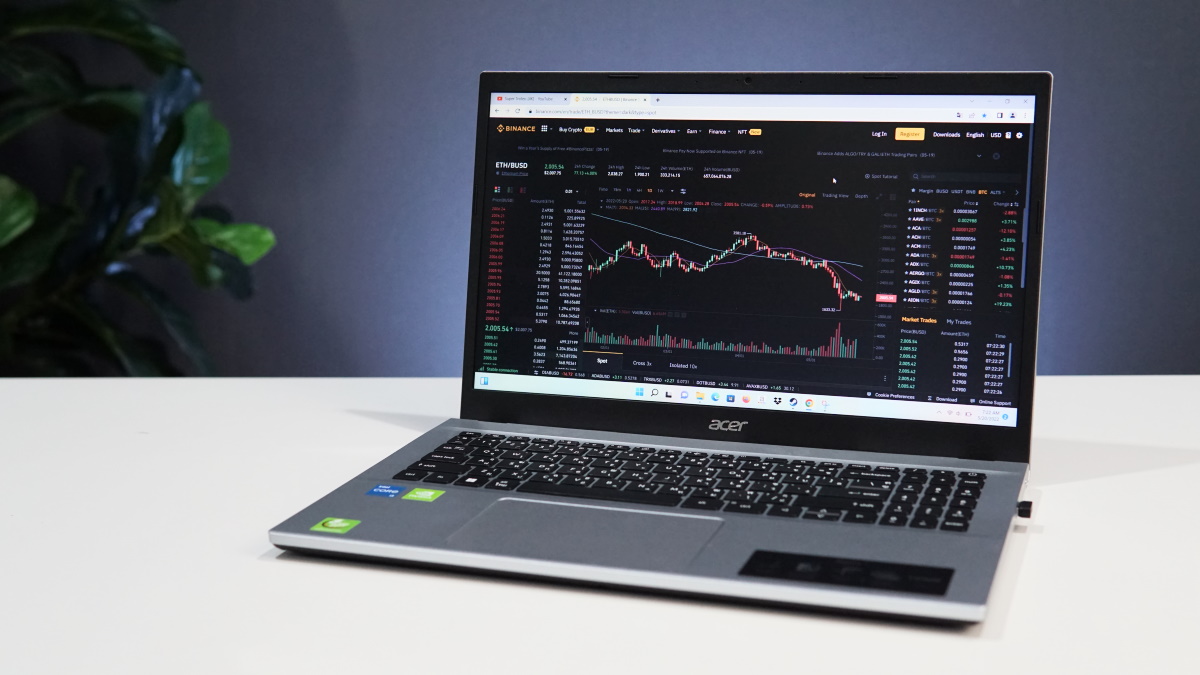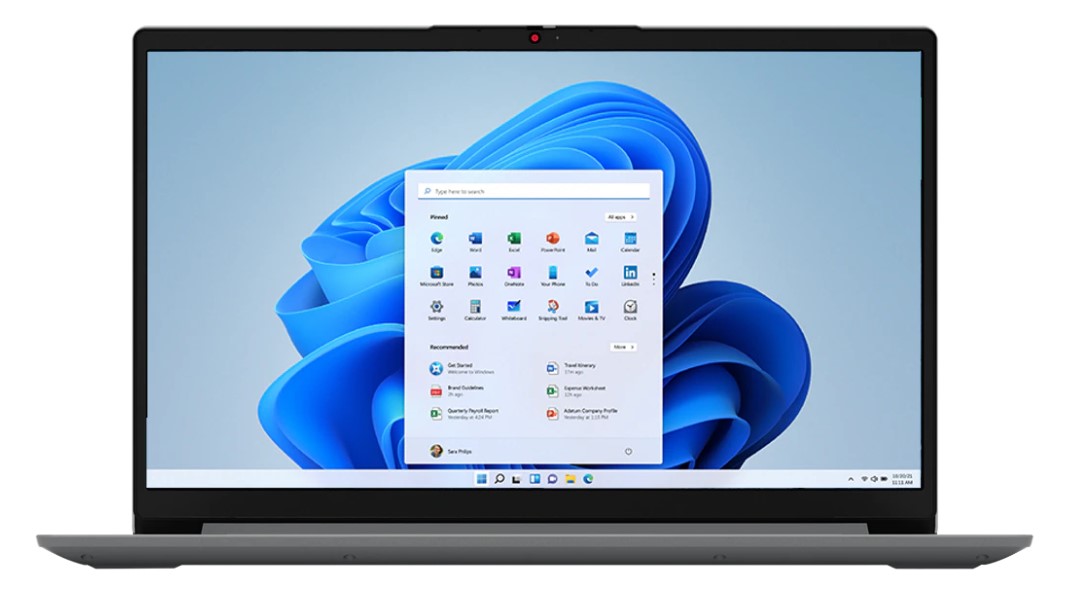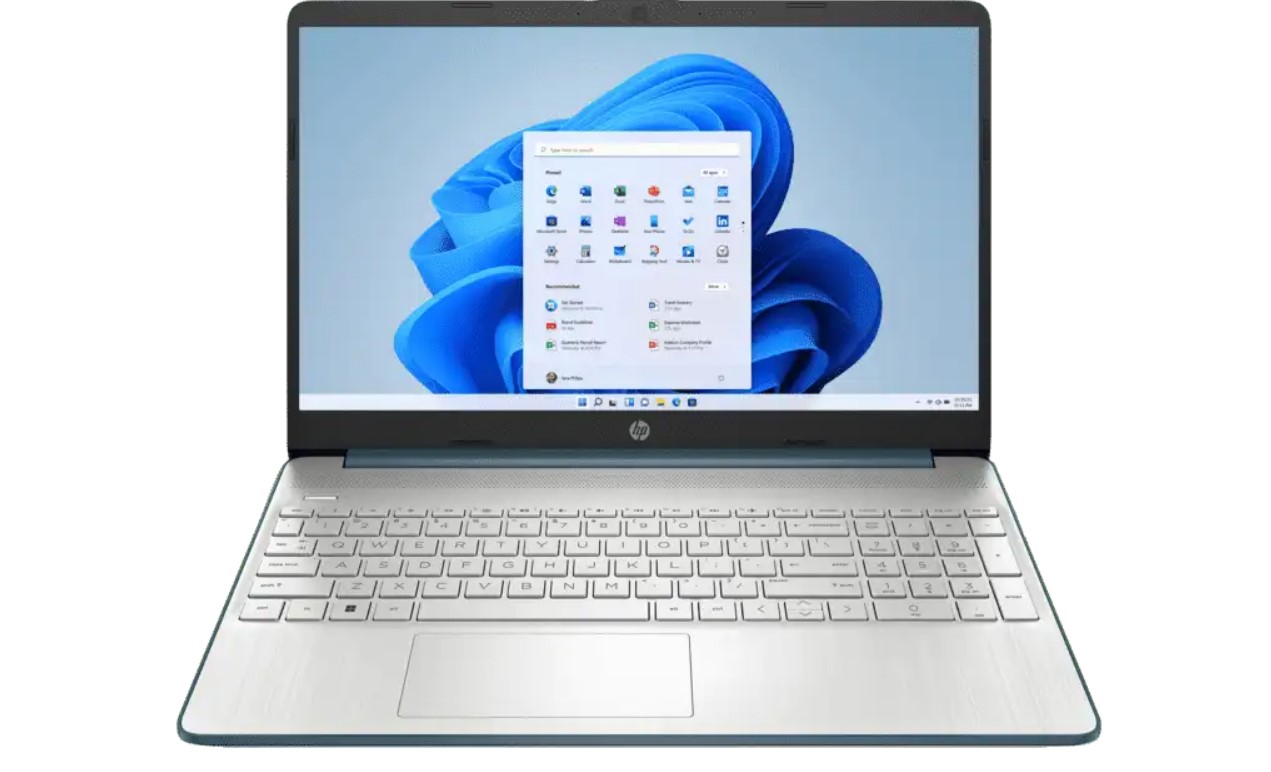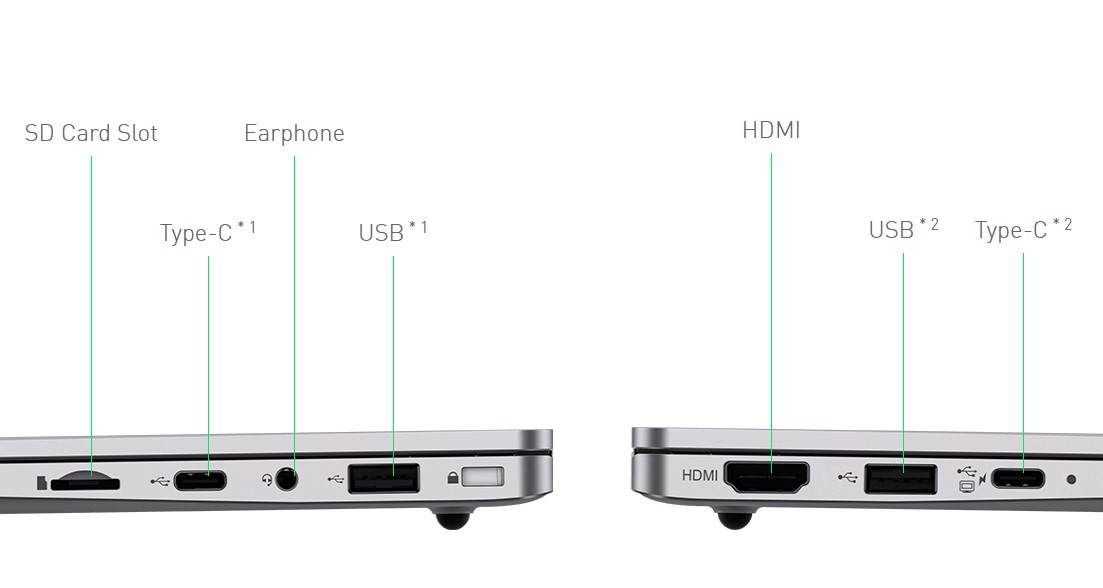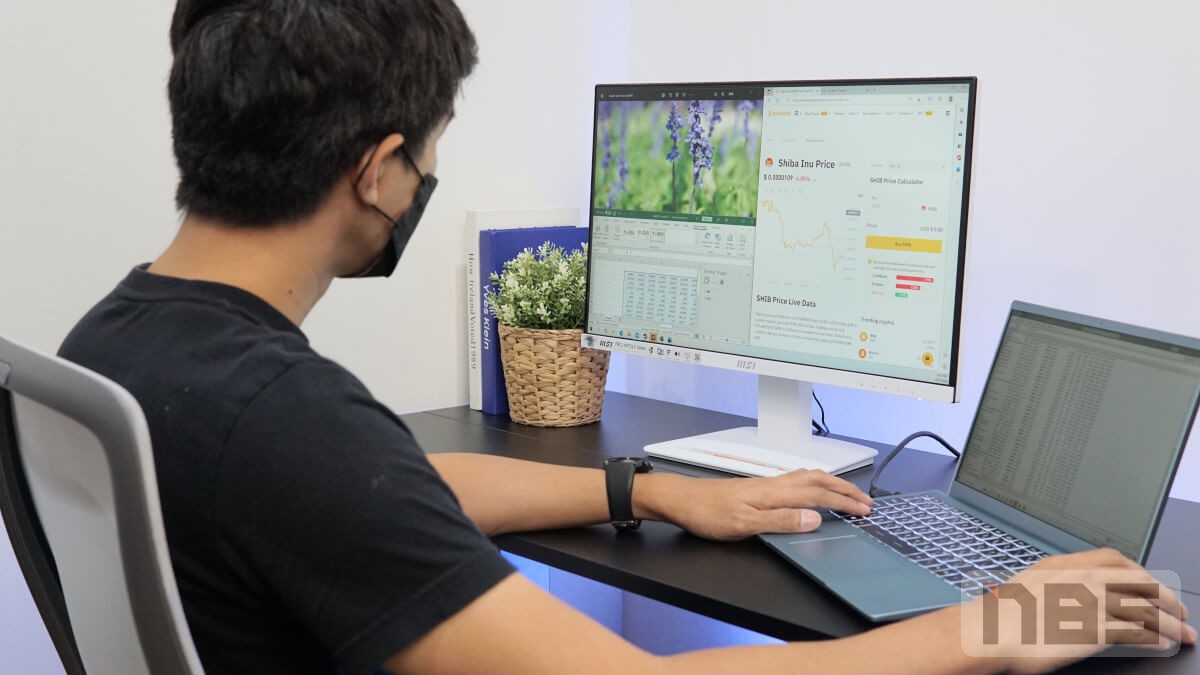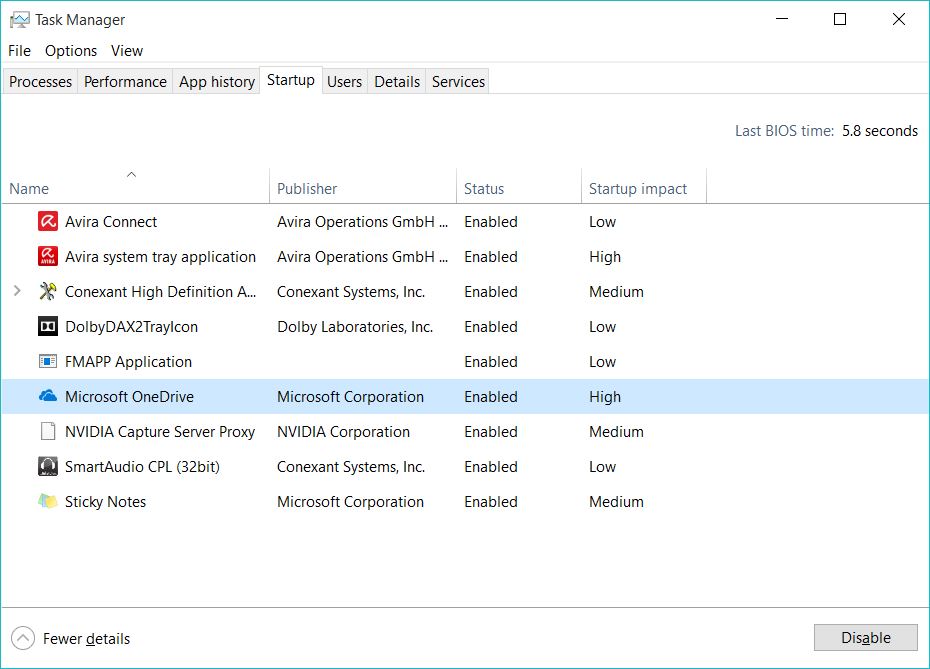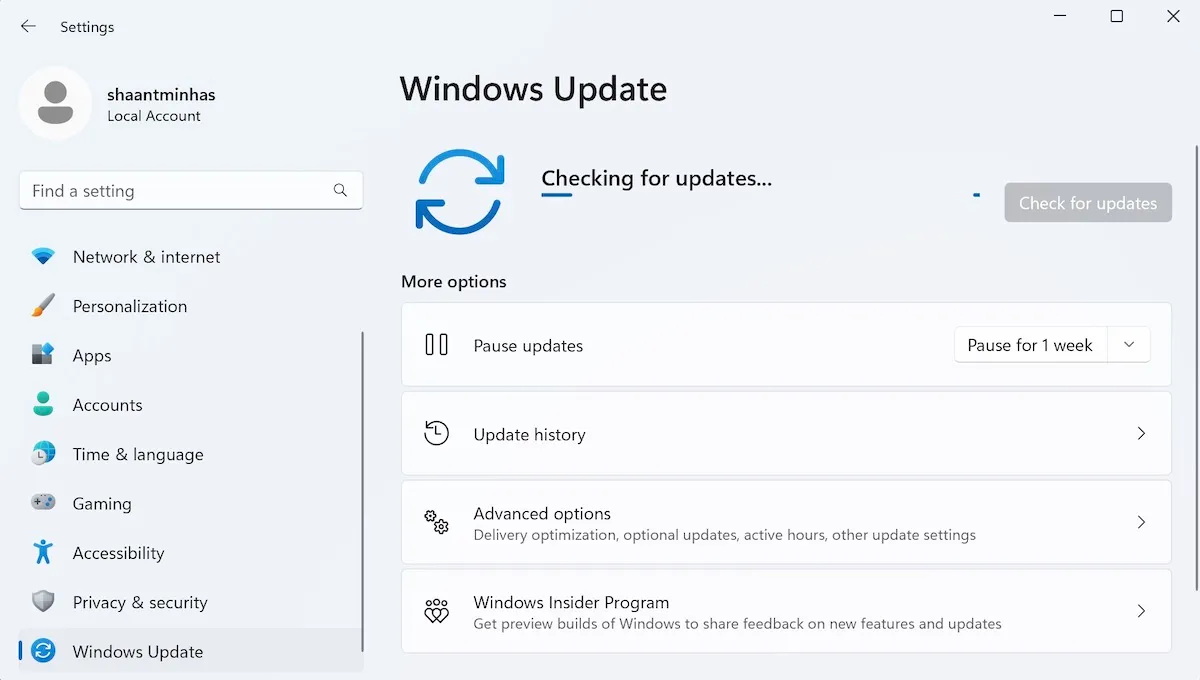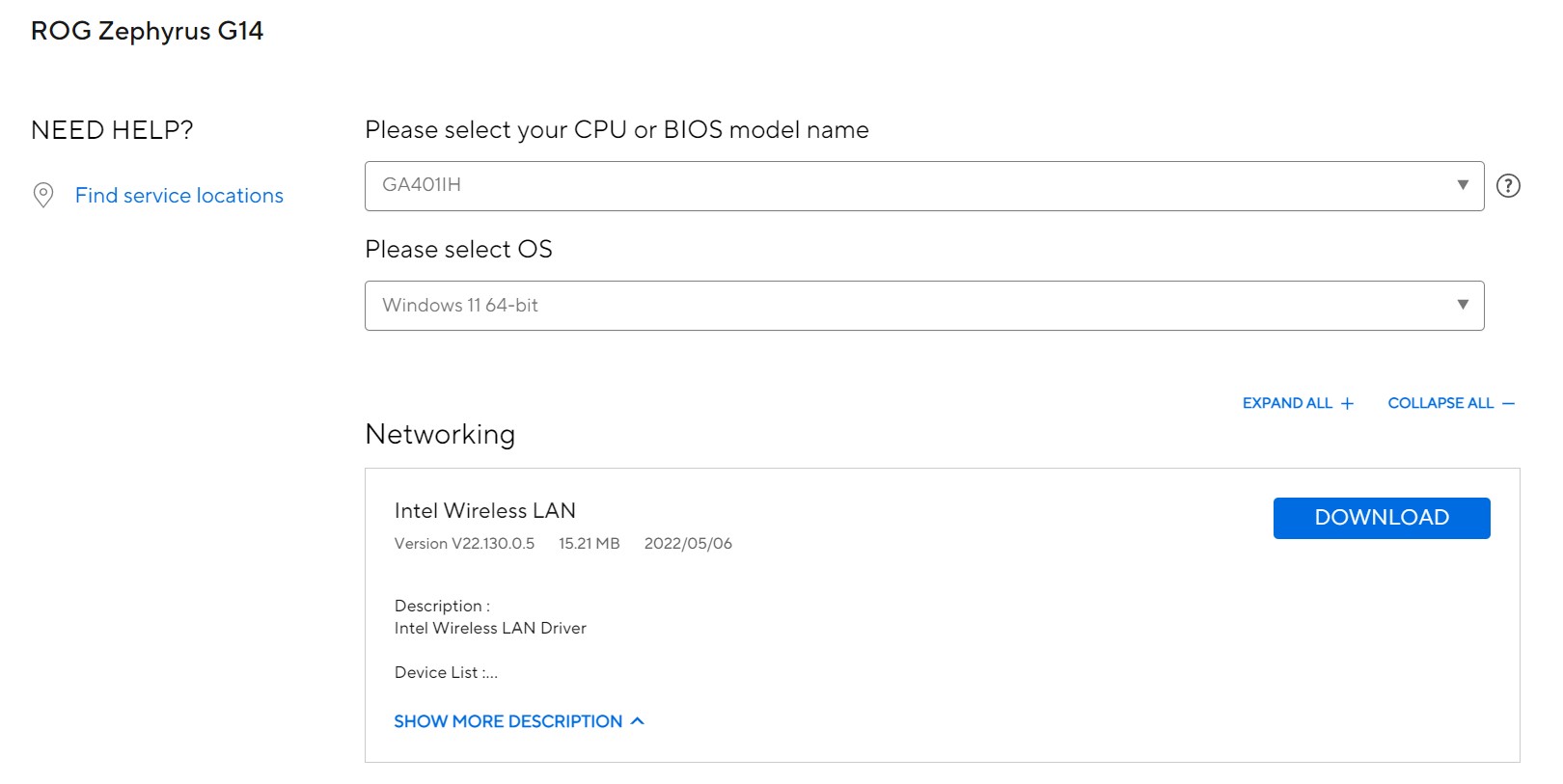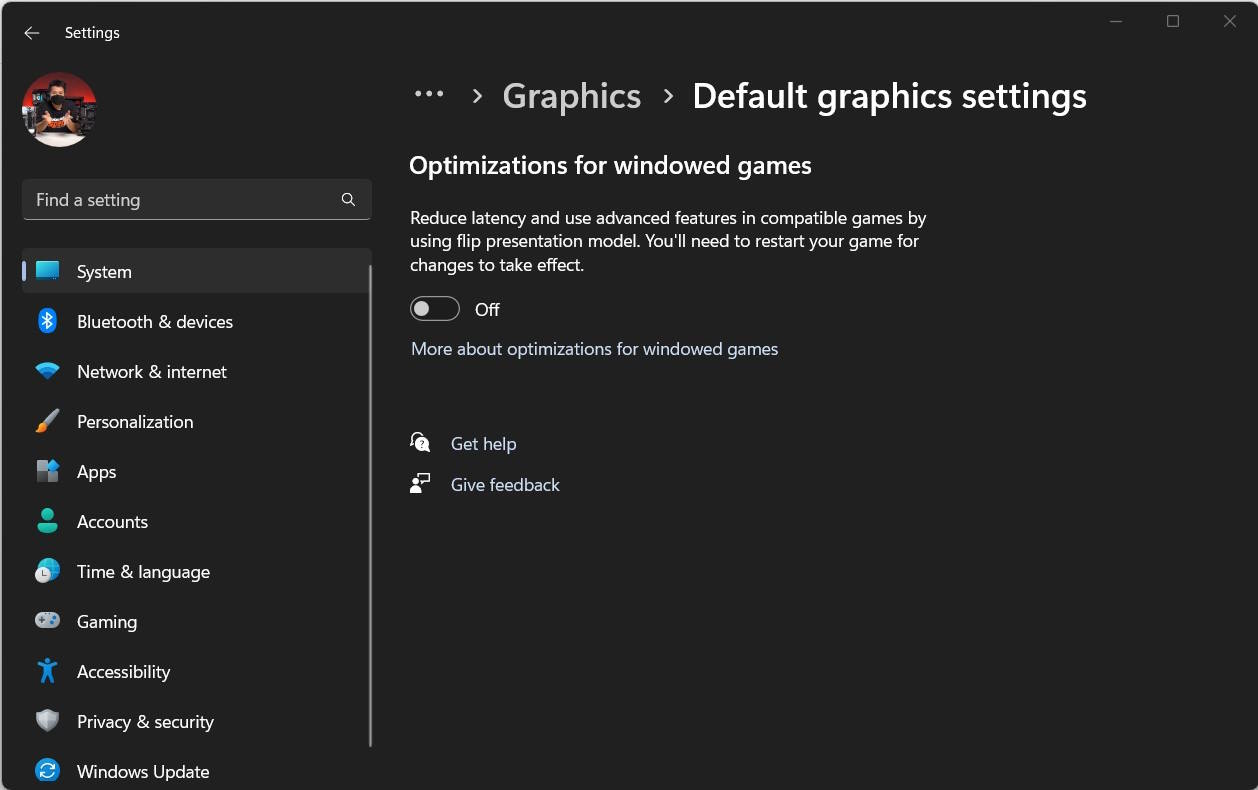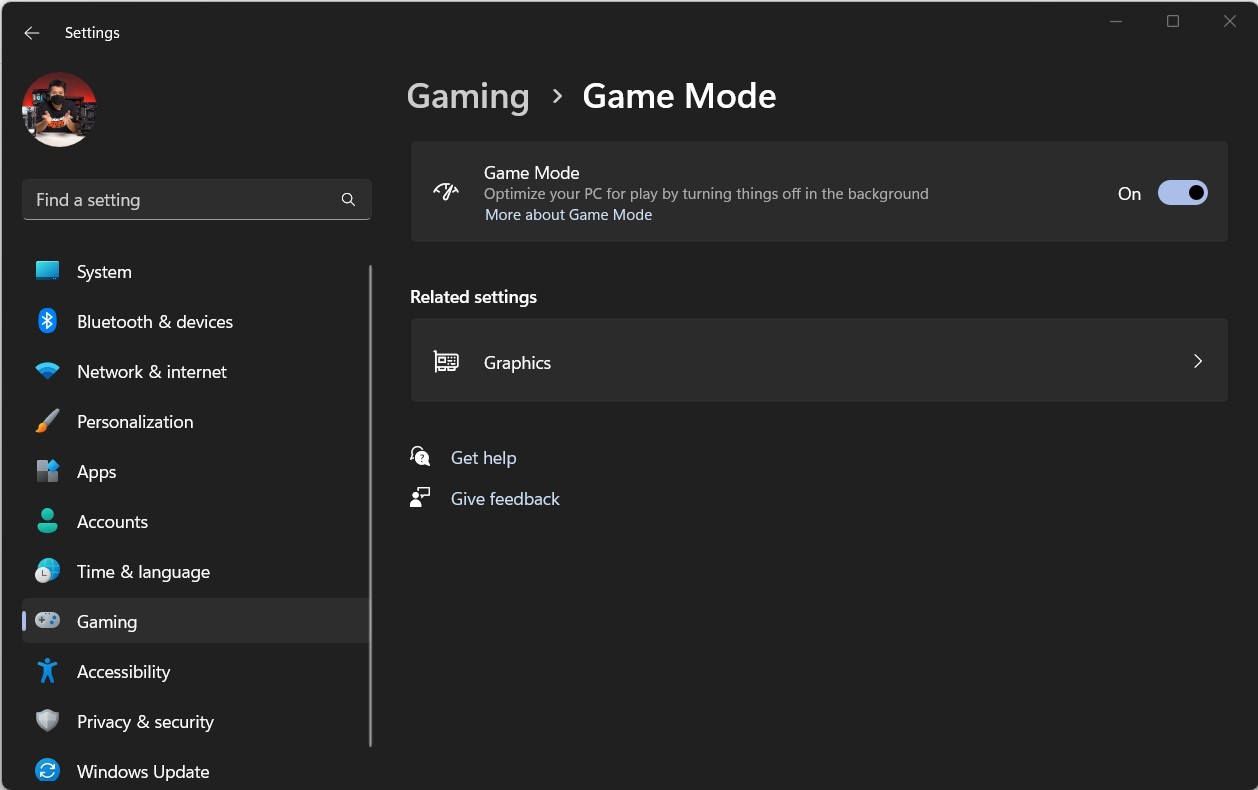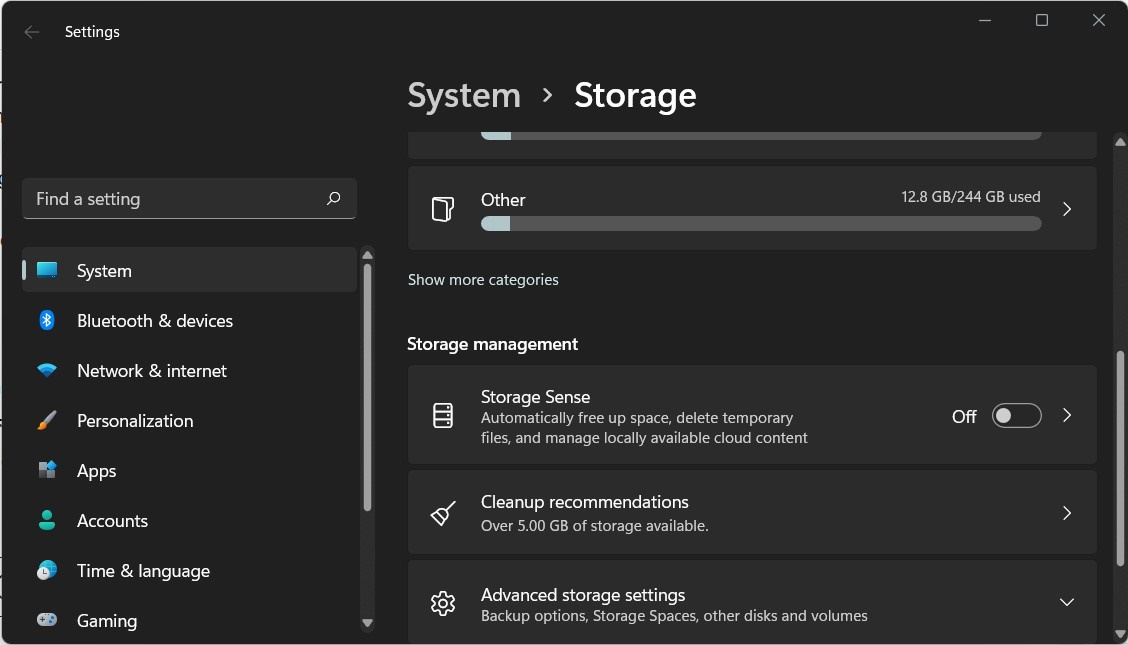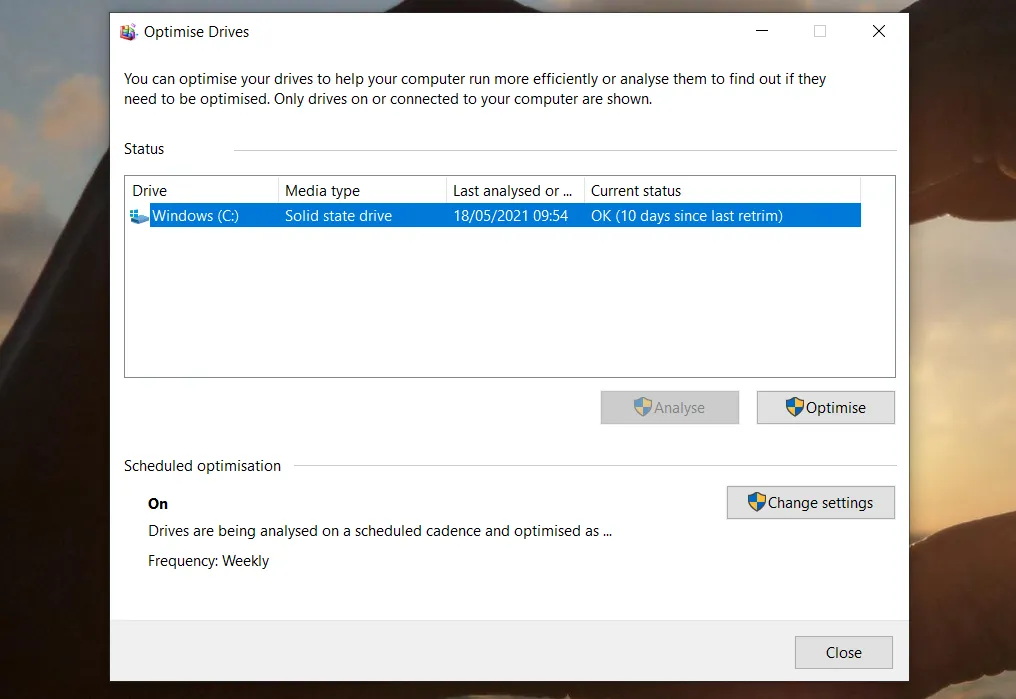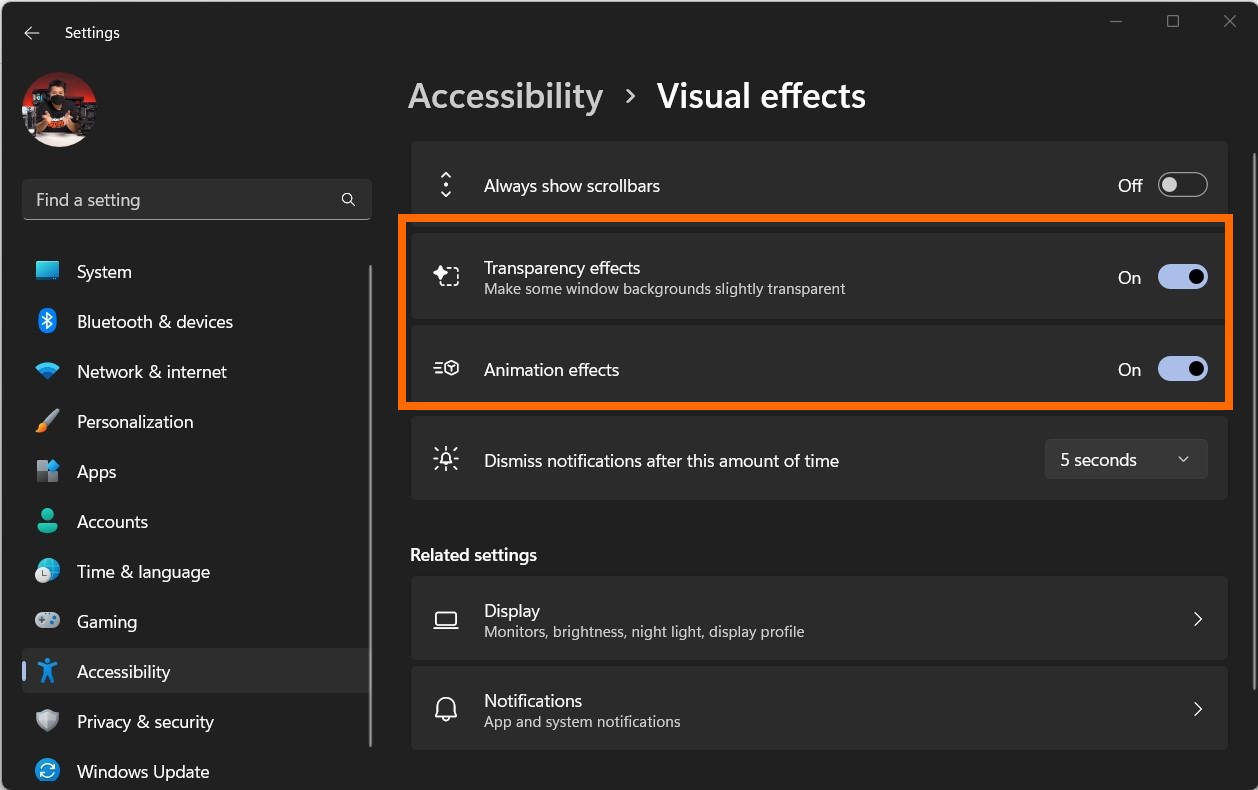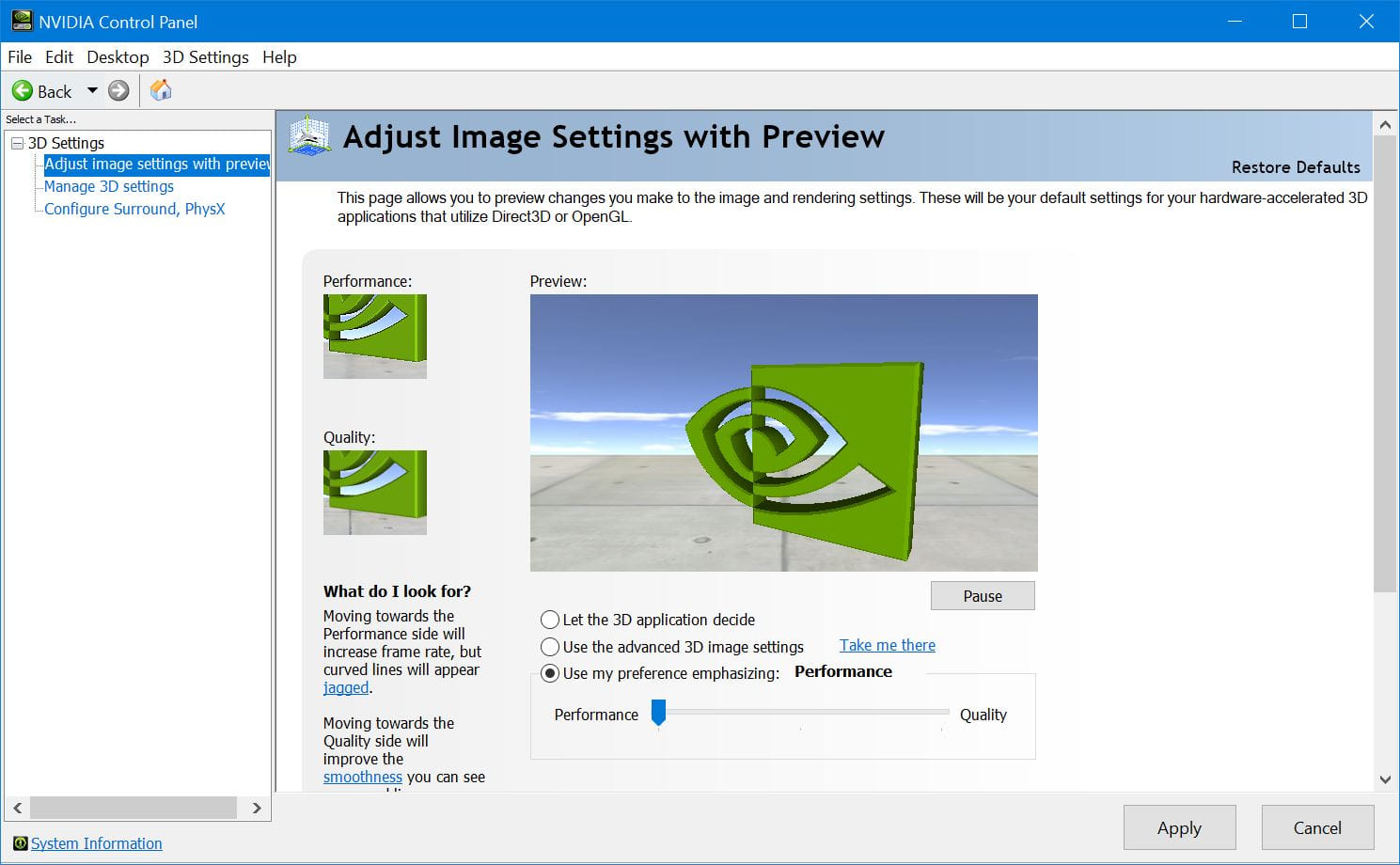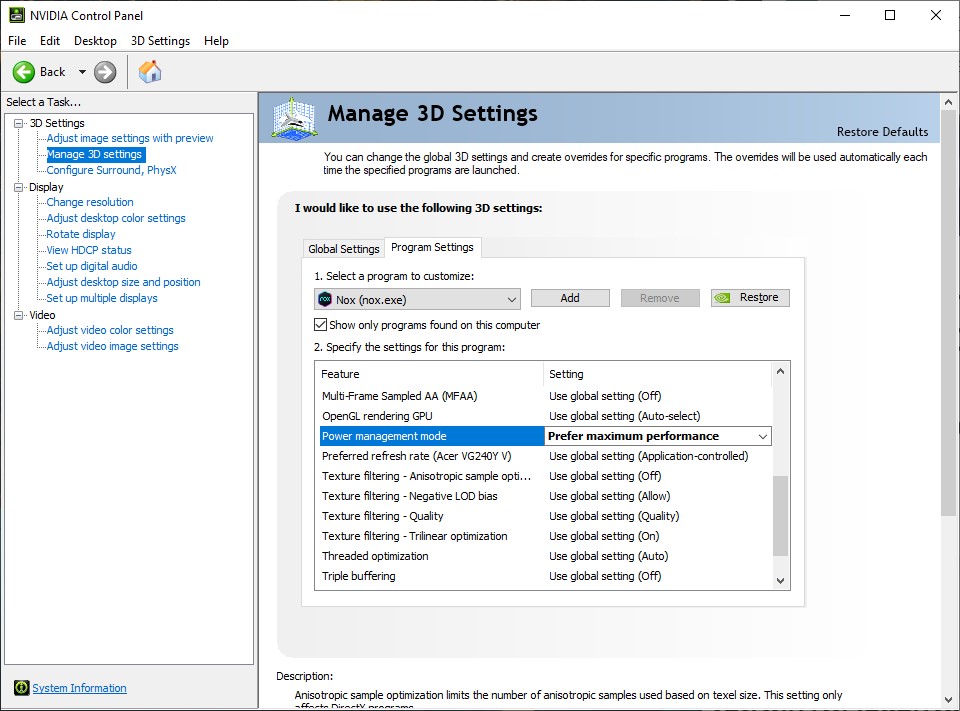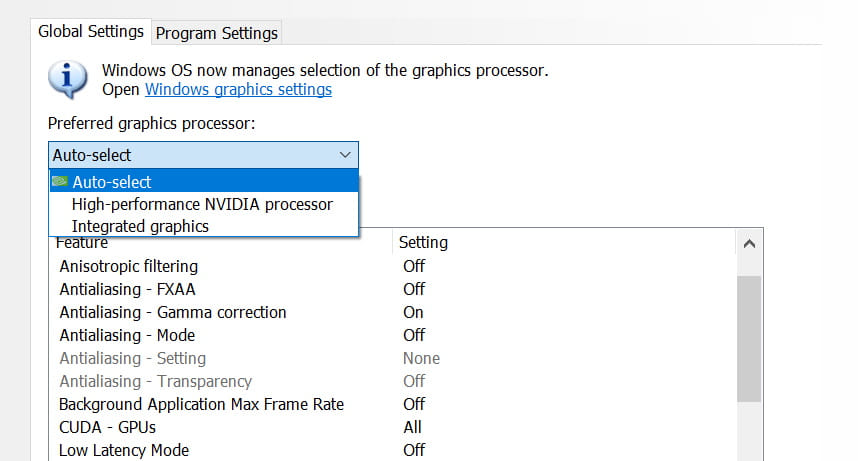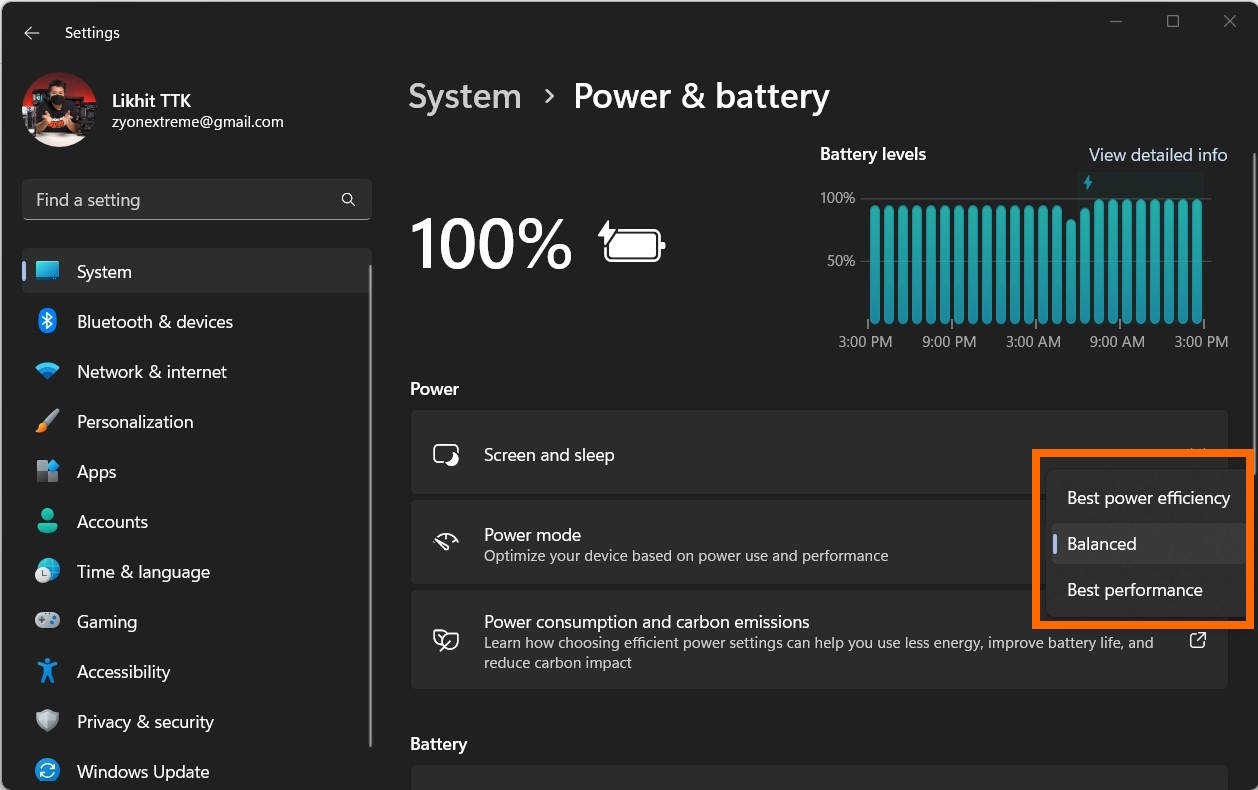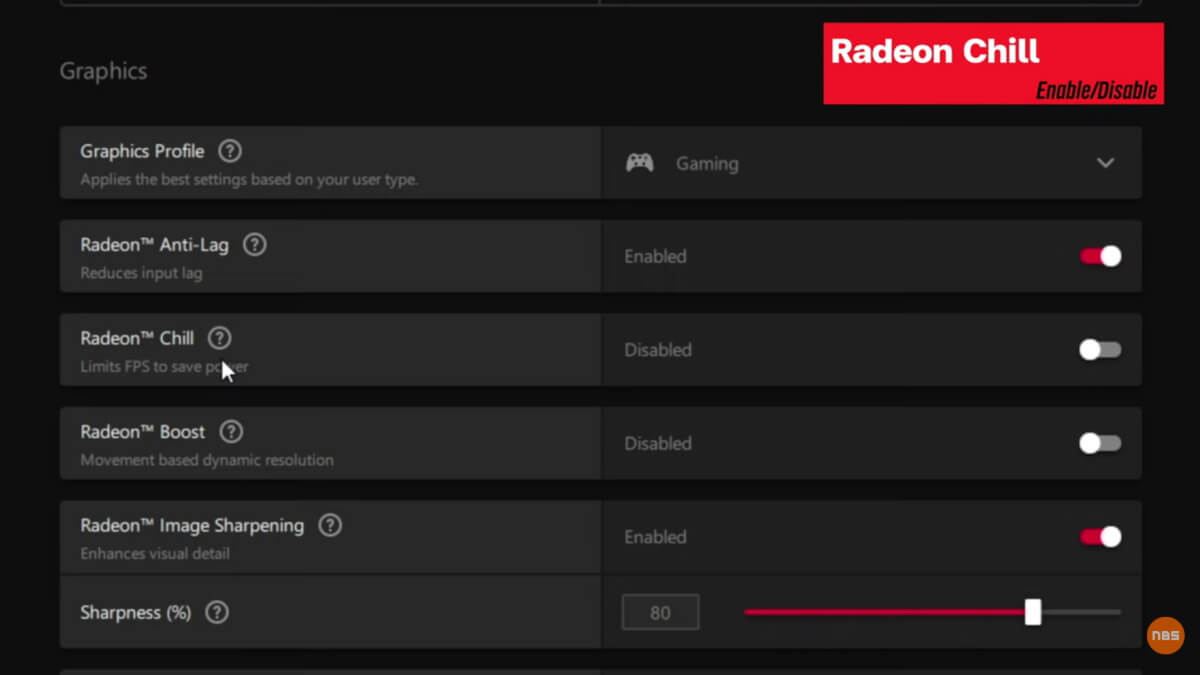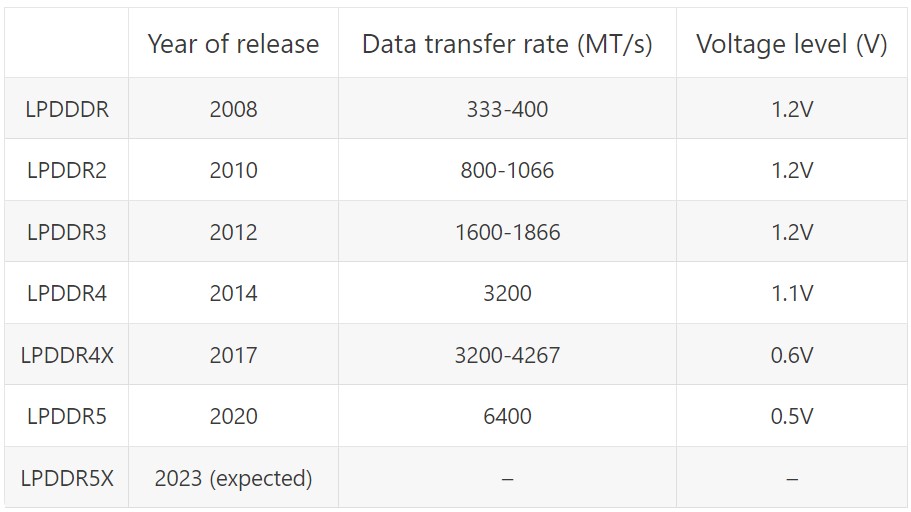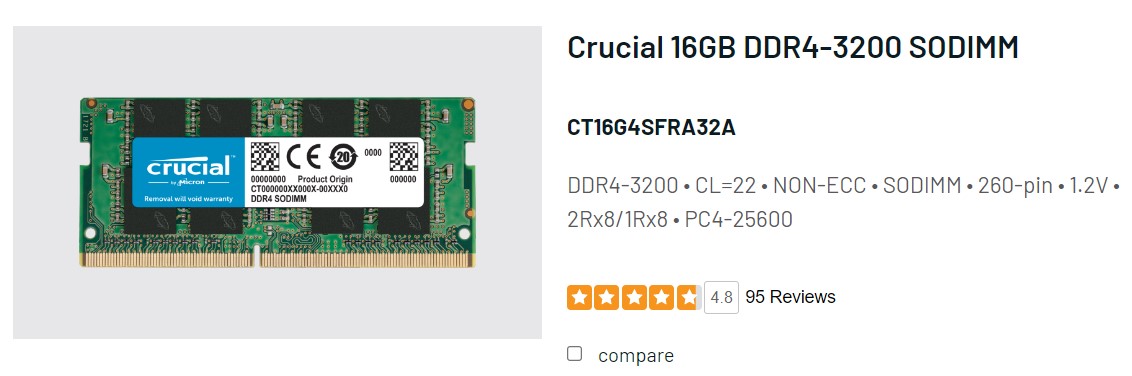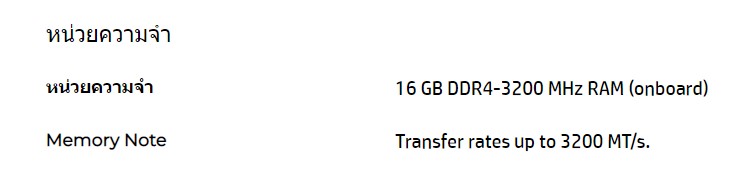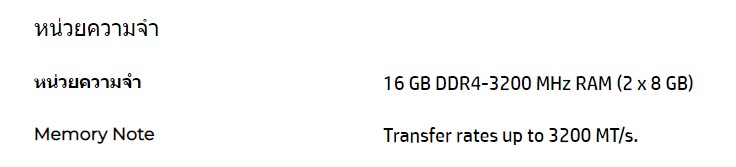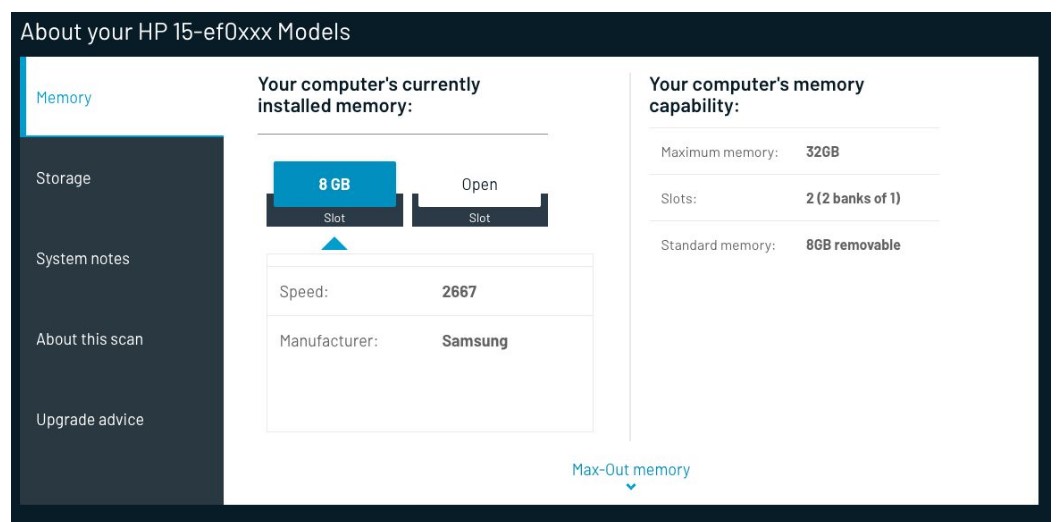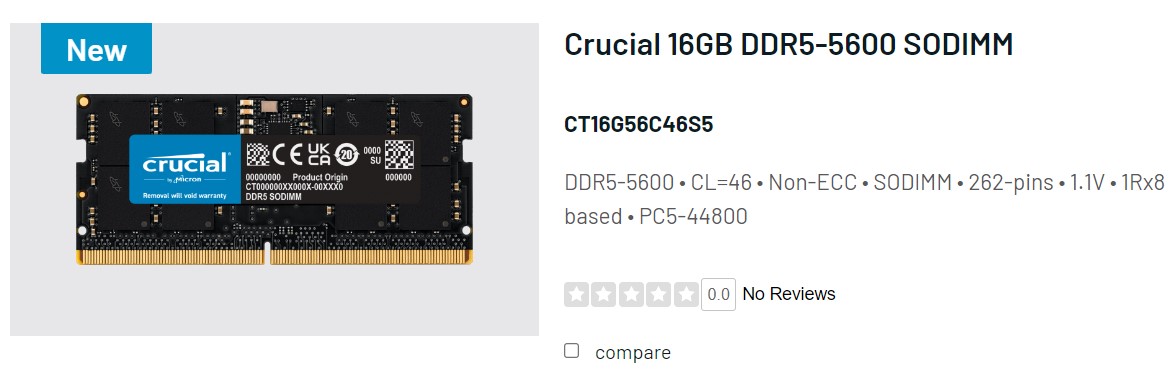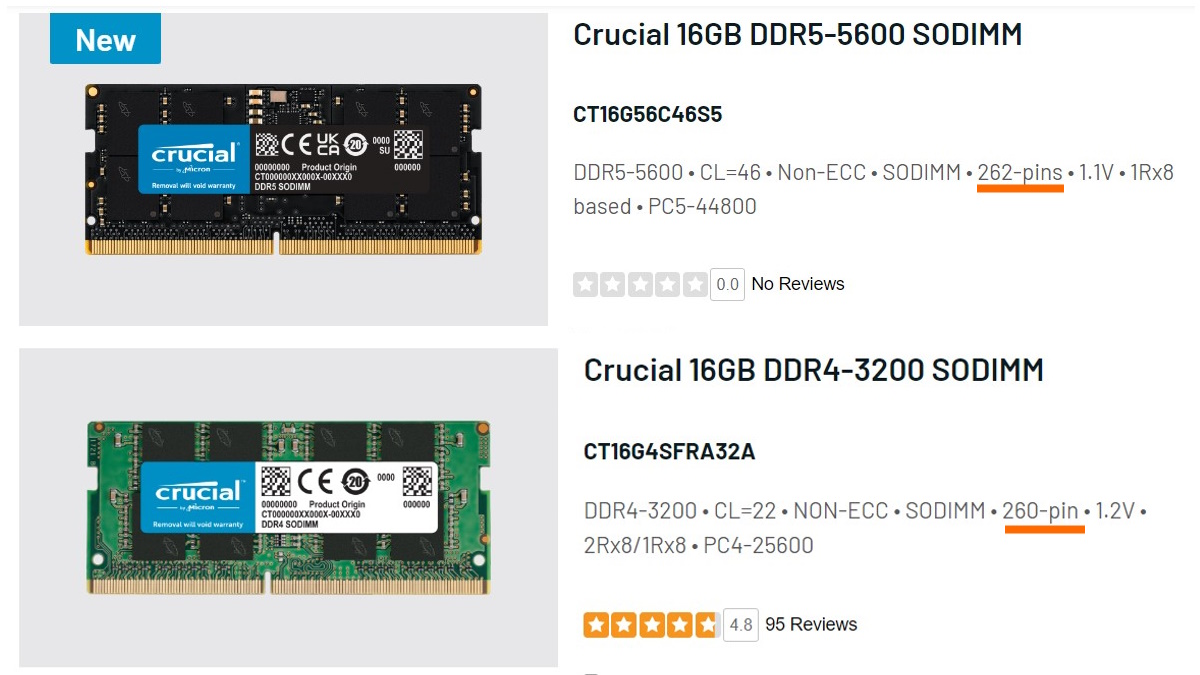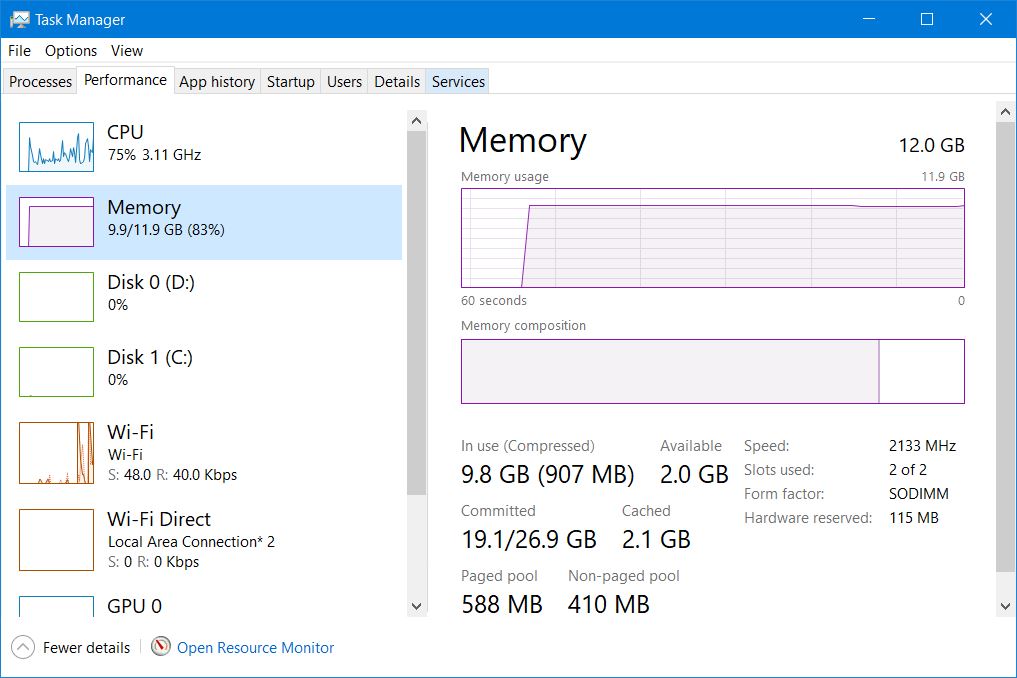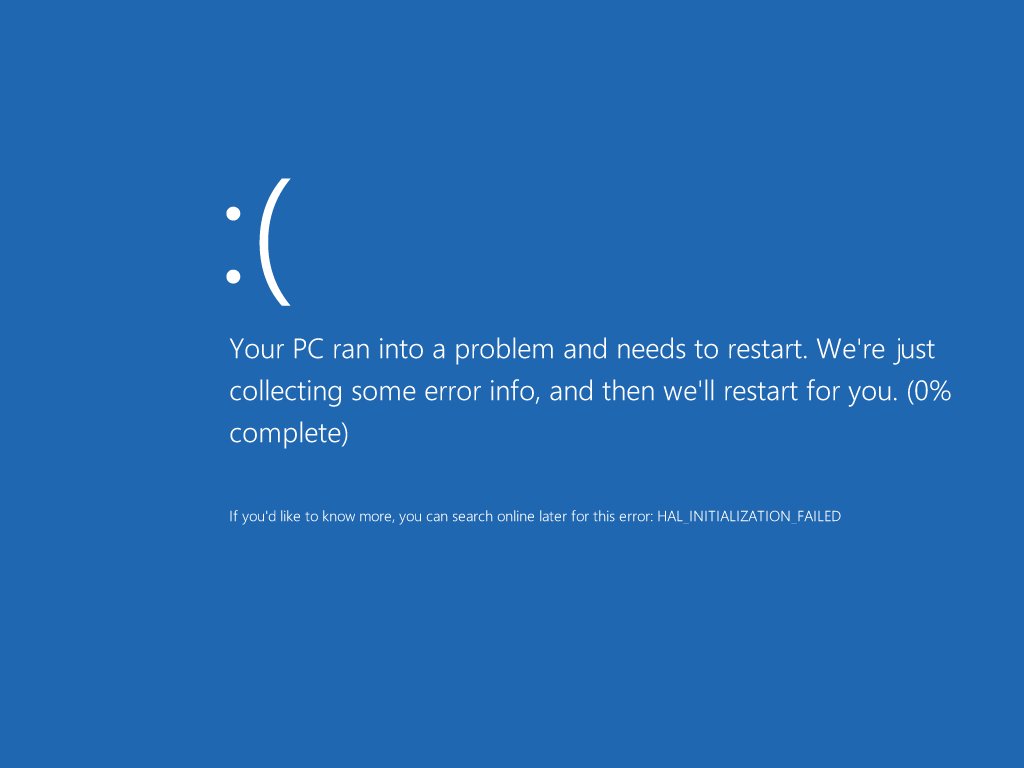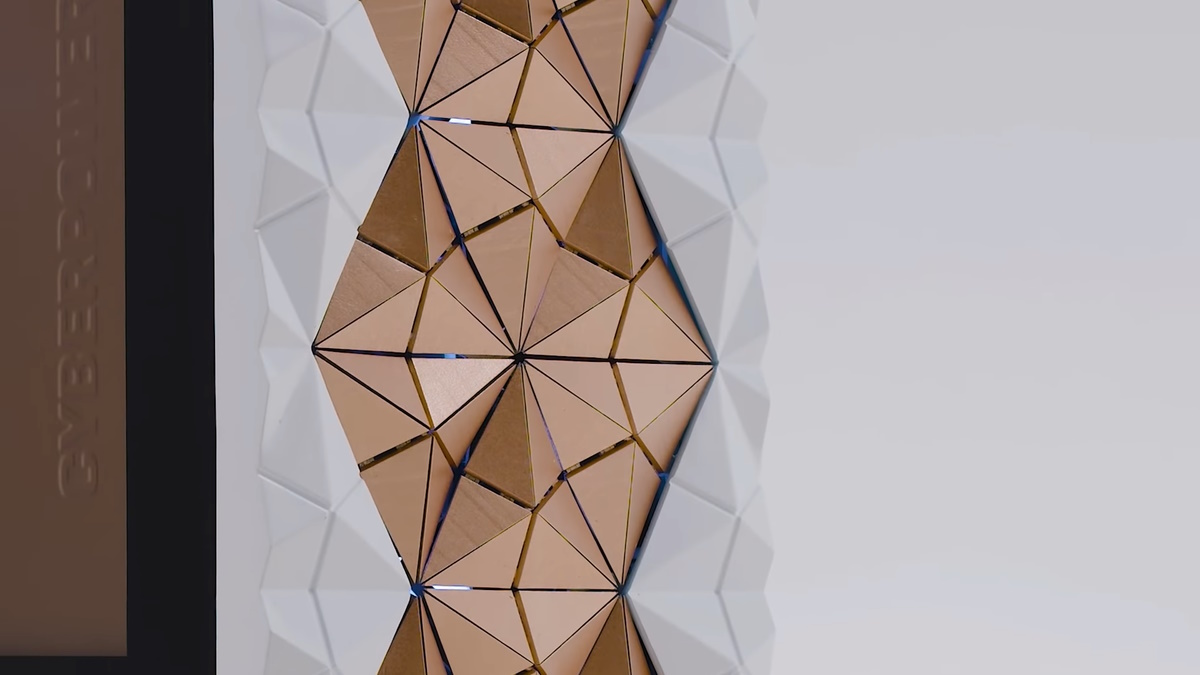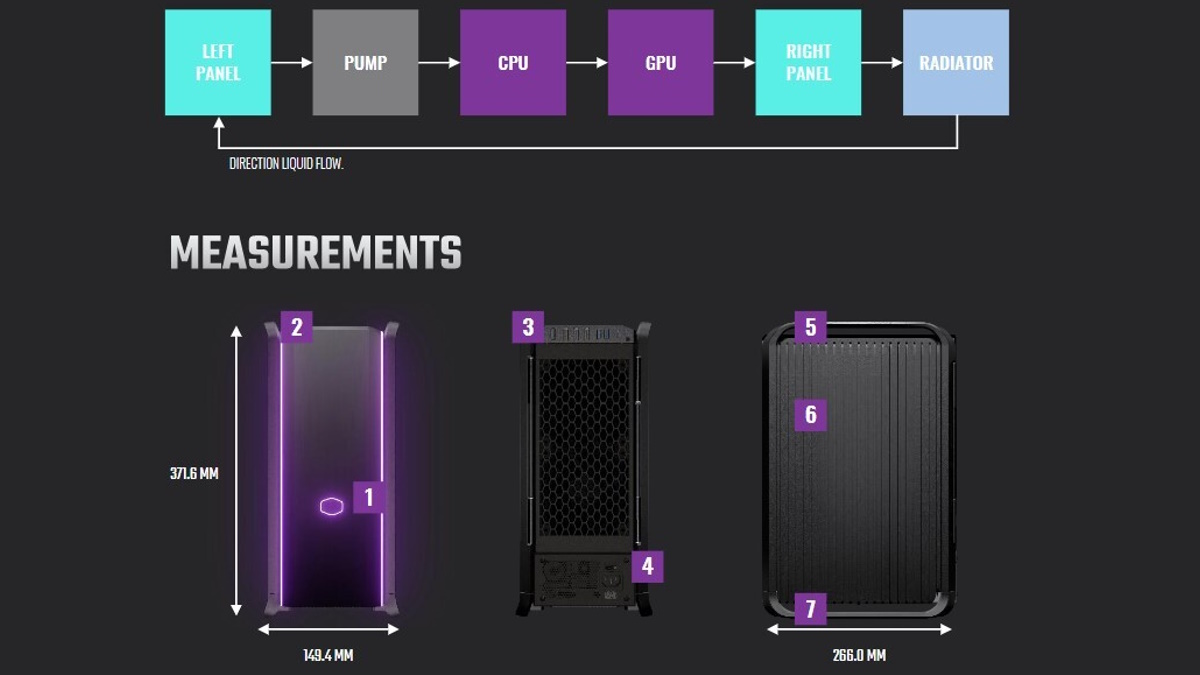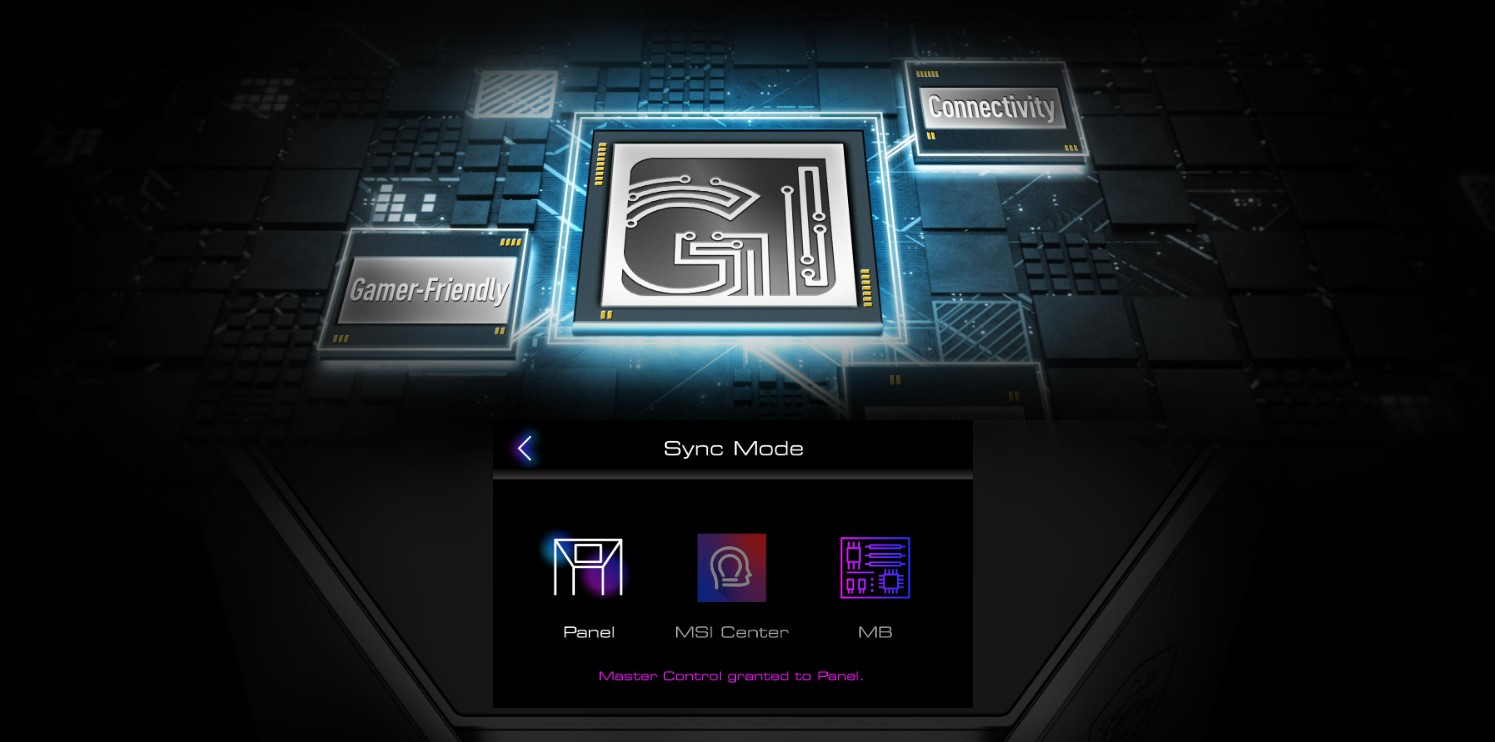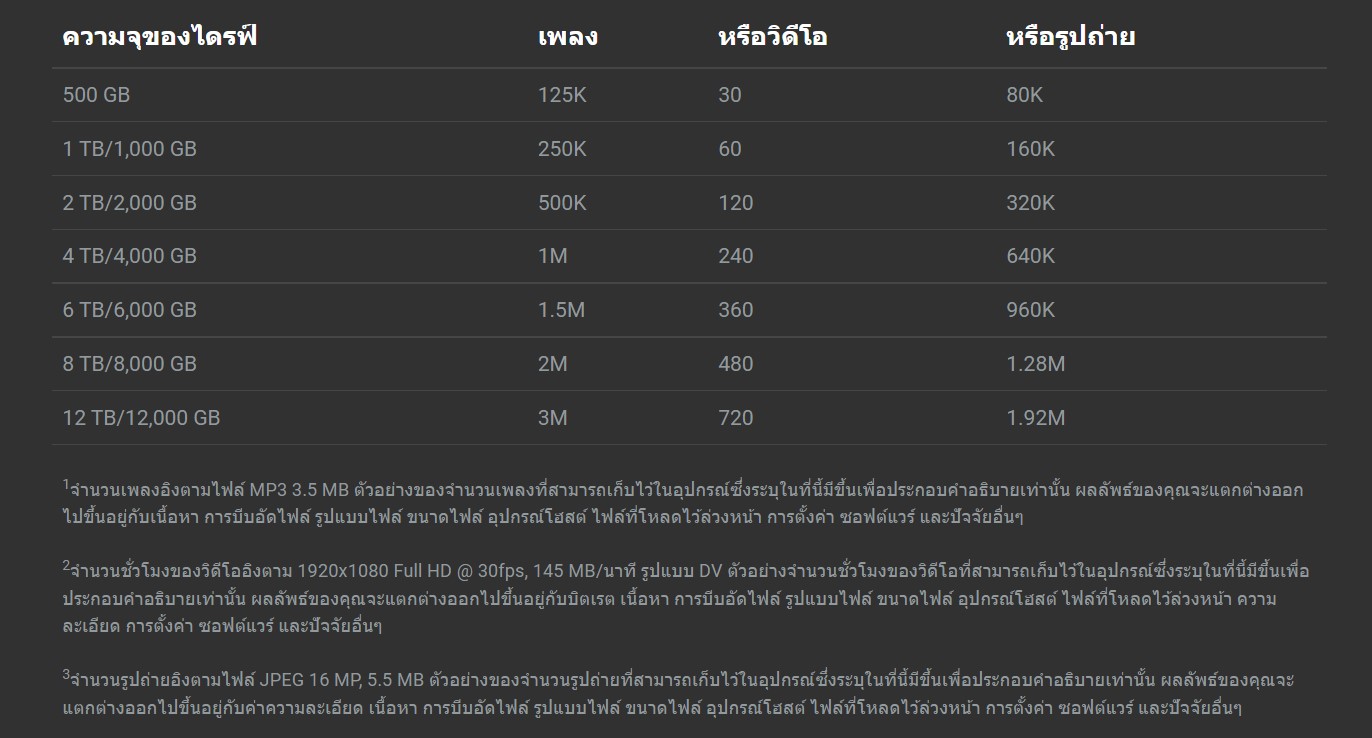S-GEAR SCYLLA คีย์บอร์ด 2023 Custom Hot Swap เลือกคีย์แคป เปลี่ยนคีย์สวิทช์เองได้ตามใจ ไฟ RGB สวย

S-GEAR SCYLLA เกมมิ่งคีย์บอร์ดที่มีความโดดเด่น ในรูปแบบของ Mechanical keyboard รุ่นนี้ ไม่ใช่แค่ความเป็นคีย์บอร์ดที่มีแสงไฟสวยงาม หรือมาในแบบ TKL ที่มีขนาดกระทัดรัด เท่านั้น แต่ลูกเล่นในการปรับแต่ง ผมถือว่าเป็นหัวใจของคีย์บอร์ดรุ่นนี้เลย ว่ากันตั้งแต่ในเรื่องฮาร์ดแวร์ ที่เปลี่ยนได้ทั้งคีย์แคป ไปจนถึงปุ่มสวิทช์ ให้คุณเลือกใช้ได้อย่างอิสระ ไม่ว่าคุณจะชอบแบบใด แถมยังมี Switch จาก Gateron มาให้ จัดว่าเป็นคีย์สวิทช์ที่ได้รับความนิยมอย่างมากในตลาด และยังเพิ่มสวิทช์มาให้เปลี่ยนได้อีกด้วย นอกจากนี้ ยังปรับแสงสีไฟ RGB ได้อย่างสวยงาม มีเอฟเฟกต์ให้เลือกเยอะ ใช้งานก็ง่าย อีกทั้งคุณยังสามารถเชื่อมต่อเข้ากับอุปกรณ์ได้ทั้ง 3 รูปแบบต่อสาย และไร้สาย รวมถึงต่อบลูทูธเข้ากับอุปกรณ์โมบาย เรียกว่าว่าคล่องตัว พกพาไปใช้งานข้างนอกได้ แบตเตอรี่ชาร์จครั้งเดียวอยู่ได้นาน ราคาเพียง 3,590 บาทเท่านั้น
จุดเด่น
- ขนาดกระทัดรัดในแบบ TKL
- Custom ได้ง่าย เปลี่ยนทั้งสวิทช์และคีย์แคป
- ต่อได้ทั้งมีสายและไร้สาย Wireless, Bluetooth
- มีสวิทช์มาให้เปลี่ยนมาในกล่อง
- มีปุ่มฮอตคีย์ให้ใช้มากมาย
- มาพร้อมแสงไฟ RGB ปรับโหมดได้
ข้อสังเกต
- การปรับแต่งเน้นที่ปุ่มเป็นหลัก
- แสงไฟ Backlight ออกที่ EN
S-GEAR SCYLLA คีย์บอร์ด Hot swap
Specification
| Description | |
| Form Factor | 87 Keys |
| Switch Type | Gateron Blue / Red |
| Lighting RGB | Fully Customizable |
| Keycaps Material | ABS Two-Color injection molding |
| Sandwich Cotton | EVA Sandwich Cotton |
| Multimedia function Keys PCB Board | 5 Pins |
| Connectivity | Cable USB-A to C, Bluetooth 3.0/5.0 ,Wireless 2.4GHz |
| Cable Length | 1.6 Braided Cable |
| Special Feature | Power Saving Modes |
| Warranty | 2 Years |
| Price | 3,590 |
ข้อมูลคีย์บอร์ดเพิ่มเติม: S-GEAR
Facebook: S-GEAR
Unbox

สำหรับกล่องและแพ็คเกจของ S-GEAR SCYLLA จัดทำออกมาได้มาตรฐาน ให้ข้อมูลต่างๆ ไว้ครบถ้วนพอสมควร โดยเฉพาะเรื่องสำคัญอย่าง สเปค การเชื่อมต่อ อุปกรณ์บันเดิลและคีย์สวิทช์เป็นต้น และยังมี QR code ที่ให้ผู้ใช้สามารถเข้าไปดูข้อมูลเพิ่มเติมได้อีกด้วย ตัวกล่องมาในโทนสีชมพูตัดดำ และมีกราฟิกของคีย์บอร์ดมาเต็มหน้ากล่อง กับโทนสี RGB รอบๆ เพิ่มมาให้
เพิ่มเติมข้อมูลของ Red Switch มาอย่างชัดเจน และเสริมลูกเล่น กับรายละเอียด ไม่ว่าจะเป็นเรื่องของ Gateron Switch เขื่อมต่อได้ 3 โหมด และเป็นแบบ และที่สำคัญเป็นเลย์เอาท์ไทย ฟอนต์ไทยชัดเจนด้วย และที่สำคัญ Trusted by Synnex อีกด้วย มั่นใจได้เลย

ด้านหลังกล่อง ให้รายละเอียดเพิ่มเติมมาครบเลย ใครจะส่องข้อมูลก่อนตัดสินใจ ดูได้จากจุดนี้ เพราะมีทั้งสเปค ฟีเจอร์ รายละเอียดของบันเดิล และ QR มาให้ในการสแกนดูข้อมูล ขนาดกล่องไม่ใหญ่ ตามไซส์ของคีย์บอร์ดเลย

แกะกล่องออกมา ภายในมีซองพลาสติกที่พิมพ์โลโก้มาแบบเท่ๆ กับสโลแกน Make it More ประมาณทำได้มากกว่า ตามลูกเล่นของคีย์บอร์ดที่จัดมาให้มากมาย ทั้งในแง่การเชื่อมต่อและโมดิฟาย

อุปกรณ์ที่มีให้ในกล่อง ประกอบด้วยสายสัญญาณเป็นแบบสายถัก ค่อนข้างแน่นหนา หัวต่อเป็นแบบ USB-C จากตัวคีย์บอร์ด ไปยัง USB-A บนพีซี ความยาวสายประมาณ 1.6 เมตร

S-GEAR SCYLLA ให้อุปกรณ์ที่เป็น Remover สำหรับถอดคีย์แคป และอีกด้านจะเป็นตัวถอดคีย์สวิทช์
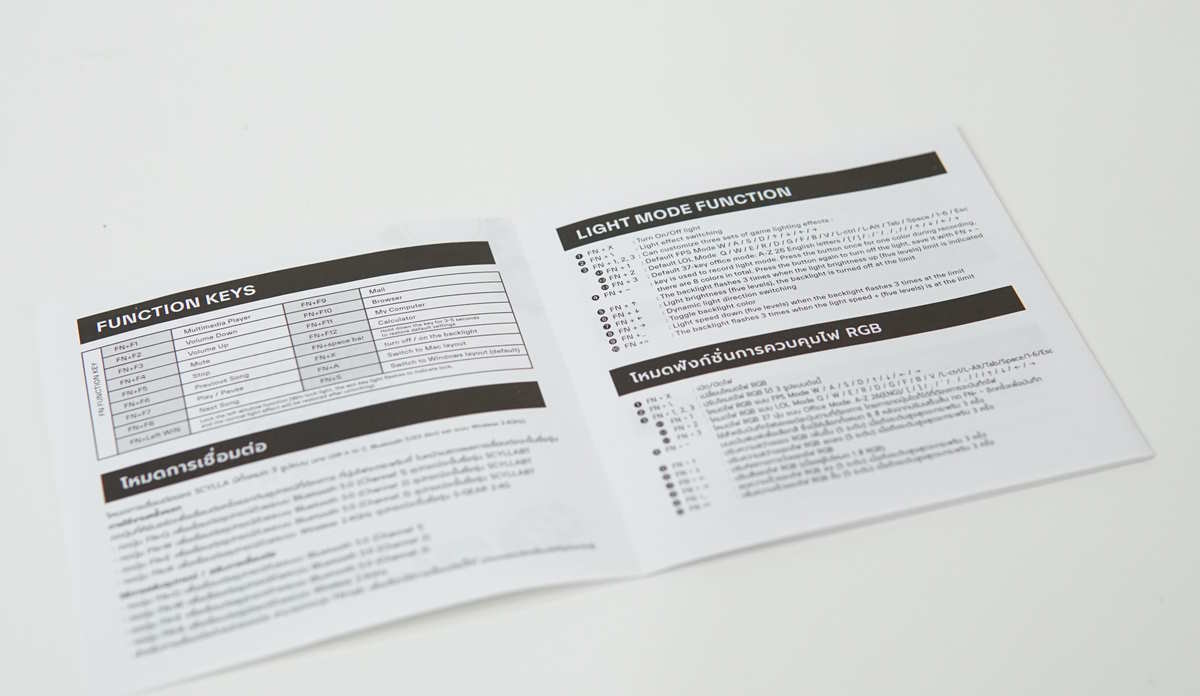
คู่มือสำหรับหลายๆ คน ผมถือว่าเป็นสิ่งสำคัญอย่างมากทีเดียว หากจะใช้คีย์บอร์ดแบบให้ครบทุกฟังก์ชั่น เพราะ คุณจะสามารถใช้คีย์ลัดหรือ Hot key ในการปรับแต่งเอฟเฟกต์สี สลับโหมดการทำงาน การเชื่อมต่อ ซึ่งแนะนำว่าให้ถ่ายภาพ หรือเก็บเอาไว้ให้ดีๆ เลยครับ

นอกจากนี้ในกล่อง S-GEAR SCYLLA ยังใส่คีย์แคป WASD สีสดใสมาให้ โดยเป็นคีย์แคปแบบ ABS Doubleshot ซึ่งเป็นแบบที่ได้รับความนิยม และมีความทนทานสูง พร้อมกันนี้ยังมีแสงไฟลอดออกมาอีกด้วย ทำออกมาได้ค่อนข้างปราณีตเลยทีเดียว สามารถเปลี่ยนกับคีย์แคปเดิมได้ทันที

และสิ่งนี้ถือเป็นไฮไลต์ นั่นคือ Blue switch ที่มีให้ถึง 10 ชิ้นด้วยกัน โดยเป็นแบบ Clicky เข้าใจว่าทาง S-GEAR น่าจะเล็งเห็นว่า ผู้ที่ใช้สวิทช์แบบเดิมๆ ที่เป็น Linear บางครั้งอาจจะอยากได้ฟิลของการเล่นในแบบที่สนุกมากยิ่งขึ้น ด้วยสวิทช์ที่ให้คุณเปลี่ยนใช้ได้ง่ายกว่า ในจุดนี้เราจะไปดูวิธีการถอดเปลี่ยนสวิทช์กันอีกครั้ง

และสุดท้ายกับตัวคีย์บอร์ด SCYLLA ที่มาในแบบ TKL หน้าตาดูกระชับ แต่ก็ดุดันเลยทีเดียว กับบอดี้ในโทนสีดำ
Design

คีย์บอร์ด S-GEAR SCYLLA มาในโทนสีดำทั้งตัว วัสดุเป็นแบบโครงสร้างอะลูมิเนียม มีชั้นพลาสติกซ้อนอยู่อีกชั้น บนบอดี้สีออกเทาเข้มไปทางดำ กับปุ่มคีย์แคปแบบ Double-shot ดำสนิด วางเลย์เอาท์มาได้มาตรฐาน ทำให้มีพื้นที่วางปุ่มได้เต็มที่ ไม่ว่าจะเป็น Shift Right และ Enter ที่มีไซส์ขนาดใหญ่ ตอบโจทย์ได้ทั้งการทำงานและเล่นเกม เช่นเดียวกับ Arrow ที่มาในแบบเต็มปุ่ม ไม่ลดทอนขนาด โดยมีปุ่มมาให้ 87 คีย์ ซึ่งจะไม่ได้มีเป็น Number Pad มาให้ แต่ในส่วนของ Hotkey และฟังก์ชั่น จัดมาให้ครบ

ด้านข้างความกว้างประมาณ 130mm เท่านั้น จัดว่าทำออกมาได้กระชับ ซึ่งเป็นเอกลักษณ์ของคีย์บอร์ดในกลุ่มนี้ ซึ่งจะไม่ได้ปล่อยให้พื้นที่เหลือขอบเยอะมาก เพื่อประหยัดพื้นที่ รูปทรงของคีย์แคปจะออกไปทาง Cherry MX แต่ก็มีความคล้ายกับ SA อยู่ด้วย แต่ก็ดูใช้ง่ายดี

วัสดุเป็นแบบ ABS Double-shot มีความแข็งแรง และมีแสงไฟลอดออกมาจากปุ่ม ให้พิ้นผิวสัมผัสมา เพื่อการกดที่แม่นยำ และเป็นเงาง่าย

S-GEAR SCYLLA มีปุ่มฟังก์ชั่น ใช้ได้ตั้งแต่ F1 ไปจนถึง F12 โดยให้การทำงานมาดังนี้
- F1 เปิดโปรแกรม Media Player
- F2 Volume Down
- F3 Volume Up
- F4 Mute
- F5 Stop
- F6 RW
- F7 Play/ Pause
- F8 FW
- F9 เข้าอีเมล์
- F10 กลับสู่ Home
- F11 File Explorer
- F12 Calculator

ปุ่มลูกศร Arrow ปรับขึ้นลง-ซ้ายขวา มาแบบเต็มปุ่ม และใช้สำหรับการปรับแต่งเอฟเฟกต์แสงไฟอีกด้วย Arrow-up เพิ่มแสง, Arrow-down ลดแสง ที่เหลือซ้าย-ขวา ใช้เปลี่ยนโหมดแสงไฟ

ปุ่มคีย์แคปเป็นแบบ Double-shot โดยเท่าที่เราสังเกตนั้น ไฟจะลอดในส่วนของฟอนต์ EN อย่างชัดเจน แต่ไม่ลอดส่วนที่เป็น TH ซึ่งก็ถือว่าเป็นเรื่องปกติของ keycap ในรูปแบบนี้ ซึ่งจะเน้นไปที่การเล่นเกมเป็นหลัก แต่สำหรับคนที่พิมพ์สัมผัสอยู่แล้ว หรือไม่ได้ใช้พิมพ์งานมากมายนัก ก็ไม่ได้มีผลในการใช้งานแต่อย่างใด

S-GEAR SCYLLA การปรับทำมุมวางมือของคีย์บอร์ดแบบไม่กางขาตั้งออก อยู่ในแนวราบปกติจะอยู่ที่ราว 3 องศา และเมื่อตั้งขาตั้ง ซึ่งจะปรับได้เพียงสเตปเดียว จะอยู่ที่ 8 องศา ซึ่งอยู่ในระดับมาตรฐาน โดยคีย์บอร์ดมีการไล่สเตป ให้เรียงเป็น Curve ลงมาตั้งแต่สูงจากแถบ Function ด้านบนสุด ไล่ลงมาเป็นระยะต่ำสุดที่แถวล่างตรง Spacebar ซึ่งถ้ามองจากองศา ในการวางแนวราบ ดูเหมาะกับการเล่นเกมอย่างมาก จะต่างจากคีย์บอร์ด TKL บางรุ่น ที่ใช้ความสูงปุ่มเป็นระยะเท่ากันหมด
ในการใช้งานถ้าคุณเป็นสายโน๊ตบุ๊คมาก่อน แนะนำว่าอาจจะต้องปรับตัวเล็กน้อย เพื่อให้คุ้นกับระยะของปุ่มที่ปรับไล่สเตปเช่นนี้ โดยเฉพาะในตอนที่พิมพ์งานจริงจัง อาจจะต้องเผื่อระยะในการกดและการวางมือเล็กน้อย เพื่อความรวดเร็ว แต่ข้อดีคือ การวางเลย์เอาท์ แทบจะไม่ต่างไปจากคีย์บอร์ดโน๊ตบุ๊คกลุ่ม 14″ หรือเล็กกว่า แต่ได้ปุ่ม Arrow ขนาดใหญ่ และปุ่ม Enter ที่กดได้สะใจเลยทีเดียว

ตัวคีย์บอร์ดมาพร้อมการเชื่อมต่อสัญญาณแบบ USB-C ไปเป็น USB-A บนเครื่องพีซี รวมถึงใช้ในการชาร์จไฟอีกทางหนึ่งด้วย โดย SCYLLA รุ่นนี้ มาพร้อมแบตขนาด 2500mAh เลยทีเดียว ใช้งานได้นาน

ด้านหลังของคีย์บอร์ด มาในแบบเรียบง่าย แต่ที่ชอบที่สุดก็คือ การวางชุดควบคุมและตัวรับ-ส่งสัญญาณมาในส่วนเดียวนี้เลย เพิ่มความสะดวกในการใช้งานและการจัดเก็บ
USB Receiver ขนาดเล็ก ถูกเก็บไว้ใกล้กับฝั่งทางด้านใต้ขาตั้ง โดยมีปุ่มสวิทช์เปิด-ปิดการทำงาน ผมว่าการจัดวางแบบนี้ ดีและสะดวกต่อผู้ใช้งาน ไม่ต้องไปเปิดฝาครอบ เสียบเก็บให้ดูซับซ้อนอีกด้วย

เมื่อเทียบมิติความหนาของคีย์บอร์ดกับหนังสืออ่านเล่น จะเห็นได้ว่าหนากว่ากันเพียงเล็กน้อย ทำให้ผู้ใช้จัดเก็บและเคลื่อนย้ายได้ง่ายขึ้น ซึ่งลงตัวกับผู้ใช้ในกลุ่มนี้ ที่มักจะพกคีย์บอร์ดไปใช้งานนอกบ้าน แม้จะไม่ได้บางขนาดเท่านิตยสาร แต่ก็เชื่อว่าความกว้าง-ยาว ที่มาให้กระชับ ก็เข้ามาทดแทนกันได้พอสมควร
Function
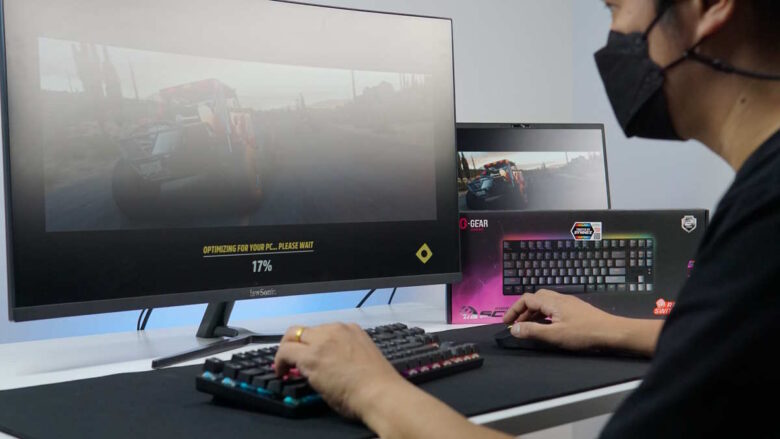
ฟังก์ชั่นและการปรับแต่ง S-GEAR SCYLLA จัดว่ามีมาให้ครบ โดยไฮไลต์นั้นอยู่ที่การปรับโหมดในการเชื่อมต่อ คีย์บอร์ดรุ่นนี้ให้ผู้ใช้ สามารถทำงานร่วมกับอุปกรณ์ต่างๆ ด้วยการติดต่อสัญญาณ 3 รูปแบบคือ แบบใช้สาย (Wired) ใช้ร่วมกับพีซี หรือโน๊ตบุ๊ค ด้วยการต่อสาย USB-C จากคีย์บอร์ด ไปยัง USB-A บนเครื่องคอม เป็นรูปแบบขั้นพื้นฐานในการใช้งาน และยังเป็นการชาร์จไฟให้กับคีย์บอร์ดไปพร้อมกัน

และในโหมดการเชื่อมต่อไร้สาย สามารถเลือกได้ทั้งการต่อ สัญญาณ WiFi 2.4GHz บนโน๊ตบุ๊ค หรือจะใช้ร่วมกับ Bluetooth ก็ได้อีกด้วย อย่างเช่น กรณีที่คุณใช้งานกับพีซี ด้วยการต่อสัญญาณ Wireless ร่วมกับ USB Receiver ที่มากับตัวคีย์บอร์ด แล้วต้องการสลับไปใช้กับแท็ปเล็ตหรือสมาร์ทโฟน ผ่านทางสัญญาณบลูทูธ ก็เพียงกดปุ่ม Fn+Q บนคีย์บอร์ด และอย่าลืมเปิดบลูทูธบนสมาร์ทโฟน ค้นหาสัญญาณ จะขึ้นเป็น SCYLLABT ให้คุณเลือก Connect เท่านี้ก็ใช้งานคีย์บอร์ดร่วมกันได้แล้ว
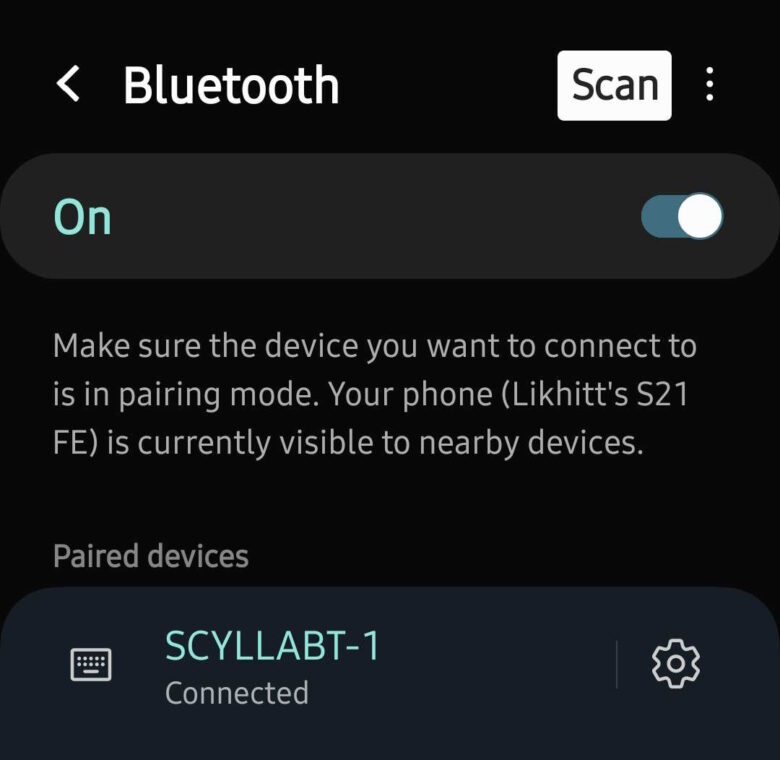
โดยจากตัวอย่างนี้ เราเชื่อมต่อเข้ากับสมาร์ทโฟน ผ่านทางบลูทูธ ก็สามารถใช้งานได้ทันที โดยใช้ชื่อว่า SCYLLABT ไม่ต้องมีการเซ็ตค่าอื่นใด หลังจากที่เชื่อมต่อสัญญาณกันแล้ว ไม่ว่าจะเป็นการใช้งานร่วมกับโปรแกรมแชต Line, Gmail หรือการพิมพ์งานแต่งภาพทั่วไป ที่จะต้องใส่ข้อมูลที่เป็น Text หรือปุ่มที่ใช้งานร่วมกันได้
แต่สิ่งที่สำคัญอย่างที่ได้กล่าวไปในตอนต้นก็คือ เก็บคู่มือเอาไว้ให้ดีๆ ครับ เพราะคุณอาจจะต้องใช้ในการสลับ เปลี่ยนโหมดการทำงาน เอฟเฟกต์แสง หรือการเชื่อมต่อ โดยผมสรุปคร่าวๆ ในการใช้งานเอาไว้ให้ดังนี้ครับ เอาแบบที่ต้องได้ใช้งานกันบ่อยๆ
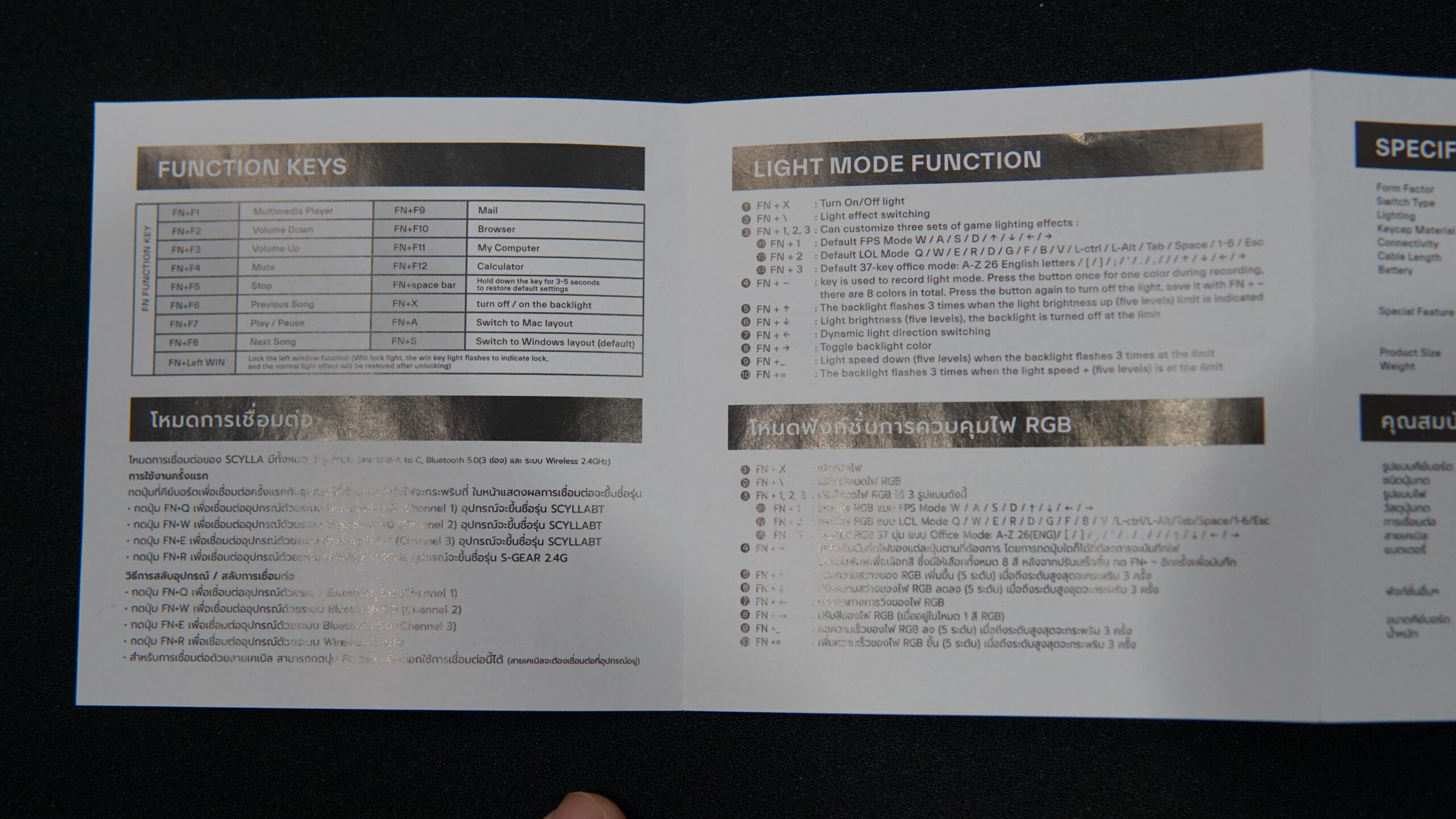
การใช้คีย์ลัดบนคีย์บอร์ด S-GEAR SCYLLA
- Fn+X ถ้าต้องการเปิดหรือปิดแสงไฟ Backlight บนคีย์บอร์ด
- Fn+Q เชื่อมต่ออุปกรณ์ด้วย Bluetooth ในแชนแนล 1
- Fn+W เชื่อมต่ออุปกรณ์ด้วย Bluetooth ในแชนแนล 2
- Fn+E เชื่อมต่ออุปกรณ์ด้วย Bluetooth ในแชนแนล 3
- Fn+R เชื่อมต่ออุปกรณ์ด้วย Wireless 2.4GHz Bluetooth ในแชนแนล 1
- โหมดแสงไฟ RGB 3 รูปแบบ
- Fn+1 แสงไฟ RGB ในโหมดเกม FPS
- Fn+2 แสงไฟ RGB ในโหมดเกม LOL
- Fn+3 แสงไฟ RGB ในโหมด ทำงาน 37 ปุ่ม ที่จะมีไฟสว่างขึ้น
- Fn+ Up Arrow เพิ่มความสว่างแสงไฟ RGB มีให้ 5 ระดับ
- Fn+ Down Arrow ลดความสว่างแสงไฟ RGB มีให้ 5 ระดับ
- Fn+ Left Arrow ปรับแนวการวิ่งของแสงไฟ
- Fn+ Right Arrow ปรับสีของไฟ RGB กรณีที่เป็นแบบสีเดียว
- Fn+ _ ลดความเร็วในการเคลื่อนไหวของแสงไฟ
- Fn+ + เพิ่มความเร็วในการเคลื่อนไหวของแสงไฟ
การปรับโหมดแสงสีต่างๆ ทำได้หลายรูปแบบเลยทีเดียว แม้จะไม่ได้ใช้ซอฟต์แวร์ก็ตาม แต่ก็ใช้ปุ่มในการปรับเลือกเอฟเฟกต์แสงไฟได้ตามใจชอบ ความสว่างสดใสอยู่ในเกณฑ์ที่ดี เพราะแสงที่ลอดมานั้นโดดเด่น การเคลื่อนที่ของแสงไฟสมูทลื่นไหล เลือกแยกสี แยกโซนได้อย่างสวยงาม รวมถึงแสงไฟในแต่ละปุ่มที่ทำให้ S-GEAR SCYLLA ดูน่าสนใจไม่น้อยเลย คอเกมที่ชอบความหวือหวา เพิ่มอรรถรสในการเล่น ลองปรับใช้งานจะชอบครับ

แต่ด้วยการเป็น Double-shot ที่แสงไฟลอดฟอนต์ EN เป็นหลัก ก็ทำให้การใช้งานในบางโอกาส โดยเฉพาะคนที่พิมพ์งาน แล้วต้องมองแป้นพิมพ์ อาจจะติดขัดอยู่บ้าง แต่ถ้าเป็นคนพิมพ์สัมผัส ก็ไม่ได้เป็นเรื่องที่วุ่นวายแต่อย่างใด ในทางกลับกันเกมเมอร์บางคน ชื่นชอบการที่ RGB ลอดเฉพาะคีย์ EN เท่านั้น เพราะไม่ดึงดูดสายตาขณะที่เล่นมากเกินไป จนทำให้เสียสมาธิได้ แต่โดยส่วนตัวมองว่า หากคุณคุ้นเคยกับแสงไฟอยู่แล้ว การปรับใช้ไฟสีเดียว ก็เหมาะกับการเล่นเกมได้ดีครับ
Keycap

S-GEAR SCYLLA ให้เป็น Gateron Switch จัดว่าเป็นสวิทช์ที่ได้รับความนิยมไม่แพ้ Cherry MX ด้วยทั้งคุณภาพและความทนทาน โดยเฉพาะในกลุ่ม Linear switch อย่างเช่นที่ใส่มาให้เป็น Gateron Red จัดว่าเป็นแบบที่ขึ้นชื่อของทางค่ายนี้ ให้ความนุ่มนวล กดได้ลื่นไหล และมีลูกเล่นน่าใช้อยู่ในกลุ่มที่เป็นตัวเลือกของผู้ใช้จำนวนมาก รวมถึงกลุ่ม Custom keyboard อีกด้วย เพราะราคาไม่สูงมากนัก
โดย Gateron Switch นั้น มีด้วยกัน 6 รูปแบบ ประกอบด้วย Blue กับ Green จะเป็นแบบ Clicky ส่วน Red, Yellow, White และ Black จะเป็น Linear สุดท้ายคือ Brown จะเป็นแบบ Tactile นอกจากนี้ก็ยังมีสวิทช์รุ่นใหม่ๆ ออกมาให้ใช้กันอีกเพียบ
คีย์สวิทช์ที่ให้มาเป็นแบบ Gateron Red Switch ฟิลลิ่งจะเป็นแบบ Linear กดได้แบบนุ่มๆ แต่ก็ให้น้ำหนักกับแรงต้านที่สนุกดี เสียงจะออกเป็นแบบ Clicky นิดๆ พอให้ได้สัมผัส แต่ยังเป็นแบบกดจังหวะเดียว เหมาะกับการพิมพ์งานได้แบบลื่นๆ

และปุ่มคีย์แคปก็ถอดเปลี่ยนได้ มีสมดุลที่ดี ตัวล็อคที่แน่นหนา ถอดใส่ได้ง่าย เปลี่ยนได้ในทุกคีย์ ถ้าคุณเบื่อก็ลองหาคีย์แคปแปลกๆ มาใส่ได้ เพื่อเปลี่ยนสไตล์การใช้งาน ตัว Stem เป็นแบบ + มาตรฐานครับ หาคีย์แคปมาใช้งานด้วยง่าย

และอย่างที่ได้กล่าวไปในตอนต้นคือ SCYLLA มาในแบบ 87 ปุ่ม ปรับเปลี่ยนได้อิสระตามต้องการ และ S-GEAR ก็ยังให้คีย์สวิทช์ในแบบ Gateron Blue ที่เป็นแบบ Clicky มาให้อีก 10 ชิ้น มาให้ได้ลองเปลี่ยนอารมณ์การคลิ๊กกันบ้าง

S-GEAR SCYLLA ถอดเปลี่ยนสวิทช์ได้ง่ายมาก ตามสไตล์ของคีย์บอร์ดแบบ Custom แค่นำเครื่องมือตัวคีบที่ให้มาในกล่อง หนีบเข้าไปที่บริเวณด้านข้างของสวิทช์ จะมีช่องให้หนีบเข้าไป แล้วดึงออกมาตรงๆ ทำได้ง่ายดายทีเดียว

เราได้ลองเปลี่ยนจำนวน 4 ปุ่ม ที่เป็น WASD ที่เน้นการเล่นเกมโดยเฉพาะ ตรงนี้ถ้าคุณเล่นเกมแนว Action Shooting หรือ FPS แนะนำให้กดปุ่ม Fn+1 ได้เลยครับ แสงไฟจะสว่างในปุ่มเหล่านี้ ให้คุณคอนโทรลได้สนุกสะใจยิ่งขึ้น
Let’s Play

เตรียมมาพร้อมขนาดนี้ ก็ได้เวลาสนุกกันแล้วครับ มาทดสอบใช้งานกับฟิลลิ่งของ S-GEAR SCYLLA รุ่นนี้กัน ในเบื้องต้นสิ่งที่สัมผัสได้คือ การเชื่อมต่อที่ง่าย และขนาดที่กระทัดรัด ประหยัดพื้นที่โต๊ะไปได้มากทีเดียว ยิ่งคนที่ใช้โต๊ะคอมเล็กๆ 120cm จะเหลือพื้นที่สำหรับการใช้เมาส์ได้มากขึ้น การเชื่อมต่อก็เลือกได้เลย อยากให้โต๊ะดูกว้าง เหลือพื้นที่วางสิ่งอื่นๆ ด้วย ไม่มีสายเกะกะ ก็ใช้ไร้สาย ต่อกับ USB Receiver ได้

แต่ถ้าในกรณีที่ต้องการเซฟแบต เผื่อจะนำไปใช้นอกสถานที่ด้วย และสามารถจัดเก็บสายที่โต๊ะได้ดี ก็ใช้แบบมีสายได้เช่นกัน ต่อสายชาร์จไฟ ก็สามารถเปิดแสงไฟ RGB เล่นได้สบายใจ ไม่ต้องกลัวว่าจะแบตหมดกลางทาง แต่แบตก็อึดอยู่นะครับ ชาร์จตั้งแต่วันแรกๆ ที่ได้รับ ใช้ทดสอบบ้าง เล่นเกมบ้าง ยังอยู่ได้อีกหลายวัน ที่สำคัญแบตมีระบบสแตนบาย ช่วยประหยัดพลังงานอีกด้วย

ในแง่การใช้งาน งานพิมพ์งานเอกสารทั่วไป จนถึงการใช้ในชีวิตประจำวัน Red Switch ตอบโจทย์ได้หมด ด้วยคาแรกเตอร์ที่พิมพ์นิ่มและลื่น ให้ความรู้สึกต่างจาก Mechanical ที่เป็น Blue switch ที่ใช้อยู่ประจำพอสมควรเลย แต่ใครที่เคยใช้คีย์บอร์ดขนาดใหญ่ Full-size อาจต้องปรับตัวเล็กน้อย เพราะคุณจะต้องวางมือแคบเข้ามา แต่ผมเองก็มองว่า ใช้เวลาไม่นาน แถมยังโฟกัสกับการพิมพ์ได้ดีขึ้น
แต่ในแง่ของการเล่นเกม Red Switch ก็ตอบโจทย์ได้ แต่ความเป็น Gateron Blue มันช่วยให้เร้าใจมากขึ้นทีเดียว แต่โดยพื้นฐานผมเล่นเกมสลับกันไปมาระหว่าง Action FPS กับ Racing จังหวะของการเล่นแอ็คชั่นอย่าง PUBG, COD หรือจะเป็น Valorant ส่วนใหญ่ไปลงตัวที่ Blue Switch แต่พอเล่น Forza Horizon การใช้ Red Switch ก็ตอบโจทย์ได้ดี การสลับคีย์ได้แบบนี้ ก็เป็นทางเลือกที่ดีไม่น้อย แต่ก็ต้องเลือกว่า เราจะเล่นแนวใดมากที่สุด เพราะไม่ต้องเปลี่ยนสวิทช์กันบ่อยๆ นั่นเอง
Conclusion

S-GEAR SCYLLA เกมมิ่งคีย์บอร์ดแบบไร้สาย ใช้งานได้ 3 โหมด ไม่ว่าจะเป็นต่อสาย ไร้สาย และบลูทูธ จึงเป็นคีย์บอร์ดอเนกประสงค์ ที่ใช้ได้ในทุกๆ วันของทุกคน ไม่ว่าจะเป็นการทำงาน พิมพ์เอกสาร หรือใช้ในด้านความบันเทิง เพราะปุ่มสวิทช์ Red กดง่าย พิมพ์ได้ลื่น มีแรงต้านเล็กๆ ช่วยให้กดได้สนุก แสงไฟมีความสว่างสดใส ปรับเปลี่ยบนได้ในโหมดต่างๆ ในรูปลักษณ์ของ TKL keyboard ไซส์กระทัดรัด ประหยัดพื้นที่บนโต๊ะ อีกทั้งมาพร้อมแบตขนาดใหญ่ ให้ใช้งานได้นานขึ้น ยิ่งถ้าปิดไฟ RGB ก็จะยืดระยะการใช้งานได้มากทีเดียว จุดที่น่าสนใจนั่นคือ การเป็น Custom keyboard ที่เปลี่ยนได้ตั้งแต่ คีย์แคปจนถึงสวิทช์ เลือกได้ตามความเหมาะสม ชอบสไตล์ไหนก็เลือกใช้ตามใจชอบ Stem เป็นแบบมาตรฐาน เข้ากันได้กับคีย์แคปมาตรฐานในปัจจุบัน
ในแง่ของการปรับแต่งใช้งาน มีให้เยอะทั้งในเรื่องการใช้งานคีย์ลัด หรือจะเป็นการตั้งมาโคร หรือการปรับเปลี่ยนแสงไฟ แต่จะมีในบางจุดที่คิดว่าทาง S-GEAR น่าจะเพิ่มเติมเข้ามาในภายหลัง นั่นคือ ซอฟต์แวร์และการเพิ่มคีย์แคปทางเลือกมาให้ เพื่อให้การใช้งานลงตัวมากขึ้น เพราะคุณอาจจะต้องจดจำรูปแบบการเปลี่ยน และปุ่มการใช้โพรไฟล์แสงสี กับการสลับการเชื่อมต่อ และคู่มือจะเป็นสิ่งที่ช่วยคุณได้มากที่สุดนั่นเอง
ฃในภาพรวมถือว่า SCYLLA ทำได้คุ้มค่าเกินราคา เพราะค่าตัว 3,590 บาทเท่านั้น ถือว่าเป็น Custom keyboard ในราคาย่อมเยา ที่ให้คุณได้ไปต่อกับการเล่นคีย์บอร์ดให้ถูกใจ คุณจะนำไปใช้ เปลี่ยนคีย์แคปหรือสวิทช์ ก็ง่าย รวมถึงจะไปลูป (Lube switch) กันต่อ ให้ใช้งานถูกใจมากขึ้นก็ยังได้อีกด้วย ใครที่สนใจไปช้อปกันได้ในร้านค้าชั้นนำทั่วประเทศ และร้านค้าออนไลน์ในเวลานี้
การรับประกัน
- รับประกันสินค้า 2 ปี จาก Trusted by Synnex
- สินค้ามีปัญหาเปลี่ยนให้ใหม่ทันที ไม่ต้องรอซ่อม
- ช้อปสินค้า S-GEAR ได้แล้วที่
- Lazada https://bit.ly/3Q0VNZN
- SHOPEE https://bit.ly/3KC2BvV
- ร้านค้าชั้นนำทั่วประเทศ
ข้อมูลคีย์บอร์ดเพิ่มเติม: S-GEAR
Facebook: S-GEAR
from:https://notebookspec.com/web/692212-s-gear-scylla-gaming-keyboard