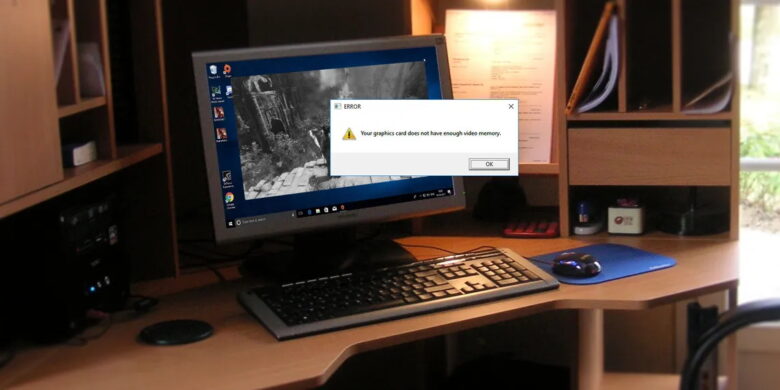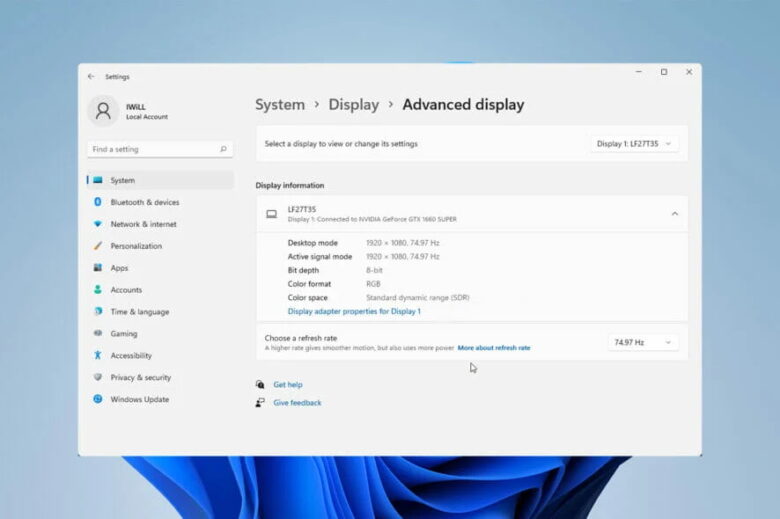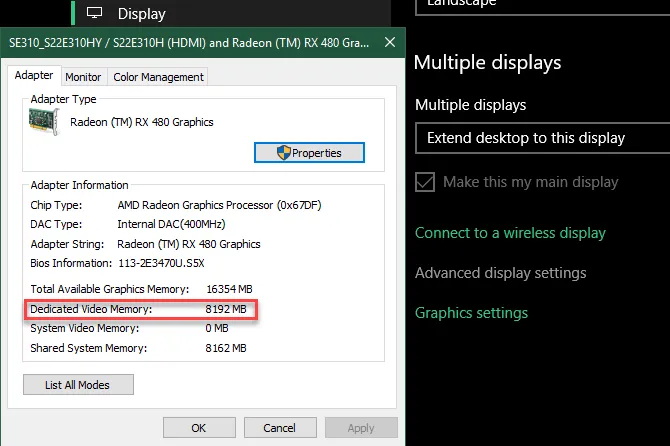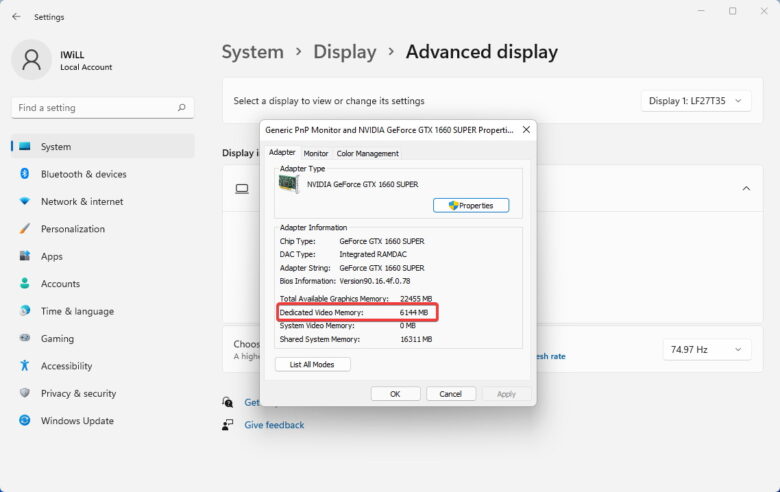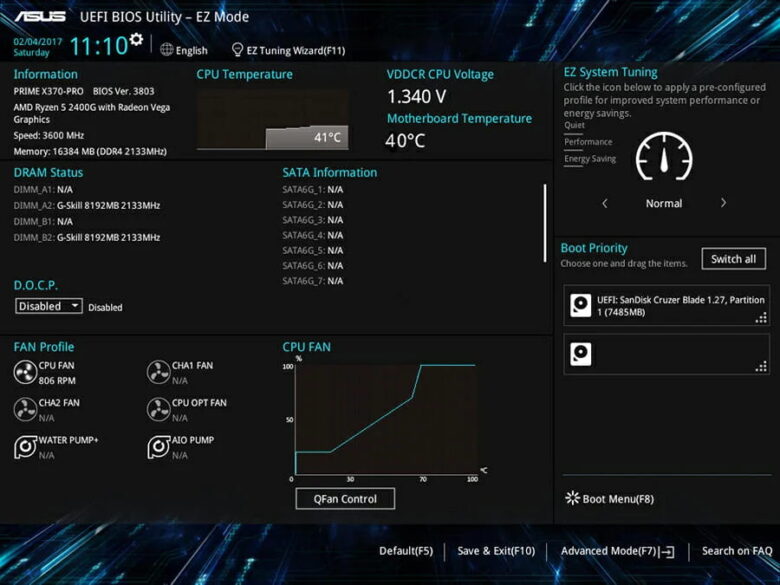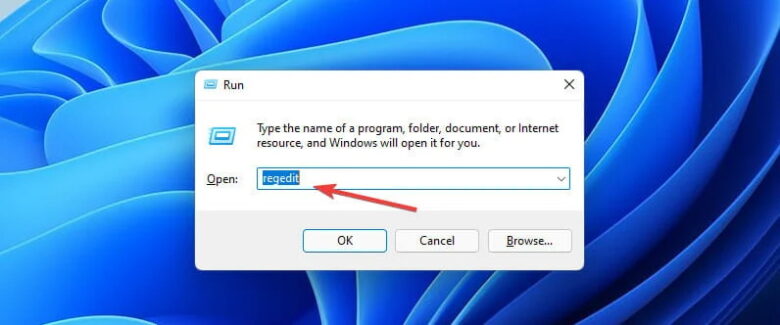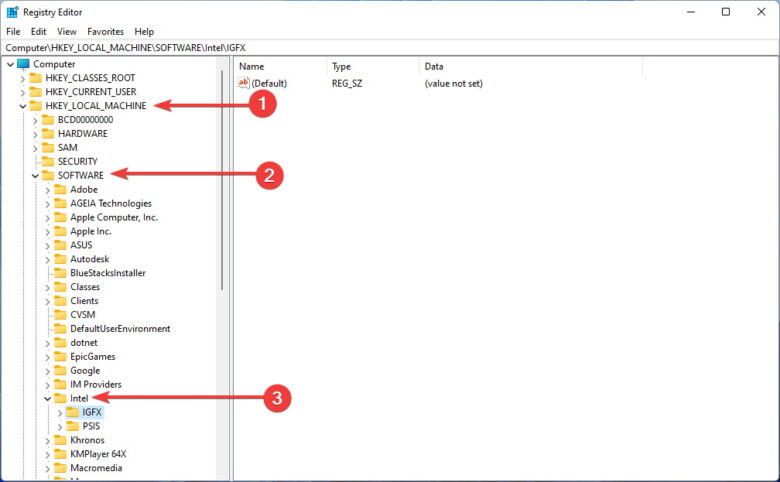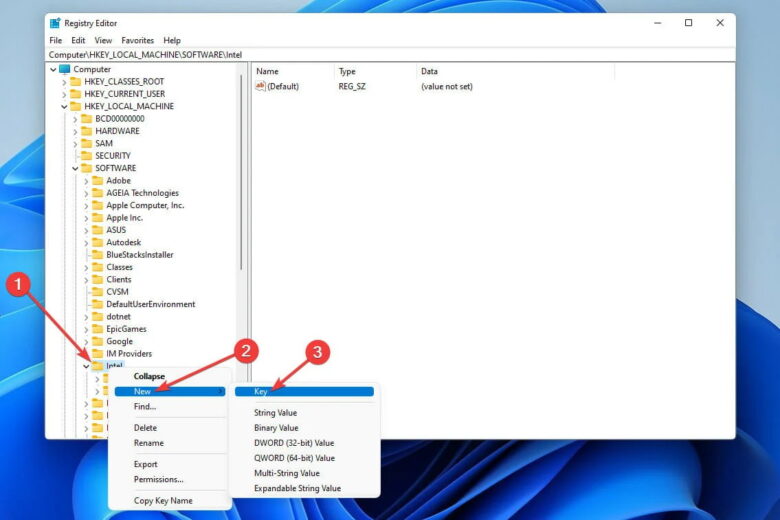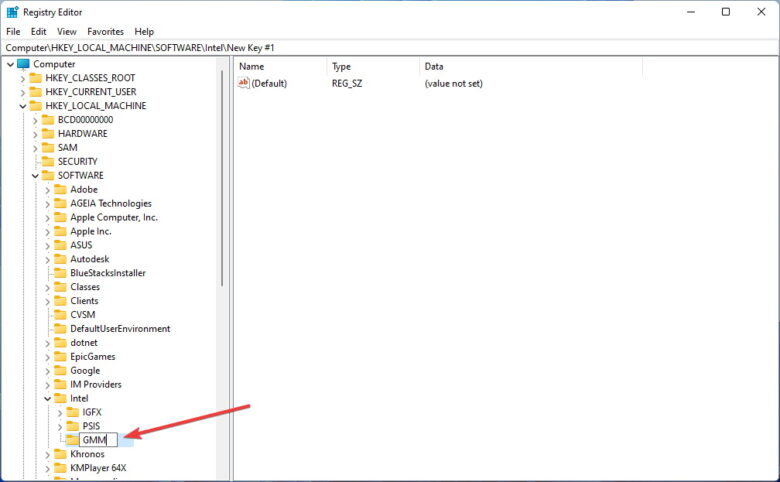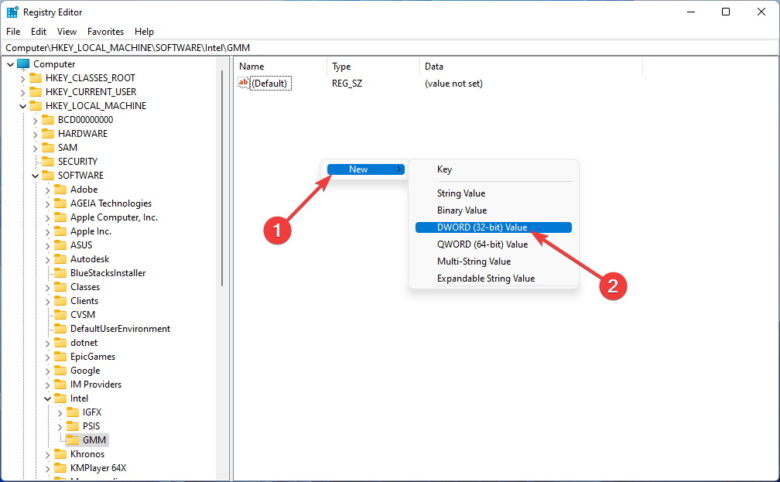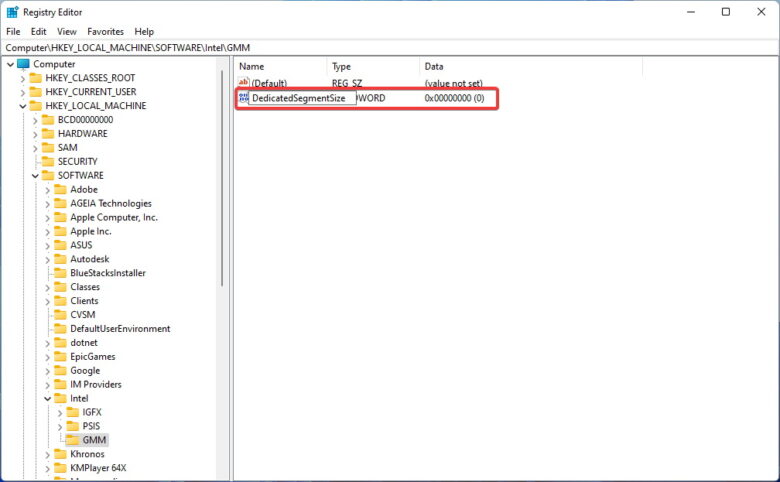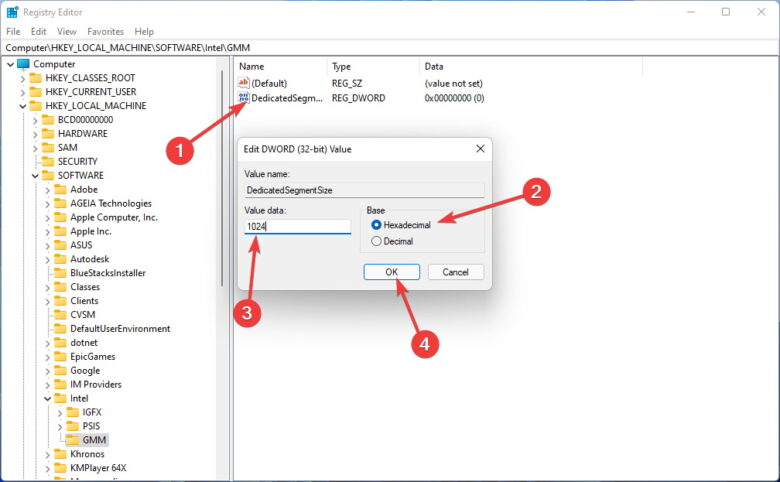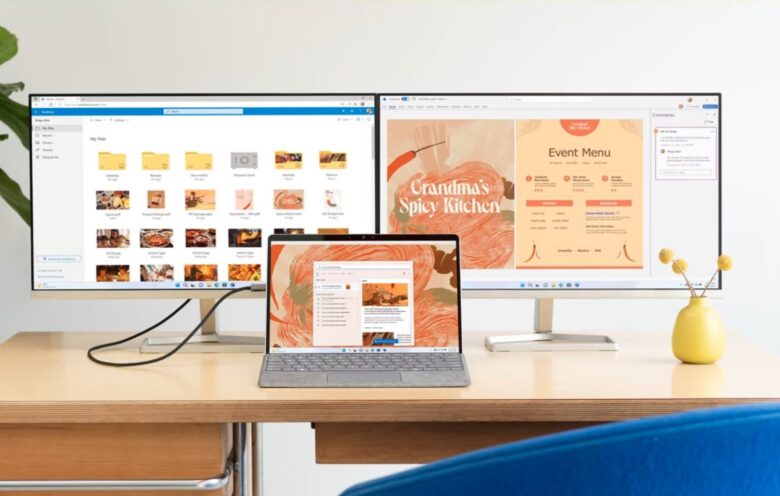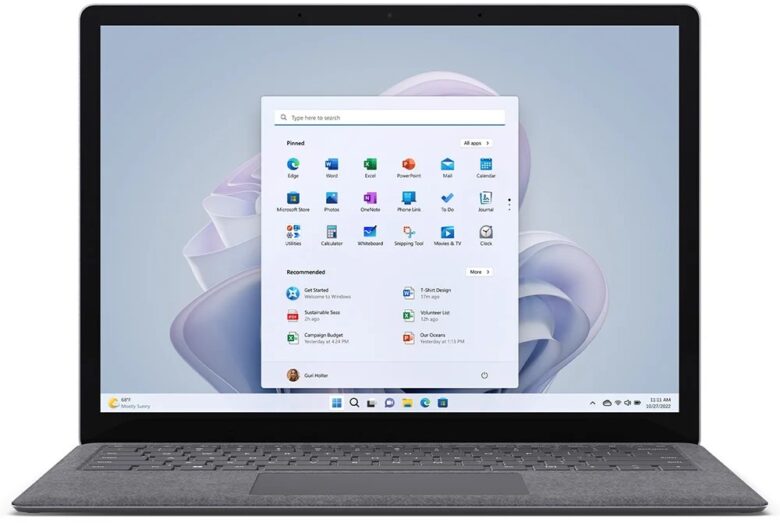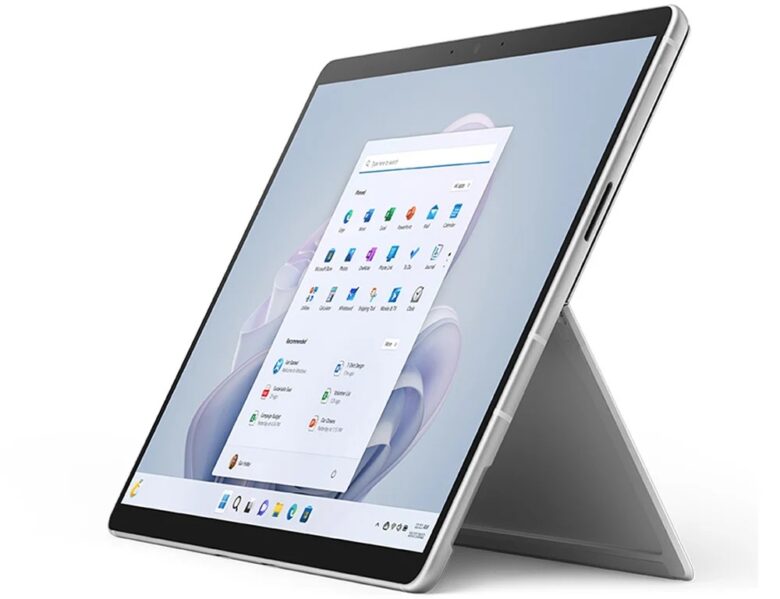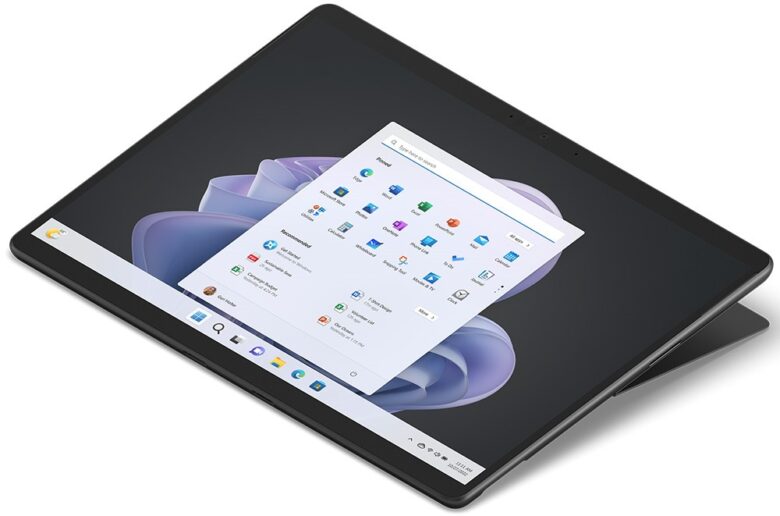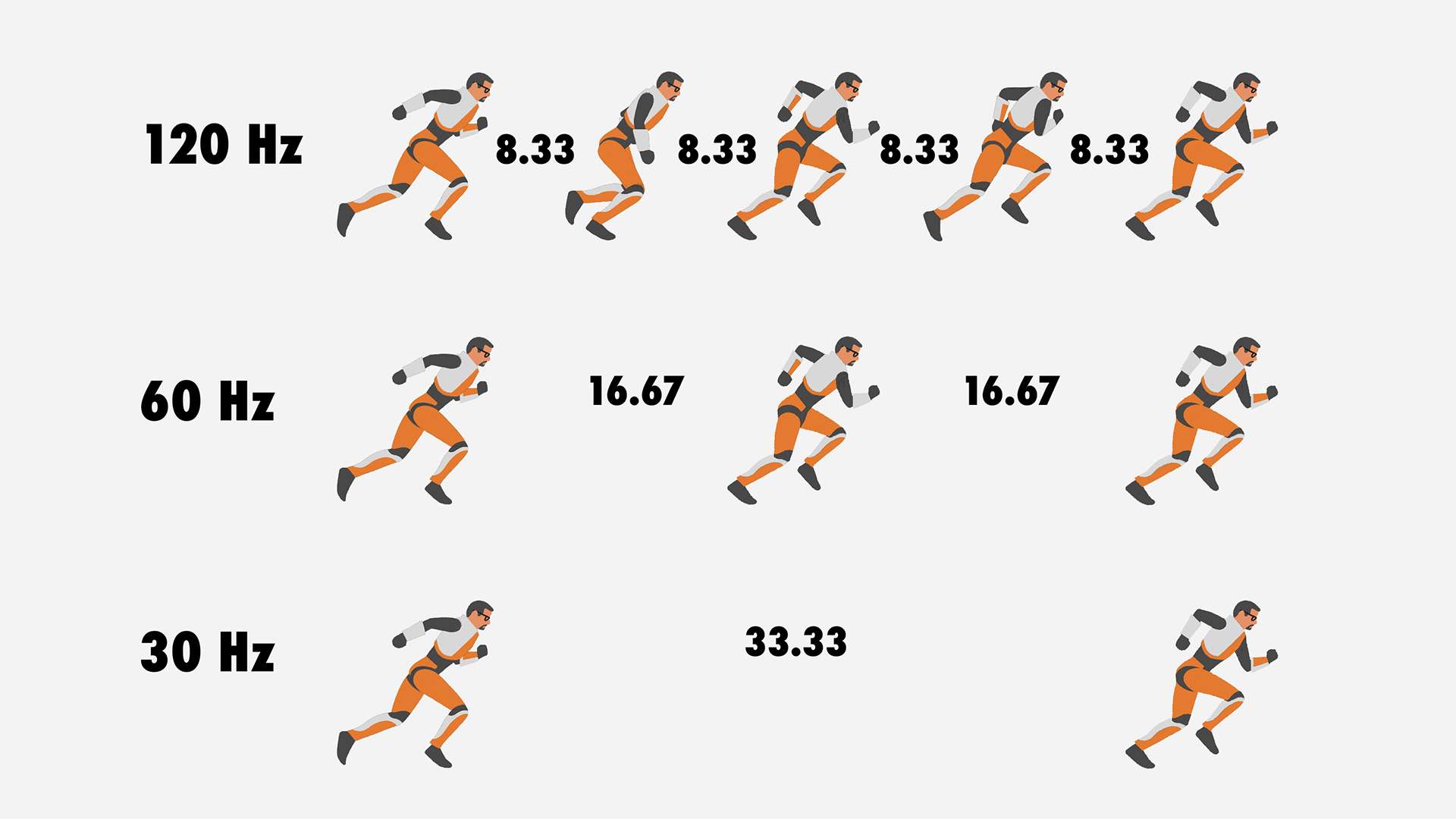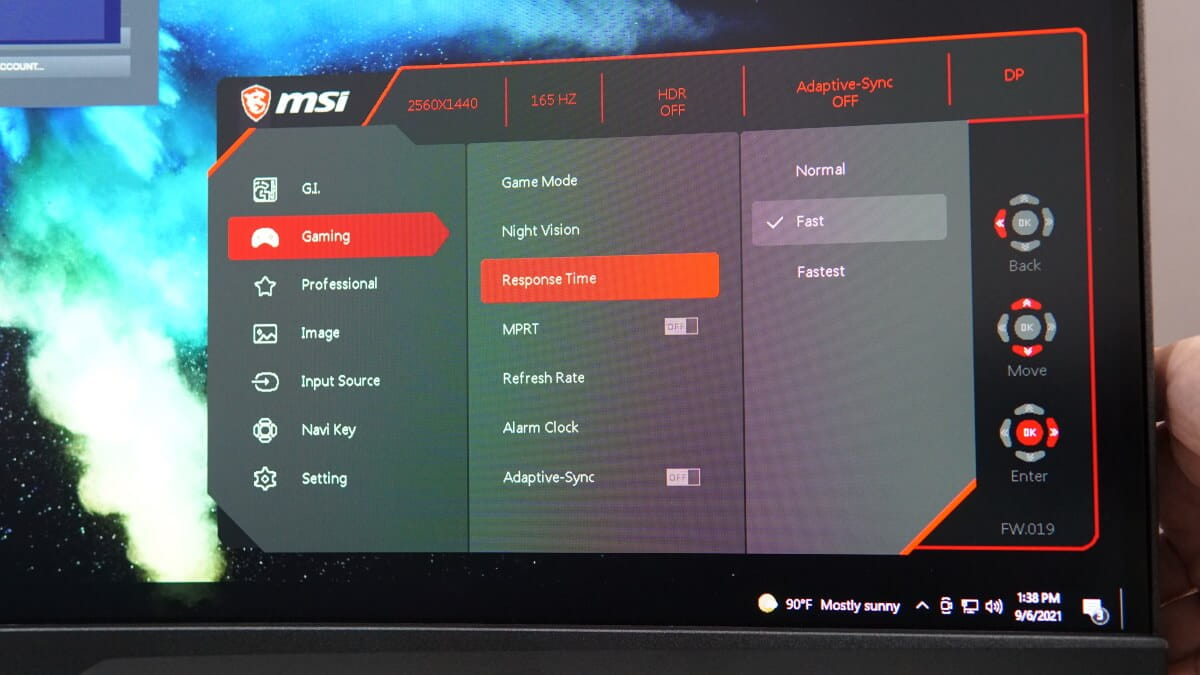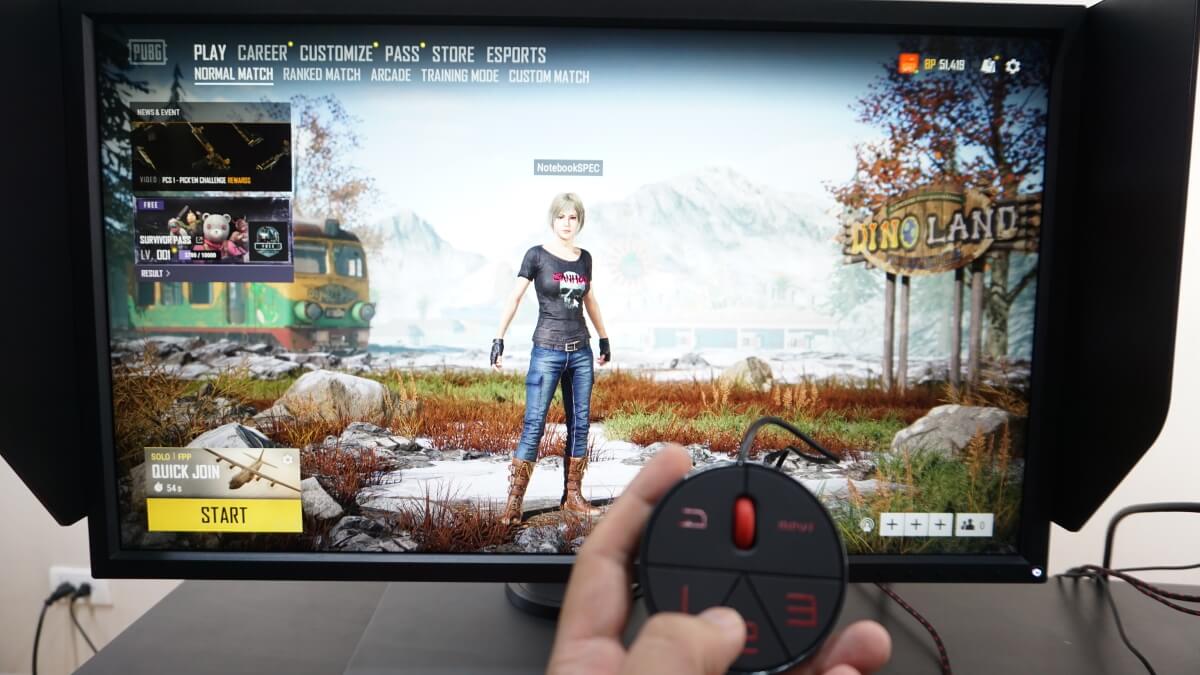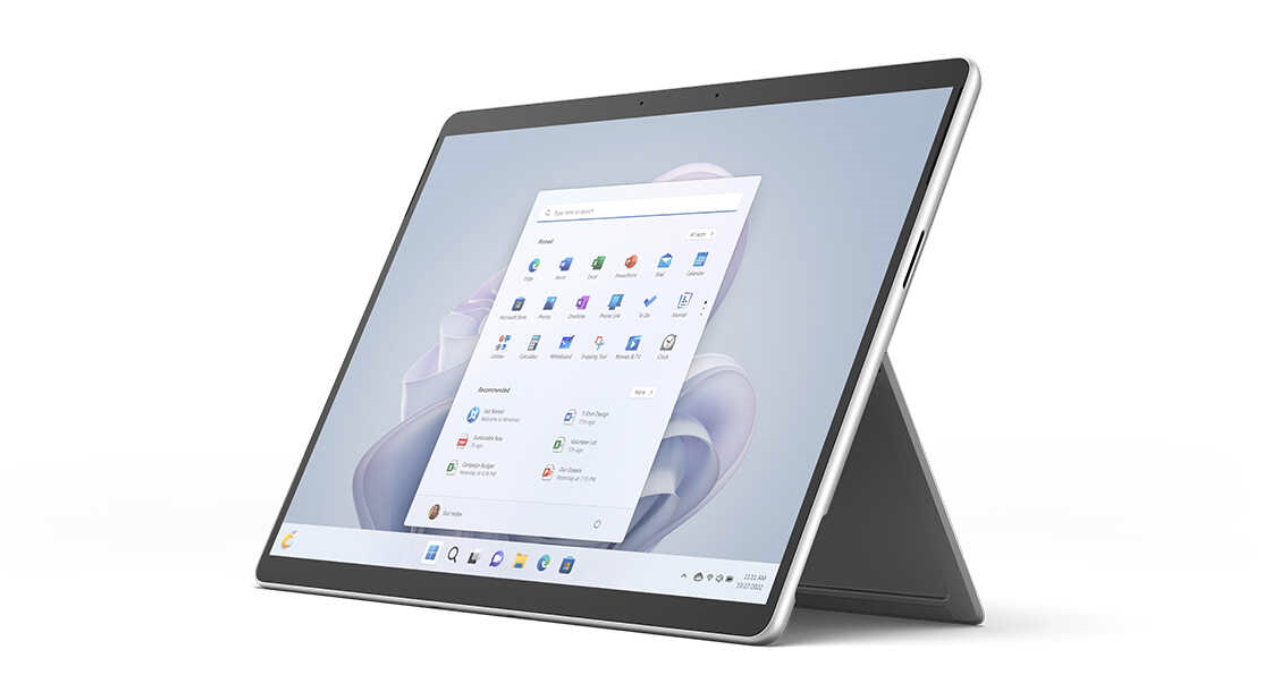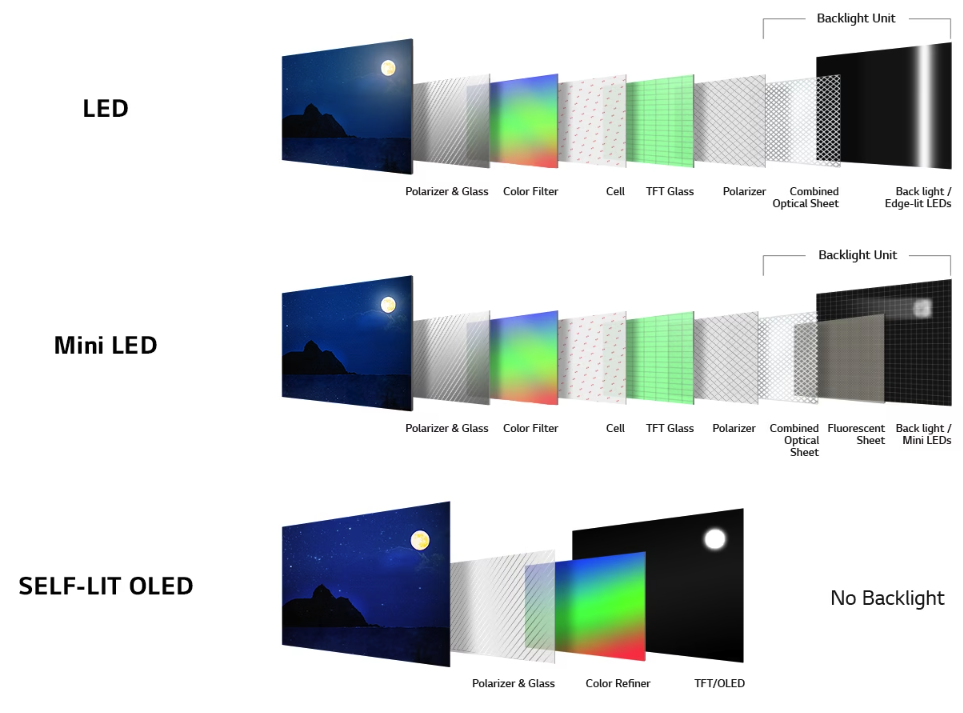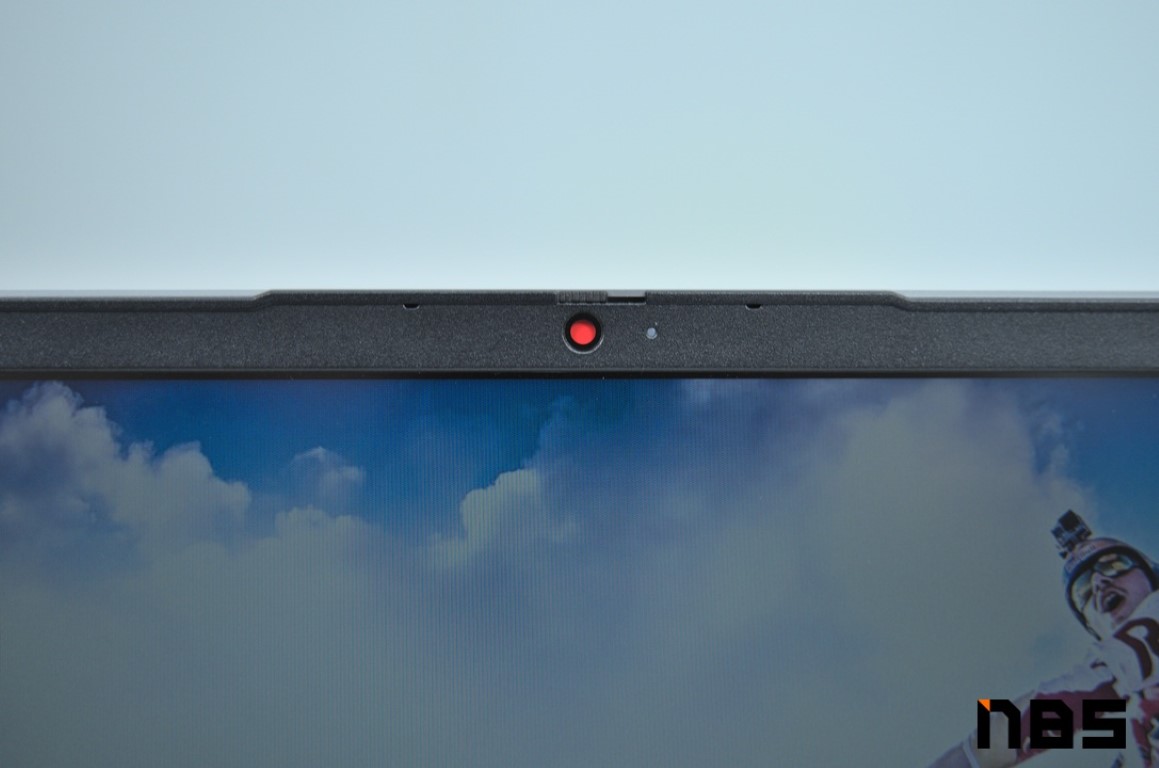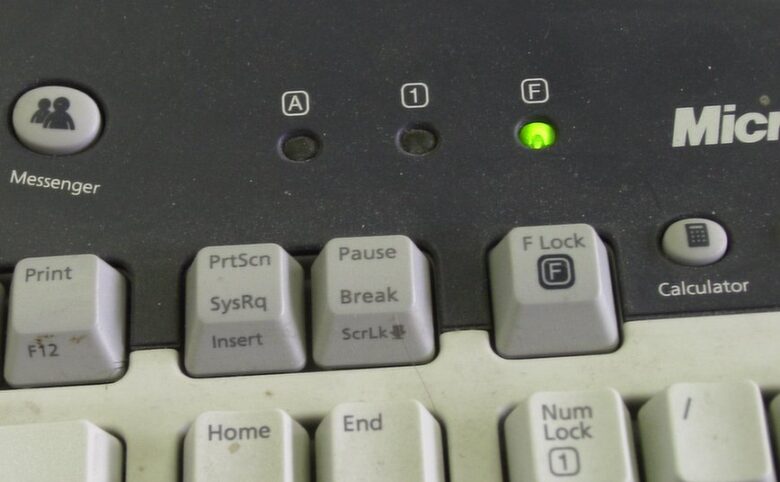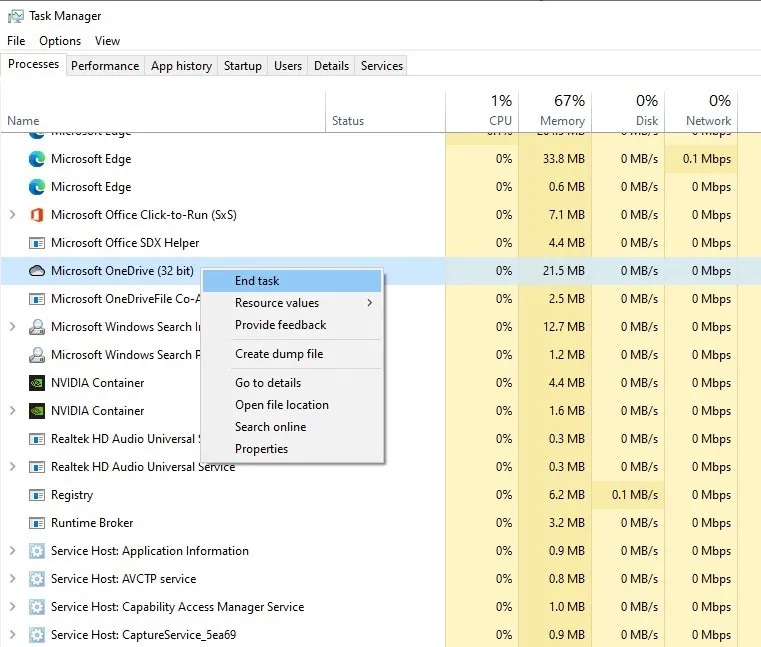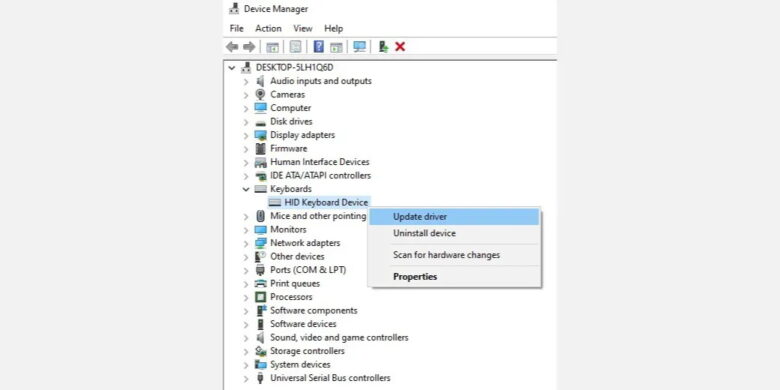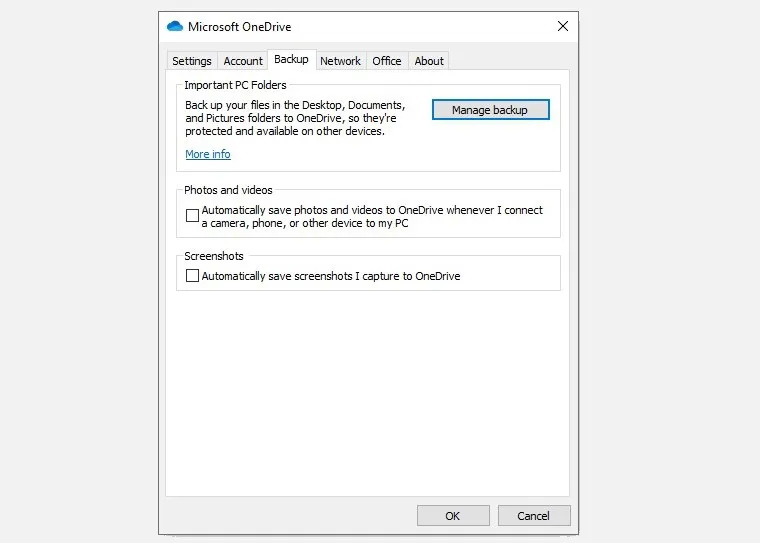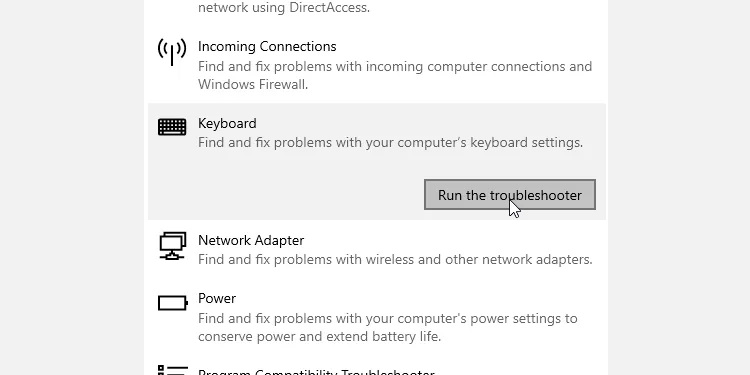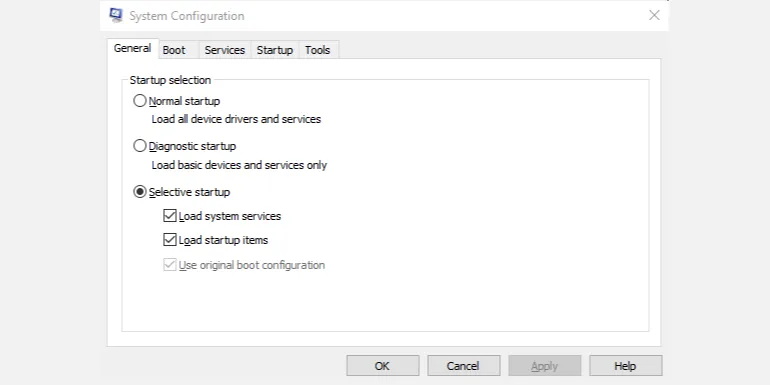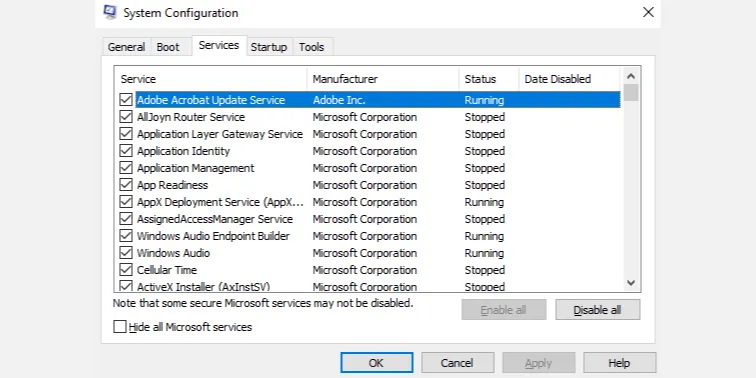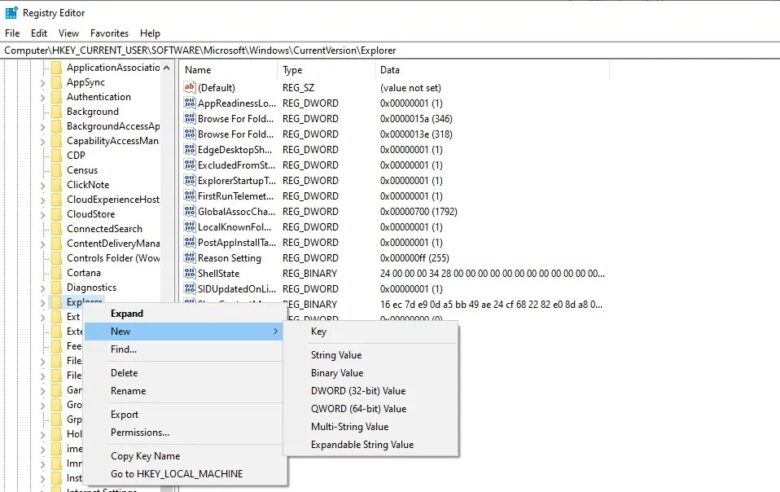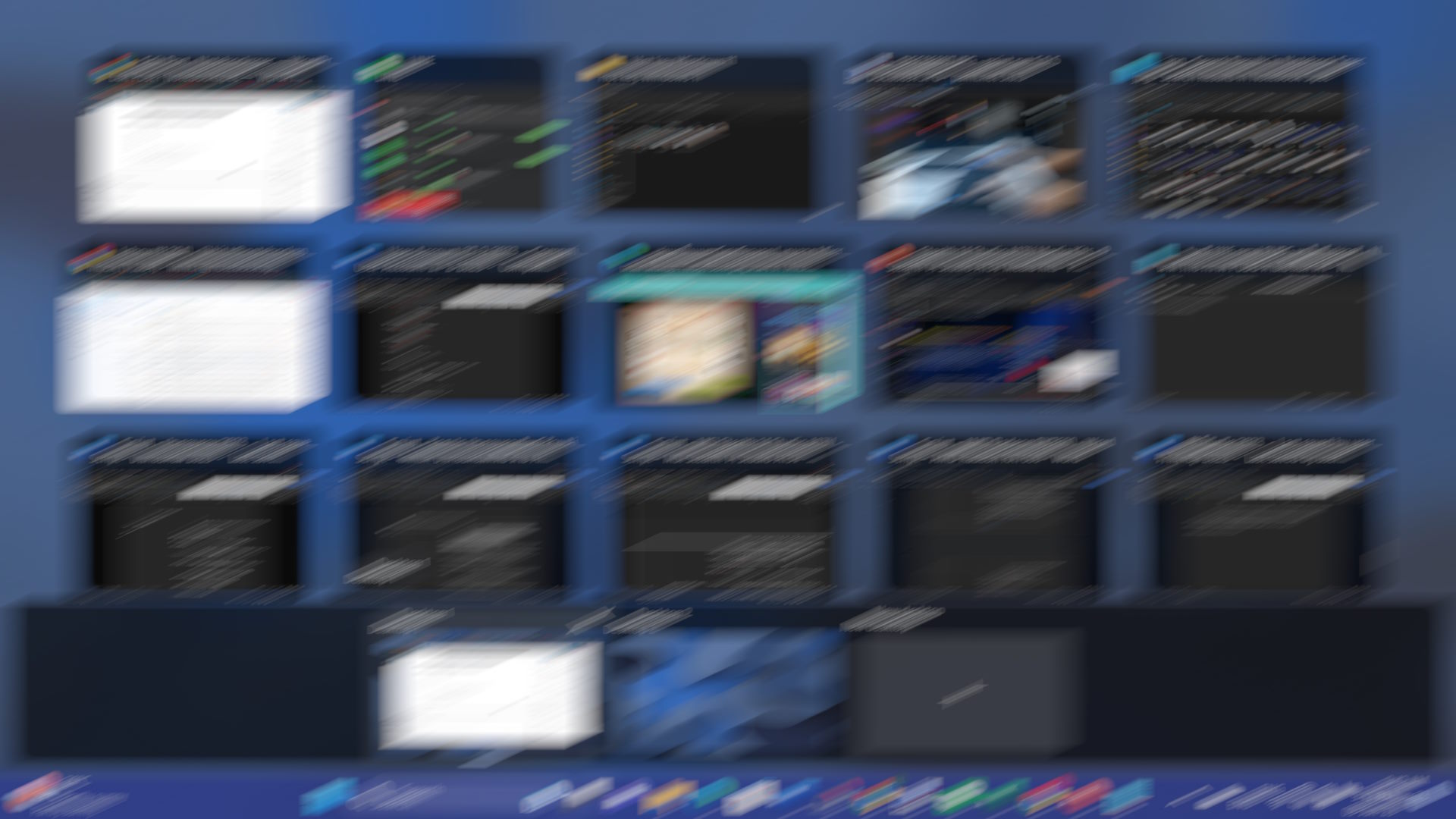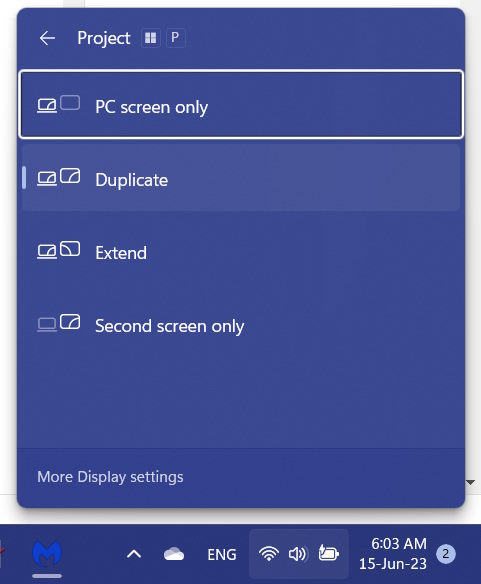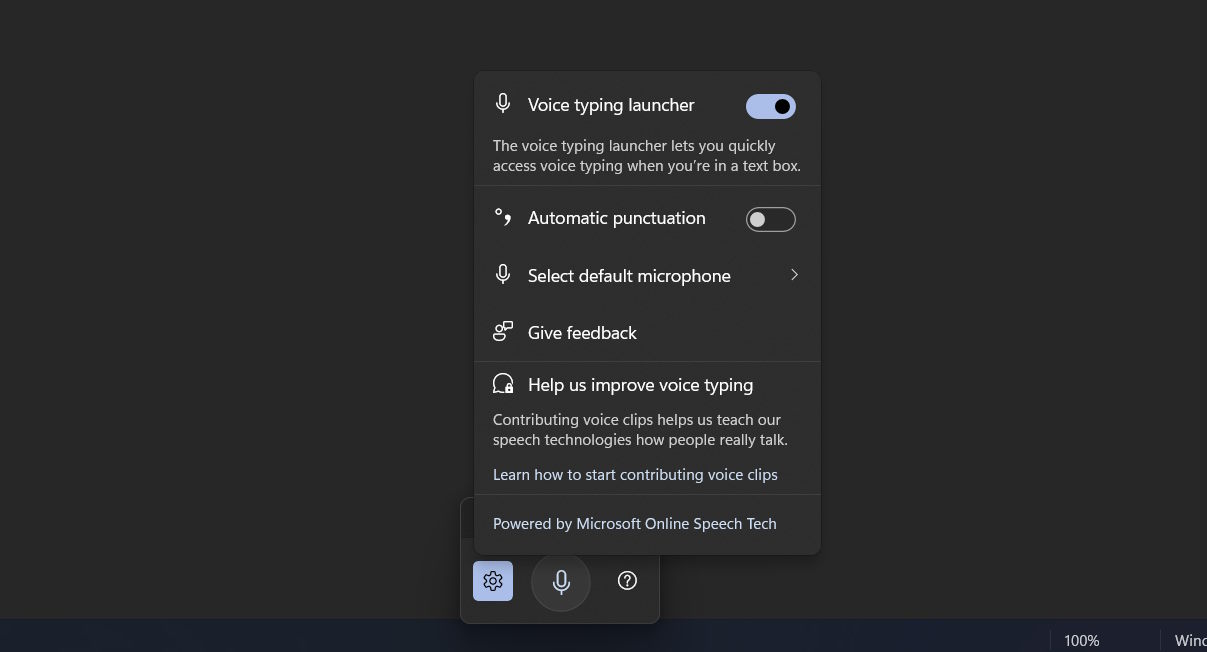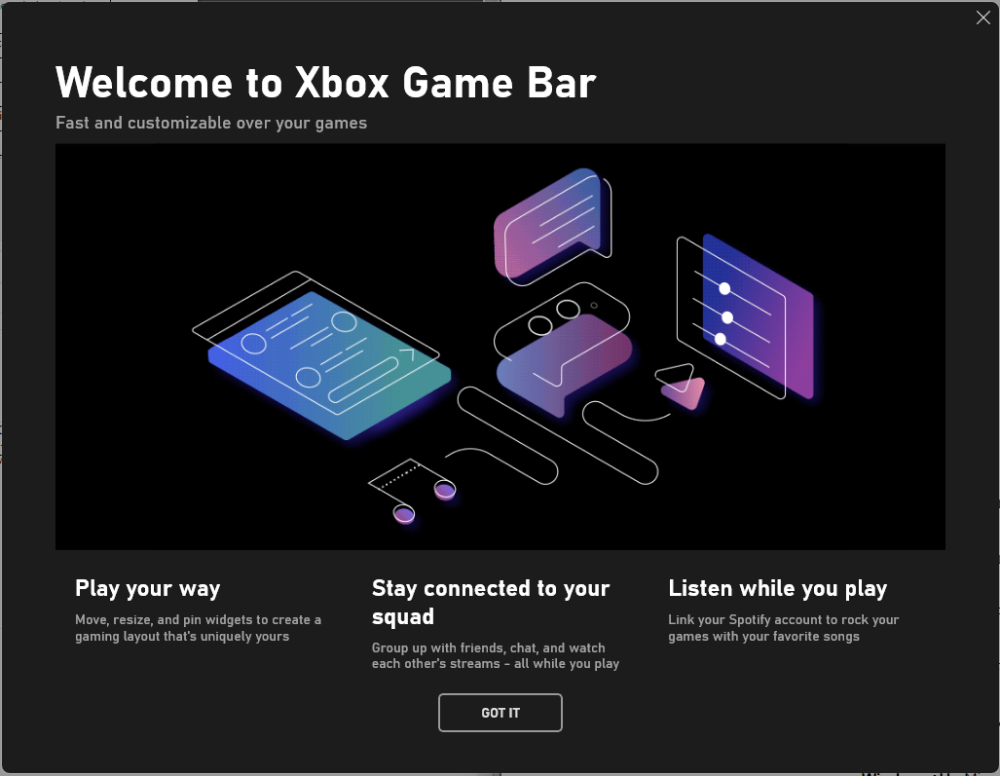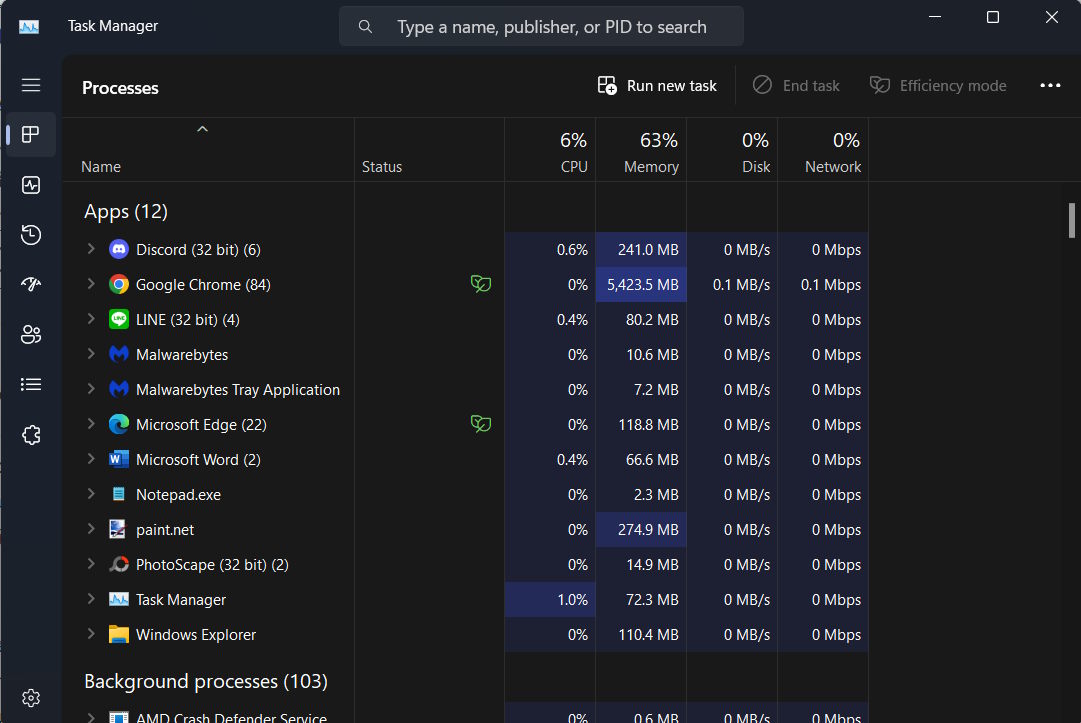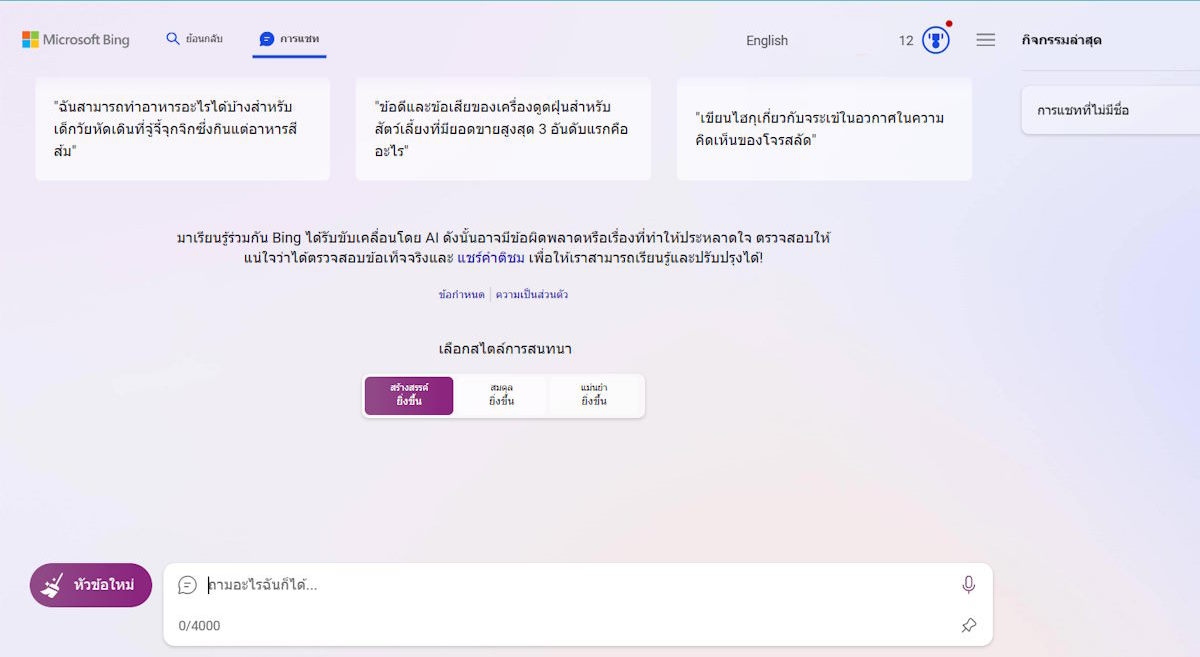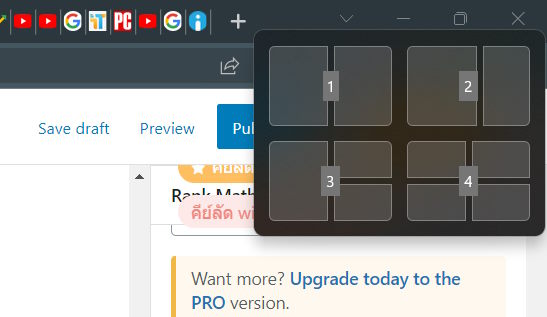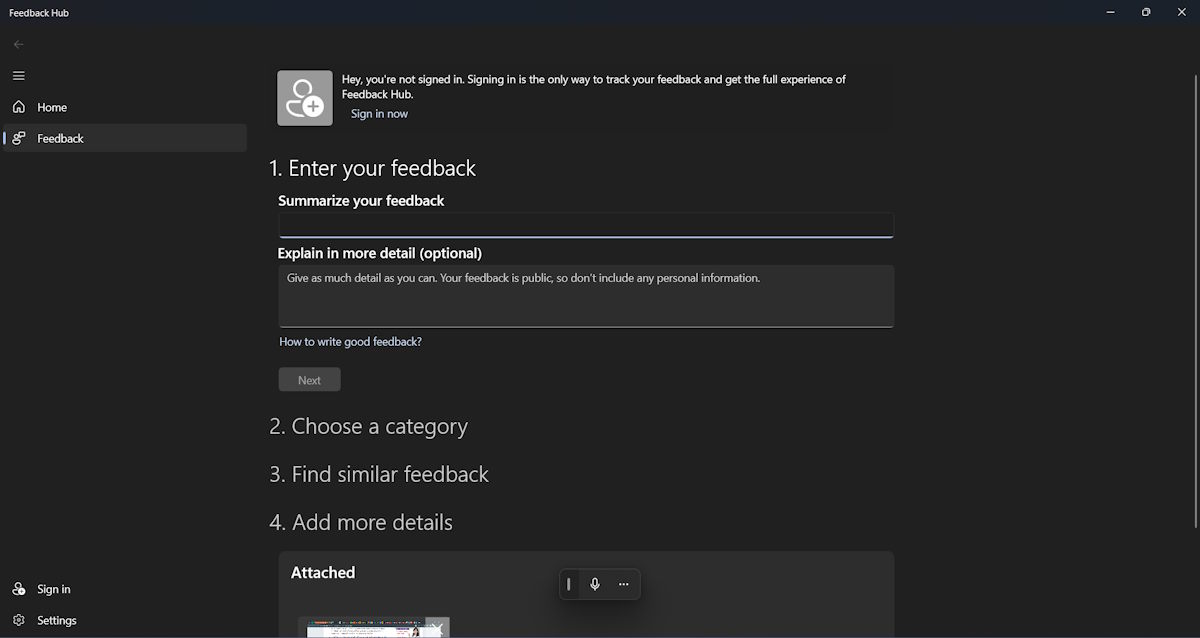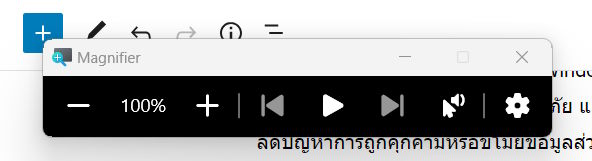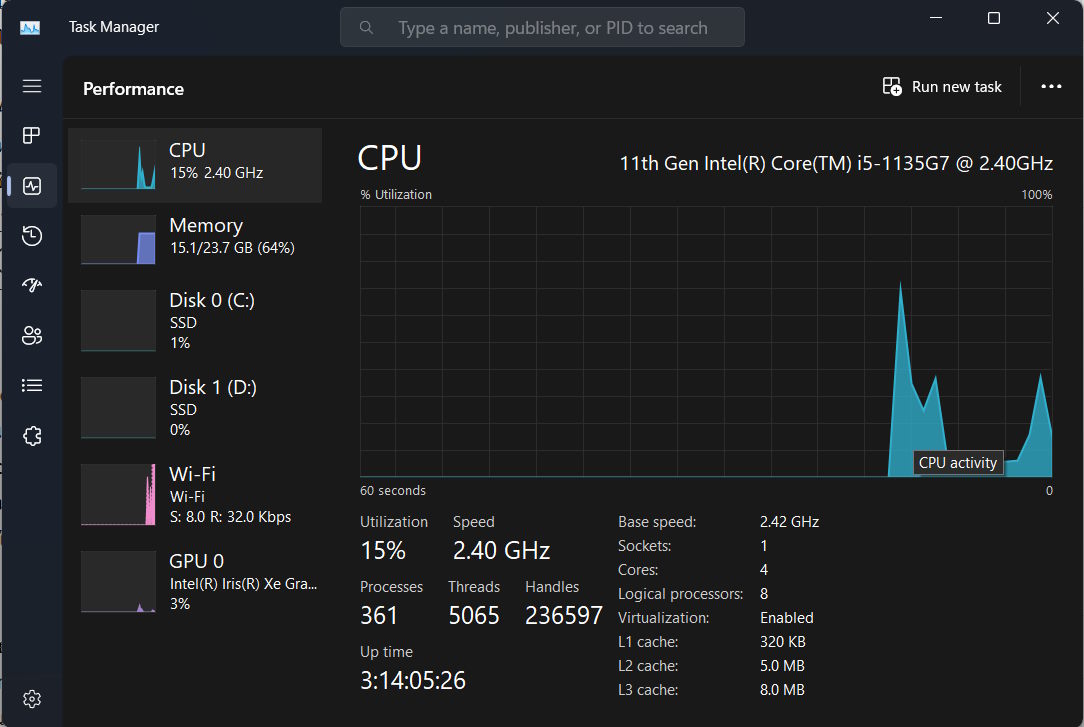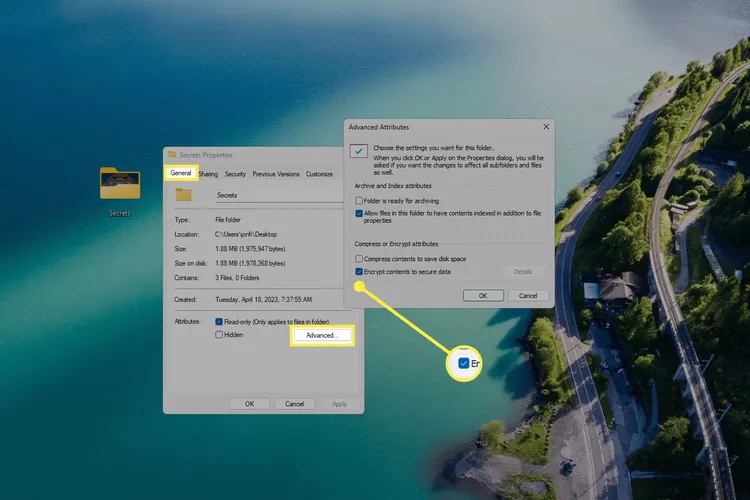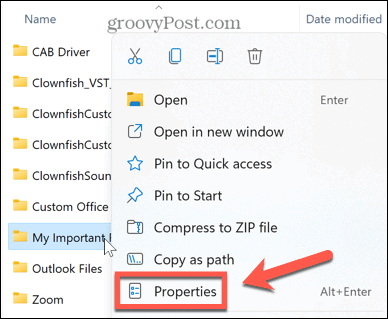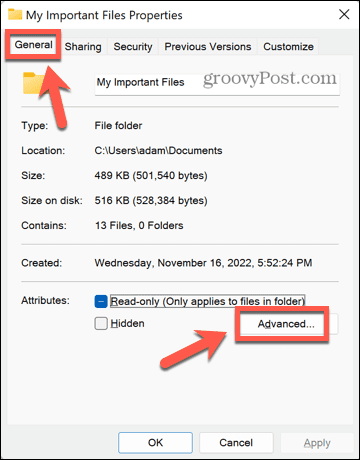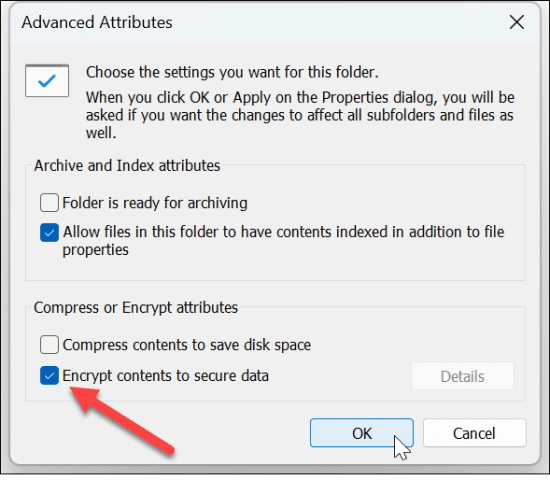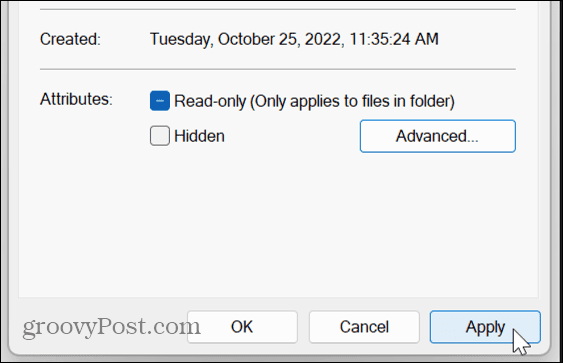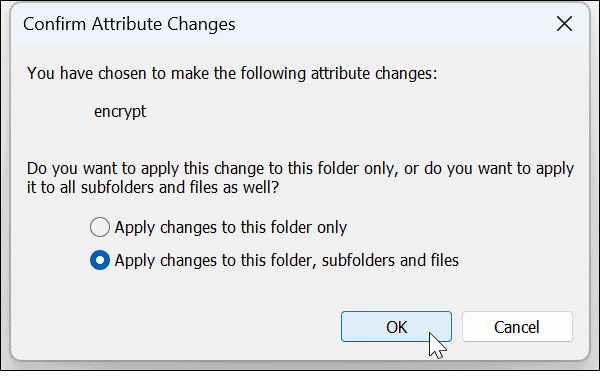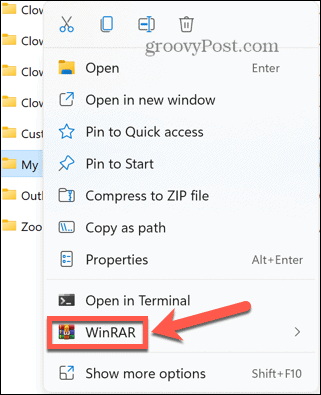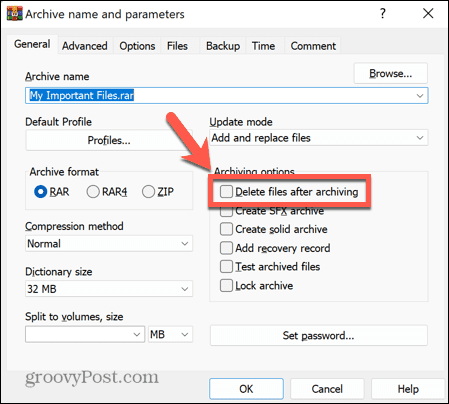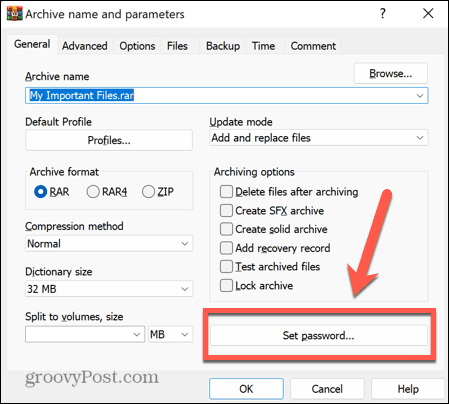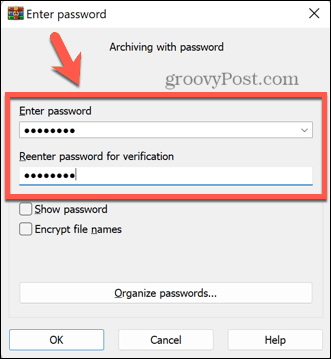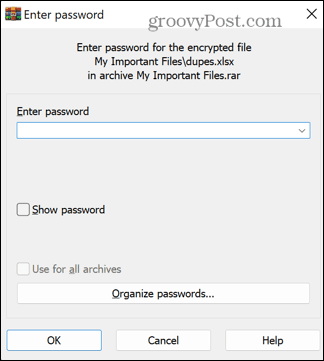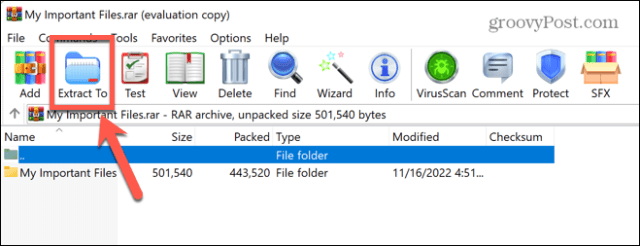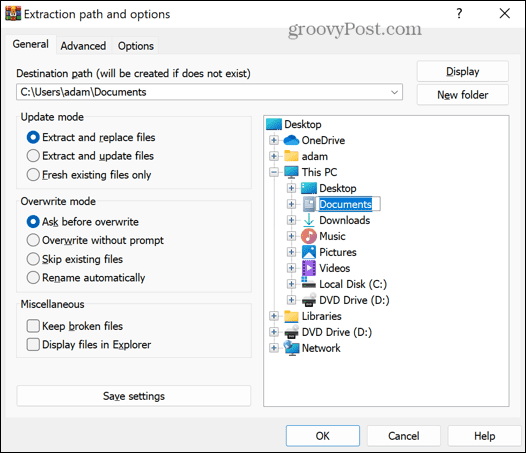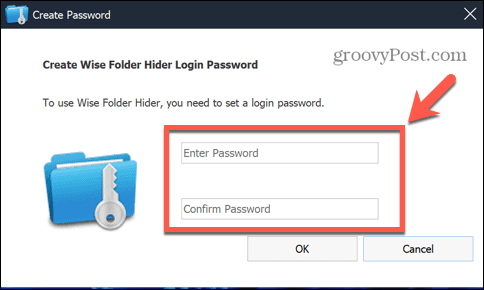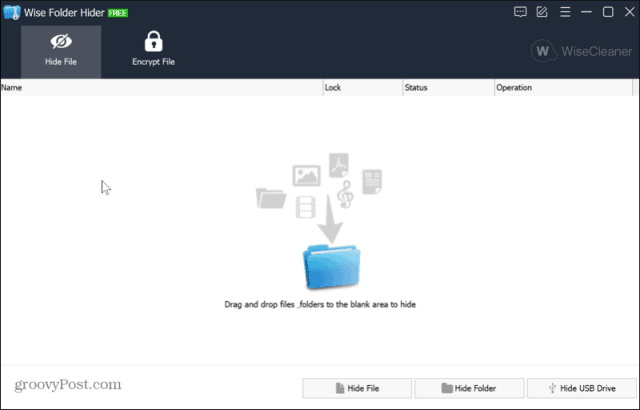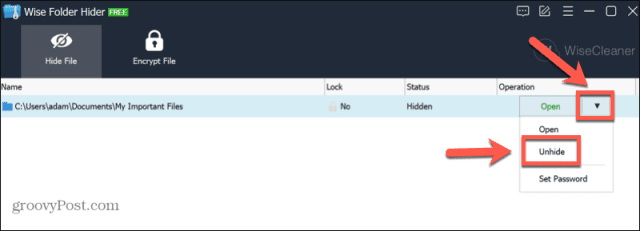มาถึงช่วงกลางปี 2023 กันแล้ว แต่ละแบรนด์ก็เริ่มขนเทคโนโลยีแบบจัดเต็มมาใส่ในโน้ตบุ๊กรุ่นใหม่ ๆ กันแล้ว ในบทความนี้จะมาดูกันครับ ว่าถ้าจะซื้อโน้ตบุ๊กใหม่ในปีนี้ มีจุดไหนที่ต้องพิจารณาบ้าง และเลือกแบบไหนที่จะตอบโจทย์การใช้งานแต่ละแบบมากกว่ากัน

ดีไซน์ของตัวเครื่อง
ในช่วงสองสามปีหลังมานี้ ผู้ผลิตโน้ตบุ๊กรายใหญ่หลายแบรนด์ได้เปิดตัวโน้ตบุ๊กที่มีดีไซน์หลากหลายกว่าแต่ก่อน จากดีไซน์แบบ clamshell ที่พับจอลงมาได้เพียงอย่างเดียว ตอนนี้เราได้พบกับโน้ตบุ๊กที่หลากหลายขึ้น อาทิ
โน้ตบุ๊กพับจอกลับได้สูงสุด 360 องศา
เครื่องในกลุ่มนี้ก็อย่างเช่น Lenovo IdeaPad Flex, Dell Latitude บางรุ่น เป็นต้น ซึ่งอาจจะเรียกโน้ตบุ๊กกลุ่มนี้ว่าเป็นเครื่องแบบ 2-in-1 ก็ได้ เพราะสามารถใช้เป็นได้ทั้งโน้ตบุ๊กและแท็บเล็ตในเครื่องเดียว เมื่อพับจอกลับไปจนชนกับหลังคีย์บอร์ด นอกจากนี้แต่ละแบรนด์ก็จะมีจุดขายที่พ่วงมากับการพับจอ เช่น สามารถตั้งเครื่องแบบสามเหลี่ยมได้ เพื่อเพิ่มความสะดวกให้กับการใช้งานในบางสถานการณ์

เครื่องกลุ่มนี้จะค่อนข้างเหมาะกับคนที่ต้องการโน้ตบุ๊กแบบพกสะดวกซักเครื่อง เพื่อไปใช้ในบางสถานการณ์ที่อาจไม่สามารถวางเครื่องในแบบโน้ตบุ๊กปกติได้ เช่น อาจต้องพกเพื่อไปยืน config อุปกรณ์หน้างาน ซึ่งโน้ตบุ๊กในลักษณะนี้จะสะดวกกว่าการใช้แท็บเล็ตตรงที่ตัวเครื่องจะมีพอร์ตเชื่อมต่อที่ครบครันกว่า แถมในเวลาที่ต้องทำงานเต็มสูบ ก็สามารถพับจอมาเป็นโน้ตบุ๊กปกติ เพื่อวางทำงานบนโต๊ะ บนตักได้ทันที ถ้าใครต้องการเครื่องมาใช้ในลักษณะนี้ ก็อาจจะหาซื้อโน้ตบุ๊ก 2-in-1 ในสไตล์นี้ดูครับ
ส่วนโน้ตบุ๊กที่เน้นนวัตกรรมด้านจอ เช่น มีสองจอในเครื่องเดียว โน้ตบุ๊กจอพับโค้งได้ อันนี้ก็จะตอบโจทย์ความต้องการที่แตกต่างกัน แต่ก็มักจะมาพร้อมราคาที่สูงขึ้นไปกว่าโน้ตบุ๊กปกติที่สเปคเทียบเท่ากันพอสมควรเลย
โน้ตบุ๊กที่แยกส่วนกับคีย์บอร์ดได้
กลุ่มนี้จะค่อนข้างคล้ายกับโน้ตบุ๊ก 2-in-1 ในข้างต้น คือใช้เป็นได้ทั้งโน้ตบุ๊กและแท็บเล็ตในเครื่องเดียว แต่จุดแตกต่างกันก็คือผู้ใช้สามารถถอดคีย์บอร์ดแยกมาจากหน้าจอได้ ซึ่งเมื่อถอดแยกออกมา ส่วนจอก็ยังสามารถทำงานต่อเนื่องได้ทันที โดยจะสลับไปทำงานเป็นแบบแท็บเล็ตจอสัมผัส ตัวอย่างเช่น กลุ่มของ Microsoft Surface Pro และ Surface Go เป็นต้น รวมถึงกลุ่มเครื่องที่มักมีการใส่คำว่า Detachable เข้ามาในชื่อ หรือในการโฆษณา
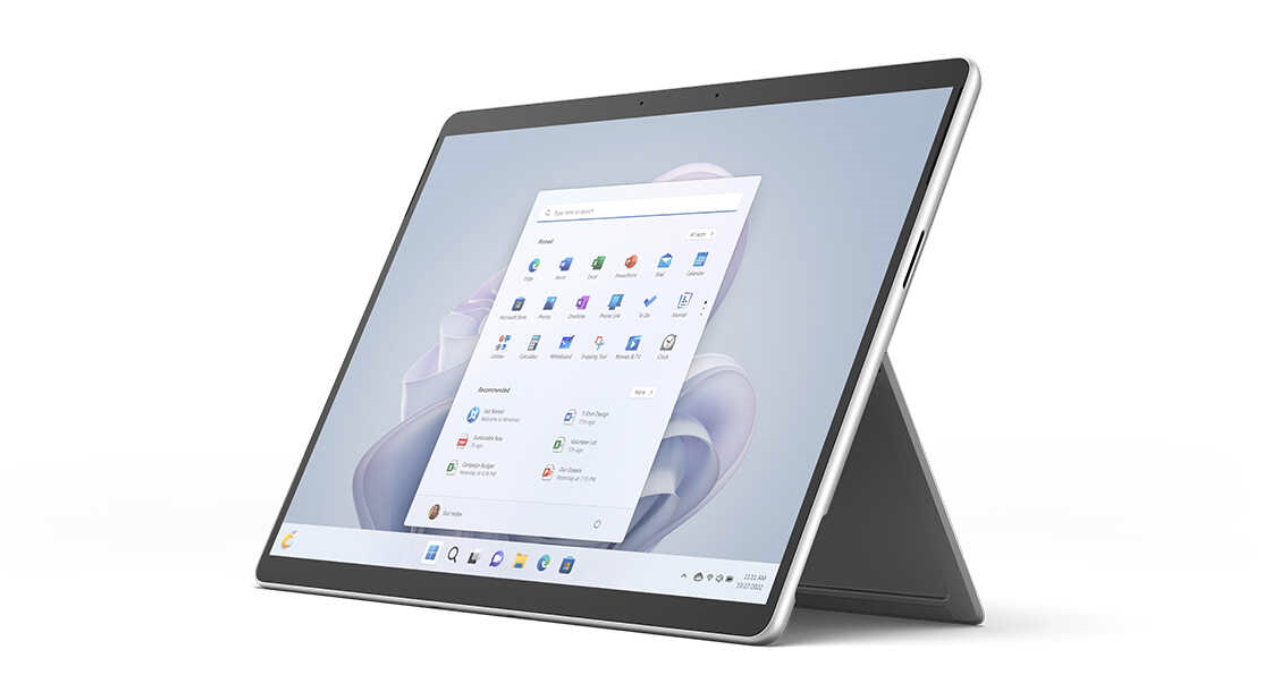
เครื่องกลุ่มนี้จะเหมาะสำหรับคนที่ต้องการความคล่องตัวในการใช้งานสูงสุด ด้วยความโดดเด่นในด้านตัวเครื่องที่บางเบากว่าโน้ตบุ๊กทั่วไป ในขณะที่ประสิทธิภาพก็สามารถใช้งานปกติได้อยู่ แม้ว่าอาจจะต้องลดทอนประสิทธิภาพลงบ้าง จากการใช้ชิปประมวลผลที่มีความแรงน้อยลงหน่อย เพื่อยืดระยะเวลาการใช้งานแบตให้นานที่สุด ควบคู่กับการคุมความร้อนภายในเครื่องให้ได้ นอกจากนี้ หากใครที่กำลังจะซื้อโน้ตบุ๊กซักเครื่อง เพื่อนำมาใช้งานด้านกราฟิก วาดภาพ จดบันทึกเยอะ ๆ เครื่องกลุ่มนี้ก็น่าสนใจมากครับ เพราะเราสามารถมองเป็นแท็บเล็ตเครื่องนึงที่สามารถใช้โปรแกรมฝั่ง Windows ได้สบาย ๆ ได้เลย
แต่ถ้าต้องการความแรงเพื่อใช้ในการเล่นเกมด้วย ตอนนี้ก็มี ASUS ROG Flow Z13 ออกมาให้เลือกซื้อเหมือนกัน นับว่าเป็นกลุ่มโน้ตบุ๊กที่น่าจับตามองมาก ๆ ในยุคนี้เลยทีเดียว
โน้ตบุ๊กปกติทั่วไป
กลุ่มนี้คงเป็นที่คุ้นเคยกันอยู่แล้ว กับดีไซน์ตัวเครื่องแบบฝาพับปกติ ที่ตอนนี้หลาย ๆ รุ่นก็พัฒนาบานพับจอให้สามารถกางได้สูงสุด 180 องศา เพื่ออำนวยความสะดวกในการใช้งานมากขึ้น จุดเด่นของโน้ตบุ๊กในสไตล์นี้ก็คงจะเป็นเรื่องความหลากหลาย และตัวเลือกที่มีเยอะมากในท้องตลาด ราคาเริ่มต้นที่หลักพันไปจนถึงหลักแสน โน้ตบุ๊กรุ่นเริ่มต้น โน้ตบุ๊กทำงาน ไปจนถึงโน้ตบุ๊กเล่นเกม และอีกข้อก็คือมักจะมาพร้อมพอร์ตเชื่อมต่อที่มากกว่าสองแบบข้างต้น ร่วมกับประสิทธิภาพที่สามารถทำได้สูงกว่า เพราะโดยส่วนใหญ่แล้วจะไม่จำเป็นต้องเน้นความบางเบาเท่าสายที่เน้นการพกพาแบบขีดสุด

ชิปประมวลผลกลาง (CPU)
ยังคงเป็นจุดที่ผู้ซื้อโน้ตบุ๊กให้ความสำคัญอยู่เสมอมา เพราะเป็นสิ่งที่บ่งบอกถึงระดับประสิทธิภาพได้ค่อนข้างชัดเจน รวมถึงเป็นชิ้นส่วนที่แทบจะไม่สามารถเปลี่ยนเองได้ในภายหลังด้วย จึงจำเป็นต้องเลือกให้ตอบโจทย์ตั้งแต่แรกไปเลย โดยในช่วงนี้ก็จะมีผู้ผลิต CPU อยู่ 3 แบรนด์หลักคือ Intel, AMD และ Apple ที่ทำชิปให้เฉพาะ MacBook ของตนเองเท่านั้น
Intel
ปีนี้ Intel เปิดตัวชิป 13th Gen mobile สำหรับโน้ตบุ๊กออกมา และก็มีวางจำหน่ายให้ได้เลือกซื้อกันแล้ว ซึ่งหลัก ๆ ก็จะแบ่งกลุ่มเป็น Core i3, i5, i7 และ i9 ตามเดิม โดยมีการจัดกลุ่มย่อยด้วยตัวอักษรท้ายชื่อรหัสรุ่น CPU อีกที ได้แก่
- HX สำหรับชิปที่มีประสิทธิภาพสูงสุด เช่น Core i9-13980HX
- H สำหรับชิปรุ่นรองลงมา ประสิทธิภาพสูง พบได้มากสุดในกลุ่มเกมมิ่งโน้ตบุ๊ก
- P เป็นชิปสำหรับกลุ่มโน้ตบุ๊กเน้นการพกพา โดยที่ยังมีประสิทธิภาพสูงพอตัวอยู่
- U สำหรับชิปกลุ่มเน้นประหยัดพลังงาน ออกแบบมาสำหรับโน้ตบุ๊กที่เน้นความบางเบา ใช้แบตได้นาน
และถึงแม้ชิปรุ่นใหม่สุดในตอนนี้ของ Intel จะเป็น Gen 13 ก็ตาม แต่ชิป Gen 12 ที่ออกมาเมื่อปีก่อนก็ยังเป็นทางเลือกที่น่าสนใจอยู่ครับ เพราะประสิทธิภาพโดยทั่วไปไม่ต่างกันแบบก้าวกระโดดมากนัก สามารถใช้งานทั่วไป เล่นเกมได้สบาย ๆ อยู่ ถ้าตอนที่กำลังเลือกซื้อโน้ตบุ๊ก แล้วเจอเครื่องชิป Gen 12 ราคาดี ๆ สเปคโดยรวมตอบโจทย์ ก็สอยมาใช้งานได้อยู่
AMD
ด้าน AMD ก็ไม่น้อยหน้า มีการออกชิป Ryzen series 7000 mobile ที่ได้รับการพัฒนาขึ้นจากเดิม โดยเฉพาะเรื่องประสิทธิภาพการประมวลผลแบบ single thread ที่เป็นจุดอ่อนอยู่ เมื่อเทียบกับทาง Intel แต่ต้องบอกว่าถ้าจะเลือกซื้อโน้ตบุ๊กที่ใช้ชิป AMD Ryzen 7000 series อาจจะต้องอ่านรหัสรุ่นของชิปให้ดี ๆ ว่าเป็นชิปที่ใช้คอร์รุ่นไหนนะครับ เพราะในตอนนี้มีแค่ชิปบางรุ่นเท่านั้นที่ใช้คอร์ Zen 4 ที่เป็นรุ่นใหม่ล่าสุด นั่นคือ ชิปที่มีรหัสรุ่นตัวที่สามเป็นเลข 4 ได้แก่ Ryzen X 7X4XHX และ Ryzen X 7X4XHS เท่านั้น ซึ่งล้วนแล้วแต่เป็นชิปที่ออกแบบมาเพื่อโน้ตบุ๊กสเปคระดับท็อปเป็นหลัก
แต่ในการใช้งานจริง ชิป Ryzen 7000 series ที่ใช้คอร์รุ่นก่อนหน้า เช่น Zen 3+ และ Zen 3 เองก็ยังตอบสนองการใช้งานในปัจจุบันได้ดีอยู่
Apple
กลุ่มนี้จะค่อนข้างเฉพาะทางนิดนึง เพราะเป็นชิปที่มีอยู่ใน MacBook เท่านั้น ซึ่งถ้าใครที่วางแผนจะซื้อโน้ตบุ๊กในกลุ่ม MacBook ของ Apple ก็ค่อนข้างง่ายหน่อยครับ เพราะมีให้เลือกแค่ M2, M2 Pro และ M2 Max เรียงตามลำดับของประสิทธิภาพเลย โดย M2 จะมีอยู่ในทั้ง MacBook Air และ MacBook Pro 13″ ส่วน M2 Pro และ M2 Max จะอยู่ใน MacBook Pro 14″ และ 16″ เท่านั้น ซึ่งราคาก็จะแบ่งกันค่อนข้างชัดเจน
สำหรับในแง่ของประสิทธิภาพ ต้องบอกว่าแค่ M2 ก็ทำได้ดีมาก ๆ แล้ว ตอบโจทย์งานทั่วไป จนถึงงานที่เน้นพลังประมวลผลระดับสูงกว่าปกติเล็กน้อยได้ดี จะเอาไปใช้เรนเดอร์งาน เขียนโปรแกรมต่าง ๆ ก็ทำได้เลย ทั้งยังมีอัตราประสิทธิภาพต่อการใช้พลังงานที่ดี ความร้อนต่ำอีกด้วย ทำให้สามารถใช้งานแบตได้ค่อนข้างยาวนาน
ส่วนกลุ่มของชิป M2 Pro และ M2 Max จะออกแบบให้มีช่วงของประสิทธิภาพที่สูงขึ้นอย่างเห็นได้ชัด ทั้งพลังการประมวลผลและพลังด้านกราฟิก แต่ก็ตามมาด้วยราคาที่กระโดดพอตัว และต้องแลกกับระยะเวลาการใช้งานแบตที่ลดลงกว่าชิป M2 ปกติพอสมควร ซึ่งถ้าคุณต้องการซื้อ MacBook มาใช้งานทั่วไป ไม่ได้มีงานที่ต้องประมวลผลซับซ้อน ไม่ได้ต้องเรนเดอร์วิดีโอยาว ๆ บ่อย ๆ ก็หารุ่นที่ใช้ชิป M2 ปกติก็เหลือเฟือแล้ว

กราฟิกชิป
หรือที่คุ้นเคยในชื่อเรียกว่าการ์ดจอ เป็นฮาร์ดแวร์ส่วนที่เริ่มได้รับความสนใจน้อยลง ในกลุ่มของผู้ที่ต้องการซื้อโน้ตบุ๊กมาสำหรับใช้งานทั่วไป เนื่องจาก CPU สำหรับโน้ตบุ๊กแทบทุกรุ่น จะมาพร้อมกับหน่วยประมวลผลกราฟิกในตัว ซึ่งได้รับการพัฒนาให้มีประสิทธิภาพดีขึ้นมาอย่างต่อเนื่องในทุก ๆ ปี เพียงพอสำหรับการใช้งานพื้นฐาน การต่อจอหลายจอ รวมไปถึงการเล่นเกมได้พอประมาณแล้ว โดยเฉพาะกลุ่มของกราฟิกซีรีส์ Vega ในชิป AMD Ryzen ที่สามารถใช้เล่นเกมใหม่ ๆ ได้พอตัวเลย
แต่สำหรับกลุ่มเกมมิ่งโน้ตบุ๊ก กราฟิกชิปคือสิ่งที่สำคัญมากไม่แพ้กับ CPU เลยทีเดียว เพราะเป็นหนึ่งในปัจจัยสำคัญที่จะบอกอนาคตได้เลยว่าเกมมิ่งโน้ตบุ๊กเครื่องนั้น จะสามารถเล่นเกมได้ระดับไหน เล่นไปได้อีกกี่ปี แต่นอกเหนือจากกลุ่มเกมเมอร์ที่ต้องพิจารณาเรื่องกราฟิกชิปให้ถี่ถ้วนแล้ว งานกลุ่มที่ต้องใช้พลังของ GPU ในการประมวลผลก็ต้องให้ความสำคัญกับจุดนี้ด้วยเช่นกันครับ เช่น กลุ่มงานมัลติมีเดียที่ใช้โปรแกรมที่รองรับการนำ GPU มาช่วย encode/decode ไฟล์ รวมถึงกลุ่มงานที่เกี่ยวข้องกับด้าน AI และ neural network ต่าง ๆ ด้วย เพราะชุดคำสั่งมักจะได้รับการออกแบบมาให้ทำงานร่วมกับ GPU ค่ายเขียวเป็นหลัก เพื่อให้สามารถรีดประสิทธิภาพออกมาได้สูงสุด ใช้เทรนโมเดลได้เร็วขึ้น เป็นต้น
ทีนี้ถ้าแยกเป็นค่าย กราฟิกชิปค่ายที่ได้รับความนิยมในโน้ตบุ๊กมากสุดในไทยก็คือ NVIDIA ที่ปีนี้ก็จะเป็นคิวของ RTX 4000 series เป็นหลัก ซึ่งถ้าให้แนะนำสำหรับคนที่ต้องการซื้อโน้ตบุ๊กมาเล่นเกมให้ได้กราฟิกสวย ภาพลื่น ก็คงต้องเป็น RTX 4060 ขึ้นไป แต่ถ้าต้องการคุมงบลงมาหน่อย จะเลือกรุ่นที่ใช้ RTX 3060 ขึ้นไปก็ยังโอเคอยู่ครับ ส่วนถ้าเป็นค่ายแดง AMD ปีนี้ก็จะมีรุ่นใหม่เป็น AMD RX 7000M series สถาปัตยกรรม RDNA3 แต่ในไทยอาจจะหาซื้อยากซักนิดนึง เพราะตัวเลือกในตลาดมีน้อยมาก

จะซื้อโน้ตบุ๊กเกมมิ่ง เน้น CPU หรือ GPU ดีกว่า?
คำถามข้อนี้ นับเป็นคำถามที่อยู่คู่วงการโน้ตบุ๊กมานานพอตัว เพราะสเปคของรุ่นที่ขายในไทย บางตัวก็เน้น CPU ใหม่แรง แต่ GPU ระดับกลาง ส่วนอีกรุ่นที่ราคาใกล้เคียงกัน มาพร้อม GPU ตัวแรงกว่า แต่ ดันเลือกใช้ CPU รุ่นเก่ากว่าตัวแรก เลยทำให้ตัดสินใจตอนซื้อยากซักนิดนึง
อันนี้ก็คงต้องมาพิจารณาเรื่องโจทย์การใช้งานเป็นหลักครับ ว่าเราต้องการซื้อโน้ตบุ๊กเครื่องนี้มาทำอะไรเป็นส่วนใหญ่ ถ้าต้องการซื้อมาเล่นเกมภาพสวย เล่นเกมแบบ single player ก็แนะนำว่าเลือกเครื่องที่ GPU แรงกว่าไว้ก่อน เพราะถึงแม้ CPU จะด้อยกว่า แต่เชื่อว่าในช่วงราคาเดียวกัน ประสิทธิภาพก็น่าจะไม่ต่างกันมากเกินไปจนส่งผลกระทบถึงการเล่นเกม
แต่สำหรับกรณีที่ต้องการนำเครื่องมาใช้ทำงานเป็นหลัก หรือเล่นเกมที่มี unit เยอะ ๆ เล่นเกมแนว FPS multiplayer เช่น Overwatch, Call of Duty ที่อาจจะไม่ต้องเน้นความสวยของกราฟิกแบบจัดเต็มมากนัก แต่ขอเฟรมเรตสูง ๆ นิ่ง ๆ อันนี้อาจจะไปเลือกโน้ตบุ๊กรุ่นที่เน้น CPU หน่อย แล้วกราฟิกรองลงมานิดนึงก็ยังไหว

แรม – 8GB ขึ้นไปเท่านั้น!!
ถ้าคุณต้องการซื้อโน้ตบุ๊กใหม่ซักเครื่อง แล้วต้องการให้สามารถทำงานร่วมกับระบบปฏิบัติการยอดนิยมรุ่นล่าสุดอย่าง Windows 11 ได้อย่างราบรื่น แนะนำเลยว่าต้องเลือกโน้ตบุ๊กที่มาพร้อมแรมตั้งแต่ 8GB ขึ้นไปเท่านั้น หรือถ้าเป็นเครื่องรุ่นราคาย่อมเยาที่ให้แรมมาแค่ 4GB ก็ต้องตรวจสอบก่อนซื้อว่าสามารถซื้อแรมใส่เพิ่มได้ มีช่องให้เพิ่มแรมได้ในภายหลัง เพื่อจะได้เติมให้เป็นขั้นต่ำ 8GB ได้ เนื่องจากตัว Windows 11 เองต้องการแรมขั้นต่ำในการทำงานที่ 4GB ดังนั้นถ้าจะให้สามารถใช้งานโปรแกรมอื่น ๆ ได้ ก็ควรจะมีแรมตั้งแต่ 8GB ขึ้นไป ส่วนปริมาณแรมแนะนำในยุคนี้ก็คงเป็นตั้งแต่ 16GB ขึ้นไปเลย ส่วนกลุ่มเกมมิ่งโน้ตบุ๊กก็คงต้องยึด 16GB เป็นขั้นต่ำ และถ้าเป็นไปได้ก็ขอซัก 32GB เป็นขั้นแนะนำครับ
ส่วนประเภทแรม ระหว่าง DDR5 ที่ใหม่กว่า เร็วกว่า กับ DDR4 จะเลือกโน้ตบุ๊กที่มาพร้อมแรมแบบไหนดี ก็ต้องบอกว่าเป็นไปตามงบเป็นหลักครับ เพราะส่วนของ CPU รุ่นใหม่ ๆ ของทั้ง Intel และ AMD ต่างก็ยังมีรุ่นที่รองรับแรม DDR4 อยู่ แถมประสิทธิภาพของ DDR4 ก็ยังดีมาก ๆ อยู่ด้วย ลงตัวสำหรับการทำงานทั่วไปดี หรือจะใช้เล่นเกมก็ยังทำได้สบาย แถมถ้าตัวเครื่องรองรับการอัปเกรดแรมเพิ่มได้ ราคาของแรม DDR4 ก็ยังย่อมเยากว่า DDR5 อยู่พอสมควร
แต่ถ้าคุณจริงจังในเรื่องของประสิทธิภาพ หรือต้องนำโน้ตบุ๊กไปใช้กับงานที่ต้องพึ่งพาแรมเร็ว ๆ แรง ๆ เช่น งานตัดต่อวิดีโอ งานที่ต้องมีการอ่าน/เขียนไฟล์เยอะ ๆ ก็อาจจะต้องไปเลือกซื้อโน้ตบุ๊กที่มาพร้อมแรม DDR5 ไปเลย เริ่มต้นซัก 16GB แล้วค่อยอัปเกรดตามมาในภายหลังถ้าจำเป็น
สำหรับการเทียบประสิทธิภาพระหว่างแรม DDR4 และ DDR5 นั้น เข้าไปอ่านต่อได้ที่นี่เลย

SSD – ของที่ต้องมีในยุคนี้
นับเป็นสิ่งที่ขาดไม่ได้ไปแล้วสำหรับคอมพิวเตอร์ในยุคนี้ กับอุปกรณ์เก็บข้อมูลแบบ SSD ที่เข้ามาแทน HDD จานหมุนได้เกือบเต็มตัวแล้วในปัจจุบัน จากราคาต้นทุนที่ถูกลง เราเลยได้เห็นแม้กระทั่งในโน้ตบุ๊กระดับเริ่มต้นที่ราคาไม่สูงมาก ยังมาพร้อม SSD ให้ได้ใช้กันแล้ว (แต่ในรุ่นราคาเบาสุด อาจจะใช้เป็น eMMC ที่ช้ากว่าแทน) ซึ่งข้อดีที่เห็นได้ชัดสุดของ SSD ก็คือความเร็วในการอ่าน/เขียนข้อมูลที่สูงกว่า HDD จานหมุนหลายเท่าตัว เหมาะที่จะใช้งานร่วมกับระบบปฏิบัติการสมัยใหม่ ที่มีการเรียกใช้ข้อมูลอยู่แทบตลอดเวลา
สำหรับประเภทของ SSD ในโน้ตบุ๊กปี 2023 นี้ ก็จะยังมีที่เป็นแบบขั้ว SATA ขนาดปกติ ใช้งานร่วมกับ SSD ขนาด 2.5″ และแบบขั้ว M.2 ที่มีขนาดเล็กกว่า ใช้งานร่วมกับ SSD แบบที่เป็นแท่งเล็ก ๆ ซึ่งเจ้าขั้ว M.2 นี้ก็จะมี SSD แยกย่อยประเภทของอินเตอร์เฟสการเชื่อมต่อไปอีก ว่าเป็นแบบ M.2 ผ่าน SATA และ M.2 ผ่าน PCIe ซึ่งถ้าเป็น SSD M.2 PCIe ในยุคนี้ ก็มักจะมาพร้อมกับเทคโนโลยี NVMe ด้วย ซึ่งสามารถดูรายละเอียดเพิ่มเติมเกี่ยวกับ SSD แต่ละประเภทได้ที่นี่

ทีนี้ สำหรับการเลือกซื้อโน้ตบุ๊กในปี 2023 ความจุ SSD ขั้นต่ำที่ควรเลือกก็จะแนะนำเป็นที่ 256GB ขึ้นไป ซึ่งถ้าคุณต้องการแค่ใช้งานเบา ๆ ไม่เน้นความเร็วมากนัก ก็เลือกโน้ตบุ๊กที่มาพร้อม SSD แบบ M.2 SATA ก็ได้ แค่นี้ก็เร็วกว่า HDD จานหมุนหลายเท่าตัวแล้ว รวมถึงถ้าจะซื้อ SSD มาอัปเกรดภายหลัง ค่าใช้จ่ายก็ค่อนข้างย่อมเยากว่าด้วย แต่ถ้าคุณต้องการความเร็วแรง ก็เลือกรุ่นที่ใช้ SSD แบบ M.2 PCIe NVMe ไปได้เลย จะเป็น PCIe 3.0 (เร็ว) หรือ PCIe 4.0 (เร็วขึ้นไปอีก) ก็ได้
แต่ทั้งนี้จะมีอีกประเภทคือ โน้ตบุ๊กที่มาพร้อม SSD แบบบัดกรีติดมากับเมนบอร์ดเลย ซึ่งตอนซื้ออาจจะต้องเช็คอีกทีครับ ว่าในเครื่องมีช่องสำหรับอัปเกรด SSD มาให้หรือไม่ เพราะถ้าไม่มี เท่ากับว่าคุณจะไม่สามารถเพิ่มความจุ SSD ในเครื่องได้เลยตลอดการใช้งานโน้ตบุ๊กเครื่องนั้น ซึ่งส่วนใหญ่ โน้ตบุ๊กที่เน้นความบางเบา มักจะไม่ค่อยมีช่องติดตั้ง SSD เพิ่มมาให้ รวมถึงไม่มีช่องใส่แรมเพิ่มด้วย ทางที่ดีคือควรตรวจสอบจากผู้ผลิต หารีวิวโน้ตบุ๊กรุ่นนั้น หรือรุ่นใกล้เคียง และสอบถามหน้าร้านเพื่อความมั่นใจอีกที เพราะโน้ตบุ๊กสมัยนี้ มักจะไม่ค่อยเปิดให้ผู้ใช้อัปเกรดฮาร์ดแวร์ในเครื่องเองได้ง่าย ๆ นัก

หน้าจอ เลือกแบบไหนดี?
สิ่งสำคัญของโน้ตบุ๊กก็คือหน้าจอ เพื่อที่จะทำให้เป็นคอมพิวเตอร์ที่ใช้งานได้ในทุกที่ ซึ่งส่วนของจอนับเป็นอีกจุดหนึ่งที่มีรายละเอียดปลีกย่อยเยอะมาก ไล่มาตั้งแต่ขนาด ประเภทพาเนล ค่าสี รีเฟรชเรต ซึ่งจอแต่ละแบบก็มีจุดประสงค์ในการออกแบบที่แตกต่างกัน เรามาเริ่มดูปัจจัยแต่ละข้อกันเลยครับ
ขนาดจอที่เหมาะสม
คำว่าเหมาะสมของแต่ละท่านคงจะมีความแตกต่างกันไป ขึ้นอยู่กับความต้องการในด้านต่าง ๆ ได้แก่ พื้นที่แสดงผลที่ต้องการใช้ และความสะดวกในการพกพา ซึ่งโน้ตบุ๊กในปัจจุบันมักจะมาพร้อมกับหน้าจอขนาดเริ่มต้นที่ 12″ – 16″ โดยขนาดยอดนิยมก็จะเป็น 13.x” และ 15.6″ ที่มีให้เลือกหลากหลายมาก ๆ ในปัจจุบัน ทั้งในกลุ่มของโน้ตบุ๊กเน้นพกพา โน้ตบุ๊กทั่วไป จนถึงกลุ่มเกมมิ่งโน้ตบุ๊กเลย โดยขนาดของหน้าจอ ก็มักจะแปรผันตามกับขนาดและน้ำหนักของตัวเครื่องด้วยครับ ยกเว้นบางรุ่นที่ทำขอบจอบางมากจริง ๆ เช่น ตัวเครื่องมีขนาดบอดี้เท่า ๆ กับโน้ตบุ๊กจอ 13″ แต่จอของเครื่องจริง ๆ มีขนาด 14″ เป็นต้น
ความละเอียดจอ เท่าไหร่ดี
โดยมากแล้ว ความละเอียดจอเริ่มต้นของโน้ตบุ๊กรุ่นใหม่ ๆ มักจะให้มาที่ระดับ Full HD (FHD) 1920×1080 กันแล้ว ซึ่งถือว่าพอเหมาะสำหรับการใช้งานทั่วไปบนจอขนาด 13″ ไปจนถึง 15.6″ เลย ทั้งยังไม่กินแรงการ์ดจอเกินไป ทำให้ความละเอียดระดับนี้ค่อนข้างเหมาะกับทั้งโน้ตบุ๊กทั่วไปและเกมมิ่งโน้ตบุ๊กที่ราคาไม่สูงมากนัก เริ่มต้นที่ 20,000 บาทกลาง ๆ ส่วนถ้าต้องการใช้งานด้านกราฟิกที่เน้นความแม่นยำของสี แน่นอนว่ายิ่งจอความละเอียดสูงเท่าไหร่ก็ยิ่งดี เพราะมันจะหมายถึงพื้นที่ในการทำงานที่สเกลได้ละเอียดขึ้น แต่ปัจจัยสำคัญสำหรับงานด้านนี้ จะเป็นพวกเรื่องค่าสีซะมากกว่าครับ ถ้าจอมีขอบเขตค่าสีที่สูง จะใช้ความละเอียดที่ระดับ FHD ก็ยังได้เลย
ประเภทของพาเนลจอ – IPS / OLED / Mini-LED
โน้ตบุ๊กส่วนใหญ่ในท้องตลาดตอนนี้ มักจะมาพร้อมพาเนลจอแบบ IPS LCD เป็นมาตรฐานกันแล้ว ที่จะมีความแตกต่างในด้านคุณภาพ เกรดท็อป เกรดรองไปอีก ซึ่งก็สะท้อนออกมาตามราคาเครื่องครับ แต่ข้อดีของ IPS ก็คือค่าสีที่ค่อนข้างดี และมุมมองจอกว้างกว่าเมื่อเทียบกับจอแบบ TFT LCD ที่ตอนนี้หาได้ค่อนข้างยากแล้วในโน้ตบุ๊กรุ่นใหม่ ๆ แต่จอ IPS ก็จะมีจุดสังเกตอยู่บ้าง คือมักจะมีอาการแสงรั่วที่บริเวณขอบภาพ อันเกิดจากแสงสว่างของหลอดไฟ backlight ให้แสงที่อยู่ด้านหลังพาเนลจอ ซึ่งโดยทั่วไปก็จะไม่กระทบกับการใช้งาน ยกเว้นเวลาที่หน้าจอแสดงภาพสีดำ เช่น เวลาดูหนังที่มีขอบดำบน/ล่างแบบ letterbox ส่วนที่เป็นขอบดำก็จะไม่ดำสนิท
ส่วนจออีกประเภทที่กำลังได้รับความนิยม และเริ่มเห็นในโน้ตบุ๊กราคาจับต้องได้ง่ายมากขึ้น ก็คือจอแบบ OLED ที่มีจุดเด่นในด้านสีสัน ความดำสนิท ความสว่างที่เหนือกว่า IPS แบบเห็นได้ชัด ทั้งยังไม่มีปัญหาเรื่องแสงรั่วที่ขอบจอด้วย สู้แสงได้ดี แต่อาจจะมีจุดด้อยกว่าในเรื่องของรีเฟรชเรตในจอโน้ตบุ๊กรุ่นราคาไม่สูงมาก และก็จุดอ่อนที่สุดก็คือเรื่องการ burn in ของหลอดไฟ LED ในจุดที่จอต้องแสดงผลแบบเดิมนาน ๆ ซึ่งก็สามารถป้องกันปัญหาดังกล่าวได้ด้วยการตั้งเวลาปิดจอเมื่อไม่ได้ใช้งาน หรือพยายามให้จอเปลี่ยนรูปแบบการแสดงภาพไปเรื่อย ๆ
และประเภทสุดท้ายที่พอจะมีเห็นบ้างในโน้ตบุ๊กสมัยนี้ก็คือจอแบบ Mini-LED ซึ่งที่จริงแล้วก็เป็นการประยุกต์จากเทคโนโลยีจอ LCD ที่มีหลอดไฟ LED backlight ด้านหลัง มาใช้เป็นหลอด LED ขนาดเล็ก ๆ จำนวนมากแทน ทำให้สามารถแสดงภาพที่ดูมีมิติดีขึ้น ส่วนที่เป็นสีดำก็ดูมืดกว่า มีอาการแสงฟุ้งน้อยกว่าจอปกติ แต่ก็ยังไม่สามารถทำได้ถึงระดับจอ OLED และข้อดีที่สำคัญอีกเรื่องเลยก็คือ จะไม่มีปัญหาเรื่องอาการ burn in แบบจอ OLED ด้วย สำหรับโน้ตบุ๊กรุ่นเด่น ๆ ที่ใช้จอ Mini-LED ก็เช่น MacBook Pro 14″ และ 16″ ครับ
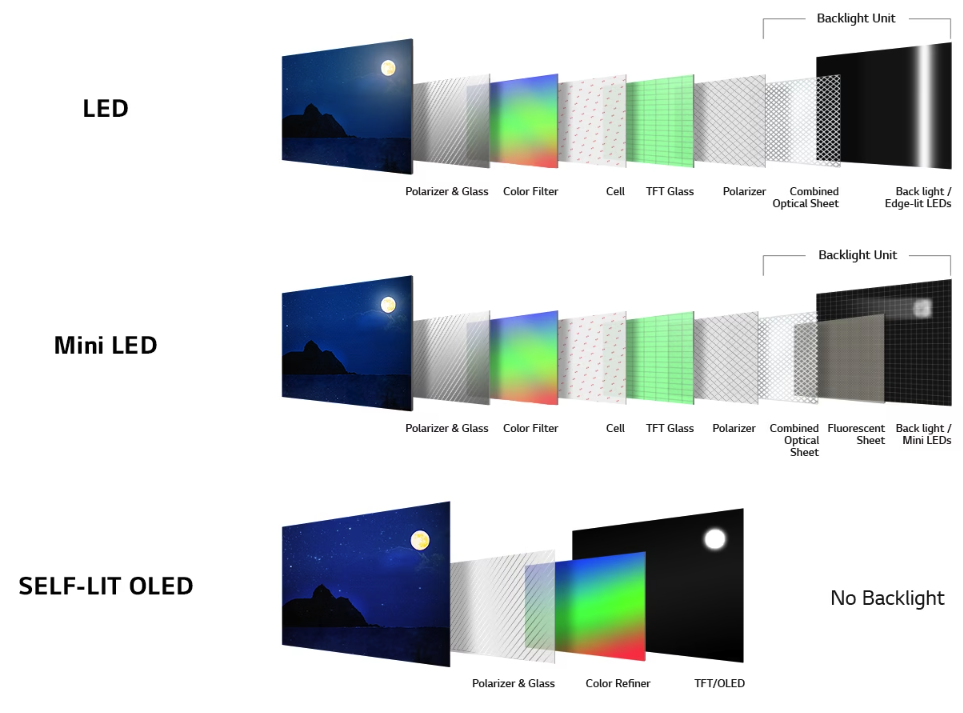
แล้วถ้าจะซื้อโน้ตบุ๊กซักเครื่อง เลือกจอแบบไหนดี ก็อย่างที่กล่าวไปข้างต้นว่า ควรเลือกที่จอพาเนล IPS เป็นขั้นต่ำไว้ก่อน แล้วค่อยไปพิจารณาค่าสี ดูเครื่องจริงกันอีกที ส่วนถ้าต้องการโน้ตบุ๊กมาใช้ทำงาน จะเลือกแบบไหนก็ได้เลย ขึ้นอยู่กับประเภทของงานที่ใช้ จะเป็น IPS เกรดสูง, OLED หรือจะ Mini-LED ก็ได้ แต่ถ้าเป็นงานที่ต้องเปิดจอทิ้งไว้นาน ๆ อาจจะพิจารณาเป็นโน้ตบุ๊กจอ IPS จะดีกว่าครับ เพื่อป้องกันปัญหาอาการ burn in รวมถึงถ้าจอมีปัญหา ก็พอจะสามารถหาอะไหล่จอมาเปลี่ยนได้ในราคาย่อมเยากว่าจอ Mini-LED อยู่
ส่วนถ้าเป็นการเล่นเกม ในตอนนี้ก็ยังคงเลือกจอ IPS เอาไว้ก่อนเช่นกัน เพราะเป็นพาเนลจอที่ค่อนข้างลงตัวทั้งด้านสีสัน รีเฟรชเรต ระยะเวลา response time ของจอ รวมถึงยังไม่ต้องกลัวปัญหาเรื่องจอ burn in ด้วย ในกรณีที่ต้องเปิดเกมที่มี HUD นาน ๆ
ถ้าต้องการดูข้อมูลเพิ่มเติมเกี่ยวกับการเปรียบเทียบจอ IPS กับ OLED ก็เข้าไปดูเพิ่มเติมได้ที่นี่เลย
ค่าสี ควรเลือกแบบไหน เท่าไหร่ดี
ในตอนนี้ ผู้ผลิตโน้ตบุ๊กแต่ละราย มักจะบอกรายละเอียดสเปคเรื่องค่าขอบเขตสีที่จอสามารถแสดงได้มาด้วยแทบทั้งนั้นแล้ว เพราะเป็นอีกจุดที่ลูกค้าให้ความสำคัญ โดยค่าของมาตรฐานที่เราพบได้บ่อยก็ได้แก่ sRGB, NTSC และ DCI-P3 โดยจะใช้การแสดงระดับประสิทธิภาพเป็น % ที่จอนั้นสามารถแสดงสีสันได้ตามมาตรฐานต่าง ๆ เช่น 120% sRGB ก็คือจอนั้นสามารถแสดงสีสันทั้งหมดได้สูงกว่าที่มาตรฐาน sRGB กำหนดไว้ ซึ่งแน่นอนว่ายิ่งสูงก็ยิ่งดี ยิ่งหมายความว่าจอนั้นแสดงสีได้แม่นยำ ใกล้เคียงหรือมากกว่าที่ตาเห็น เหมาะกับการใช้งานที่ต้องจริงจังด้านความแม่นยำสี เช่น งานสายกราฟิก งานออกแบบ ไปจนถึงคนที่ต้องการรับชมความบันเทิง แบบที่ได้อรรถรสอย่างที่ผู้สร้างคอนเทนต์ต้องการมากที่สุด

ทีนี้ ค่าขอบเขตสีที่เหมาะสม ควรจะเป็นเท่าไหร่ดี เริ่มต้นที่ sRGB ก็แนะนำว่าควรจะ 90% ขึ้นไป ได้ระดับ 100% ก็ดี ใช้งานกราฟิกทั่วไปได้ และถ้าสูงกว่า 100% ก็ยิ่งดีมาก ต่อมาคือค่ามาตรฐาน NTSC อันนี้มักจะไม่ค่อยมีการระบุในส่วนสเปคจอโน้ตบุ๊กเท่าไหร่ แต่ถ้าจะให้เทียบตัวเลข ค่า 72% NTSC นั้นจะเท่า ๆ กับระดับ 100% sRGB ครับ
ค่าสุดท้ายที่เจอบ่อยก็คือมาตรฐาน DCI-P3 ที่เป็นมาตรฐานของอุตสาหกรรมภาพยนตร์ ซึ่งปริมาณขอบเขตสีก็จะมากกว่า sRGB ราว ๆ 26% โดยเฉพาะในกลุ่มของสีโทนแดงและเขียว ทำให้ได้สีสันของภาพที่ดูอิ่มกว่าเล็กน้อย แน่นอนว่าตัวเลขยิ่งสูงก็ยิ่งดีเช่นกัน

รีเฟรชเรต
เป็นค่าความเร็วในการรีเฟรชหน้าจอเพื่อการแสดงผลในแต่ละวินาที มีหน่วยเป็น Hz โดยจอทั่วไปจะอยู่ที่ 60Hz นั่นคือสามารถแสดงได้ 60 เฟรมใน 1 วินาที ยิ่งเลข Hz สูง ก็เท่ากับจอสามารถแสดงเฟรมภาพได้มากขึ้นใน 1 วินาที ส่งผลให้ได้ภาพที่ดูลื่นไหล ต่อเนื่องกว่า
ในกลุ่มของโน้ตบุ๊กทั่วไป มักจะให้รีเฟรชเรตของจอมาที่ 60Hz เป็นหลัก อาจจะมีรุ่นสูงขึ้นมาในบางรุ่นที่ให้มาสูงสุด 90Hz ส่วนกลุ่มของเกมมิ่งโน้ตบุ๊ก มักจะมีตัวเลือกที่ระดับ 120Hz 144Hz 165Hz ซึ่งเป็นรีเฟรชเรตยอดนิยมในไทย ไปจนถึงระดับสูงสุดที่ 480Hz เลยทีเดียว
ทีนี้ถ้าจะซื้อโน้ตบุ๊กซักเครื่อง รีเฟรชเรตจำเป็นขนาดไหน ก็ต้องขึ้นอยู่กับการใช้งานเช่นเดียวกันครับ ถ้าใช้งานเอกสารทั่วไป ดูหนัง ฟังเพลง เล่นเน็ต เขียนโปรแกรม งานกราฟิก จะใช้จอ 60Hz ปกติก็สบายมากแล้ว แต่ถ้าต้องการซื้อโน้ตบุ๊กมาเล่นเกม ก็คงต้องมองที่ระดับ 120Hz ขึ้นไปเป็นหลัก แต่ก็ควรจะสัมพันธ์กับความแรงการ์ดจอด้วย เพราะการที่รีเฟรชเรตจอสูง ก็ย่อมต้องการพลังประมวลผลภาพของชิปการ์ดจอที่สูงขึ้นเป็นเงาตามตัว อย่างถ้าเครื่องมาพร้อมการ์ดจอเล่นเกมระดับกลาง เช่น RTX 3050 ก็จะค่อนข้างเหมาะกับจอ FHD 120Hz ส่วนถ้าการ์ดจอสูงกว่านี้ ก็มักจะถูกจับคู่มากับจอ 144Hz ที่สามารถรีดประสิทธิภาพออกมาได้เหมาะสมกว่าด้วย
ฟีเจอร์เสริมอื่น ๆ
นอกจากปัจจัยข้างต้นแล้ว จอโน้ตบุ๊กหลายรุ่นในปัจจุบันก็มักพ่วงมากับฟีเจอร์เสริมในด้านการแสดงผลเพื่อเป็นจุดขายด้วย อาทิ การรองรับ HDR มาตรฐานระดับต่าง ๆ เทคโนโลยี Dolby Vision ที่เป็น HDR ในมาตรฐานอีกระดับหนึ่งที่ใช้เป็นมาตรฐานในวงการภาพยนตร์ รวมถึงเทคโนโลยีจอสัมผัสด้วย ว่ารองรับการสัมผัสพร้อมกันกี่จุด รองรับการทำงานร่วมกับปากกาสไตลัสแบบไหน ตรวจจับน้ำหนักแรงกดได้กี่ระดับ ซึ่งฟีเจอร์แต่ละอย่างก็จะเหมาะกับการใช้งานในบางแบบที่ค่อนข้างเฉพาะทาง เช่น ถ้าต้องการดูหนังบนจอโน้ตบุ๊ก ก็อาจจะต้องพิจารณาเรื่องการแสดงผลแบบ HDR ด้วย ว่ารองรับได้ระดับไหน ความสว่างจอกี่ nits และนำมาดูกับคอนเทนต์ที่รองรับได้ขนาดไหน เป็นต้น

พอร์ตเชื่อมต่อ
โน้ตบุ๊กรุ่นใหม่ ๆ มักมาพร้อมพอร์ตเชื่อมต่อที่น้อยลง เพื่อทำให้สามารถออกแบบตัวเครื่องให้มีความบางเบายิ่งขึ้น รวมถึงเทคโนโลยีเองก็ได้รับการพัฒนาให้พอร์ตเดียวสามารถใช้งานได้หลากหลาย รองรับการต่อพ่วงได้ เป็นต้น ซึ่งในการเลือกซื้อโน้ตบุ๊กของปี 2023 นี้ พอร์ตที่น่ามี น่าสนใจก็มีดังนี้
USB-C ที่เป็นมากกว่า USB-C ปกติ
ก่อนอื่นต้องทำความเข้าใจกันก่อนว่าตัวช่อง USB-C ของทุกเครื่อง ทุกอุปกรณ์นั้นจะมีลักษณะหน้าตาที่เหมือนกันแทบจะ 100% คือเป็นพอร์ตรูปสี่เหลี่ยมผืนผ้ามุมโค้งมนคล้ายลู่วิ่ง มีขนาดความยาวราว ๆ 8 มิลลิเมตร รองรับเทคโนโลยีที่หลากหลายมาก ทั้งในด้านการรับส่งข้อมูล เช่น USB 3.0, USB 3.1, USB 3.2, USB 4.0 รวมถึง Thunderbolt เทคโนโลยีด้านการชาร์จ Power Delivery (PD) เทคโนโลยีด้านการถ่ายทอดสัญญาณภาพ DisplayPort 1.4 เพื่อเชื่อมต่อจอ เป็นต้น
ซึ่งผู้ผลิตโน้ตบุ๊กแต่ละราย มักจะมีการแจ้งรายละเอียดสเปคของพอร์ต USB-C ที่ติดมากับเครื่องอยู่แล้ว ว่ารองรับเทคโนโลยีอะไรบ้าง โดยสิ่งที่ควรพิจารณาก็คือ ควรจะเลือกโน้ตบุ๊กที่มี USB-C ซึ่งรองรับการชาร์จแบบ PD ด้วย (บางรุ่นคือตัดช่องชาร์จไปเลย เพื่อใช้ USB-C ในการชาร์จอย่างเดียว) เพื่อความสะดวกในการเสียบสายชาร์จ เพราะผู้ใช้สามารถเลือกซื้อสาย USB-C และอะแดปเตอร์ USB-C PD มาใช้ได้เองตามที่ต้องการ ขอเพียงแค่สายและอะแดปเตอร์รองรับวัตต์ในการจ่ายไฟเพียงพอกับความต้องการของเครื่อง อย่างในตอนนี้ อะแดปเตอร์ที่สามารถจ่ายไฟได้หลักร้อยวัตต์ ซึ่งมักจะมีขนาดเล็กกว่าอะแดปเตอร์ที่แถมมากับโน้ตบุ๊ก ก็มีขายแล้วในราคาเริ่มต้นที่เกือบพันถึงหนึ่งพันกลาง ๆ เท่านั้น
อีกเทคโนโลยีที่ควรมีก็คือ ควรจะเป็นพอร์ต USB-C ที่รองรับการต่อจอผ่านเทคโนโลยี DisplayPort ด้วย ซึ่งจะเพิ่มความสะดวกได้มากในเวลาที่ต้องการต่อจอนอกหลาย ๆ จอพร้อมกัน โดยปกติแล้วผู้ผลิตก็มักจะระบุไว้อยู่แล้ว รวมถึงบริเวณข้าง ๆ พอร์ต ก็มักจะมีสัญลักษณ์ DP อยู่ด้วย
ส่วนเรื่องมาตรฐานการรับส่งข้อมูล โดยส่วนใหญ่แล้วแทบทุกเครื่องรุ่นใหม่ ๆ ที่มีพอร์ต USB-C มักจะรองรับ USB 3.0/3.1 รวมถึง 3.2 กันอยู่แล้ว ส่วน USB 4.0 กับ Thunderbolt 4 ก็จะอยู่ในโน้ตบุ๊กรุ่นราคาสูงขึ้นมานิดนึง ซึ่งใครที่ต้องซื้อโน้ตบุ๊กมาใช้งานกับอุปกรณ์สตอเรจที่รองรับ Thunderbolt ก็คงต้องพิจารณาข้อนี้เป็นหลักด้วยเช่นกัน รวมถึงใครที่เล็งว่าจะซื้อกล่องใส่การ์ดจอ (External GPU enclosure) มาเพื่อต่อการ์ดจอใหญ่แบบแยกเพื่อใช้งานกับโน้ตบุ๊ก ก็ต้องดูเรื่องพอร์ตพวกนี้ดี ๆ เลยครับ เพราะส่วนใหญ่แล้วจะต้องใช้การเชื่อมต่อแบบ Thunderbolt 3 ขึ้นไปแทบทั้งนั้น
USB-A มีก็ดี ไม่มีก็ได้ (แหละ)
แทบจะกลายเป็นพอร์ตหายากไปแล้ว สำหรับพอร์ต USB-A แบบขนาดเต็มที่คุ้นเคยกันมาอย่างยาวนาน ด้วยขนาดของพอร์ตที่ค่อนข้างกว้างไปซักนิดนึง จนอาจทำให้ผู้ผลิตที่ต้องการออกแบบโน้ตบุ๊กที่มีความบางมาก ๆ จำเป็นต้องตัดพอร์ตนี้ออก จะยังเหลืออยู่เยอะก็แค่ในเกมมิ่งโน้ตบุ๊กที่ตัวเครื่องหนาหน่อย แต่ในตอนนี้ก็เริ่มมีการนำเทคโนโลยีการรับส่งข้อมูลรุ่นใหม่ ๆ อย่าง USB 3.2 มาใส่ใน USB-A บ้างแล้ว ทำให้โน้ตบุ๊กหลาย ๆ รุ่นยังคงใส่ USB-A มาให้ 1-2 ช่อง ซึ่งถ้าโน้ตบุ๊กมีช่องนี้อยู่ก็จะช่วยเพิ่มความสะดวกเวลาต้องใช้งานกับอุปกรณ์เสริมที่ยังเป็น USB-A อยู่ เช่น flashdrive หรือสายเชื่อมต่อกับอุปกรณ์อื่น ๆ แต่ถ้าโน้ตบุ๊กที่เล็งไว้ไม่มีพอร์ตนี้ก็ไม่เป็นไรครับ เพราะสามารถหาซื้อหัวแปลงจาก USB-A เป็น USB-C อันเล็ก ๆ มาพกใส่กระเป๋าไว้ก็ได้ครับ ราคาหลักสิบ หลักร้อยเท่านั้น

HDMI
เป็นพอร์ตต่อจอที่อยู่ยืนยงมาก ด้วยความแพร่หลายของอุปกรณ์ และการพัฒนาที่มีออกมาอยู่เรื่อย ๆ แต่สำหรับโน้ตบุ๊กรุ่นบาง ๆ เบา ๆ ก็อาจจะถูกตัดออกไป แล้วไปใช้การต่อจอนอกผ่านพอร์ต USB-C (DisplayPort) แทน แต่ถ้าเป็นไปได้ การเลือกโน้ตบุ๊กที่มี HDMI ขนาดเต็มติดเครื่องอยู่ บอกเลยว่ามันสะดวกกว่ามากจริง ๆ เพราะจอภาพ โปรเจ็คเตอร์ที่ใช้กันอยู่ แทบทุกเครื่องต้องมีพอร์ตและสาย HDMI ติดตั้งอยู่ทั้งนั้น
ส่วนมาตรฐานของ HDMI ก็มีเช่นเดียวกันครับ โดยในโน้ตบุ๊กรุ่นใหม่ ๆ มักจะมาพร้อมกับ HDMI 2.0 หรือ 2.1 เป็นหลัก (2.1 รองรับความสามารถของเวอร์ชัน 2.0 และต่ำกว่าลงมาทั้งหมด) ซึ่งถ้าจะเอาไปใช้ต่อจอนอก โดยเฉพาะสำหรับการเล่นเกม ก็ต้องพิจารณาจุดนี้ด้วยครับ อย่างถ้าจะซื้อโน้ตบุ๊กเกมมิ่งไปต่อจอ 4K 144Hz ผ่าน HDMI ก็ต้องเลือกโน้ตบุ๊กที่มาพร้อม HDMI 2.1 เท่านั้น ส่วนถ้าเป็นจอ 2K 144Hz จะเลือกเป็น HDMI 2.0 ก็ยังได้ แต่ถ้าจะใช้การต่อจอผ่าน DisplayPort ปัจจัยเรื่องเวอร์ชัน HDMI ก็ไม่มีผลครับ เพราะ DisplayPort 1.4 นั้นรองรับจอ 4K 144Hz สบาย ๆ ไปจนถึง 8K 60Hz ได้เลย

ช่องอ่าน SD Card
กลายเป็นช่องเชื่อมต่อสำหรับการใช้งานเฉพาะทางไปแล้วครับ เนื่องจากตอนนี้แทบจะมีแค่สายถ่ายภาพ ถ่ายวิดีโอ สายโปรดักชันเท่านั้นแล้วที่ใช้ SD Card ในการทำงานร่วมกับกล้อง ดังนั้นเราจึงเห็นโน้ตบุ๊กหลาย ๆ รุ่นตัดช่องอ่าน SD Card ออกไป หรือเปลี่ยนเป็นช่องอ่าน MicroSD แทน ซึ่งถ้าคุณคิดว่าคงไม่ได้ใช้เท่าไหร่อยู่แล้ว ก็ไม่จำเป็นต้องซื้อโน้ตบุ๊กที่มีช่องนี้ก็ได้ครับ ไว้ถ้าจำเป็นจริง ๆ ก็ไปซื้อตัวอ่าน SD Card แบบ USB มาใช้แทนก็ได้ ราคาหลักร้อยเท่านั้นเอง

กล้องเว็บแคม
แม้จะเป็นส่วนที่หลาย ๆ คนมองข้าม เพราะกล้องเว็บแคมโน้ตบุ๊กโดยทั่วไปก็พอสำหรับการใช้งานพื้นฐาน ใช้ประชุม วิดีโอคอลอยู่แล้ว ส่วนคนที่ต้องใช้งานกล้องแบบจริงจัง เช่น ใช้กับการประชุมที่เป็นทางการมาก ๆ หรือใช้ประกอบการสตรีม ก็มักจะซื้อกล้องเว็บแคมแยกไปเลยซะมากกว่า แต่ที่จริงทางฝั่งผู้ผลิตโน้ตบุ๊กก็มีการพัฒนา และเสริมฟีเจอร์ให้กับกล้องเว็บแคมอยู่เป็นระยะ ๆ เช่น การเพิ่มความละเอียดภาพจากระดับ 720p ที่อยู่มาอย่างยาวนาน หลายรุ่นก็ขยับมาเป็นกล้อง FHD 1080p กันแล้ว รวมถึงบางรายก็มีการปรับฮาร์ดแวร์กล้องให้มีคุณภาพดีขึ้น มีการเพิ่มชิ้นเลนส์เพื่อเพิ่มความคมชัด ทำให้รับแสงได้มากขึ้น เป็นต้น ทำให้ผู้ใช้ได้ภาพจากกล้องที่ดูดีขึ้น ให้ภาพที่สว่าง ดูเป็นธรรมชาติ
ส่วนฟีเจอร์อีกกลุ่มที่มักจะมีมาในโน้ตบุ๊กราคาราว ๆ 30,000 กว่าบาทขึ้นไป ก็คือกล้องเว็บแคมที่มีอินฟราเรด (IR) มาด้วย เพื่อช่วยในการจับตำแหน่งและสแกนใบหน้า ทำให้สามารถใช้งานร่วมกับฟังก์ชัน Windows Hello ของ Windows 10 เป็นต้นมาได้ ช่วยให้การล็อกอินด้วยใบหน้าเป็นไปได้อย่างรวดเร็ว แม่นยำ แม้อยู่ในที่มีแสงน้อยก็ตาม นอกจากนี้ ในบางรุ่นยังมาพร้อมเซ็นเซอร์วัดระยะห่าง (proximity sensor) ที่มักจะถูกนำมาใช้งานร่วมกับฟีเจอร์ล็อกหน้าจออัตโนมัติ เช่น ถ้าเราลุกออกจากหน้าจอ โน้ตบุ๊กก็จะล็อกจอให้ทันที เพื่อเพิ่มความปลอดภัยให้กับข้อมูลในเครื่อง ส่วนพอเวลากลับมาถึงหน้าเครื่อง จอก็จะติดขึ้นมา พร้อมให้ผู้ใช้สแกนใบหน้า หรือกรอกรหัสเพื่อปลดล็อกหน้าจอได้เลย
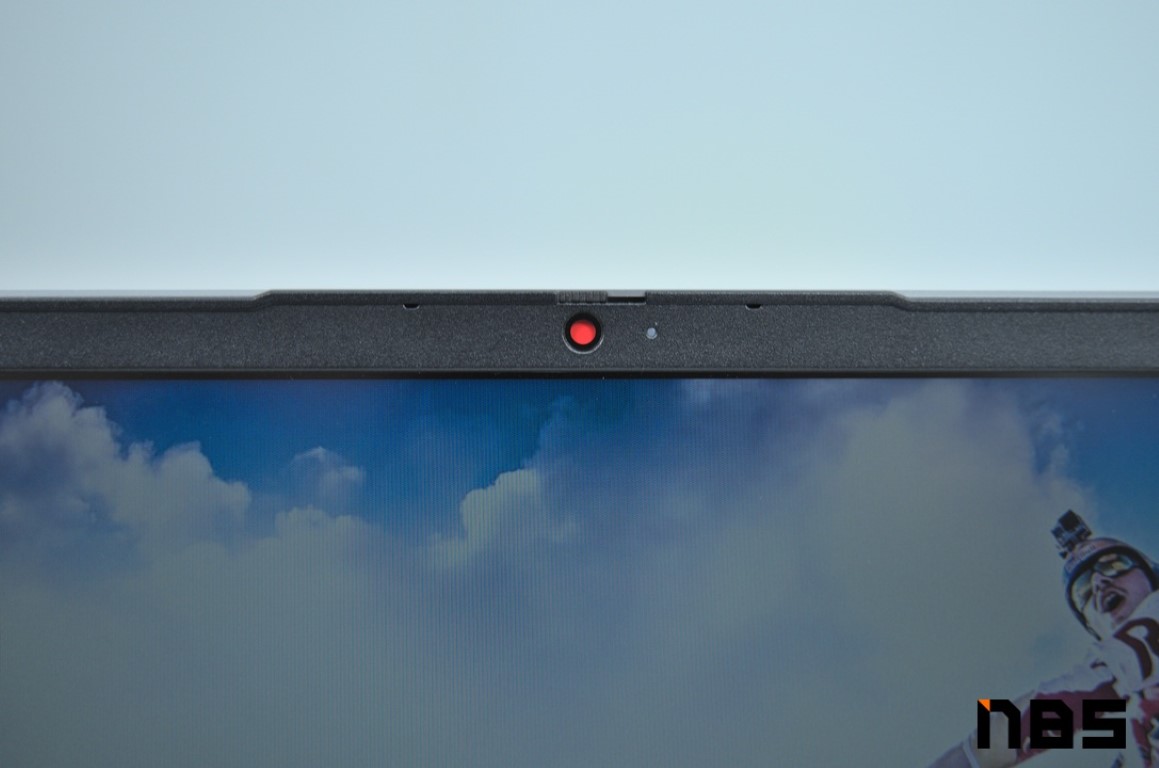
ส่วนอีกฟีเจอร์เสริมสำหรับกล้องเว็บแคมที่น่าสนใจก็คือ แผ่นเลื่อนปิดหน้ากล้อง ที่ผู้ใช้สามารถเลื่อนแผ่นมาปิดหน้าเลนส์ได้เลยในเวลาที่ไม่ได้ใช้กล้อง เพื่อเพิ่มความเป็นส่วนตัว ป้องกันกรณีที่อาจโดนแฮคกล้องเว็บแคมได้ รวมถึงยังสะดวกกว่าการใช้เทปหรือสติกเกอร์มาปิดทับหน้ากล้องด้วย เพราะเป็นกลไกอยู่ในเครื่องเลย
สำหรับการเลือกซื้อโน้ตบุ๊กในปีนี้ ถ้าคุณจำเป็นต้องใช้งานกล้องเว็บแคม ถ้าเป็นไปได้ก็ควรเลือกรุ่นที่มาพร้อมกล้อง 1080p เป็นหลัก มีอินฟราเรดด้วยก็ดี เพื่อความสะดวกในการใช้งาน แต่ถ้ามีงบจำกัดจริง ๆ กล้อง 720p ก็ยังอยู่ในระดับที่ใช้งานได้ดีอยู่ ไว้เวลาที่ต้องการอัปเกรด ก็ค่อยซื้อกล้องเว็บแคมแยกมาใช้งานแทนก็ยังได้ แค่อาจจะไม่ค่อยสะดวกในเรื่องการเชื่อมต่อเท่านั้นเอง

การเชื่อมต่อ WiFi และ Bluetooth
การเชื่อมต่อไร้สายเป็นสิ่งที่จำเป็นมาก ๆ สำหรับโน้ตบุ๊ก เพราะหลาย ๆ รุ่นมักตัดพอร์ต LAN ออก รวมถึงอุปกรณ์เสริมก็ทำออกมาเป็นแบบเชื่อมต่อไร้สายกันมากแล้ว ซึ่งถ้าเป็นไปได้ก็ควรเลือกซื้อโน้ตบุ๊กที่มาพร้อมเทคโนโลยีการเชื่อมต่อไร้สายรุ่นใหม่ที่สุดเท่าที่จะเป็นไปได้ นั่นคืออย่างน้อยควรจะรองรับ WiFi 6 (802.11ax) และ Bluetooth 5.0 ขึ้นไป ซึ่งมักจะอยู่ในโน้ตบุ๊กรุ่นราคา 20,000 กว่าบาทขึ้นไป ตอบโจทย์กับการใช้งานร่วมกับ router ของเน็ตบ้าน ที่ ISP ส่วนใหญ่มักให้ router WiFi 6 มาแล้ว พวกหูฟังต่าง ๆ ก็มักรองรับ Bluetooth 5.0 ขึ้นไป ส่วนในกลุ่มราคาย่อมเยาลงมา ก็จะเจอเป็นกลุ่มของ WiFi AC และ Bluetooth 4.2 แทน ซึ่งยังพอสำหรับการใช้งานทั่วไปได้ดีอยู่ แต่อาจจะมีข้อจำกัดนิดนึงเวลาที่ต้องเชื่อมต่อเพื่อรับส่งข้อมูลจำนวนมาก เช่น การฟังเพลงที่ความละเอียดไฟล์ระดับสูง เป็นต้น
ส่วนในกลุ่มของโน้ตบุ๊กที่ราคาสูงหน่อย ตอนนี้ก็เริ่มจะมาพร้อมการรองรับ WiFi 6E และ Bluetooth 5.3 กันแล้ว ซึ่งถ้างบถึง จะเลือกเป็นกลุ่มนี้ไปเลยก็ดี เพื่อการรองรับอุปกรณ์ในอนาคต

การอัปเกรดอุปกรณ์ในเครื่อง
อาจจะเป็นจุดที่หลายท่านไม่ได้เน้นมากนัก โดยเฉพาะกลุ่มที่ต้องการโน้ตบุ๊กสายบางเบา เพราะโน้ตบุ๊กในกลุ่มนี้ ผู้ผลิตมักจะติดตั้งอุปกรณ์แบบบัดกรีมาบนเมนบอร์ดเลย ทำให้การอัปเกรดแทบเป็นไปไม่ได้ หรือทำได้ยากมาก ๆ
รองลงมาก็จะเป็นกลุ่มโน้ตบุ๊กรุ่นปกติ ซึ่งกลุ่มนี้ ส่วนมากแล้วจะยังพอสามารถอัปเกรดแรมและ SSD ได้อยู่บ้าง เช่น บางเครื่องอาจจะมีช่องใส่แรมว่างอยู่ 1 ช่อง บางเครื่องอาจจะมาพร้อม SSD แบบ M.2 ที่สามารถซื้อมาเปลี่ยนภายหลัง เพื่ออัปเกรดให้มีความจุเพิ่มขึ้นได้ตามต้องการ นอกจากนี้ อาจจะมีบางรุ่นที่สามารถอัปเกรดการ์ด WiFi+Bluetooth ได้ด้วย เช่น อาจจะสามารถเปลี่ยนจากการ์ด WiFi AC ที่ติดเครื่องมา ไปใช้เป็นการ์ด WiFi 6 เป็นต้น ซึ่งก็ต้องเช็คกันดี ๆ ก่อนนะครับ ว่าโน้ตบุ๊กเครื่องนั้นรองรับหรือเปล่า
ส่วนกลุ่มที่พอจะอัปเกรดได้มากสุดในตอนนี้ก็จะเป็นพวกเกมมิ่งโน้ตบุ๊ก ซึ่งปกติแล้วก็จะไม่หนีจากกลุ่มที่แล้วมากนัก แต่อาจจะมีจุดดีกว่าเช่น มีช่องใส่แรมมากกว่า เช่นมีทั้งหมด 2 ช่อง หรือมี 4 ช่อง ขึ้นอยู่กับการออกแบบเมนบอร์ด และความหนาของเครื่อง ทำให้สามารถซื้อแรมมาใส่เพิ่มได้มากกว่า บางรุ่นก็อาจมาพร้อมช่องใส่ SSD มากกว่า 1 ช่อง เช่นอาจจะเป็นช่องแบบ M.2 มาให้ 2 ช่อง หรือเป็น M.2 หนึ่งช่อง ส่วนอีกช่องเป็น SATA ปกติก็ได้ ช่วยให้ผู้ใช้สามารถซื้อ SSD มาใส่เพิ่มได้เลยโดยไม่จำเป็นต้องถอดของเก่าออก ซึ่งก็จะช่วยเพิ่มพื้นที่เก็บข้อมูลในเครื่องได้ หรือในบางรุ่นที่รองรับการทำ RAID ผู้ใช้ก็สามารถเลือกได้เลยว่าจะตั้งค่าเป็นแบบไหน จะเน้นความเร็ว เน้นความจุ หรือเน้นความปลอดภัยของข้อมูลก็ทำได้ตามที่ผู้ผลิตออกแบบมาเลย

ด้านของการอัปเกรด CPU การ์ดจอ รวมถึงแบตเตอรี่ ในปัจจุบันนี้หารุ่นที่ทำได้ยากมาก ๆ แล้วครับ อย่างในกลุ่มของ CPU และชิปการ์ดจอ ผู้ผลิตมักจะใช้การบัดกรีติดกับเมนบอร์ดไปเลย เพื่อทำให้ตัวเครื่องมีความบางที่สุดเท่าที่จะเป็นไปได้ รวมถึงอาจมีผลในแง่ของความเร็วในการรับส่งข้อมูลด้วย ส่วนแบตเตอรี่ ด้วยการออกแบบตัวเครื่องในยุคหลังนี้ ผู้ผลิตมักจะใช้การติดตั้งแบตเตอรี่ไว้ในเครื่องเลย ไม่ได้เป็นแบบก้อนที่สามารถถอดเองได้ง่าย ๆ แล้ว จึงหาได้ยากมากที่จะมีการอัปเกรดแบตเตอรี่ในปัจจุบัน
ดังนั้น ในการเลือกซื้อโน้ตบุ๊กในปี 2023 นี้ ผู้ซื้อควรตั้งสเปคที่ต้องการจริง ๆ ในใจก่อน เช่นถ้าต้องการแรม 16GB ก็ไปมองหาโน้ตบุ๊กที่มาพร้อมแรม 16GB ไว้ก่อนเลย ถ้าราคาสูงเกินไป ก็ค่อยขยับลงมาหารุ่นที่ให้แรม 8GB แต่สามารถอัปเกรดแรมเพิ่มได้แทน
ส่วนของ SSD ก็เหมือนกันครับ แต่จะต้องเช็คเพิ่มนิดนึง ว่าถ้าสามารถอัปเกรดได้ จะต้องใช้ SSD แบบไหน ช่องเชื่อมต่อแบบใด ความยาวเท่าไหร่ เพราะพื้นที่ภายในของโน้ตบุ๊กนั้นมีน้อยมาก ผู้ผลิตจึงมักจะล็อกขนาดความยาวของ SSD มาเลย ว่าต้องใช้ขนาดเท่าไหร่ เช่น อาจจะระบุไว้ว่าต้องใช้ SSD แบบ M.2 2242 เท่านั้น ซึ่งก็อาจจะหายากหน่อย เพราะ SSD ที่มีขายทั่วไปในตอนนี้ จะเป็น M.2 ขนาด 2280 ซะเป็นส่วนใหญ่
การรับประกัน และศูนย์บริการ
โดยพื้นฐานแล้ว โน้ตบุ๊กศูนย์ไทยทุกเครื่องจะมาพร้อมการรับประกันขั้นต่ำ 1-2 ปี แบบที่ผู้ใช้ต้องนำเครื่องเข้าศูนย์บริการเอง แต่ก็จะมีบางรุ่น บางแบรนด์ที่ให้การบริการแบบ on-site service ถึงบ้าน/ที่นัดหมายเลย อย่างถ้าเมื่อก่อนก็จะเป็น Dell ที่มีชื่อเสียงมานาน ซึ่งในปัจจุบัน แบรนด์อื่น ๆ ก็มีเข้ามาให้สำหรับกลุ่มโน้ตบุ๊กที่พรีเมียมขึ้นมานิดนึง หรือถ้าไม่มี ก็มักจะมีขายแพ็คเสริมการรับประกันแยกให้ พร้อมกับต่อระยะเวลาการรับประกันด้วย ซึ่งก็ควรสอบถามความครอบคลุมให้ละเอียดก่อนซื้อครับ เช่น ว่าจะมีอะไรเพิ่มมาบ้าง ระยะเวลาเท่าไหร่ ค่าใช้จ่ายในการใช้บริการ จำนวนครั้งในการเคลมต่อปี เป็นต้น โดยราคาแพ็คเกจเสริมการรับประกันก็มักจะมีราคาอยู่ที่หลักพัน
นอกเหนือจากพวกประกันตัวเครื่อง บริการ on-site แล้ว หลายแบรนด์ก็จะมีพวกประกันอุบัติเหตุ ประกันแบตเตอรี่ บริการเครื่องใช้ทดแทนระหว่างซ่อมมาด้วย ซึ่งก็อาจจะต้องศึกษารายละเอียดให้ดีครับ จะได้ไม่เสียสิทธิ์ไปฟรี ๆ
ส่วนอีกประเด็นที่ยังคงเป็นข้อสงสัยกันมาอย่างยาวนาน ว่าถ้าอัปเกรดแรมและ SSD เอง โน้ตบุ๊กจะหมดประกันหรือไม่ อันนี้ถ้าเป็นเคสปกติ ไม่มีการงัดแงะจนชิ้นส่วนแตกหัก ไม่มีการบัดกรี หรือเกิดความเสียหายกับแผงวงจร ก็ไม่มีปัญหา ไม่หมดประกันครับ แต่ด้วยความที่โน้ตบุ๊กหลาย ๆ รุ่นมีการออกแบบที่เน้นความบาง จึงอาจทำให้การแกะเครื่องเพื่ออัปเกรดทำได้ยาก เช่น บางรุ่นช่องใส่แรมไปอยู่ใต้คีย์บอร์ด บางรุ่นใช้สลักพลาสติกล็อกฝาหลังทั้งชิ้น ทำให้แงะยาก ถ้าเป็นเครื่องในกลุ่มนี้ แนะนำว่าไปปรึกษาศูนย์บริการ เพื่อให้ช่างอัปเกรดให้จะปลอดภัยสุด
ด้านของศูนย์บริการ หลังจากช่วงโควิด-19 มา บางแบรนด์ก็อาจมีการปรับเปลี่ยนจุดให้บริการไปบ้าง ซึ่งหลัก ๆ แล้วจะสามารถเช็คข้อมูลล่าสุดได้จากหน้าเว็บไซต์ของแต่ละแบรนด์เองครับ โดยข้อมูลเบื้องต้นสามารถอ่านต่อได้ที่บทความนี้ และบทความนี้เลย (อัปเดตปี 2021)

สรุปการซื้อโน้ตบุ๊กในปี 2023
โดยภาพรวม แนวคิดในการเลือกซื้อโน้ตบุ๊กใหม่ซักเครื่องก็คือควรจะเลือกรุ่นที่…
- ราคาเหมาะสมกับงบที่ตั้งไว้
- สเปคใหม่ล่าสุดเท่าที่เป็นไปได้ และตรงกับโจทย์ความต้องการ โดยยึดจากชิ้นส่วนที่อัปเกรด/เปลี่ยนไม่ได้เป็นหลัก
ซึ่งในข้อที่สองนี้ก็จะเป็นจุดที่ต้องใช้เวลาพิจารณากันซักนิดนึงครับ เพราฮาร์ดแวร์หลายส่วนนั้นถูกออกแบบมาให้อัปเกรด หรือเปลี่ยนแทบไม่ได้เลย เช่น CPU/GPU/จอ เป็นต้น อย่างในกรณีถ้าอยากเน้นเล่นเกม ก็คงต้องเลือกรุ่นที่การ์ดจอแรงเป็นหลัก จอดี รีเฟรชเรตสูงหน่อย แต่ถ้าจะเล่นเกมแบบต่อจอแยกอยู่แล้ว ก็อาจจะลดความสำคัญเรื่องจอลงนิดนึงได้
ส่วนถ้าอยากได้โน้ตบุ๊กทำงานทั่วไป ก็แนะนำว่าควรใช้ CPU ระดับกลางขึ้นไปไว้ก่อน เช่น ตั้งแต่ Core i3/i5 หรือ Ryzen 3/5 เป็นต้นไป ขึ้นอยู่กับงบประมาณ มีแรมขั้นต่ำ 8GB และ SSD 256GB เอาไว้ ถ้ารุ่นไหนสามารถอัปเกรดเพิ่มเติมได้ ก็ค่อยพิจารณาเรื่องการอัปเกรดในภายหลังได้
สำหรับสายครีเอเตอร์ ก็คงต้องเลือกโน้ตบุ๊กที่ CPU รุ่นสูงหน่อย มาพร้อมเทคโนโลยีใหม่ ๆ ที่ช่วยในการ encode/decode ได้ดี มีคอร์เยอะ ๆ รวมถึงใช้จอคุณภาพสูง สีสันตรง มีพอร์ตเชื่อมต่อความเร็วสูงสำหรับใช้ร่วมกับ external storage เอาไว้ก่อน เพื่อเพิ่มความสะดวกในการทำงานร่วมกับไฟล์ขนาดใหญ่
ยังไง ถ้ากำลังเล็งโน้ตบุ๊กรุ่นไหน กลุ่มใดอยู่บ้าง ก็ลองเข้ามาชมรีวิวได้จากในส่วนของรีวิวโน้ตบุ๊กในเว็บของเราได้ครับ เพื่อเป็นแนวทางว่ารุ่นไหนเหมาะกับงานที่ต้องการที่สุด รวมถึงจากบทความแนะนำโน้ตบุ๊กน่าซื้อในแต่ละช่วงราคา อาทิ
from:https://notebookspec.com/web/702439-buy-a-new-notebook-in-2023