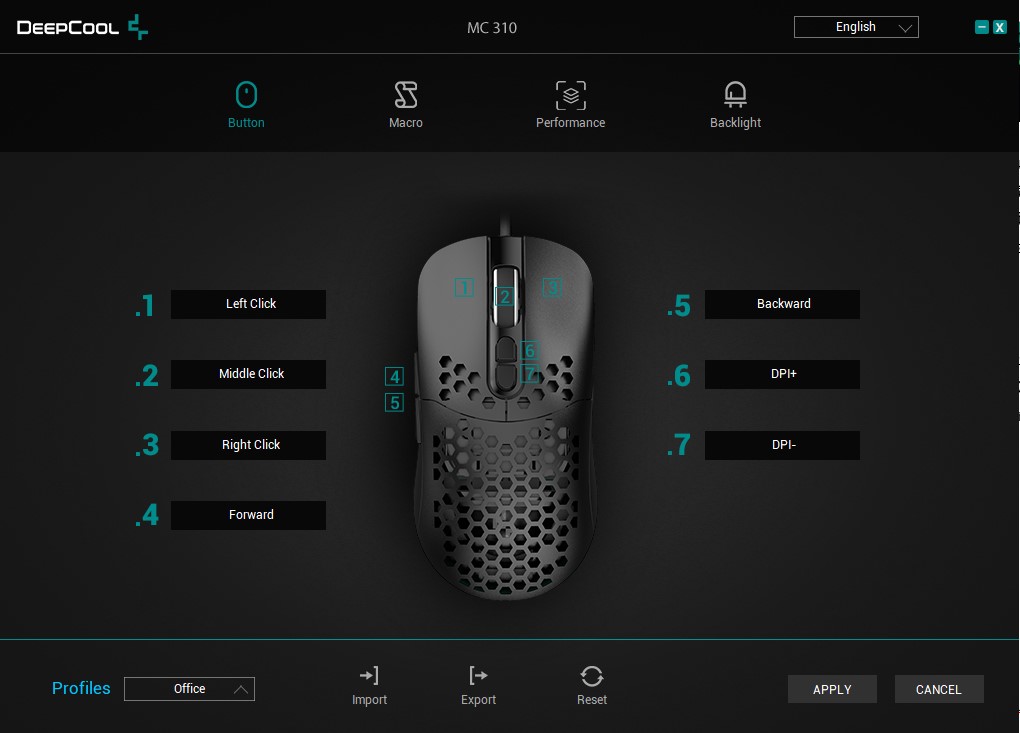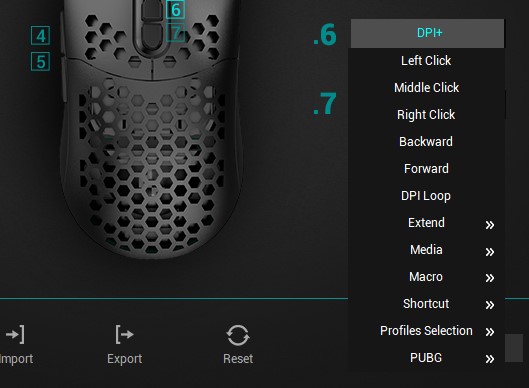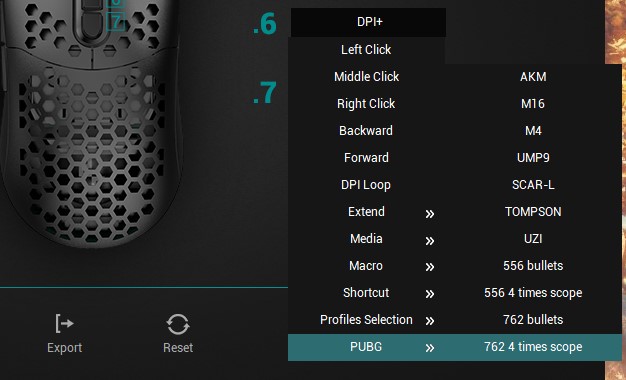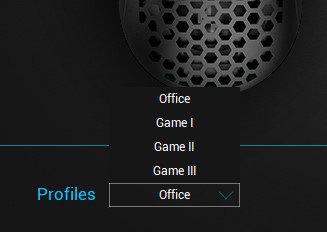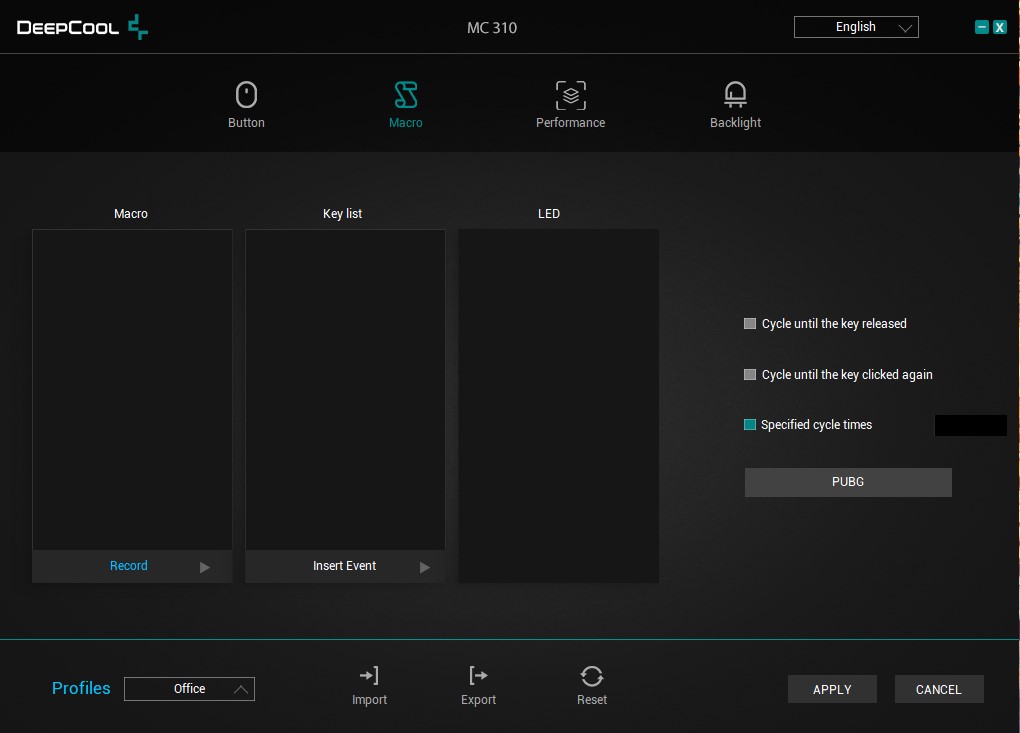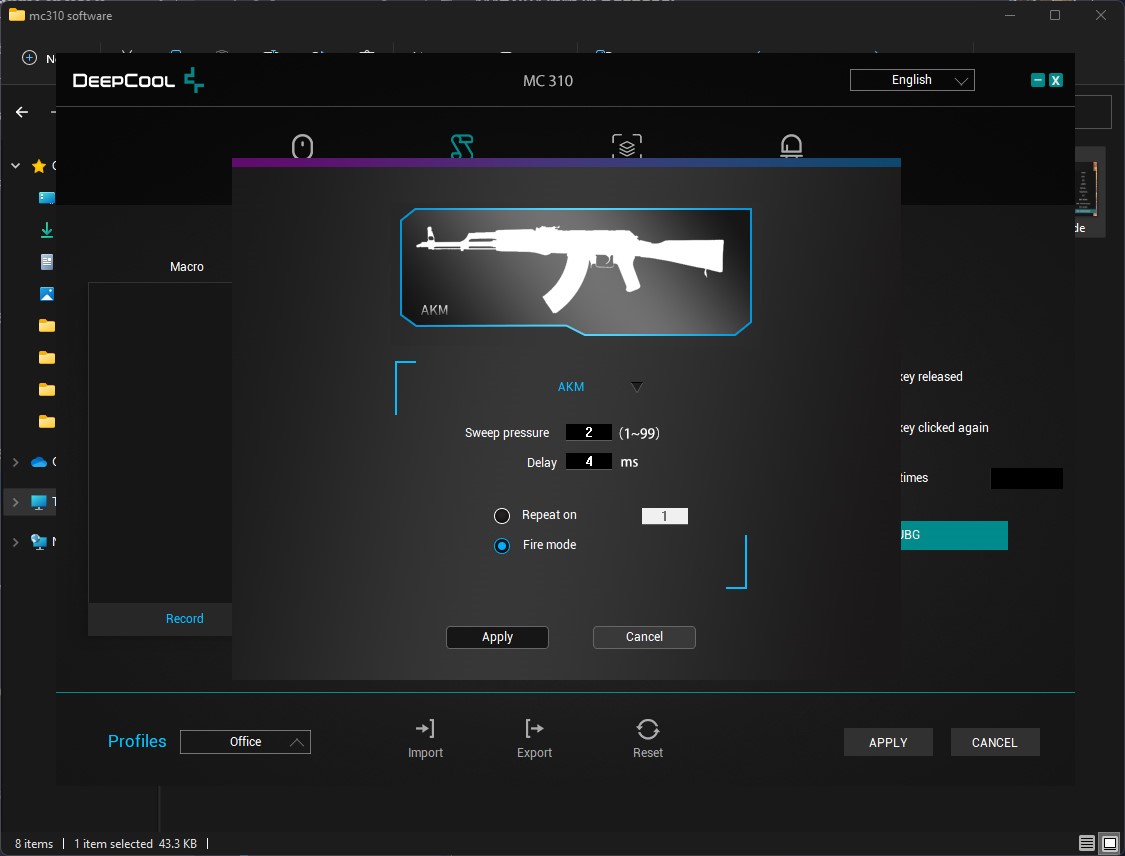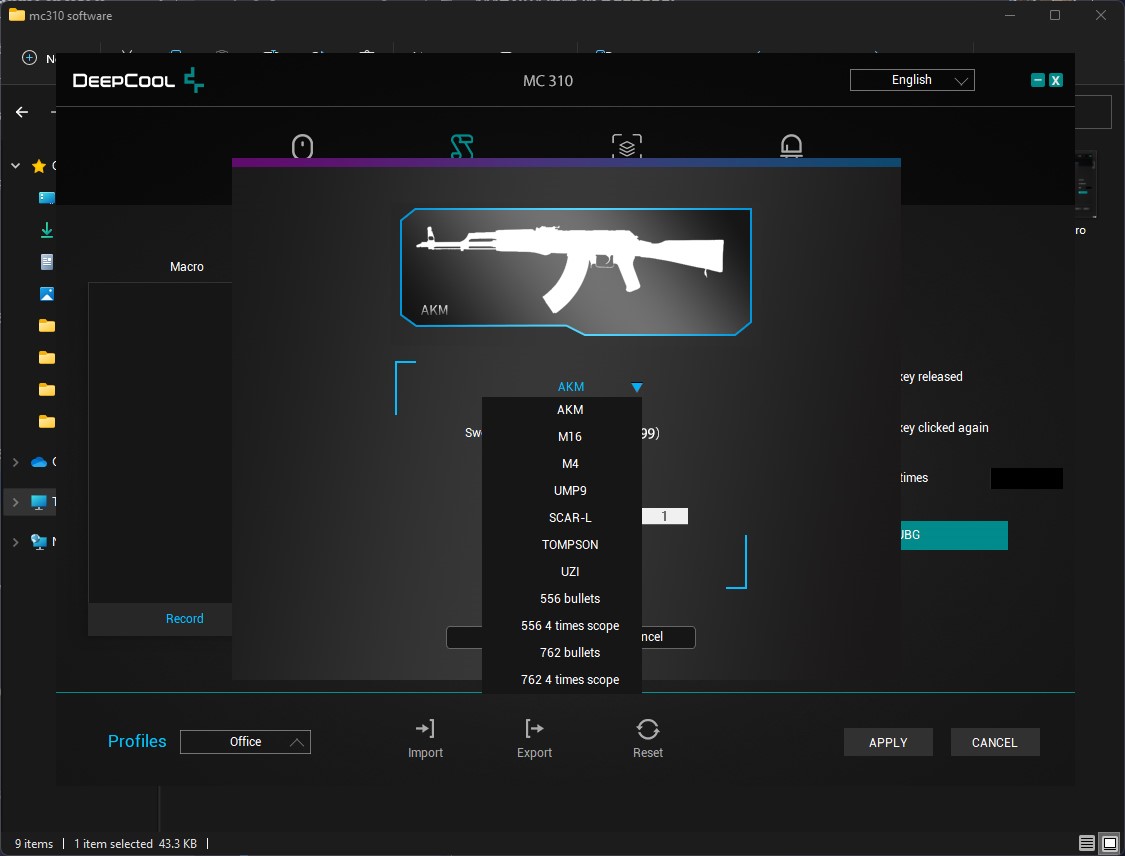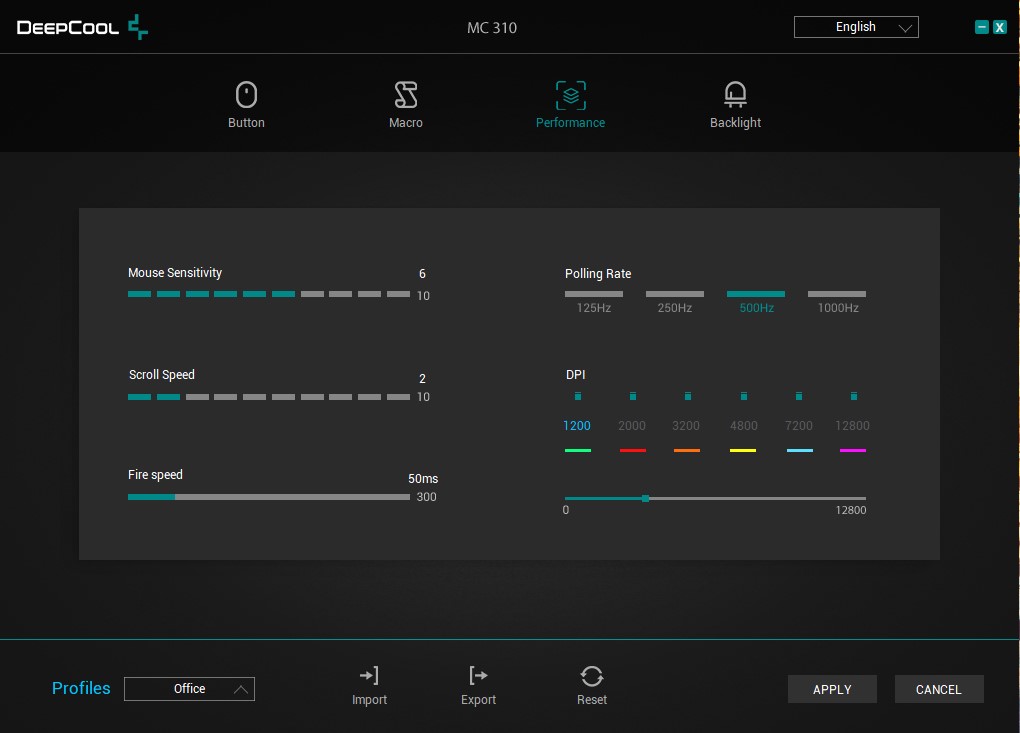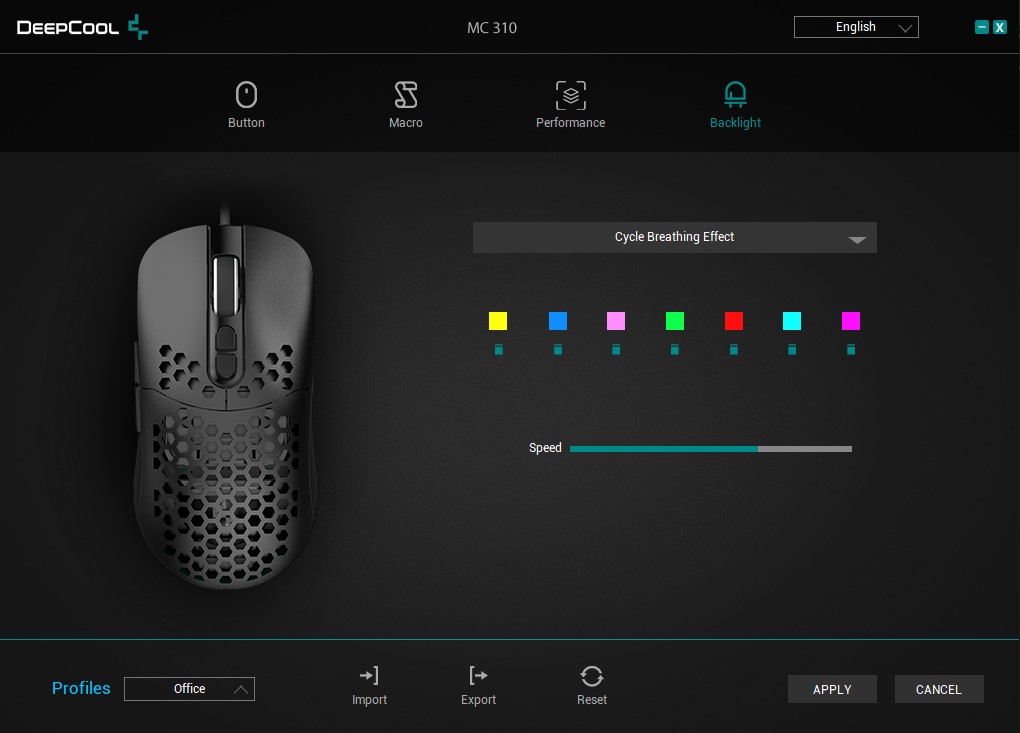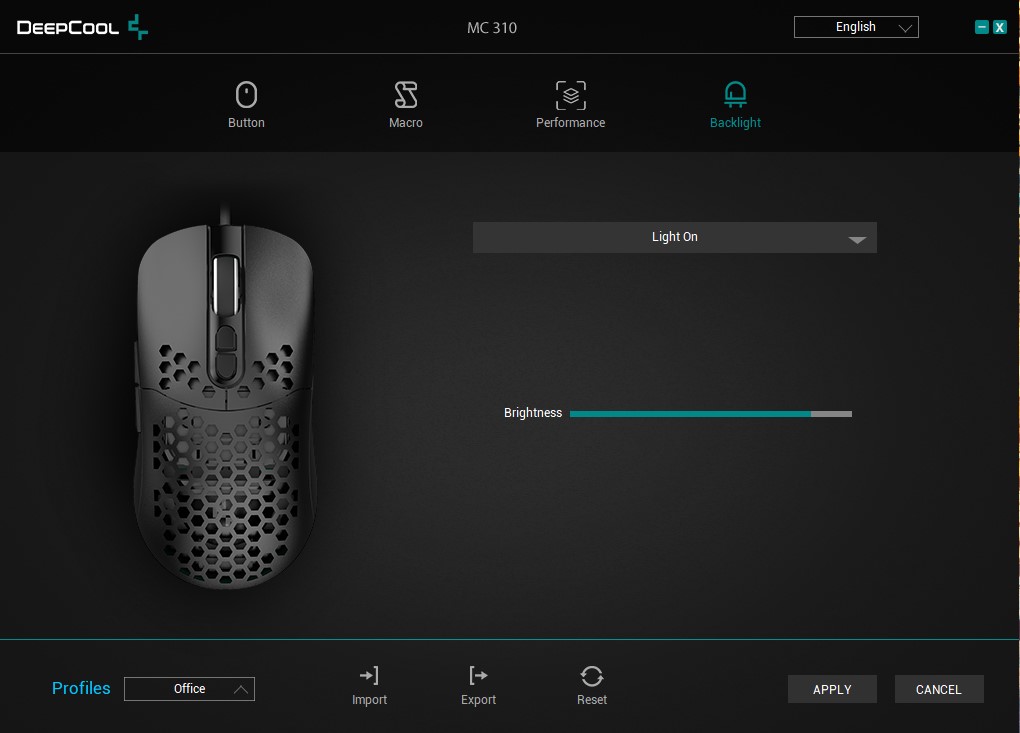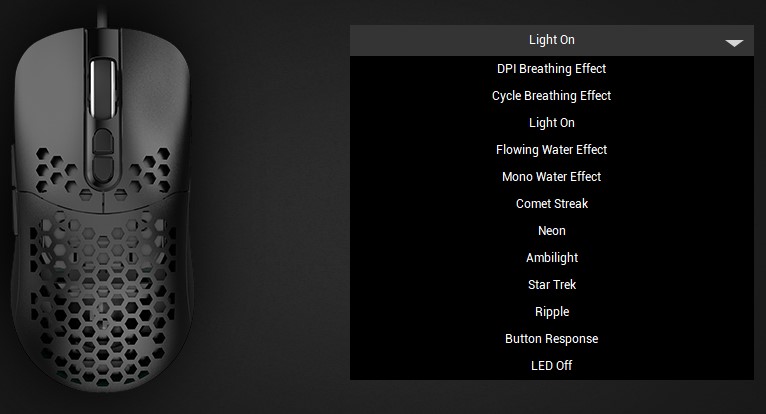เมาส์ไร้สายแนะนำ รวมมิตรตัวเด็ดสายทำงานและเกมมิ่ง!

เมื่อเมาส์ไร้สายได้รับความนิยมและเทคโนโลยีได้รับการพัฒนาอย่างต่อเนื่อง ทำให้ตอนนี้มีเมาส์ไร้สายแนะนำน่าใช้ให้เลือกหลายต่อหลายรุ่นไม่ว่าจะเมาส์เกมมิ่งค่า DPI สูงพร้อมโปรแกรมตั้งค่าเมาส์ให้ใช้ลากเป้าเล่นเกมได้อย่างสนุกสนานหรือเมาส์สายทำงานดีไซน์พิเศษออกแบบมาเข้าสรีระร่างกายมนุษย์ได้เป็นอย่างดี ออกแบบตามรูปแบบการวางมือไม่ต้องบิดข้อมือเข้ามาให้เลือกด้วย
ข้อดีของเมาส์ไร้สายนอกจากเรื่องจัดโต๊ะคอมได้สวยงามไม่มีสายไฟมาพาดรกรุงรังแล้ว ก็มีข้อดีอื่นอีกอย่างตอนใช้งานหรือเล่นเกมก็สามารถกวาดเมาส์ไปมาได้โดยไม่มีสายมารั้งดึงเมาส์ให้เสียอารมณ์ตอนเล่นเกมหรือทำงาน และถ้าอยู่ในระยะ 10 เมตรจากตัว USB 2.4 GHz ก็ยังใช้งานได้ตามปกติ เวลาจะกดดูหนังหรือเปลี่ยนเพลงในคอมก็เอาเมาส์มาวางบนเตียงหรือโต๊ะใกล้ๆ ที่นั่งแล้วกดเลือกได้เลย และยังไม่นับรวมฟีเจอร์เฉพาะของเมาส์ไร้สายแนะนำแต่ละรุ่นซึ่งผู้เขียนเลือกมาแนะนำอีกด้วย

สรุปสเปค 7 เมาส์ไร้สายแนะนำ รวมมิตรสายเกมมิ่งและทำงาน
| สเปคเมาส์ไร้สายแนะนำ | Sensor & DPI
Connectivity |
Software | Supported OS | Weight (กรัม) | Price (บาท) |
| SteelSeries Rival 3 | SteelSeries TrueMove Air
100~18,000 DPI USB 2.4GHz Bluetooth 5.0 |
SteelSeries Engine | Windows
macOS ChromeOS Linux PlayStation 4 และ 5 Xbox |
106 | 1,690 |
| FANTECH XD7 ARIA Pro | PixArt 3395
50~26,000 DPI USB 2.4GHz Bluetooth 5.0 |
Personalization+ | Windows
macOS |
59 | 1,890 |
| ASUS ROG Spatha X | สูงสุด 19,000 DPI USB 2.4 GHz USB-C |
ASUS Armoury Crate | Windows 10 เป็นต้นไป | 168 | 4,290 |
| Pulsar X2 | PixArt 3395 สูงสุด 26,000 DPI USB 2.4 GHz USB-C |
โปรแกรมของ Pulsar | Windows 7 ขึ้นไป macOS Linux |
56 | 3,890 |
| Seenda เมาส์ไร้สาย Ergonomic | 800 / 1,200 / 1,600 DPI
USB 2.4 GHz Bluetooth 4.0 เชื่อมต่อได้ |
– | Windows
macOS Android |
– | 756 |
| Logitech Lift Vertical Ergonomic Mouse | 400~4,000 DPI
USB 2.4 GHz Bluetooth เชื่อมต่อได้ |
Logi Options+ รองรับ Logitech Flow |
Windows
macOS iPadOS ChromeOS Linux Android 8 |
125 | 1,790 |
| Logitech MX Anywhere 3 | Darkfield ปรับได้ 200~4,000 DPI
USB 2.4 GHz Bluetooth เชื่อมต่อได้ |
Logi Options+ รองรับ Logitech Flow |
Windows
macOS ChromeOS Linux iOS iPadOS Android |
99 | 1,990 |
7 เมาส์ไร้สายแนะนำ รวมมิตรทั้งสายเกมมิ่งและ Ergonomic ให้เลือกกันแบบจุกๆ
ในอดีตเมาส์ไร้สายอาจจะมีราคาแพงประมาณ 3-5 พันบาท แต่เพราะเทคโนโลยีดีขึ้นเรื่อยๆ ราคาจึงถูกลงและหาซื้อได้ง่ายกว่าเดิมทั้งจากผู้ผลิตชั้นนำคุ้นหูใครหลายๆ คนและผู้ผลิตรายใหม่ที่ทำราคาถูกแต่ดีมาแข่งก็น่าสนใจไม่แพ้กัน ซึ่งเมาส์ไร้สายแนะนำทั้งสายทำงานและเกมมิ่งตอนนี้มี 7 รุ่น ได้แก่
- SteelSeries Rival 3 (1,690 บาท)
- FANTECH XD7 ARIA Pro (1,890 บาท)
- ASUS ROG Spatha X (4,290 บาท)
- Pulsar X2 (3,890 บาท)
- Seenda เมาส์ไร้สาย Ergonomic (756 บาท)
- Logitech Lift Vertical Ergonomic Mouse (1,790 บาท)
- Logitech MX Anywhere 3 (1,990 บาท)
1. SteelSeries Rival 3 (1,690 บาท)

เริ่มต้นกับเมาส์เกมมิ่งราคาประหยัดแบรนด์ขวัญใจเกมเมอร์หลายๆ คนอย่าง SteelSeries Rival 3 ซึ่งราคาไม่แพงหลักพันบาทต้นๆ แต่ฟีเจอร์เรียกว่าเทียบชั้นเกมมิ่งเมาส์ชั้นนำหลายรุ่นได้สบายๆ ดีไซน์เป็นแบบ False Ambidextrous จับถนัดทั้งสองมือ โดยเหมาะกับสไตล์ Claw, Fingertip Grip เน้นมือขวาเป็นหลัก ติดไฟ RGB มาตรงลูกล้อเมาส์ เชื่อมต่อผ่าน USB 2.4GHz หรือ Bluetooth 5.0 ก็ได้ ใช้งานได้นาน 400 ชั่วโมง ติดตั้งโปรแกรม SteelSeries Engine ไว้ตั้งค่าเซนเซอร์ SteelSeries TrueMove Air เซ็ตค่า DPI ได้ละเอียดตั้งแต่ 100~18,000 DPI มีอัตราเร่ง 40G ความเร็ว 400 IPS น้ำหนัก 106 กรัม ใช้งานได้หลากหลายระบบปฏิบัติการทั้ง Windows, macOS, ChromeOS, Linux, PlayStation 4 และ 5, Xbox ได้ทันที เป็นเมาส์ไร้สายแนะนำสำหรับคนหาของดีราคาไม่แรงเอาไว้เล่นเกมที่บ้านแล้วพกใส่กระเป๋าไปทำงานก็ดี
สเปคของ SteelSeries Rival 3
| Sensor & DPI | SteelSeries TrueMove Air ตั้งค่าได้ 100~18,000 DPI |
| การเชื่อมต่อ | USB 2.4GHz, Bluetooth 5.0 |
| โปรแกรมตั้งค่าเมาส์ | SteelSeries Engine |
| ระบบปฏิบัติการ | Windows, macOS, ChromeOS, Linux, PlayStation 4 และ 5, Xbox |
| น้ำหนัก | 106 กรัม |
| ราคา | 1,690 บาท (Pro Gadgets Shopee Mall) |
2. FANTECH XD7 ARIA Pro (1,890 บาท)

ถ้าไม่ชอบไฟ RGB แต่ขอเมาส์ไร้สายแนะนำเจ๋งๆ เอาไว้ทำงานและเล่นเกมสักตัว FANTECH XD7 ARIA Pro เมาส์เกมมิ่งทรงไข่ทรง False Ambidextrous น้ำหนักเบาแค่ 59 กรัม ตัวนี้น่าสนใจมาก ซึ่งทางผู้ผลิตแนะนำว่ามันเมาะกับวิธีจับแบบ Claw, Fingetip Grip เป็นหลัก มีสวิตช์สลับโหมดการเชื่อมต่อได้ 3 แบบ ทั้งสาย USB-C, USB 2.4GHz หรือ Bluetooth 5.0 โหลดโปรแกรม Personalization+ มาติดตั้งใช้เซ็ตฟังก์ชั่น, มาโครและปรับค่า DPI ของเซนเซอร์ PixArt 3395 ได้ละเอียดตั้งแต่ 50~26,000 DPI มีอัตราเร่ง 50G และความเร็ว 650 IPS ใช้งานกับระบบปฏิบัติการ Windows, macOS ได้ ระยะเวลาใช้งานตอนเล่นเกมอยู่ได้นาน 40 ชั่วโมง เป็นเมาส์ไร้สายแนะนำสำหรับคนอยากซื้อเมาส์ตัวเดียวใช้เล่นเกมที่บ้านก็ดีหรือพกไปออฟฟิศก็ทำงานได้สะดวกและถ้าใครเบื่อไฟ RGB อยากจัดโต๊ะคอมคุมโทนให้ดูสวยมีสไตล์ก็แนะนำให้ซื้อเมาส์ตัวนี้ไปใช้ได้เลย
สเปคของ FANTECH XD7 ARIA Pro
| Sensor & DPI | PixArt 3395 ตั้งค่าได้ 50~26,000 DPI |
| การเชื่อมต่อ | USB-C, USB 2.4 GHz, Bluetooth 5.0 |
| โปรแกรมตั้งค่าเมาส์ | Personalization+ |
| ระบบปฏิบัติการ | Windows, macOS |
| น้ำหนัก | 59 กรัม |
| ราคา | 1,890 บาท (Gadget Villa Shopee) |
3. ASUS ROG Spatha X (4,290 บาท)

ถ้าเกมเมอร์จะหาเมาส์ไร้สายแนะนำสำหรับเล่นเกม MOBA, MMO อยากเซฟปุ่มมาโครไว้ใช้หลายๆ แบบมี ASUS ROG Spatha X เป็นเมาส์ไร้สายแนะนำ นอกจากดีไซน์จะเท่ไม่เหมือนใครยังมีแท่นชาร์จไร้สายเฉพาะของเมาส์เพื่อชาร์จแบตเตอรี่ได้แถมยังแต่งโต๊ะทำงานไปในตัว มีไฟ RGB เลือกโหมดเชื่อมต่อได้ 2 แบบ ทั้ง USB 2.4GHz และ USB-C ใช้โปรแกรม ASUS Armoury Crate เซ็ตตั้งค่าปุ่มมาโครบนตัวทั้ง 12 ปุ่ม ปรับค่า DPI ได้ละเอียดสุด 19,000 DPI มีอัตราเร่ง 50G กับความเร็ว 400 IPS ใช้งานไร้สายได้นานสุด 67 ชั่วโมง มีฟีเจอร์ชาร์จไว 15 นาทีเล่นเกมได้ 12 ชั่วโมง แต่เพราะฟังก์ชั่นเยอะตัวเมาส์จึงใหญ่มีน้ำหนักมากถึง 168 กรัม รองรับระบบปฏิบัติการ Windows 10 เป็นต้นไป ถือเป็นเมาส์ไร้สายแนะนำฟีเจอร์อลังการเน้นการเล่นเกมโดยเฉพาะรุ่นหนึ่ง
สเปคของ ASUS ROG Spatha X
| Sensor & DPI | 19,000 DPI |
| การเชื่อมต่อ | USB 2.4 GHz, USB-C |
| โปรแกรมตั้งค่าเมาส์ | ASUS Armoury Crate |
| ระบบปฏิบัติการ | Windows 10 เป็นต้นไป |
| น้ำหนัก | 168 กรัม |
| ราคา | 4,290 บาท (ROG Shopee Mall) |
4. Pulsar X2 (3,890 บาท)

เมาส์ไร้สายสำหรับเกมเมอร์สาย FPS ตอบสนองไวต้องเป็น Pulsar X2 ดีไซน์เรียบสวยตอบสนองเร็วทันใจด้วยเซนเซอร์ PixArt PAW3395 ปรับค่า DPI ได้สูงสุด 26,000 DPI มีความเร็ว 650 IPS อัตราเร่ง 50G ตั้งค่าเซฟมาโครเซ็ตโปรไฟล์ได้ด้วยโปรแกรมของ Pulsar เมาส์ดีไซน์สมมาตร (Symmetrical) เหมาะกับ Claw, Fingertip Grip เป็นหลัก มีน้ำหนักเบาเพียง 56 กรัม ใช้เล่นเกมได้นาน 70 ชั่วโมง แบบไร้สายด้วย USB 2.4GHz หรือ USB-C ก็ได้ แถมมีสีแดงให้เลือกนอกจากสีขาวดำอีกด้วย ใช้งานได้ทั้ง Windows 7 ขึ้นไป, macOS, Linux
สเปคของ Pulsar X2
| Sensor & DPI | PixArt PAW3395 ปรับได้ 26,000 DPI |
| การเชื่อมต่อ | USB 2.4 GHz, USB-C |
| โปรแกรมตั้งค่าเมาส์ | โปรแกรมของ Pulsar |
| ระบบปฏิบัติการ | Windows 7 ขึ้นไป, macOS, Linux |
| น้ำหนัก | 56 กรัม |
| ราคา | 3,890 บาท (Pulsar Shopee Mall) |
5. Seenda เมาส์ไร้สาย Ergonomic (756 บาท)

นอกจากเล่นเกมแล้วก็มีเมาส์ไร้สายดีไซน์ตามหลักสรีระศาสตร์ให้เลือกอย่าง Seenda เมาส์ไร้สาย Ergonomic ที่ดีไซน์ให้จับเมาส์แบบแนวตั้งช่วยลดอาการปวดข้อมือหรือเมื่อยเวลาใช้งานยาวนานทั้งวัน เชื่อมต่อคอมพิวเตอร์ 3 เครื่องผ่านทาง USB 2.4GHz และ Bluetooth 4.0 ได้ ติดพอร์ต USB-C มาใช้ชาร์จแบตเตอรี่ ปรับค่า DPI ได้ 3 ระดับ คือ 800 / 1,200 / 1,600 DPI ใช้กับระบบปฏิบัติการ Windows, macOS, Android ได้ มีไฟ RGB เพื่อความสวยงามและบอกปริมาณแบตเตอรี่ที่เหลือในเมาส์ได้อีกด้วย เป็นเมาส์ไร้สายแนะนำสำหรับคนหาเมาส์ทำงานราคาประหยัดเอาไว้ใช้สักตัวหนึ่ง
สเปคของ Seenda เมาส์ไร้สาย Ergonomic
| Sensor & DPI | 800 / 1,200 / 1,600 DPI |
| การเชื่อมต่อ | USB 2.4 GHz และ Bluetooth 4.0 เชื่อมต่อได้ 3 เครื่อง |
| โปรแกรมตั้งค่าเมาส์ | – |
| ระบบปฏิบัติการ | Windows, macOS, Android |
| น้ำหนัก | – |
| ราคา | 756 บาท (Seenda Shopee Mall) |
6. Logitech Lift Vertical Ergonomic Mouse (1,790 บาท)

เมาส์ไร้สายสำหรับใช้ทำงานจากแบรนด์ชั้นนำระดับโลกจะมี Logitech Lift Vertical Ergonomic Mouse เป็นรุ่นแรกที่เลือกมาแนะนำ ซึ่งดีไซน์ออกแบบตามหลักสรีระศาสตร์และทดสอบใน The Logi Ergo Lab ให้ใช้งานได้ดีสุด โดยเมาส์จะตั้งทำมุม 57 องศาให้วางมือแนวตั้งตามแนวแขนแล้วใช้ได้เลย ติดปุ่มใช้งานต่างๆ มาครบถ้วน ตั้งค่าได้ด้วยโปรแกรม Logi Options+ ปรับตั้งค่า DPI ได้ 400~4,000 DPI เชื่อมต่อ USB 2.4GHz และ Bluetooth กับ Windows, macOS, iPadOS, ChromeOS, Linux, Android 8 ได้พร้อมกันได้มากสุด 3 เครื่องและกดสลับใช้งานได้ ใช้ถ่าน AA x 1 ก้อน ใช้งานได้นาน 24 เดือน น้ำหนักรวม 125 กรัม สกรอล์เมาส์เป็นแบบ SmartWheel หมุนตามความเร็วการกรอนิ้วและรองรับ Logitech Flow ใช้เมาส์คีย์บอร์ด Master Series ชุดเดียวคุมคอมพิวเตอร์พร้อมกันได้ 3 เครื่อง สลับใช้งานโดยอัตโนมัติ ไม่เกี่ยงระบบปฏิบัติการอีกด้วย เป็นเมาส์ Ergonomic เพื่อสายทำงานที่น่าใช้และราคาไม่แพงอีกด้วย
สเปคของ Logitech Lift Vertical Ergonomic Mouse
| Sensor & DPI | 400~4,000 DPI |
| การเชื่อมต่อ | USB 2.4 GHz, Bluetooth |
| โปรแกรมตั้งค่าเมาส์ | Logi Options+ รองรับ Logitech Flow |
| ระบบปฏิบัติการ | Windows, macOS, iPadOS, ChromeOS, Linux, Android 8 |
| น้ำหนัก | 125 กรัม |
| ราคา | 1,790 บาท (Hardware Corner Shopee) |
7. Logitech MX Anywhere 3 (1,990 บาท)

ถ้าหาเมาส์ไร้สายดีไซน์จับถนัดมือและสกรอล์เมาส์ MagSpeed เลื่อนหน้าจอได้อย่างรวดเร็วและปรับโหมดการเลื่อนได้ 2 แบบทั้งสกรอล์ปกติและแบบ Linear ลื่นต่อเนื่อง ต้อง Logitech MX Anywhere 3 เมาส์สายทำงานหนึ่งในซีรี่ส์ Master ที่ลงทุนเอาไว้อย่างไรก็คุ้ม โดยตัวนี้ติดตั้งเซนเซอร์ Darkfield ปรับค่า DPI ได้ 200~4,000 DPI และเป็นเซนเซอร์ประสิทธิภาพสูงใช้งานบนโต๊ะกระจกได้ ใช้โปรแกรม Logi Options+ ปรับตั้งค่าเมาส์ได้โดยละเอียดแถมรองรับ Logitech Flow เช่นกัน เชื่อมต่อ Windows, macOS, ChromeOS, Linux, iOS, iPadOS, Android ได้ด้วย USB 2.4 GHz และ Bluetooth มีแบตเตอรี่ในตัวใช้งานได้นาน 70 วัน ชาร์จแบตเตอรี่ด้วยพอร์ต USB-C มีน้ำหนัก 99 กรัม แต่ขนาดกะทัดรัดจึงเหมาะจะพกใส่กระเป๋าไปไหนมาไหนมาก ถ้าใครหาเมาส์ไร้สายพกสะดวกไว้ใช้ รุ่นนี้ถือว่าตอบโจทย์มากๆ
สเปคของ Logitech MX Anywhere 3
| Sensor & DPI | Darkfield ปรับได้ 200~4,000 DPI |
| การเชื่อมต่อ | USB 2.4 GHz และ Bluetooth |
| โปรแกรมตั้งค่าเมาส์ | Logi Options+ รองรับ Logitech Flow |
| ระบบปฏิบัติการ | Windows, macOS, ChromeOS, Linux, iOS, iPadOS, Android |
| น้ำหนัก | 99 กรัม |
| ราคา | 1,990 บาท (Hardware Corner Shopee) |

เมาส์ไร้สายนาทีนี้ไม่ว่าจะสายทำงานหรือเกมมิ่งก็ถือว่าน่าใช้ทั้งนั้น โดยเฉพาะเมาส์เกมมิ่งไร้สายที่ผู้ใช้หลายคนน่าจะซื้อมาใช้เล่นเกมและทำงานได้ทั้งคู่ แต่เมาส์สำหรับใช้ทำงานโดยเฉพาะอาจโดนเมินไปบ้าง ซึ่งเมาส์ Ergonomic นั้นนอกจากจะดีต่อสุขภาพแขนลดโอกาสเกิด Office syndrome ได้แล้ว มันยังใส่ฟีเจอร์ไว้ใช้ทำงานมาโดยเฉพาะซึ่งไม่มีเมาส์เกมมิ่งตัวไหนเหมือนมาให้ โดยเฉพาะ Logitech Flow ฟีเจอร์ที่ใช้คุมคอมพิวเตอร์ 2-3 เครื่องพร้อมกันได้โดยไม่ต้องกดสลับเครื่องและยังโอนย้ายไฟล์ข้ามคอมพิวเตอร์ได้ไม่เกี่ยงระบบปฏิบัติการก็ช่วยให้ผู้ใช้ที่มีพีซีและโน๊ตบุ๊คสามารถทำงานได้ไหลลื่นขึ้น แถมยังมีลูกเล่นอย่างตั้งคีย์ลัดใช้งานบ่อยในแต่ละโปรแกรมเอาไว้ได้อีก เรียกว่ามีข้อดีให้เลือกและทุ่นเวลาทำงานไปได้ระดับหนึ่งเลย ดังนั้นถ้าเราเลือกเมาส์ให้ถูกโจทย์การทำงานล่ะก็ นอกจากสะดวกแล้วยังเพิ่มประสิทธิภาพการทำงานให้มากขึ้นอีก
บทความที่เกี่ยวข้อง



from:https://notebookspec.com/web/701966-7-wireless-mouse-for-work-and-gaming
















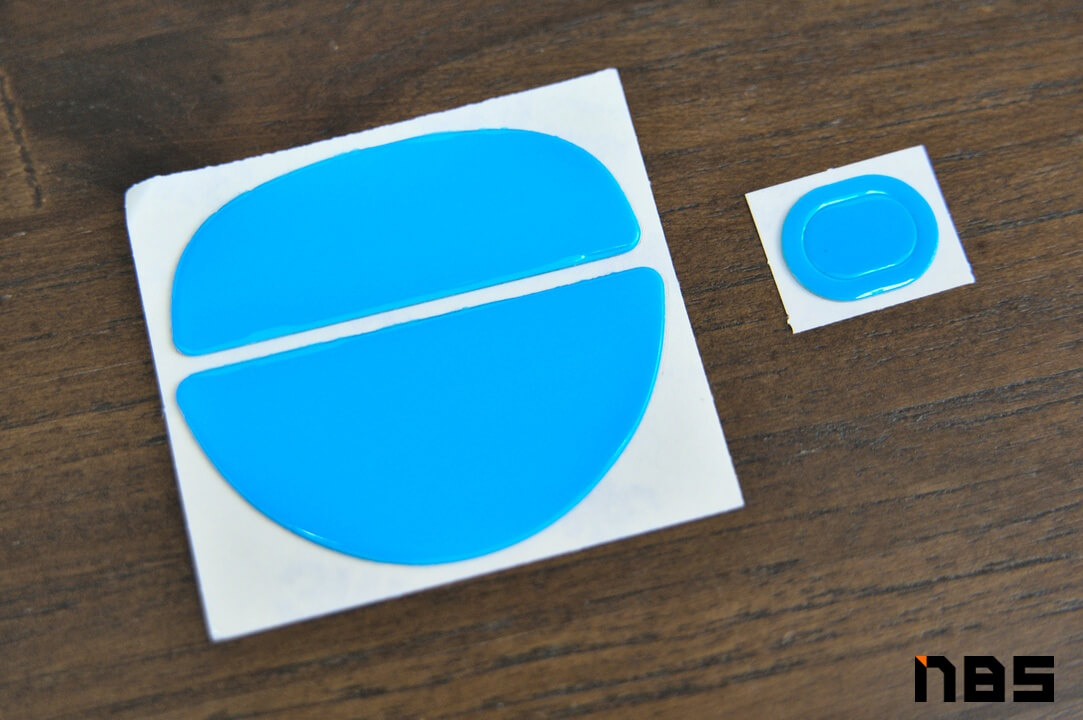




















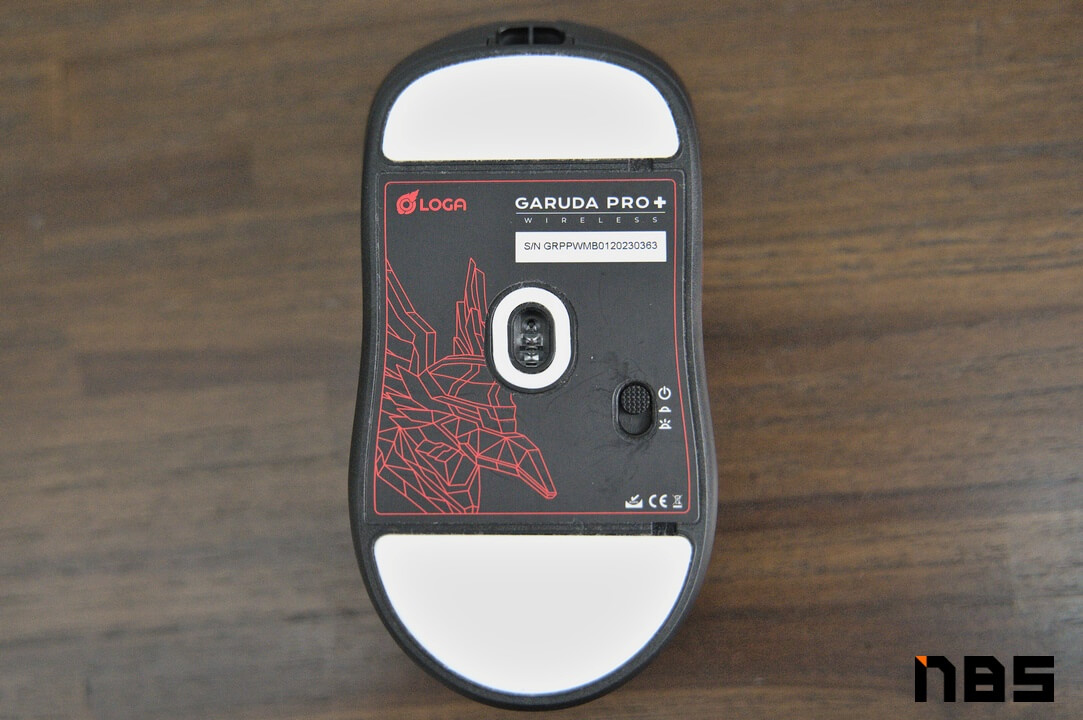












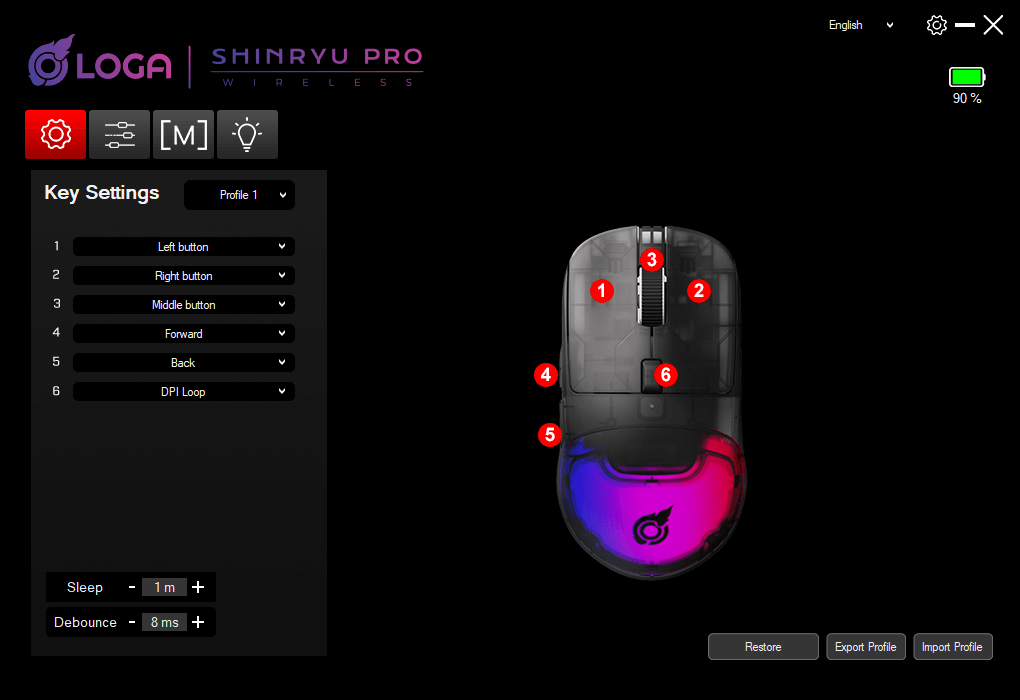
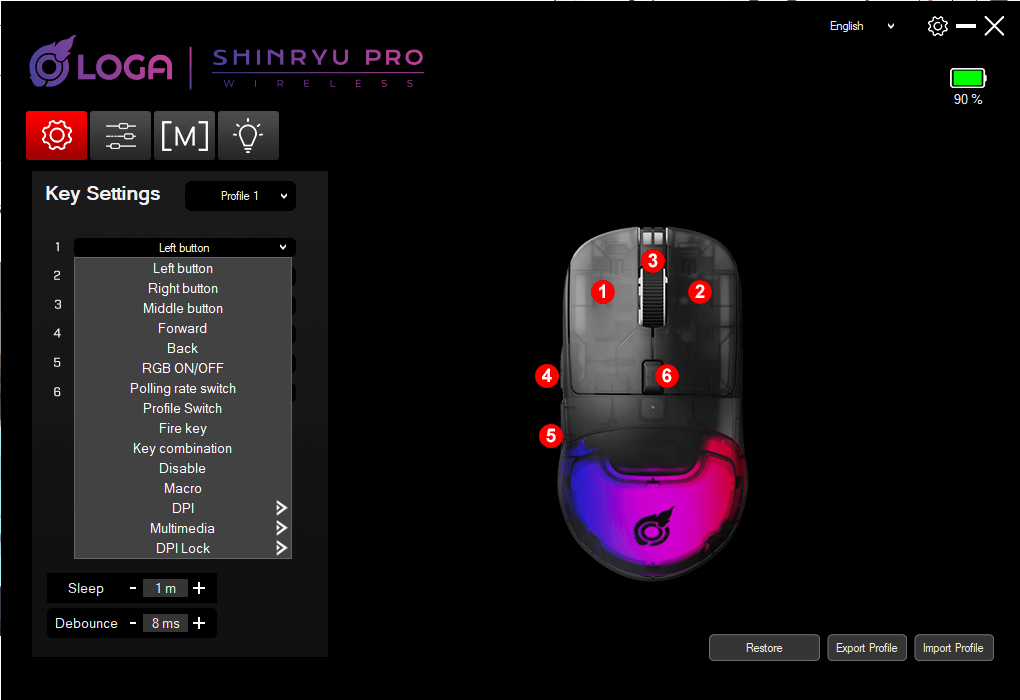
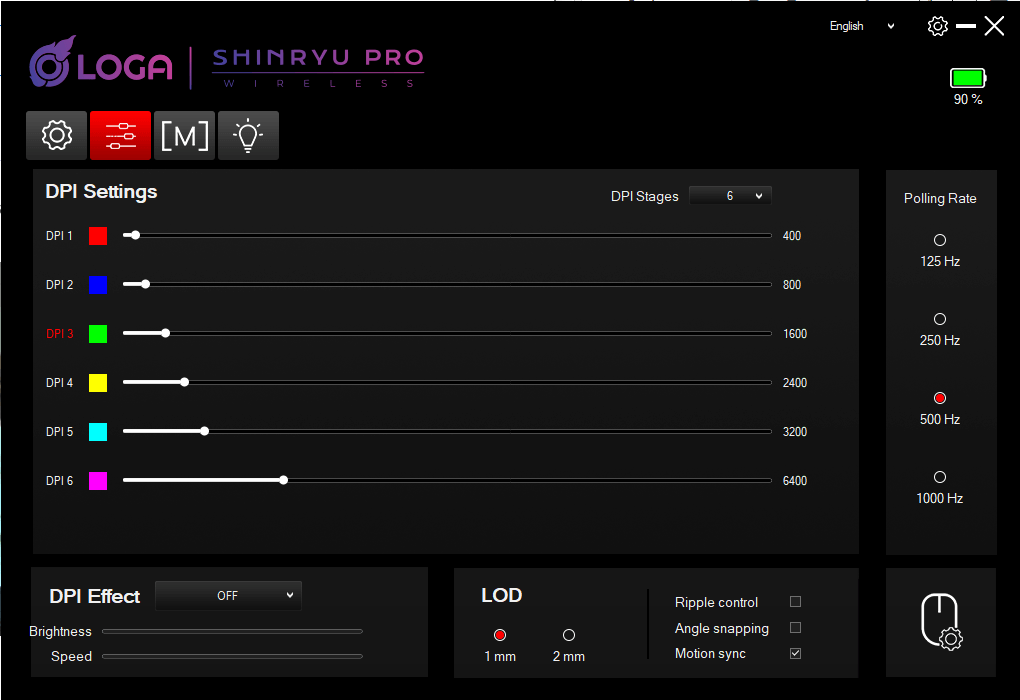
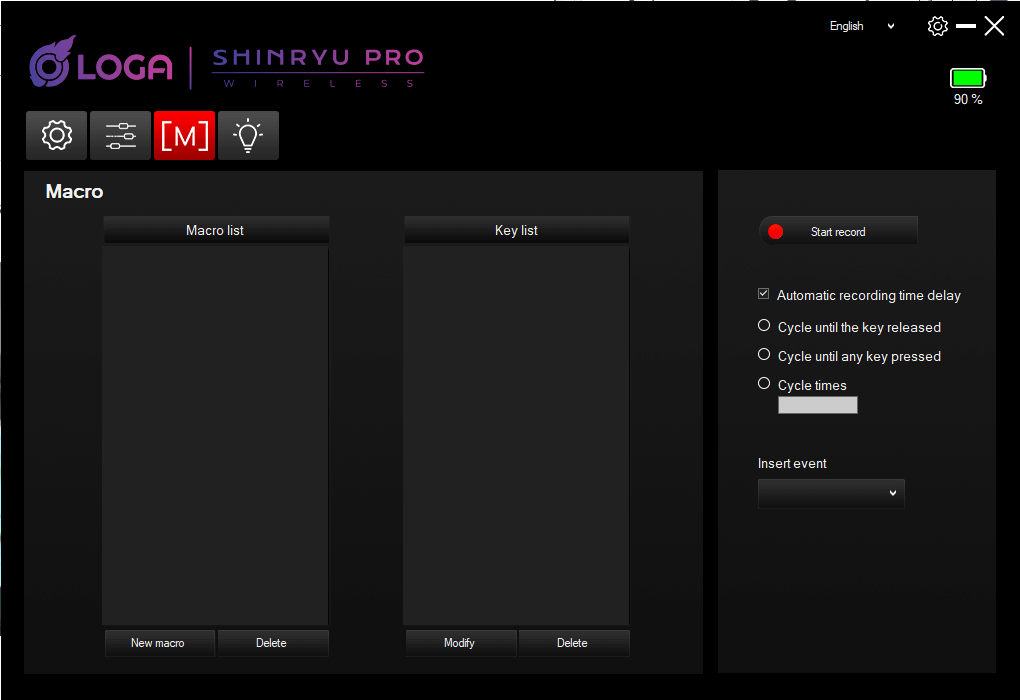
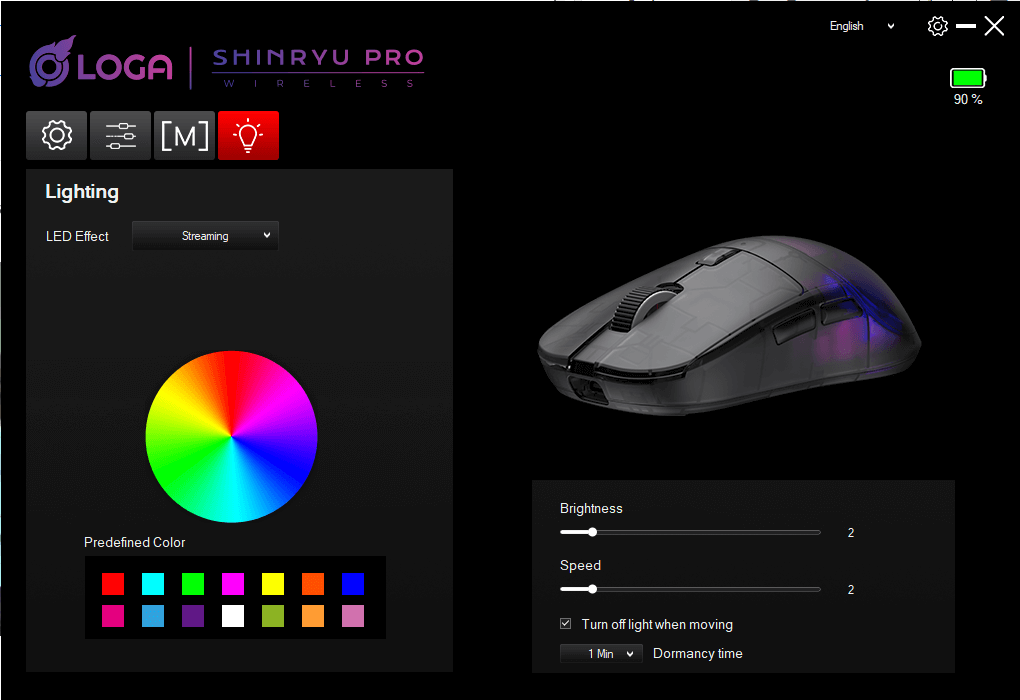
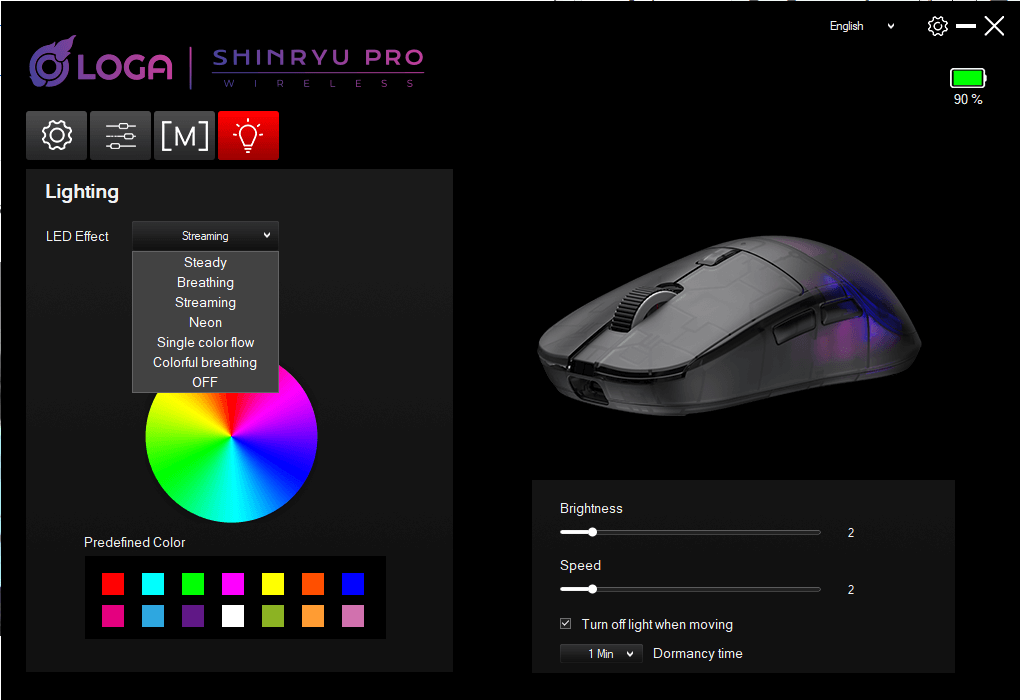
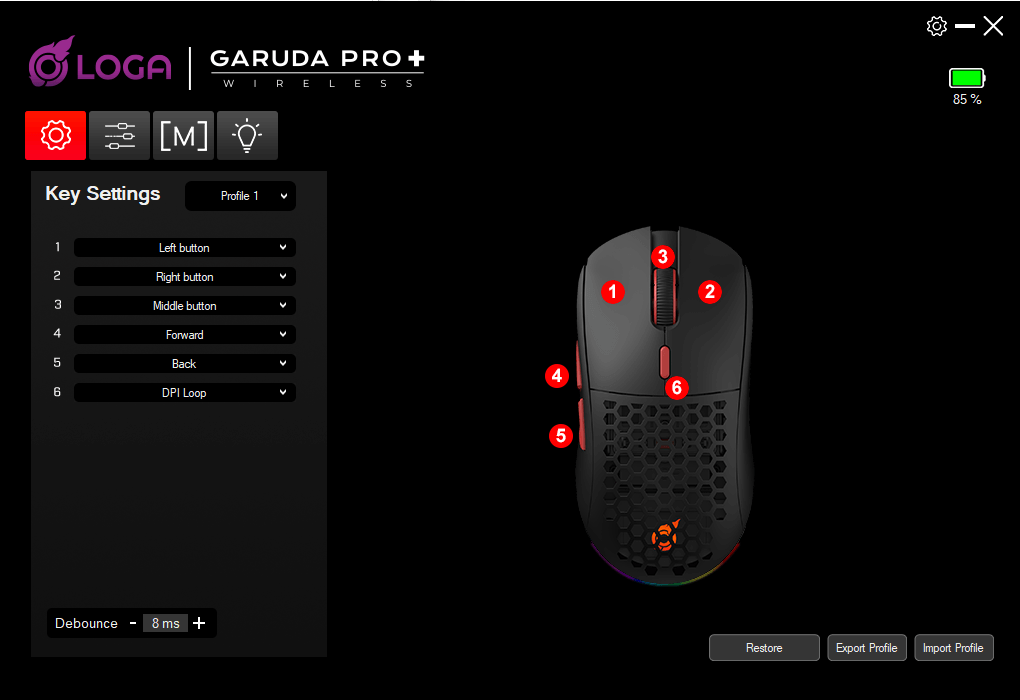
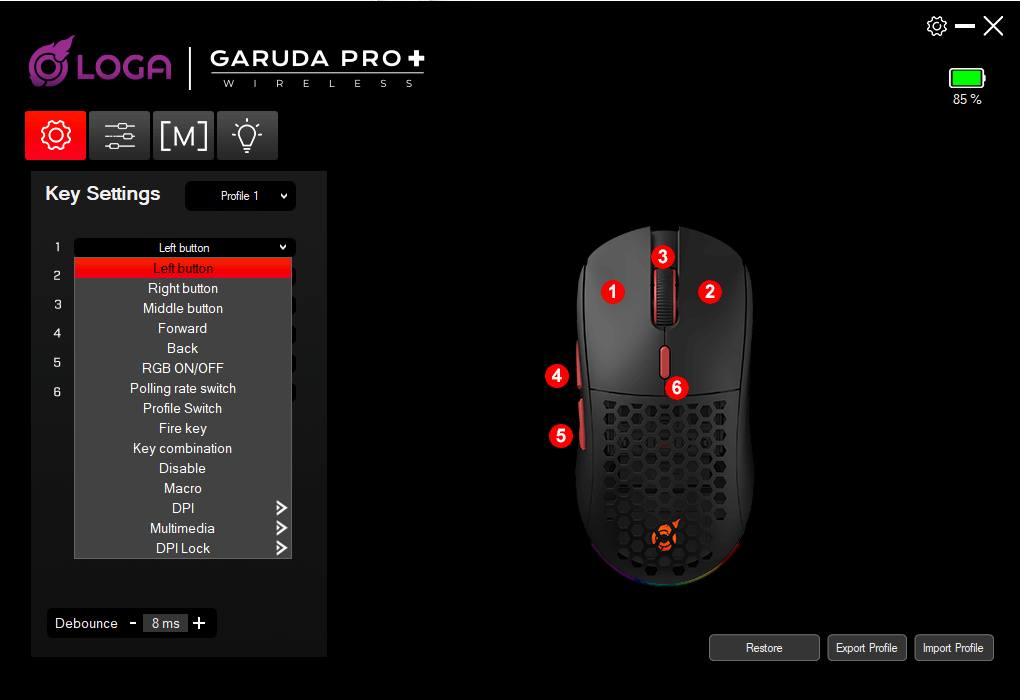
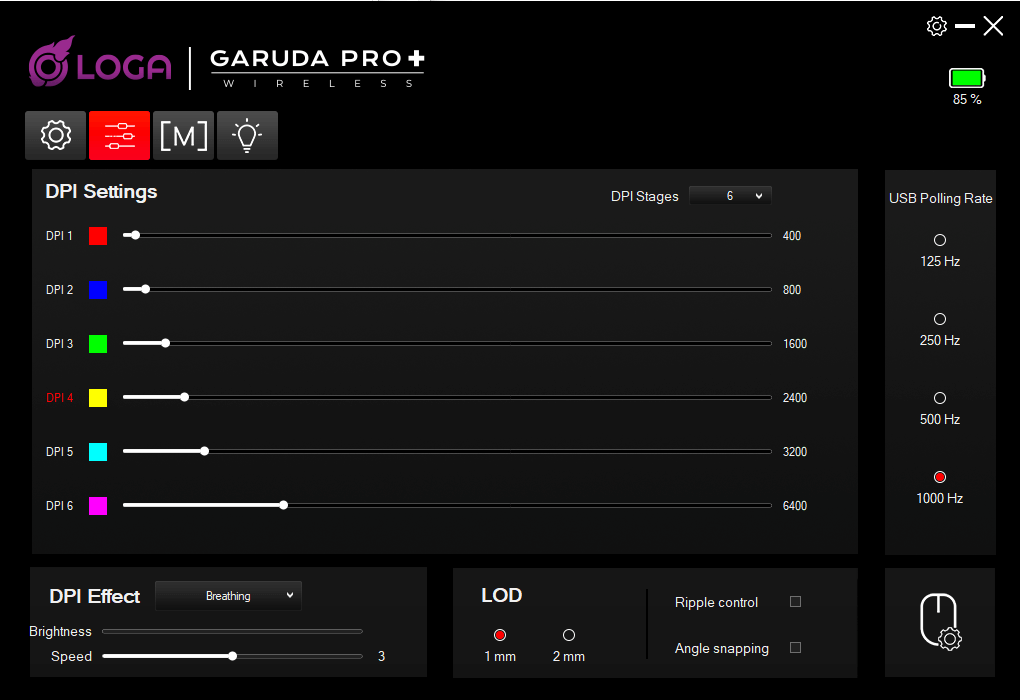
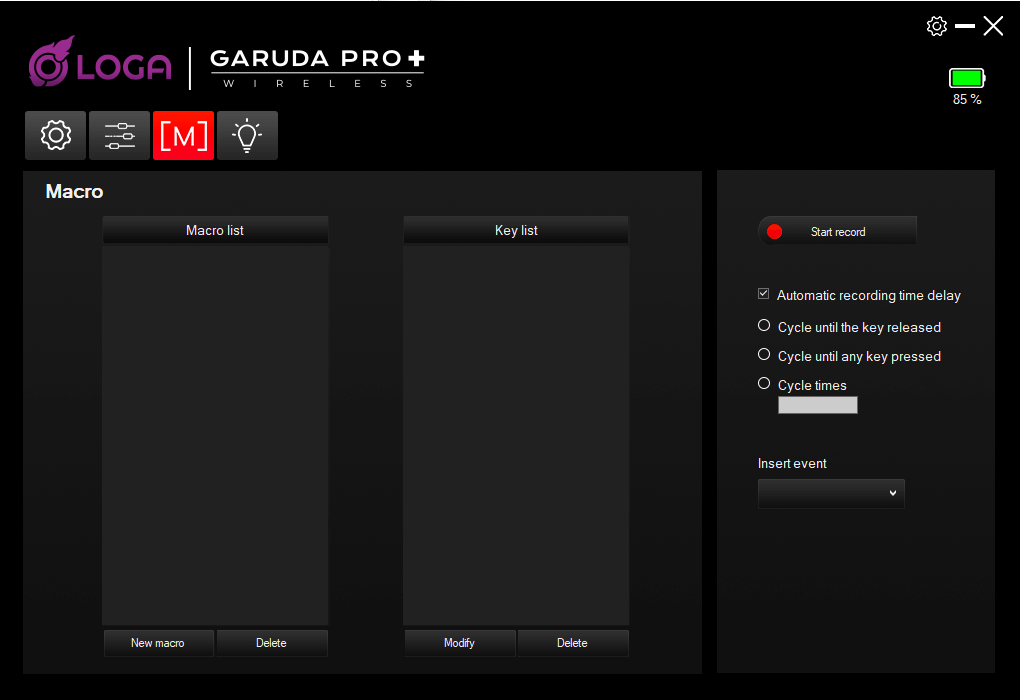
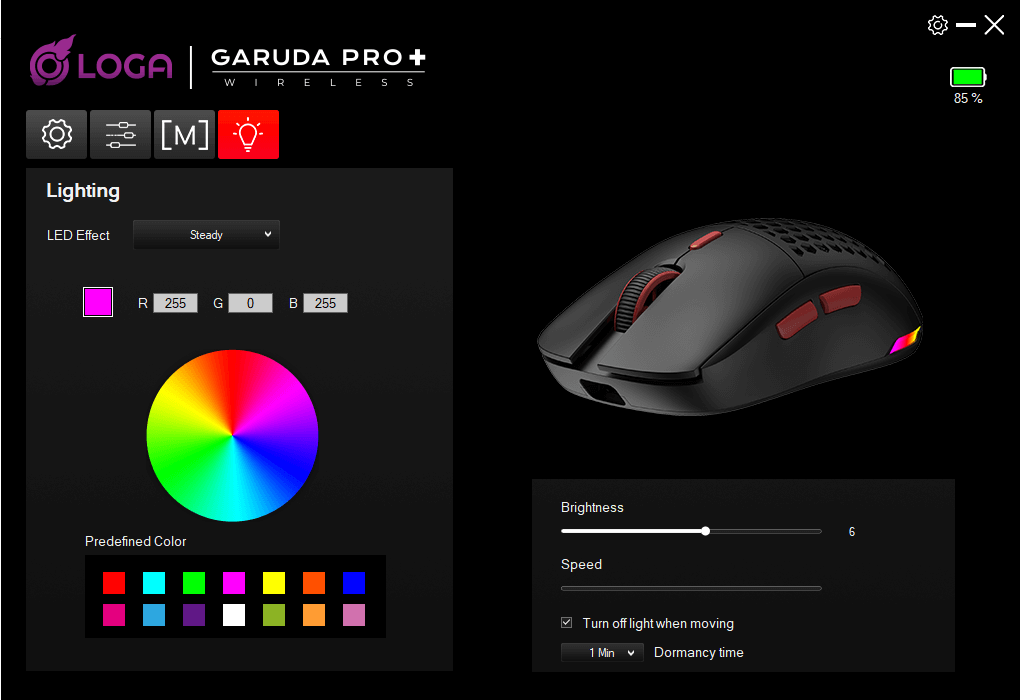








































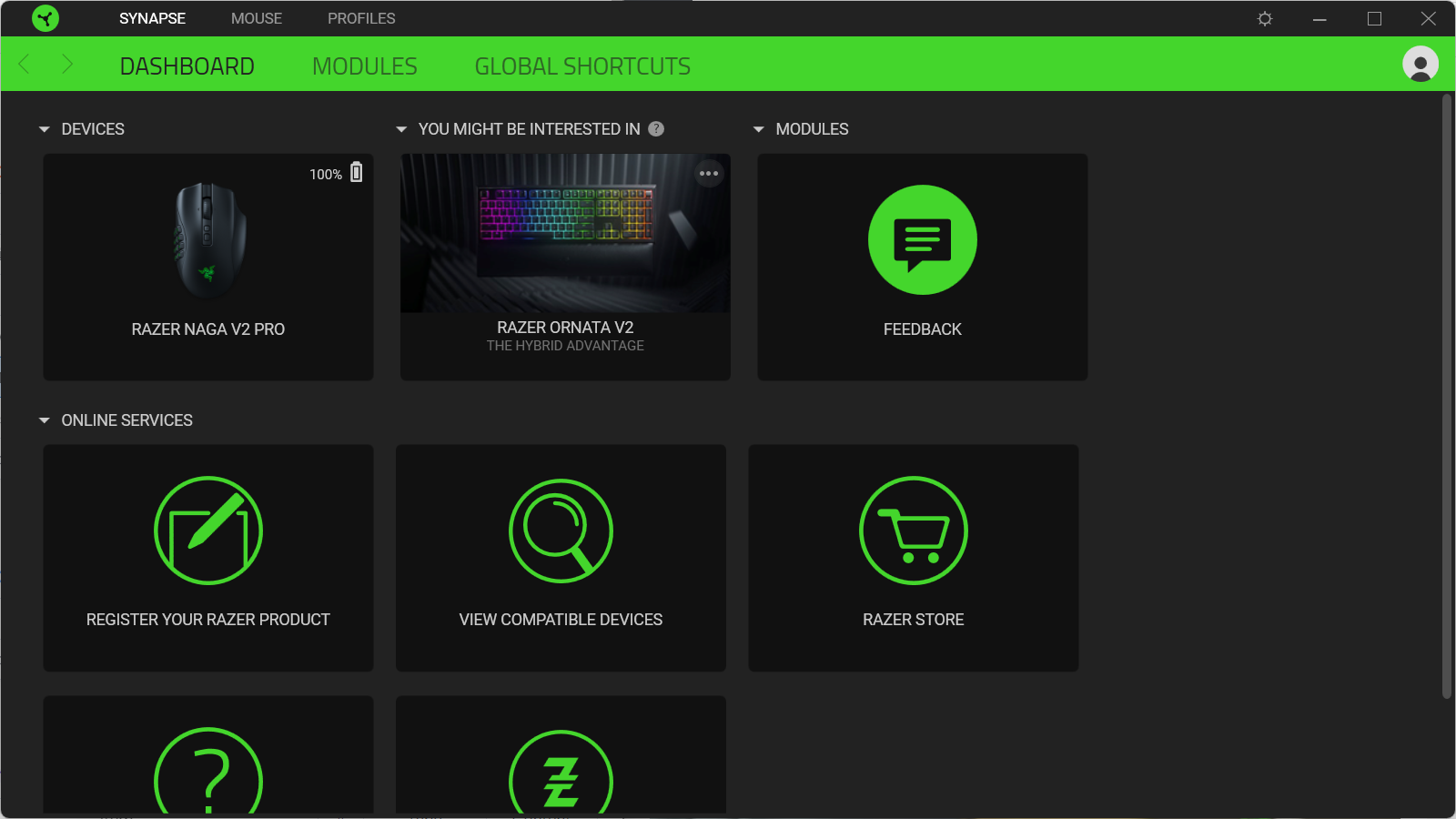
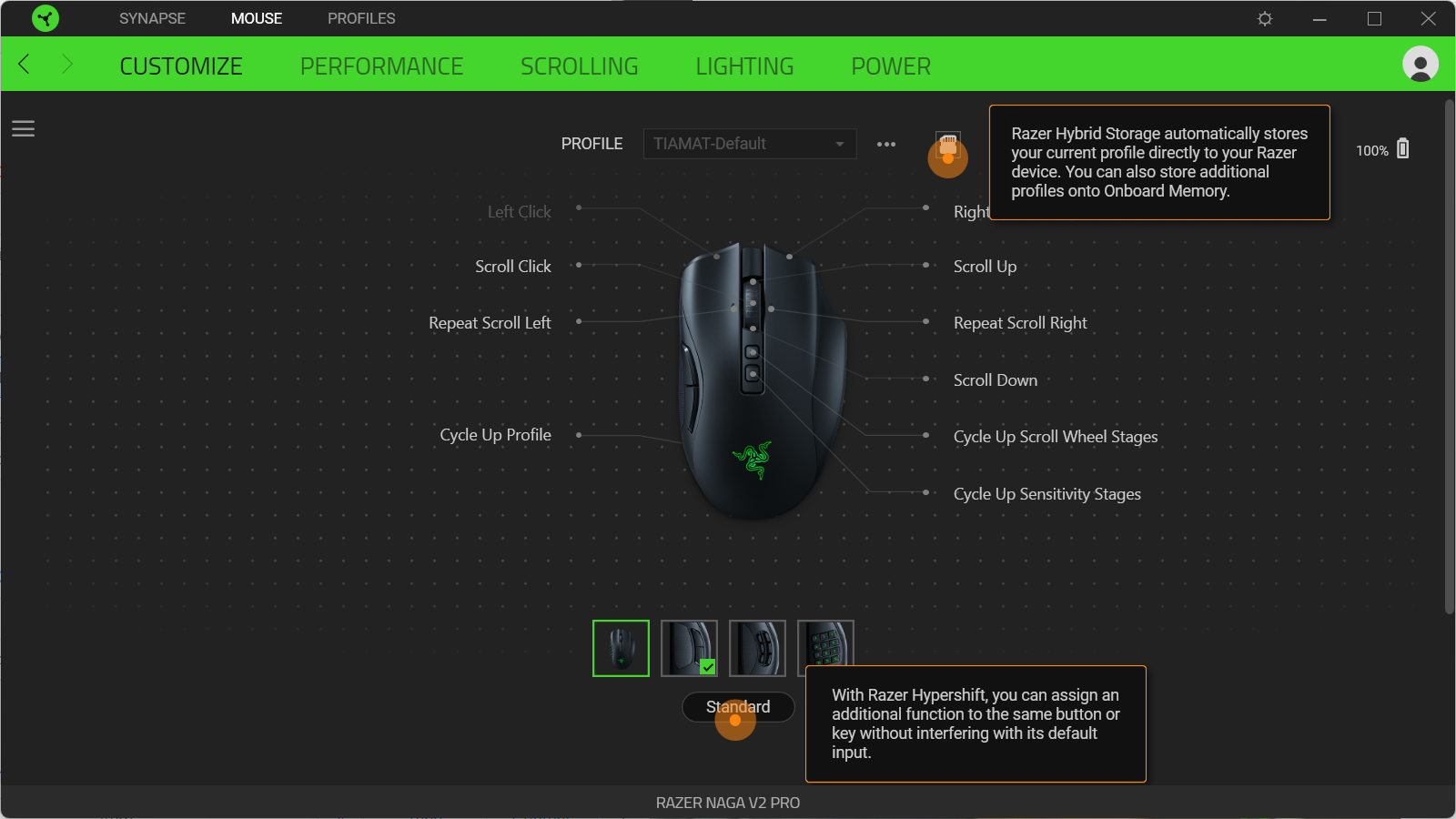
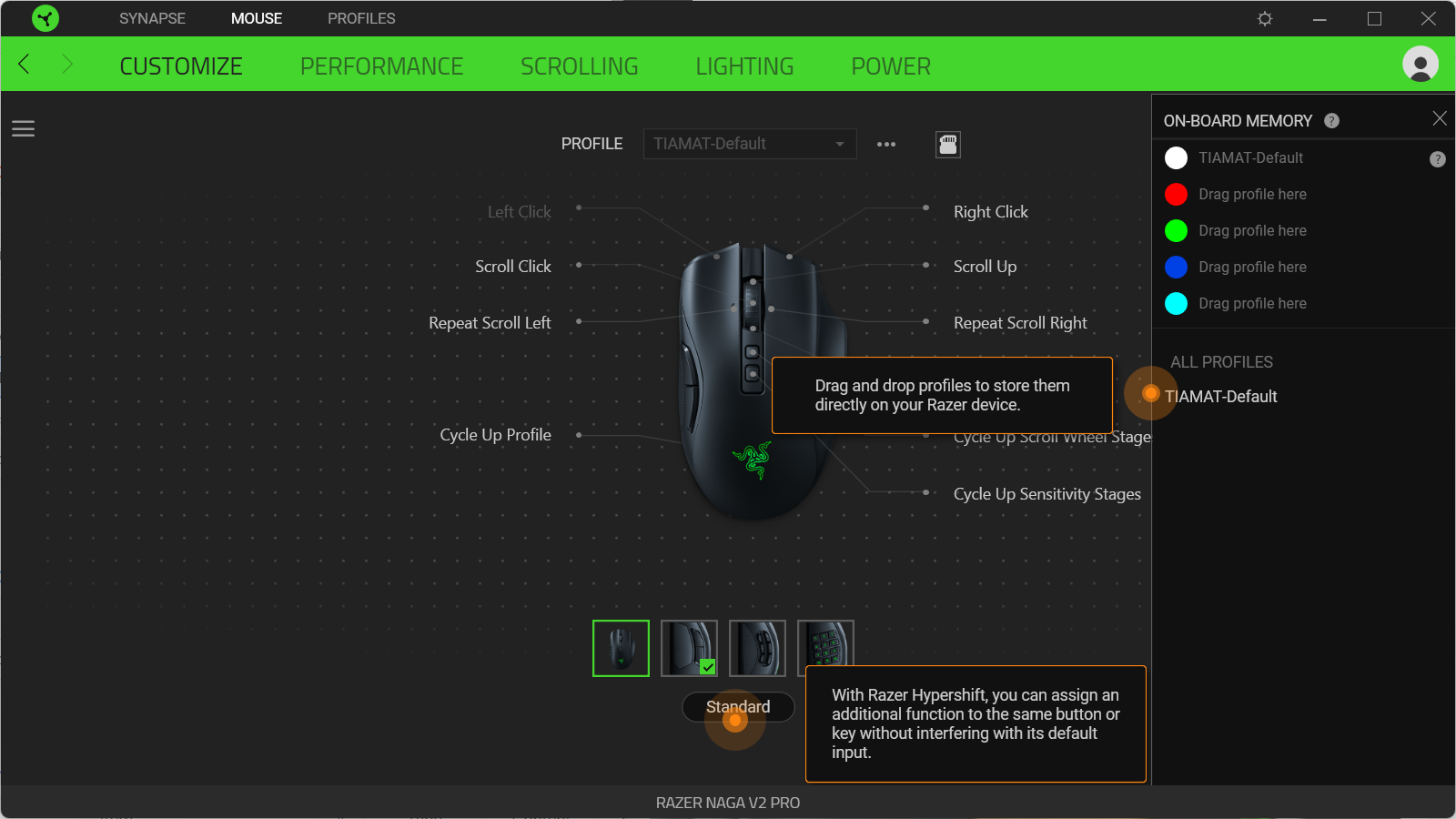
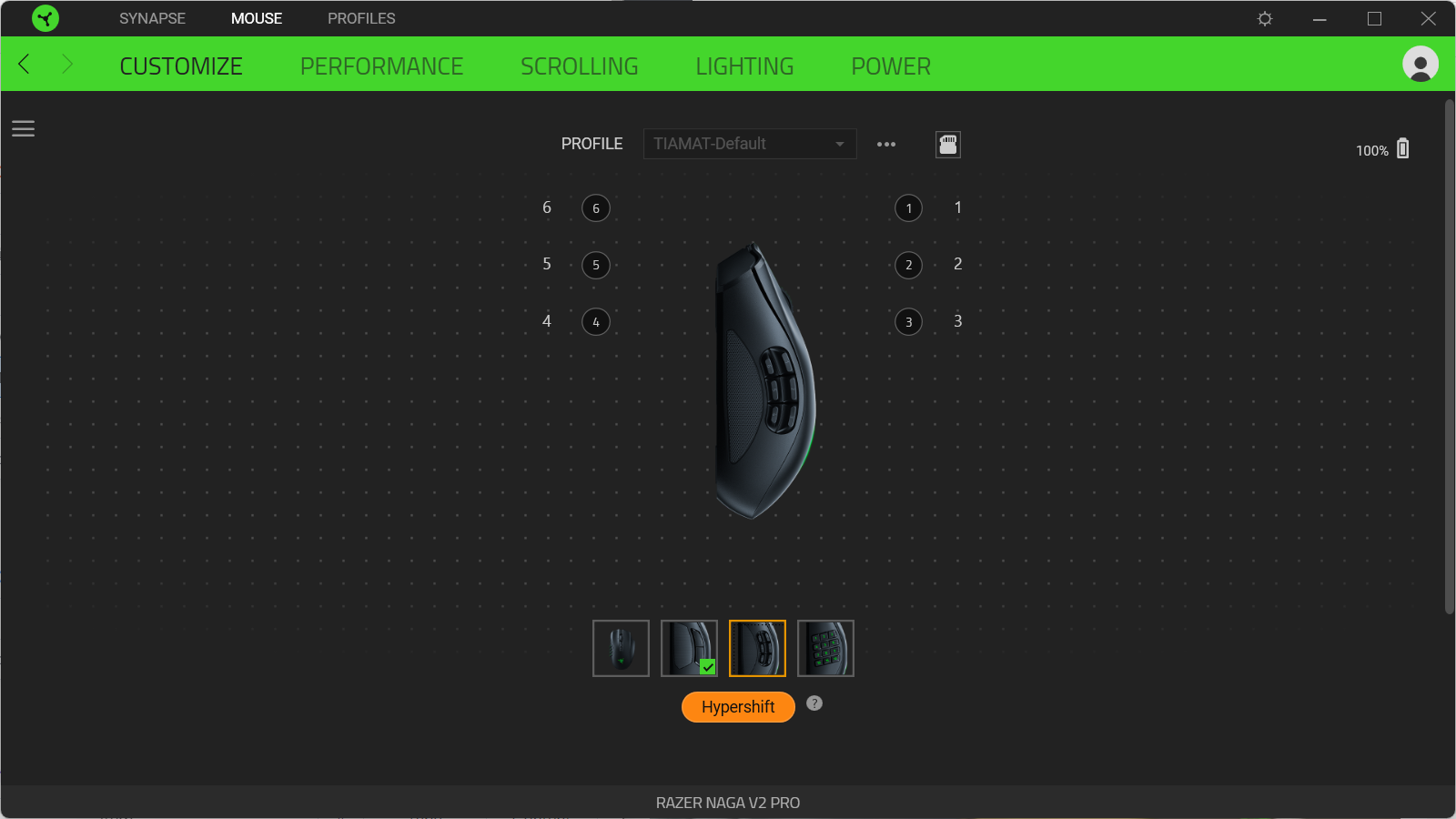
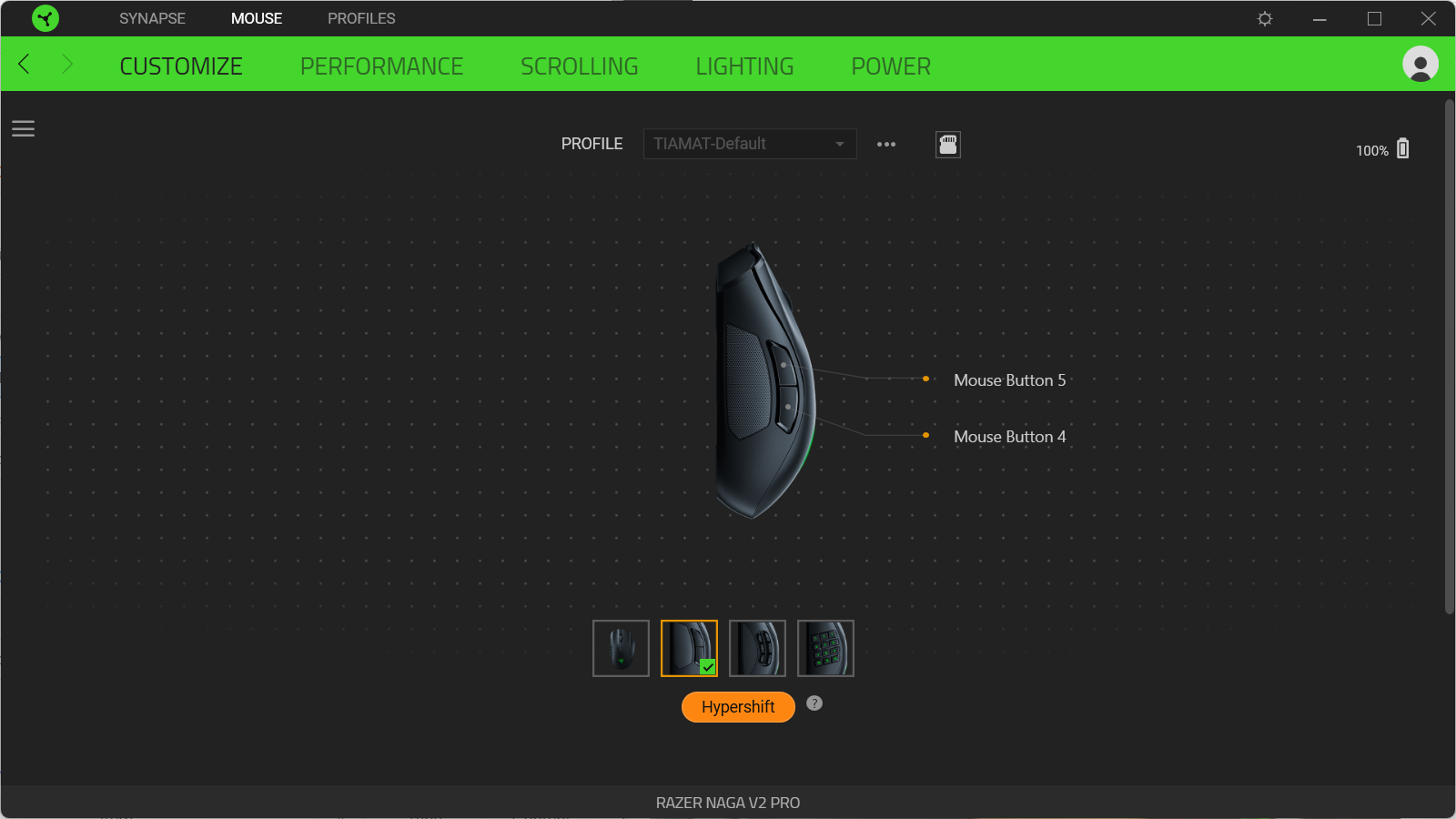
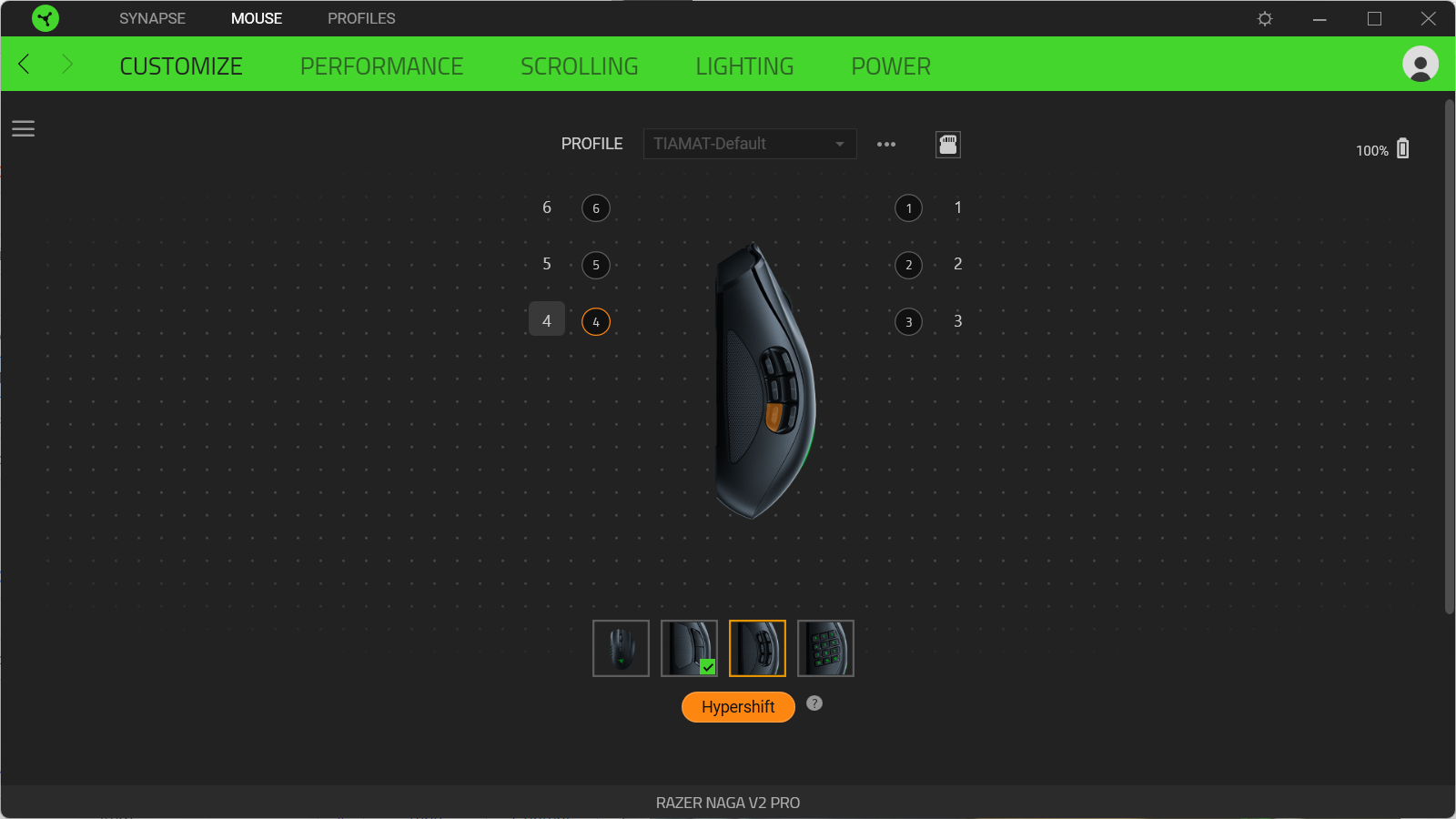
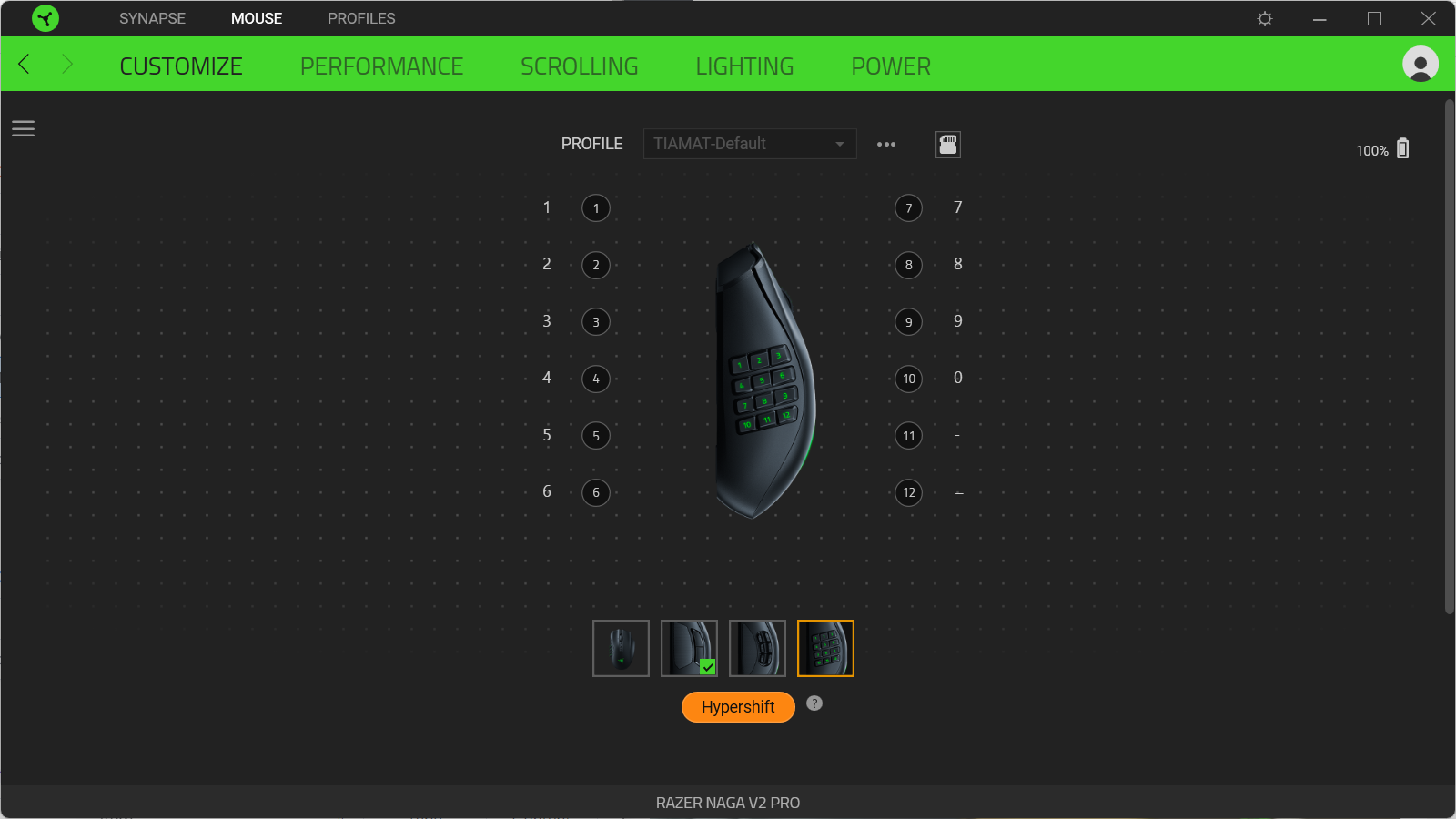
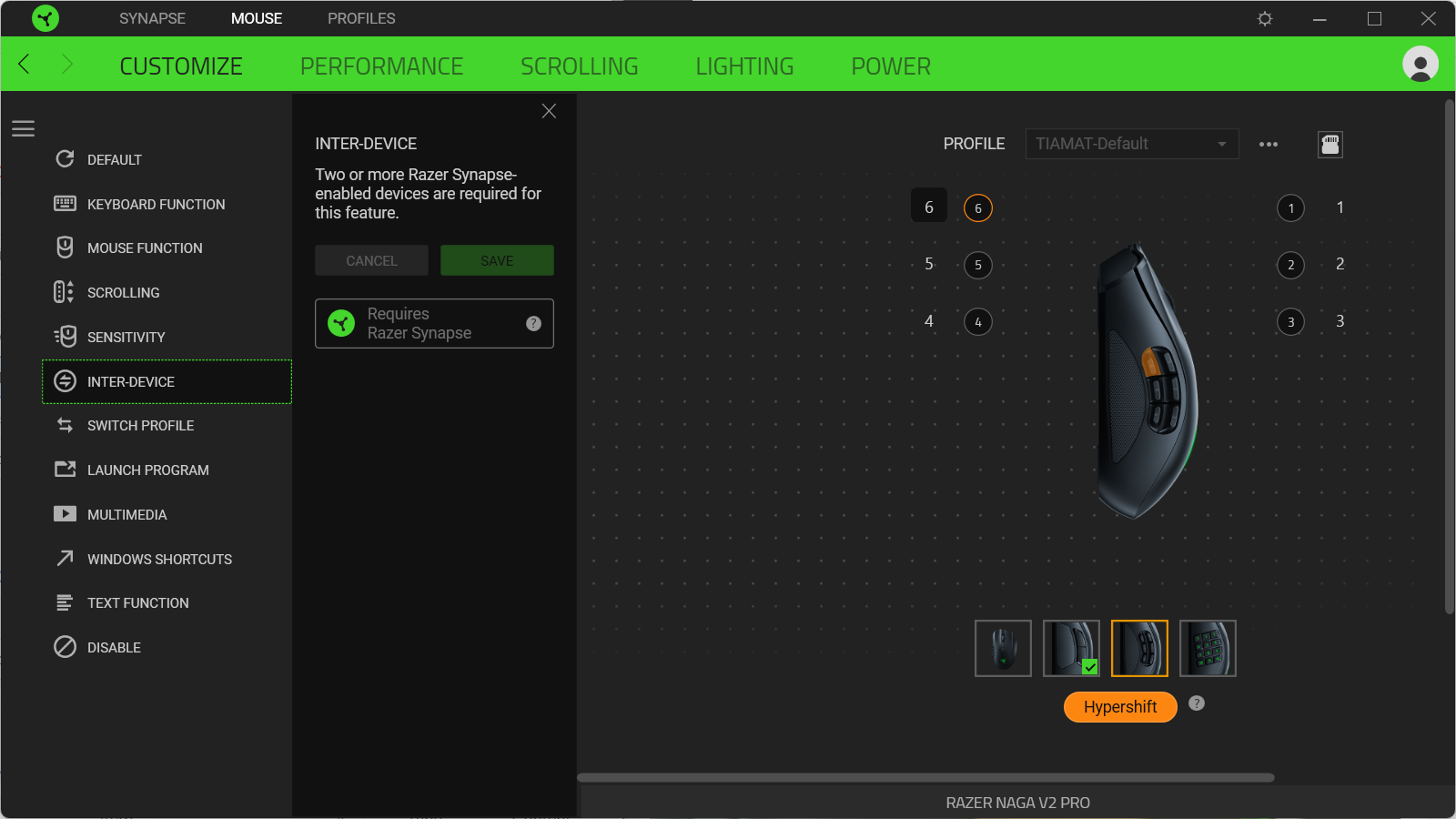
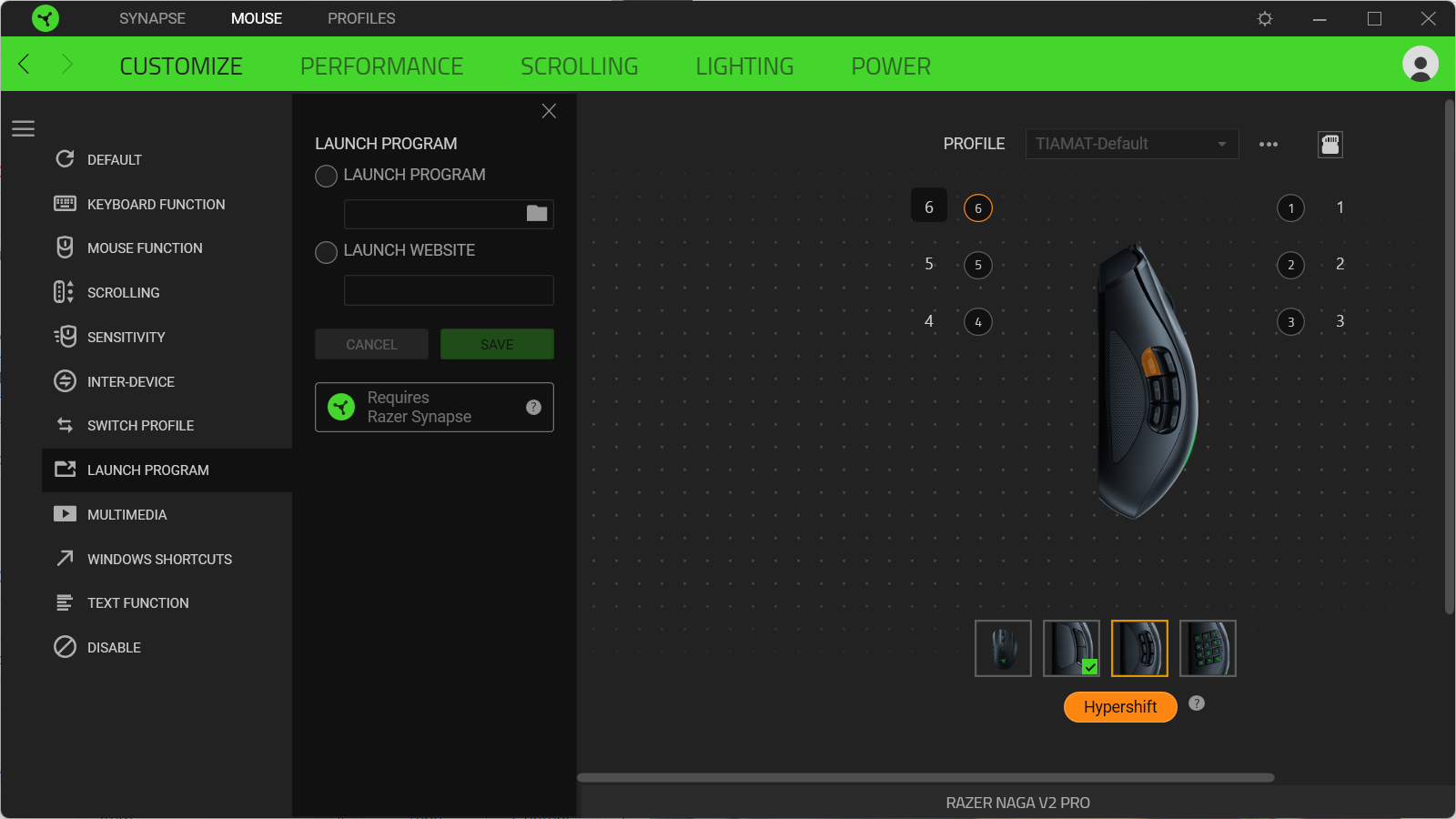
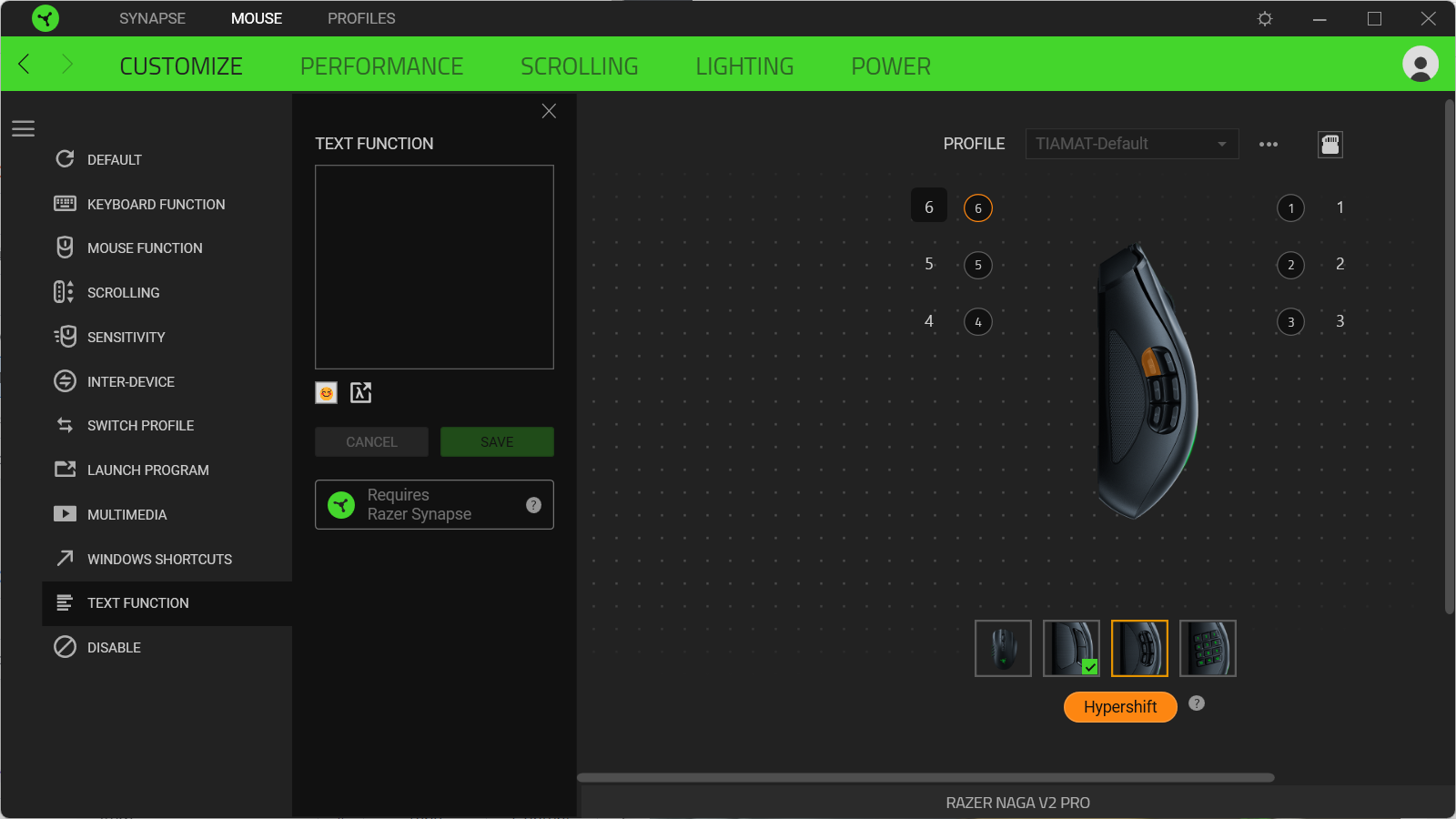
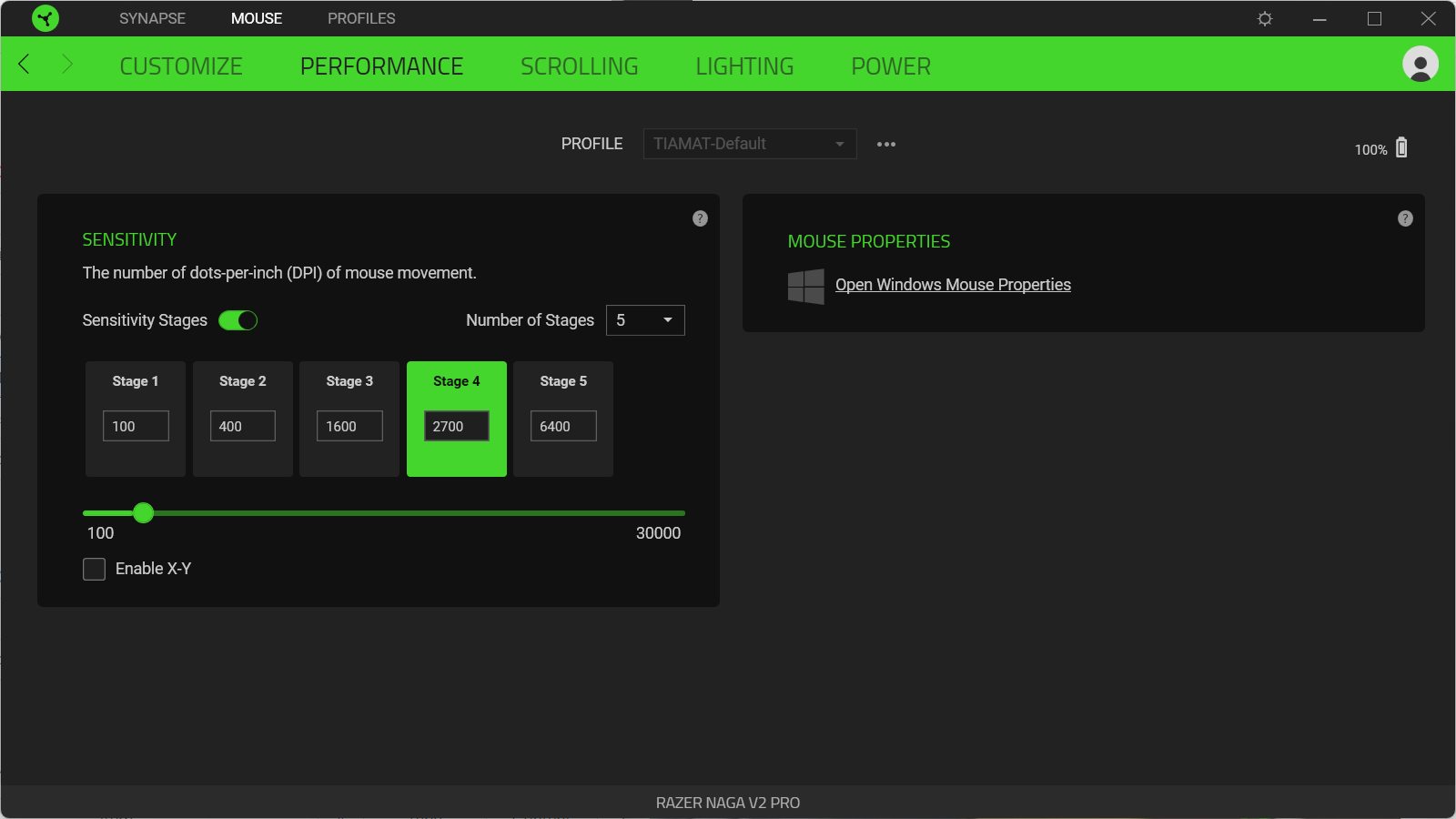
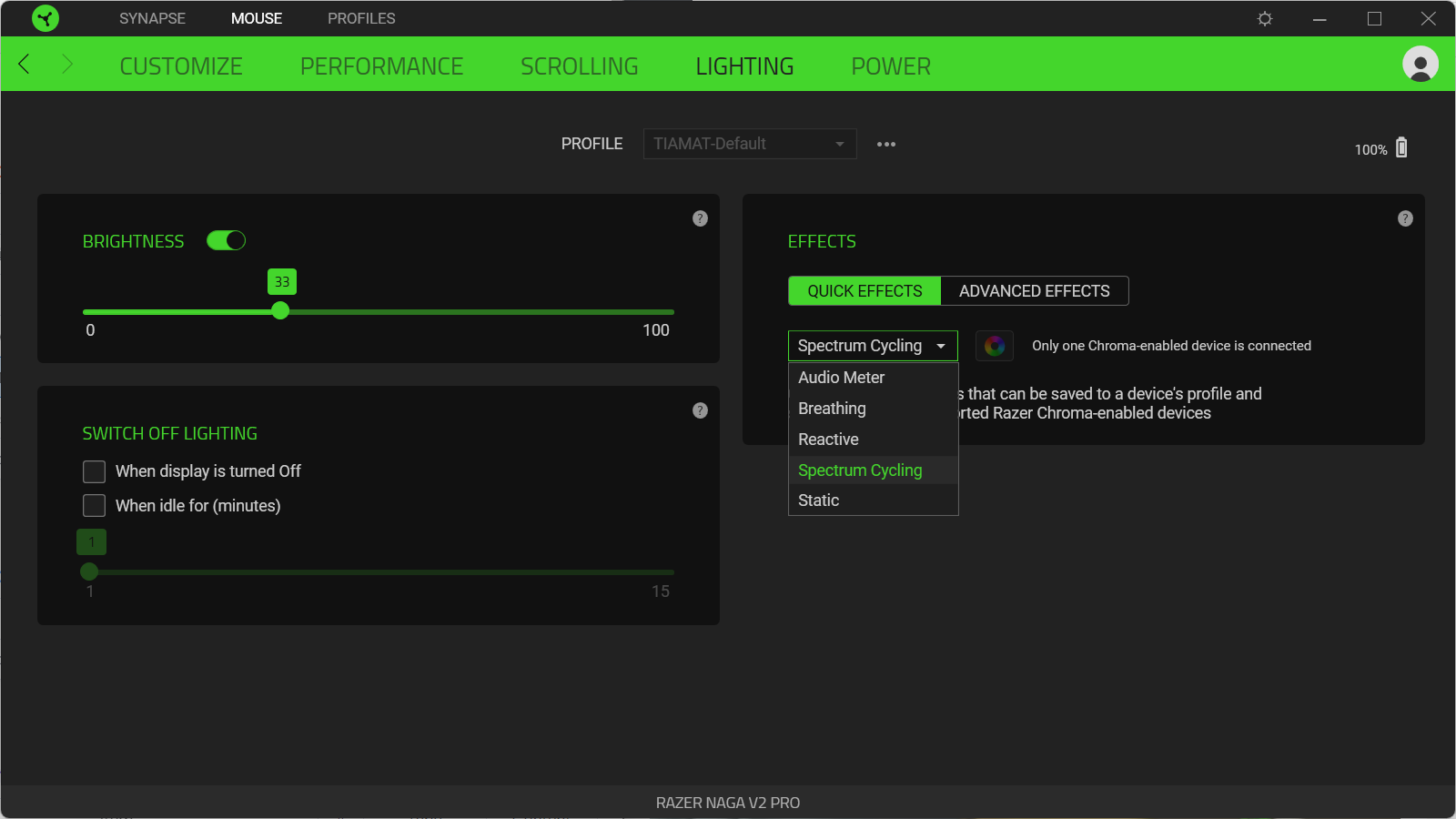
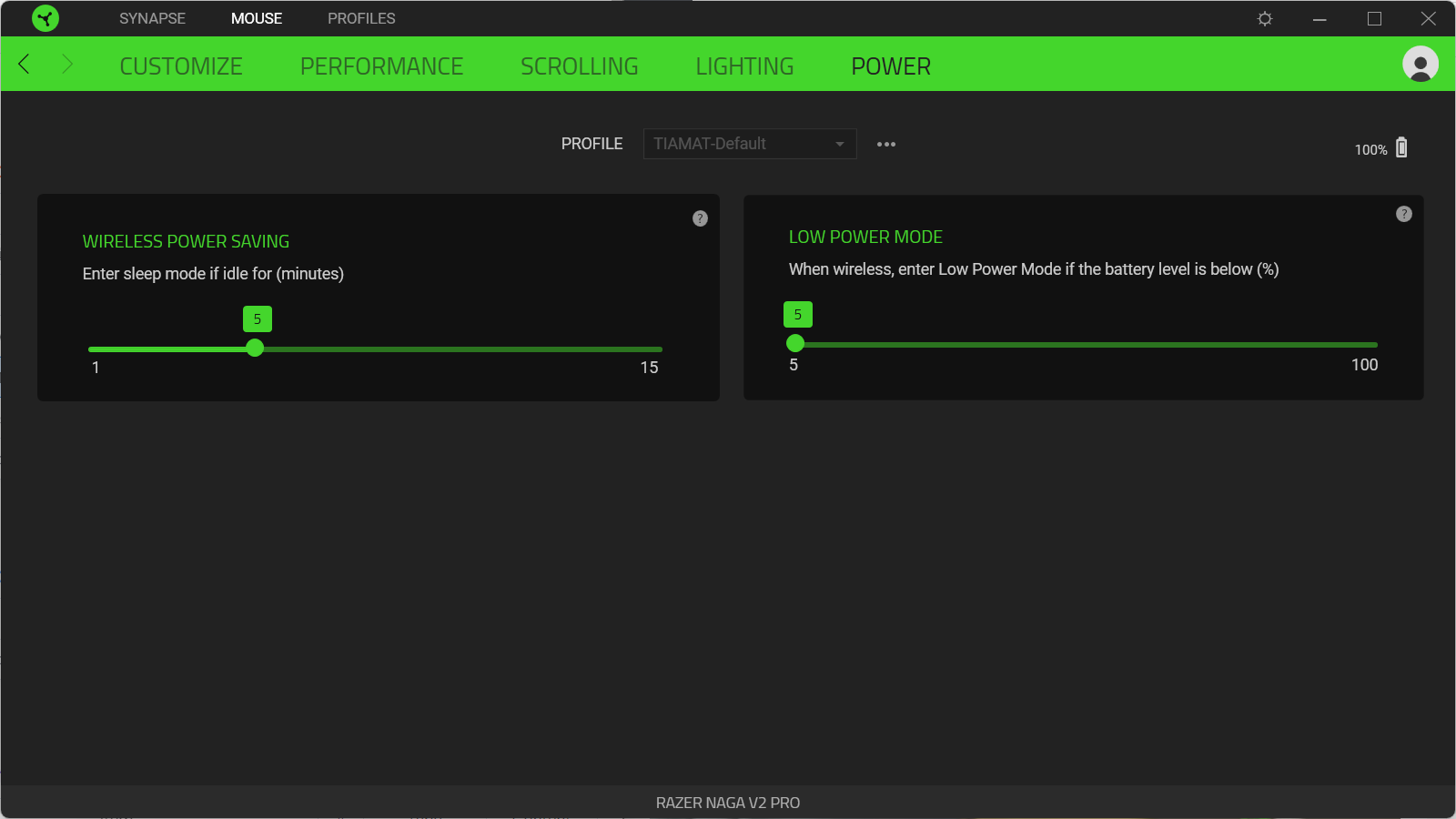
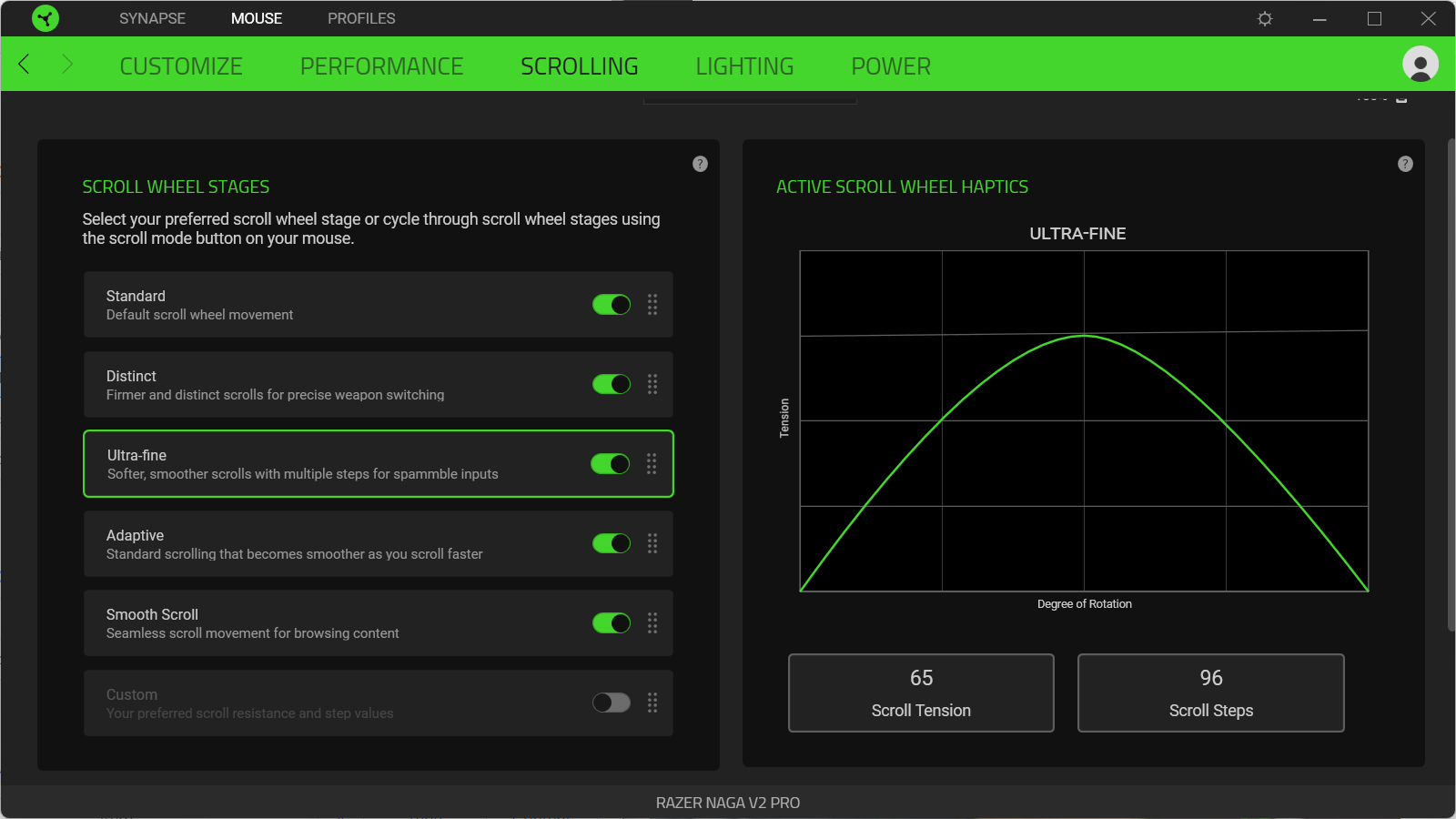
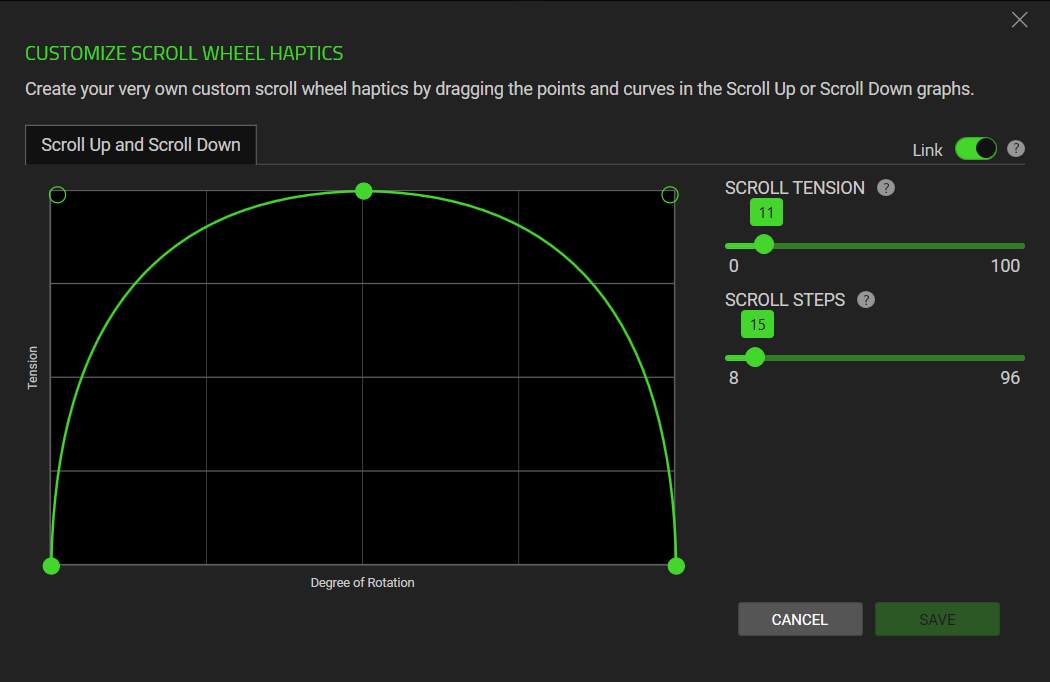
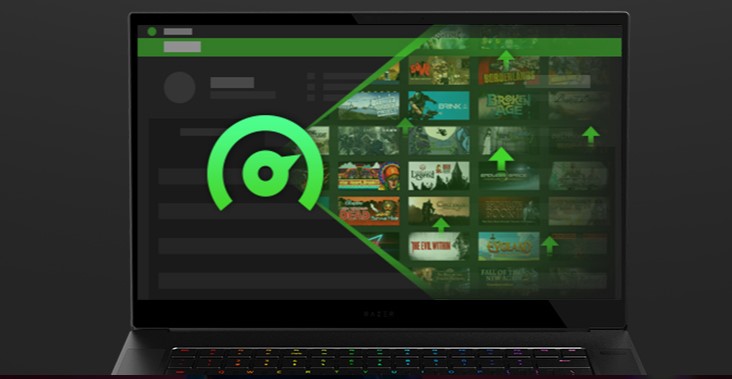




























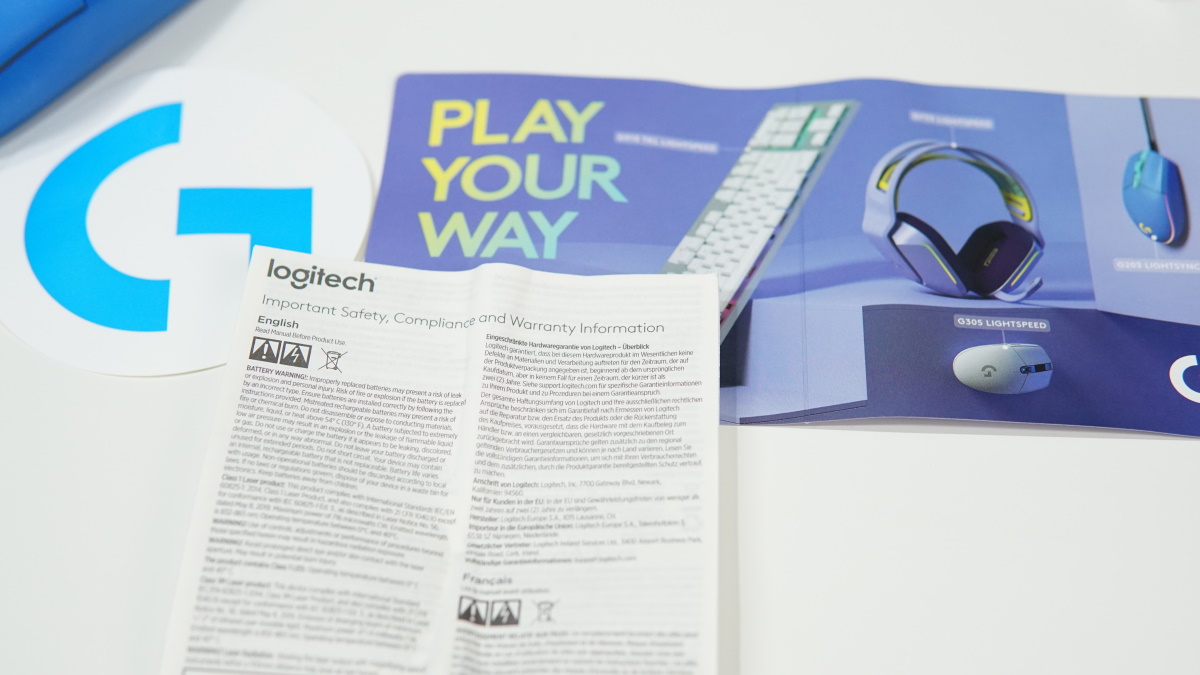


































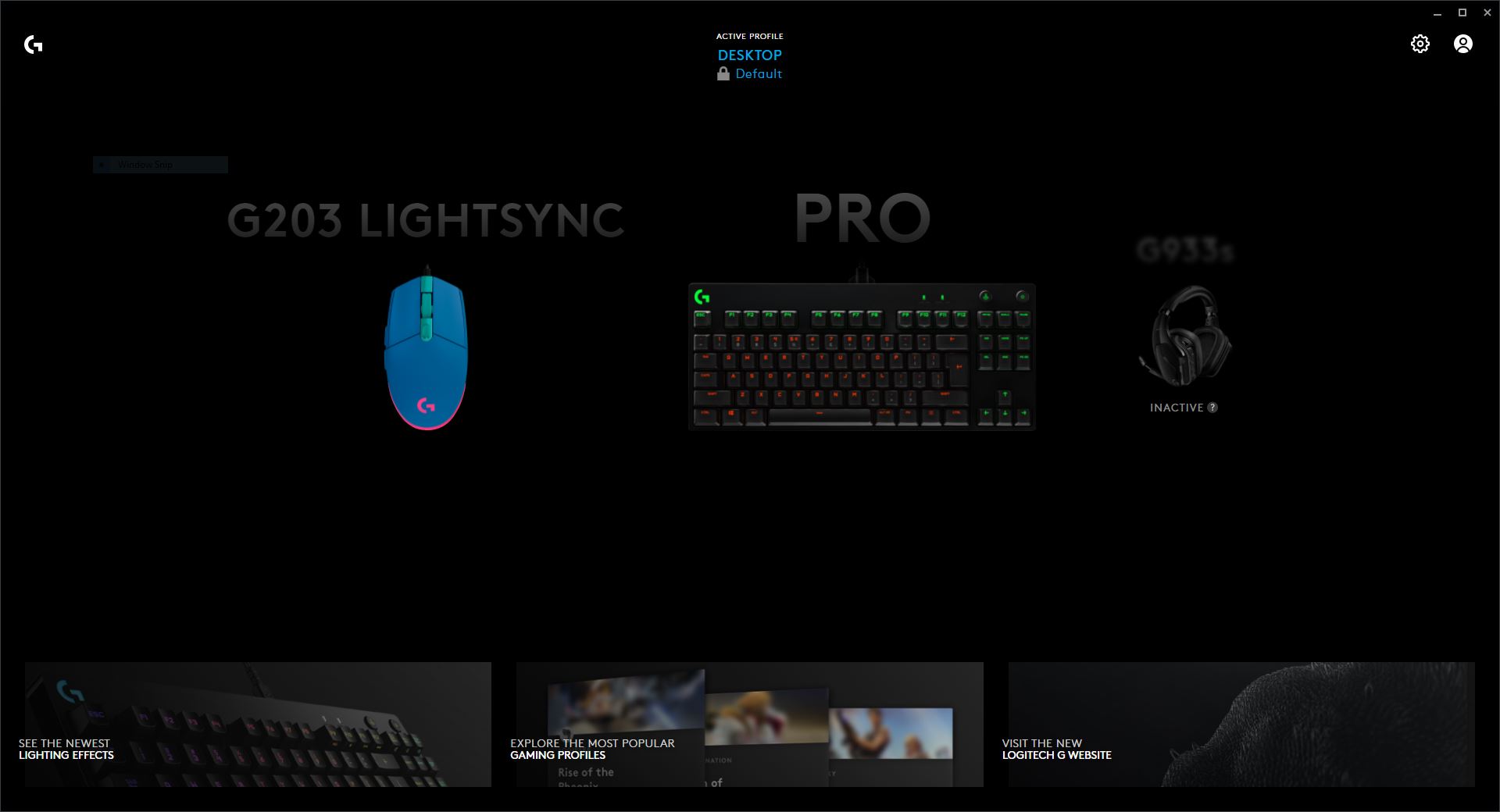
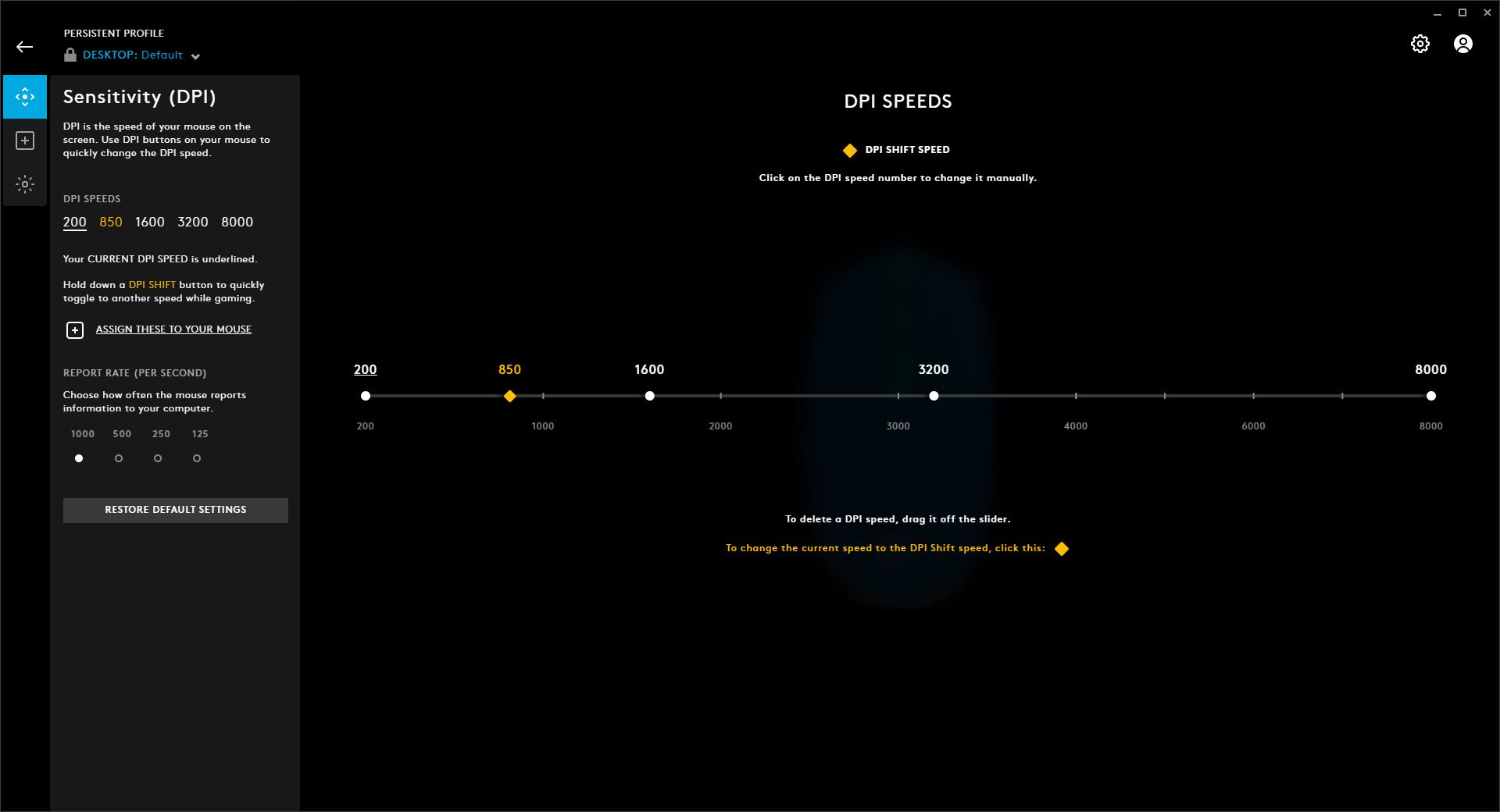

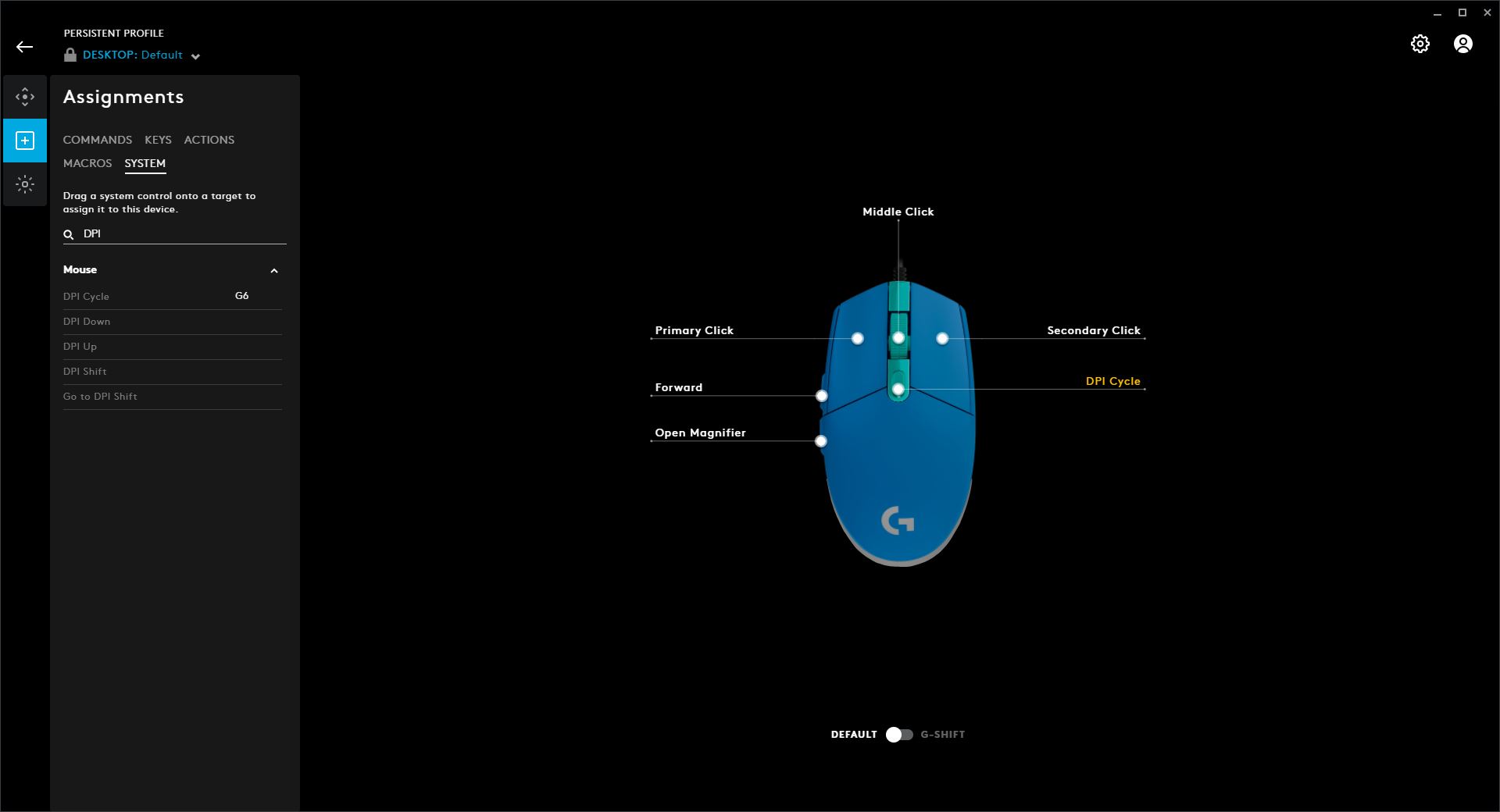
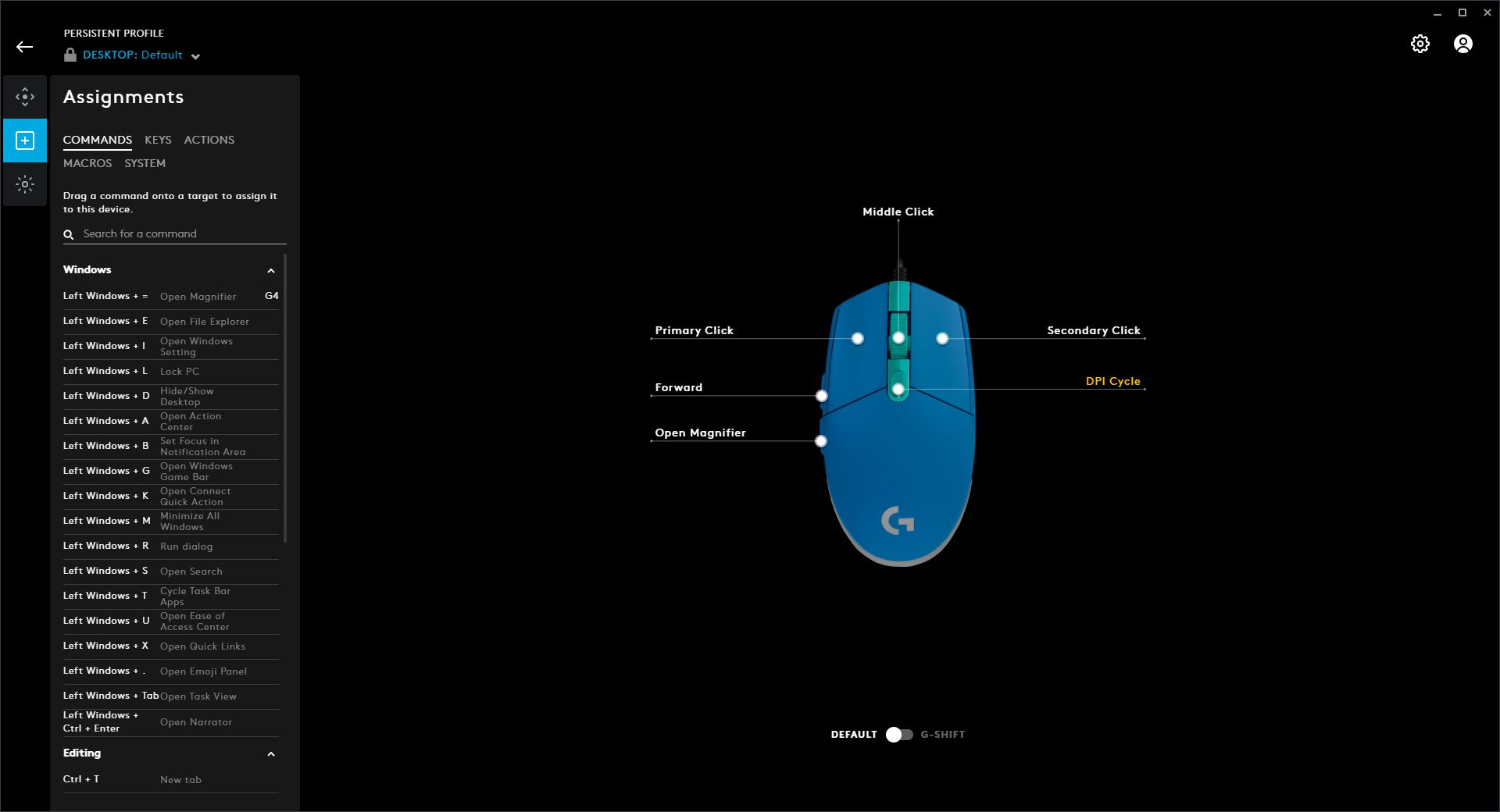
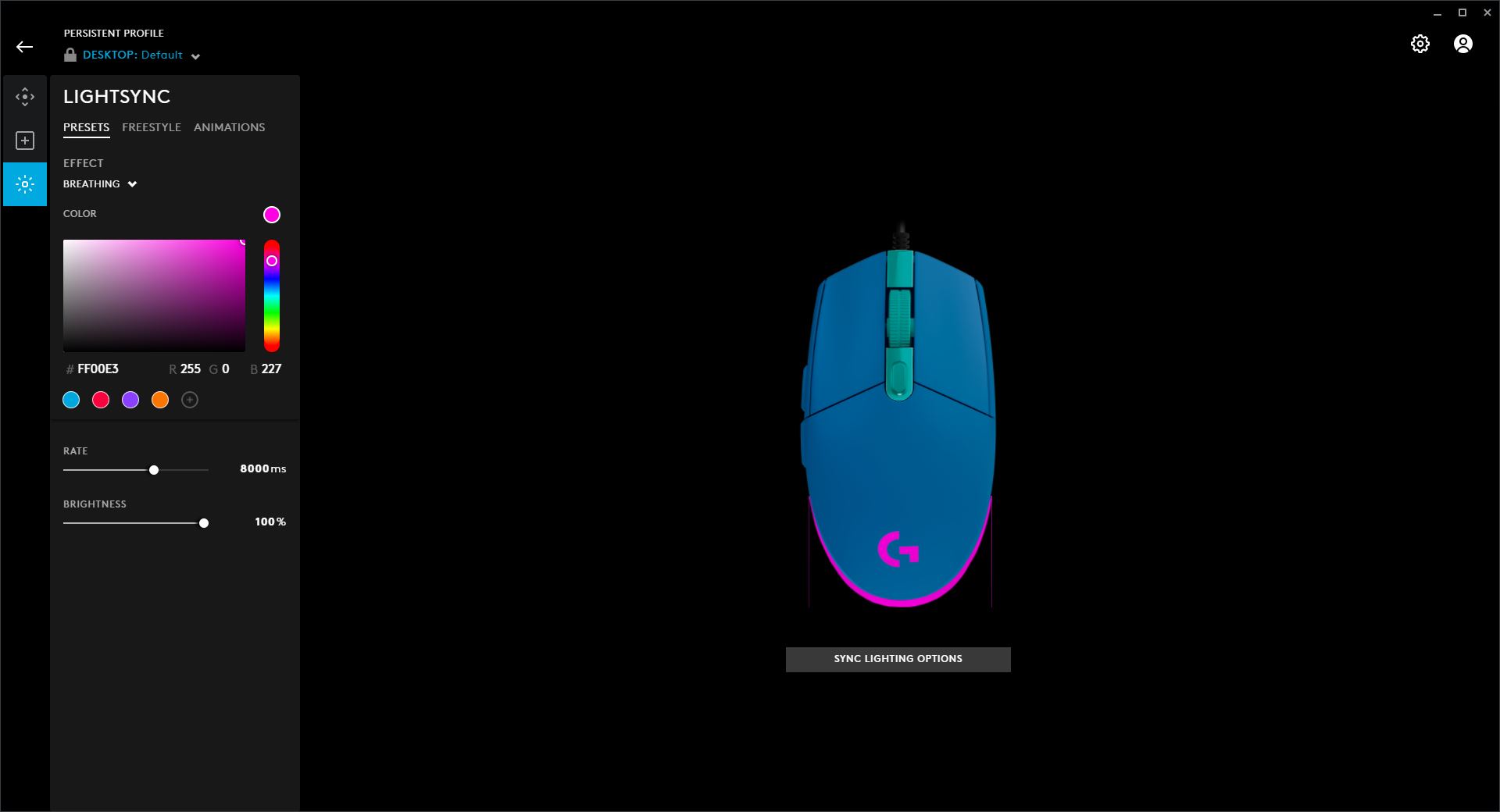
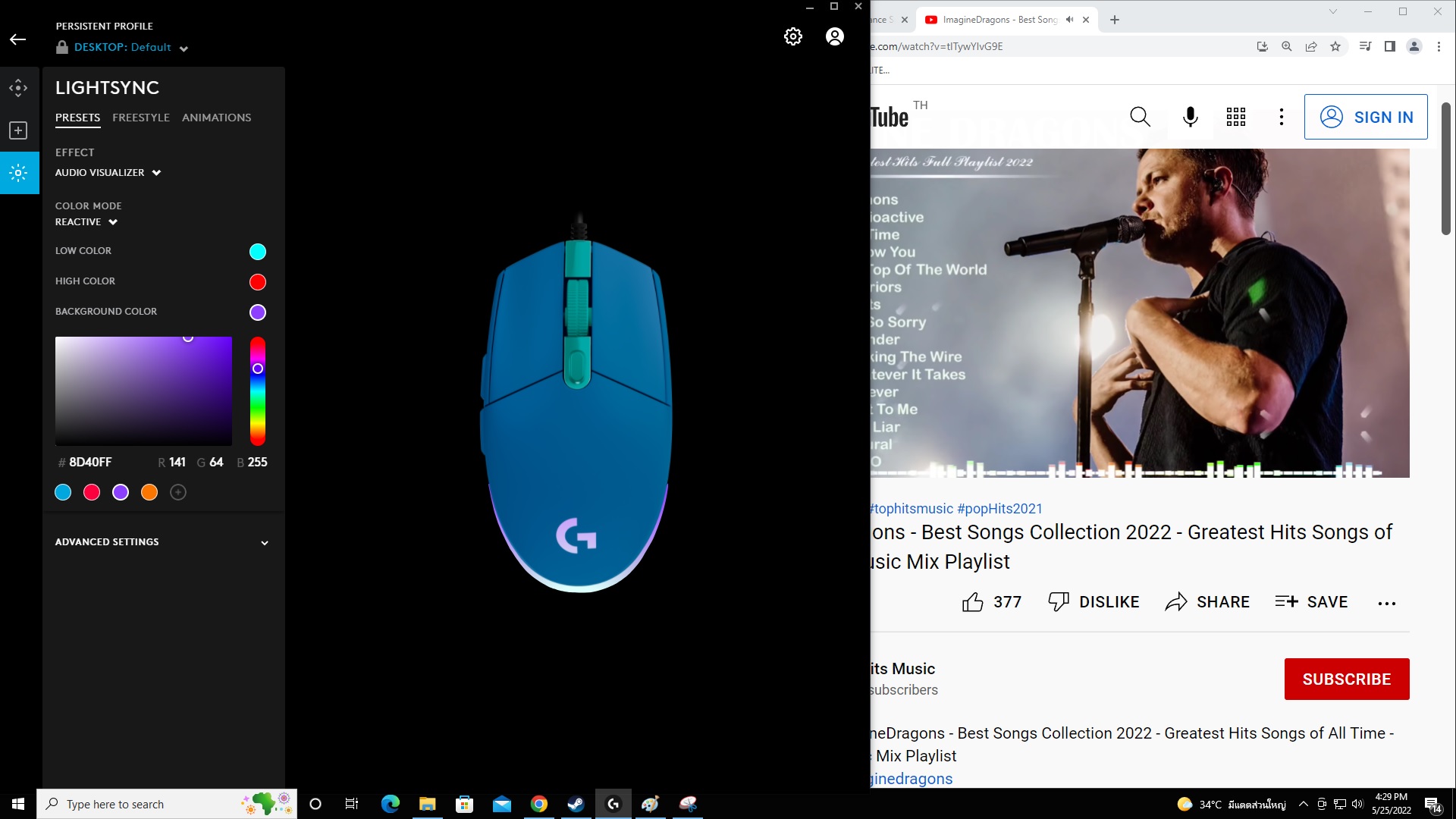
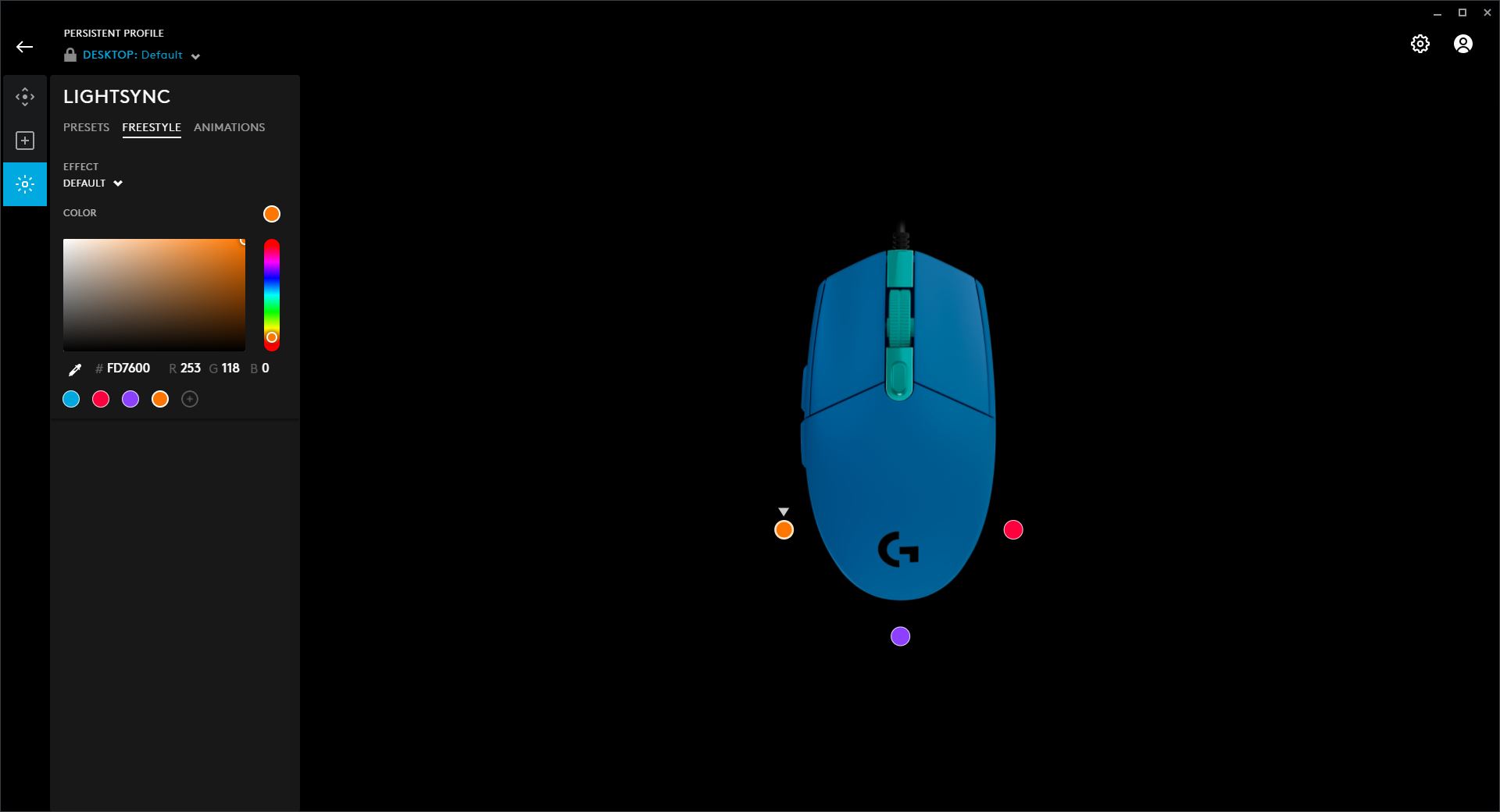
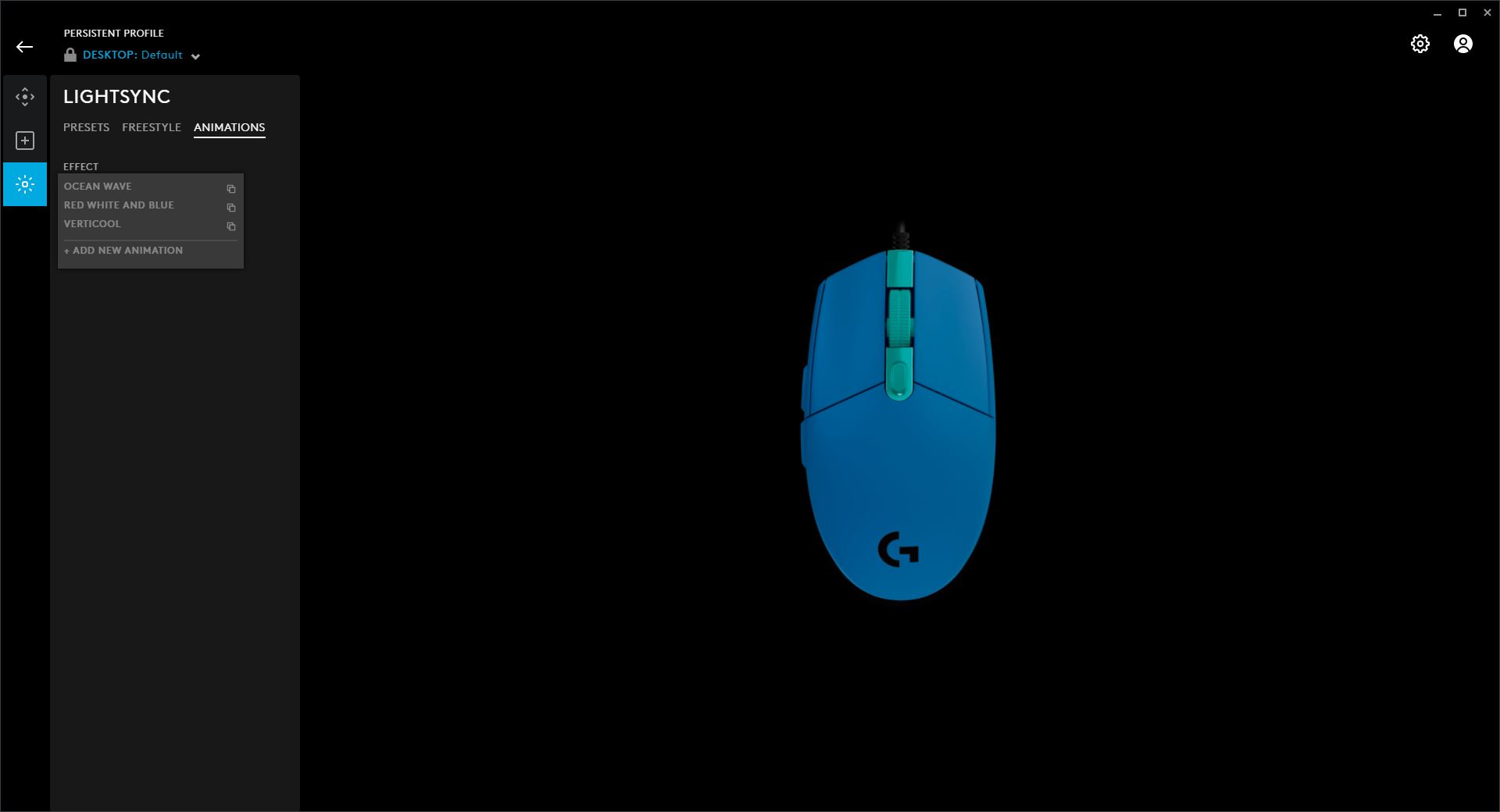







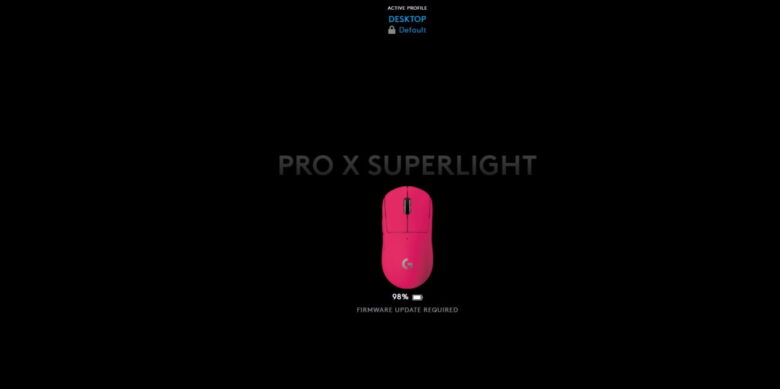
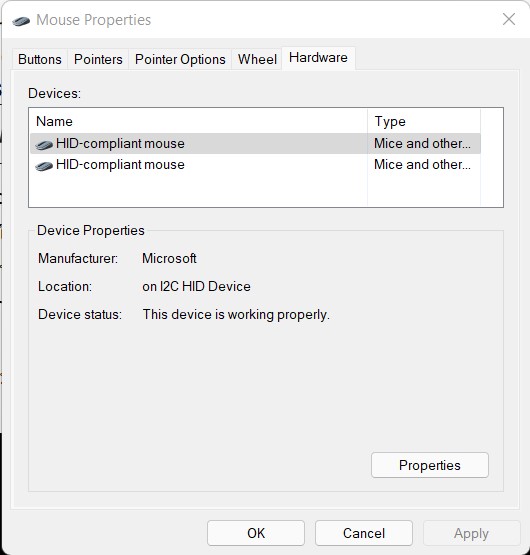

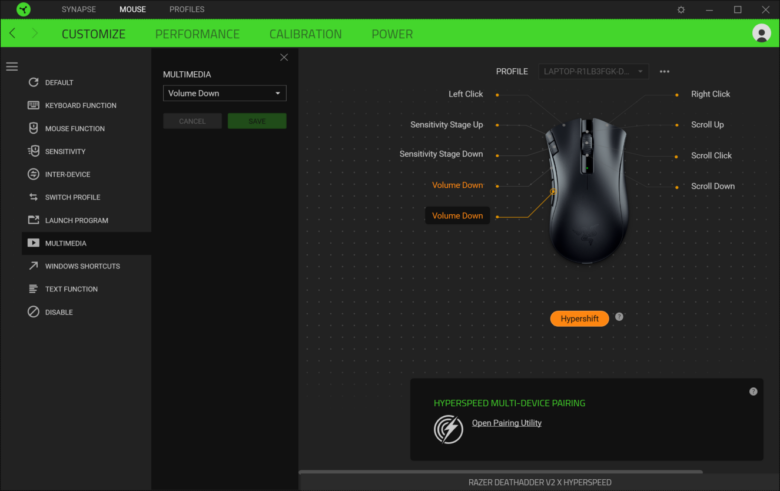

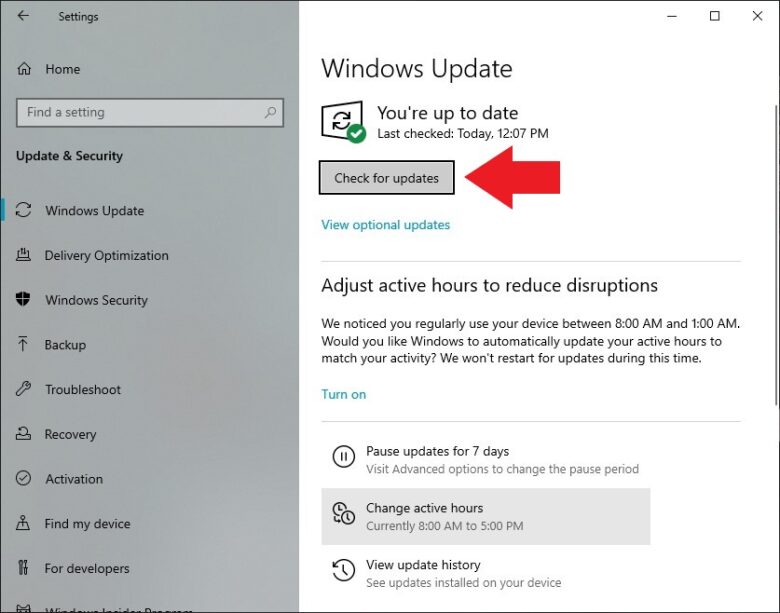
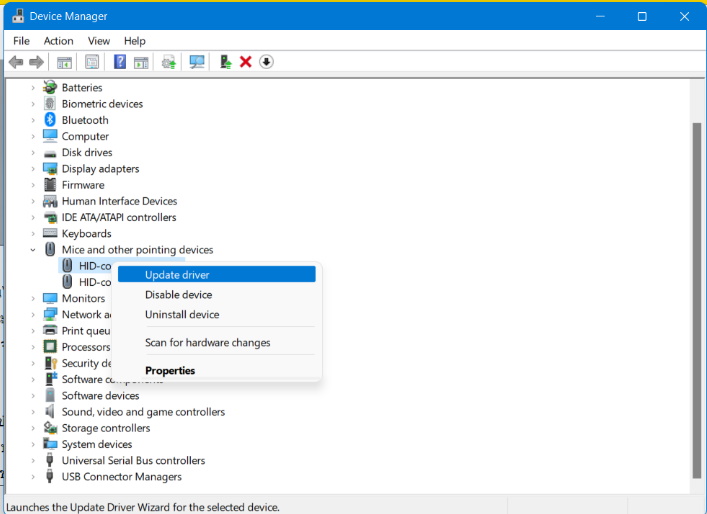

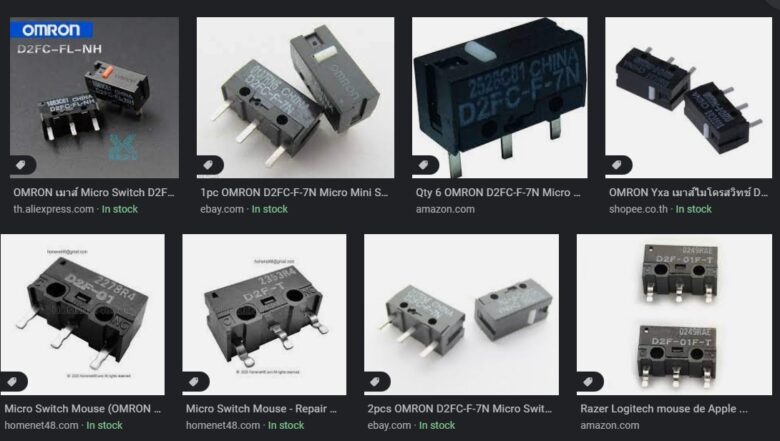












































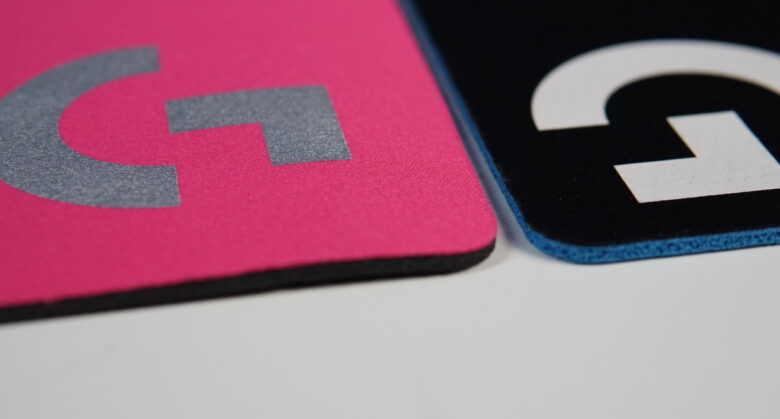






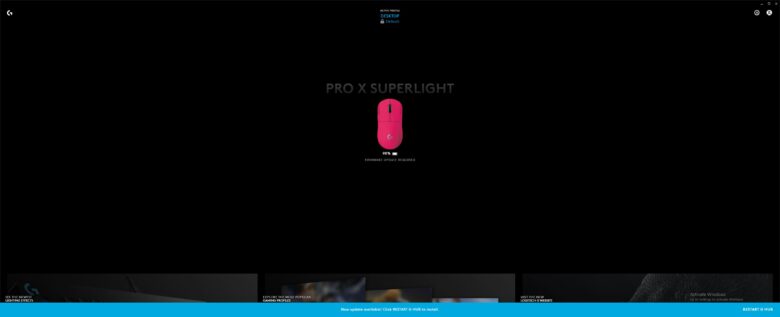
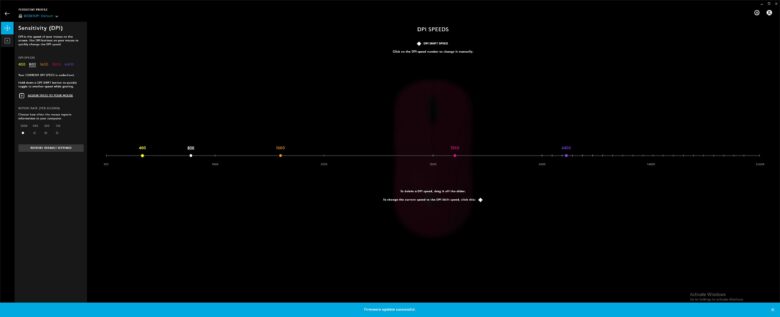
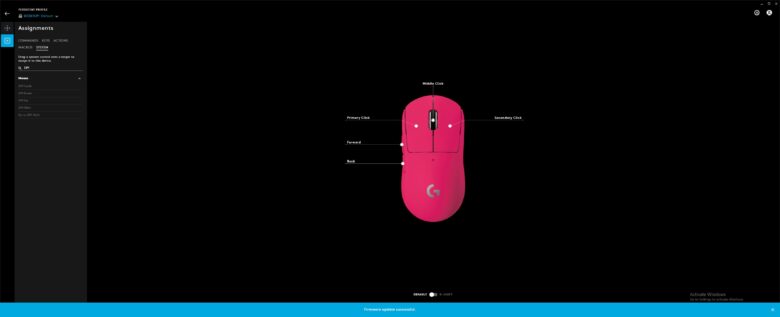

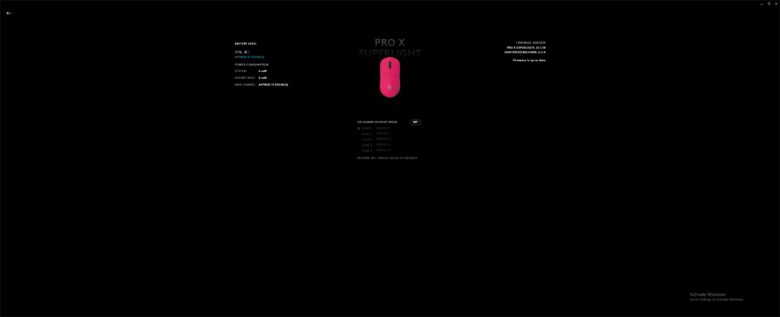
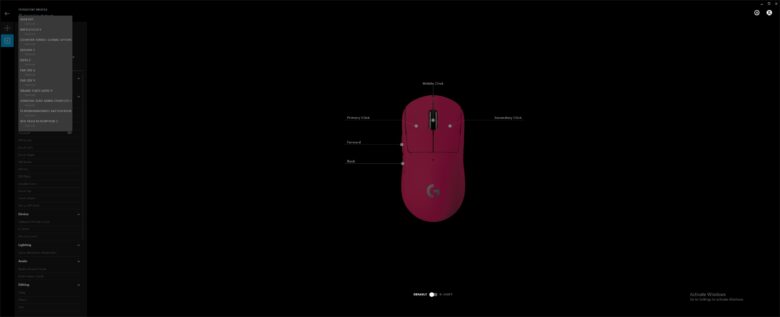
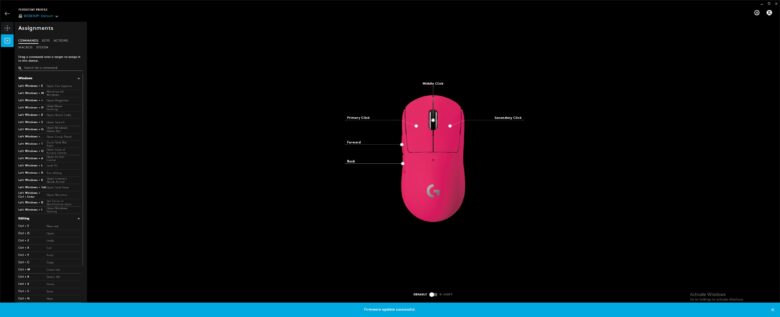












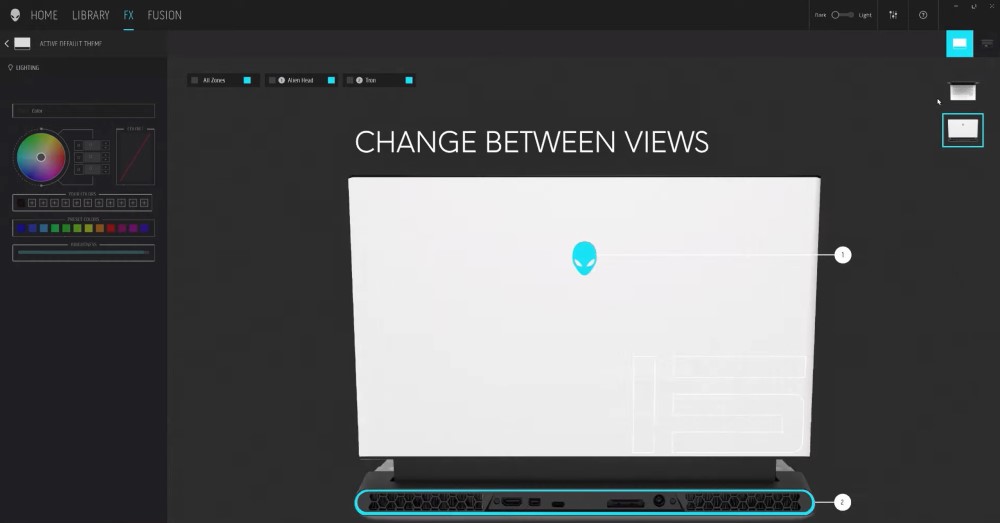



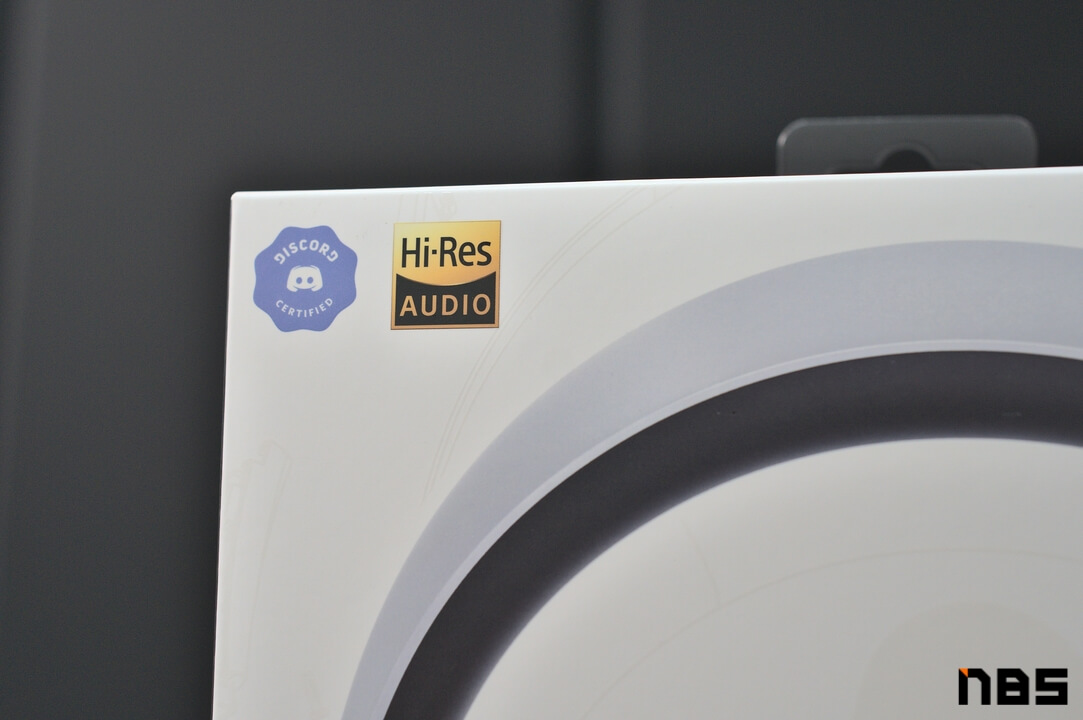














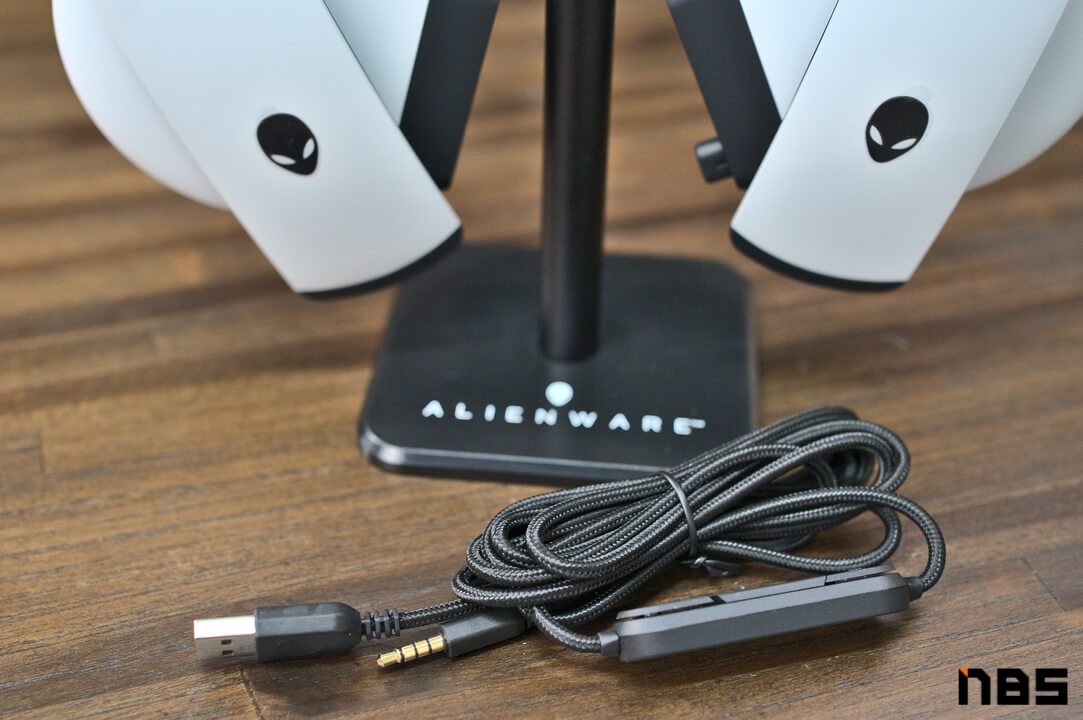
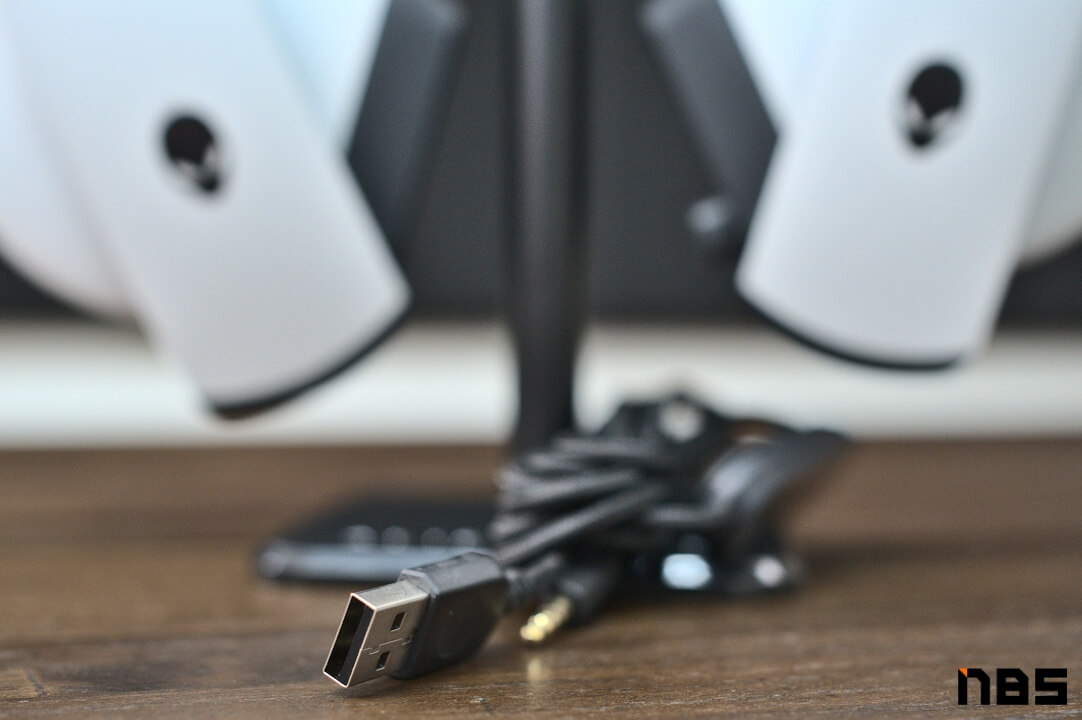





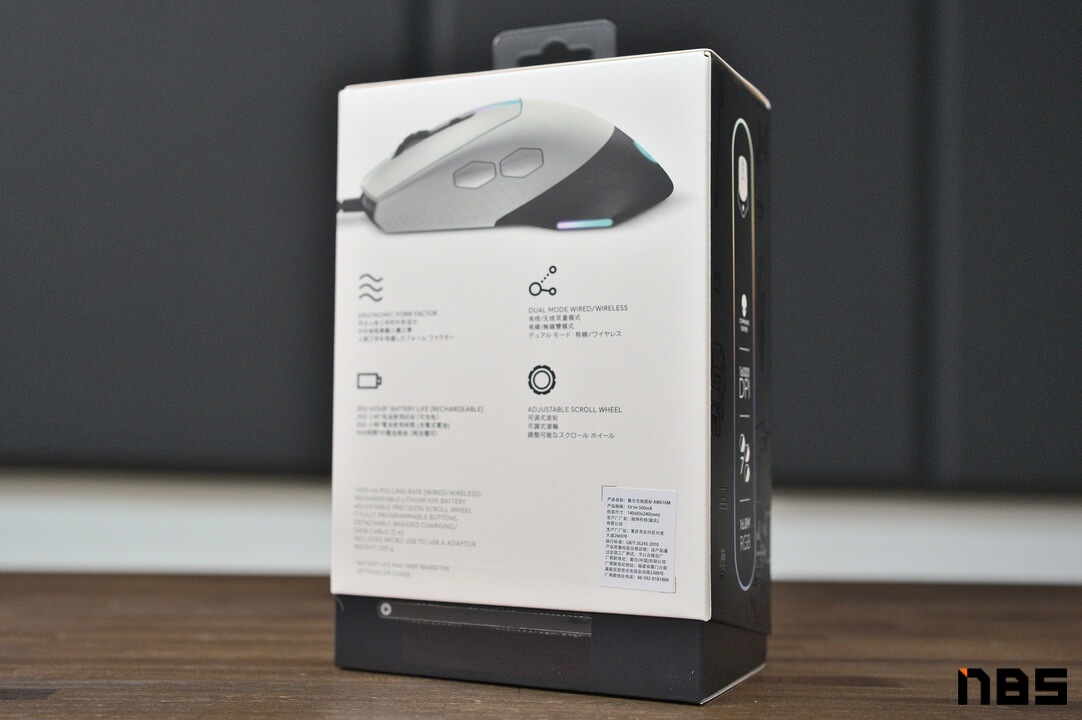






































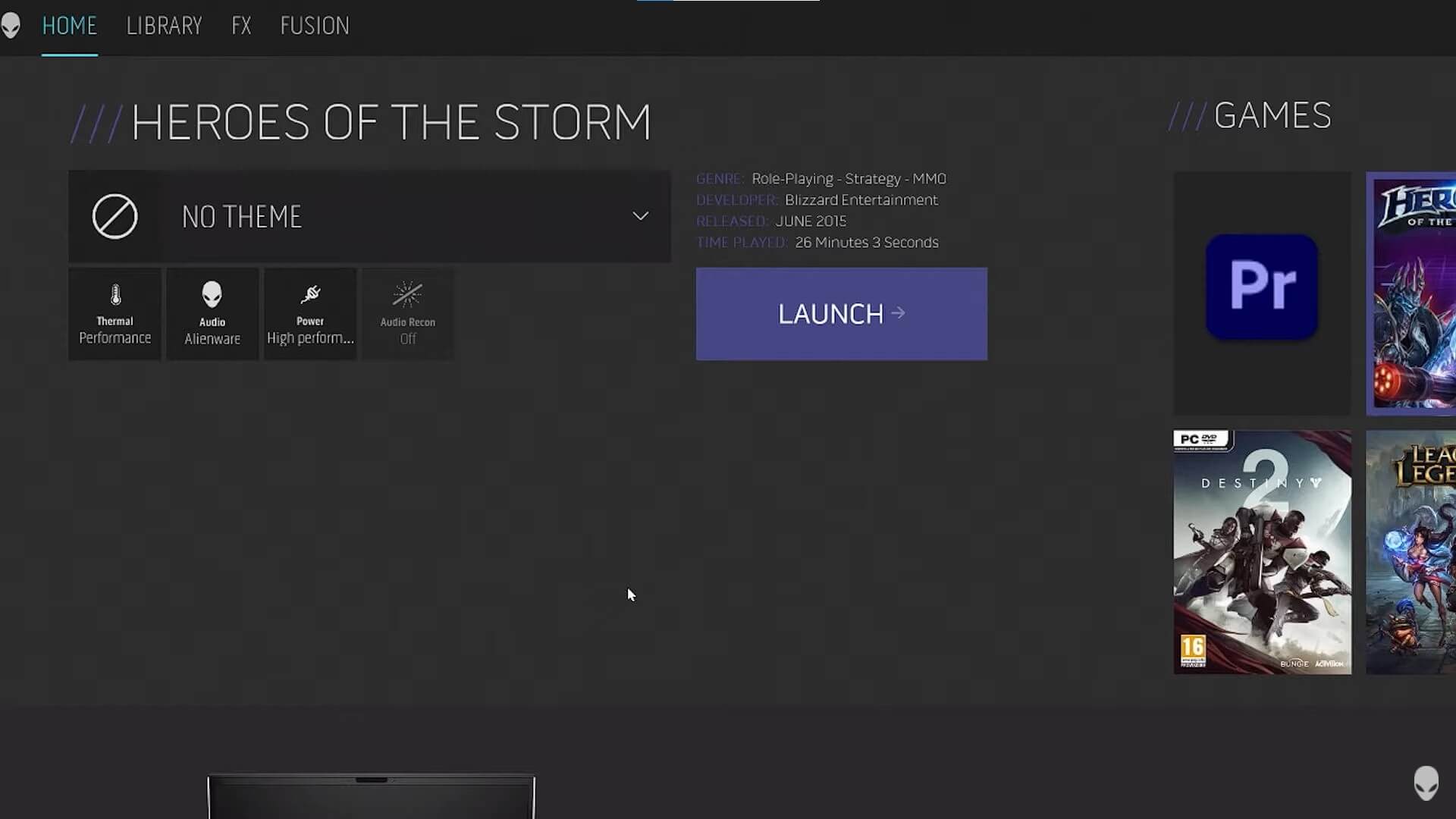
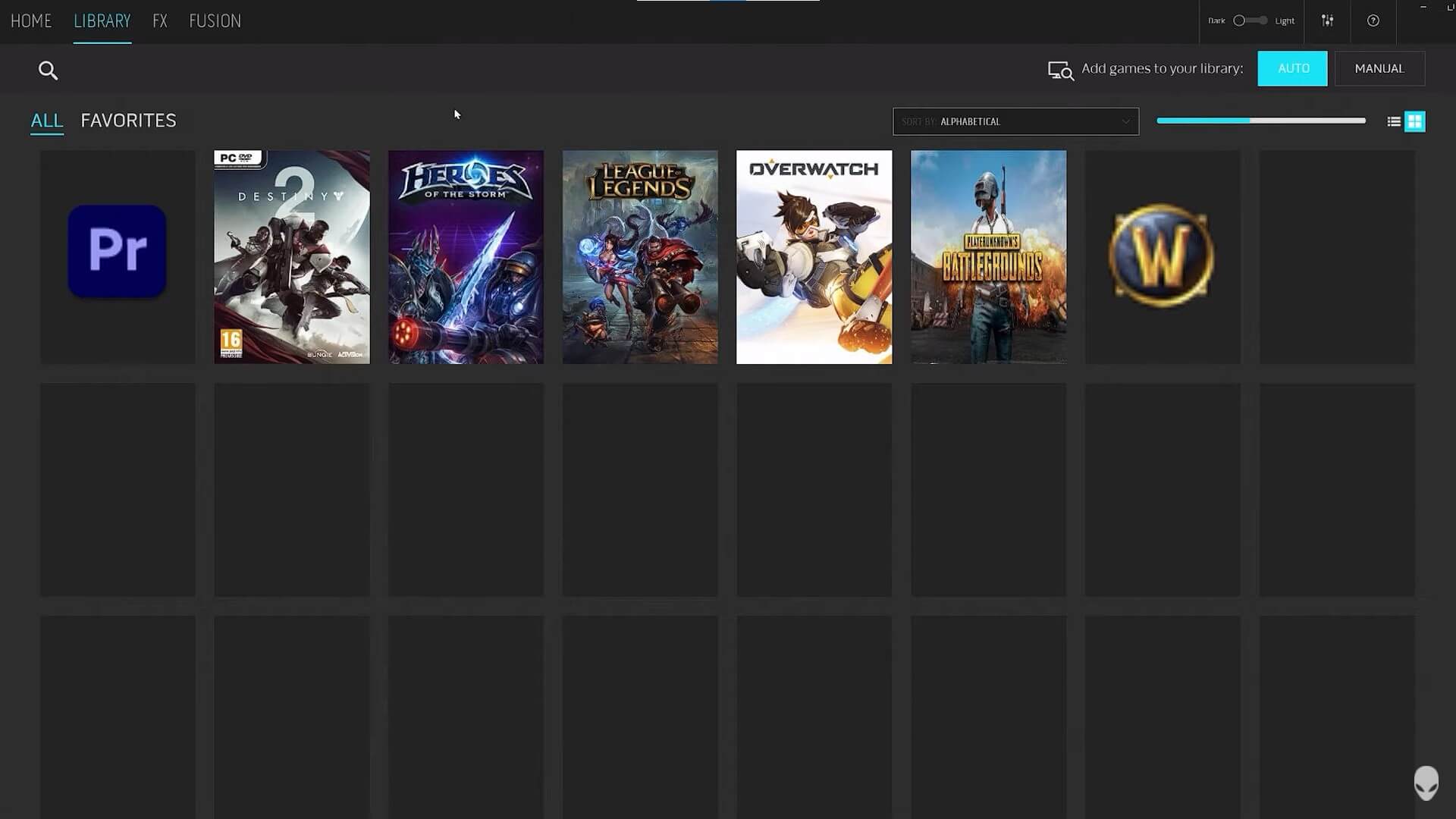
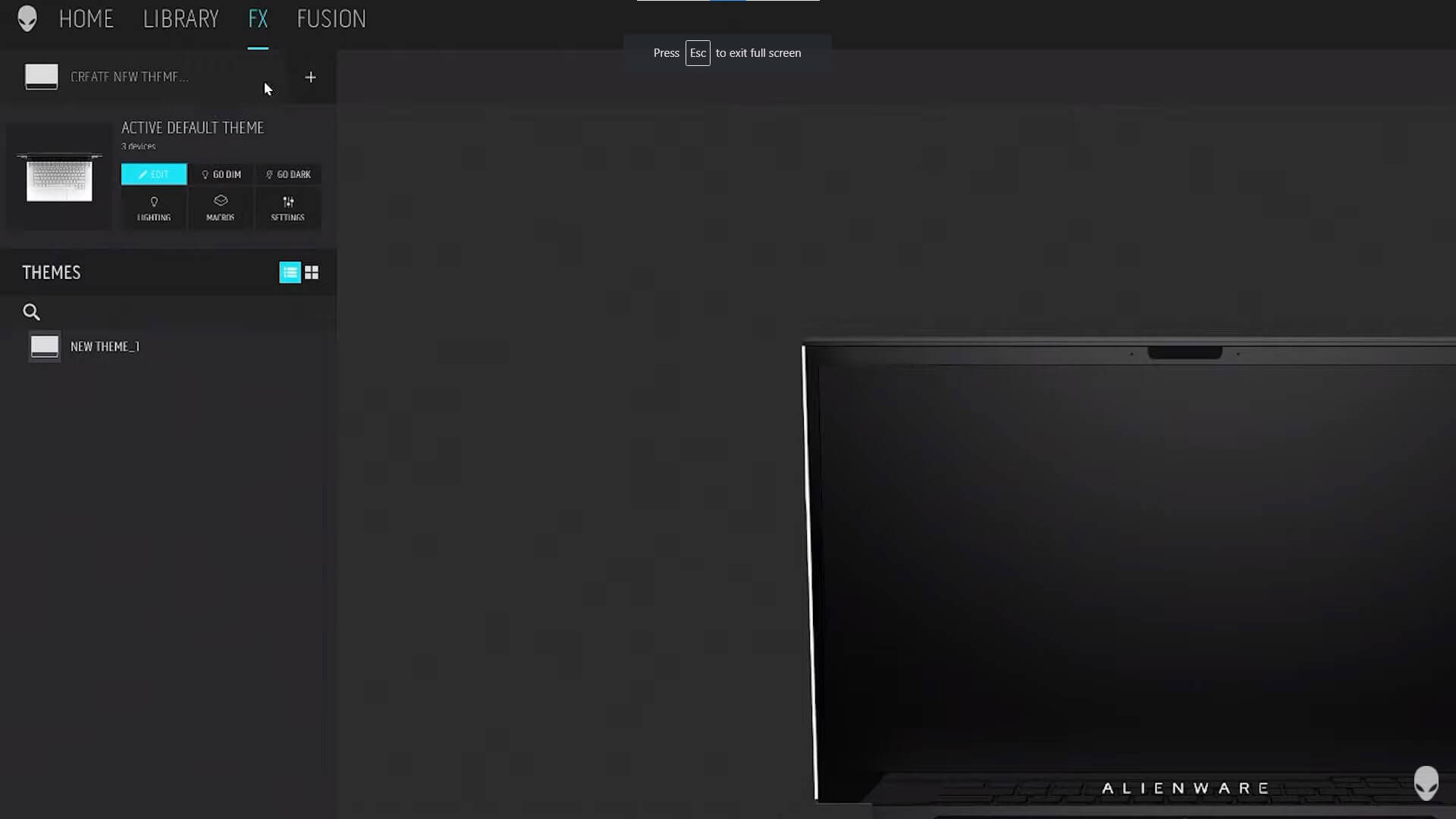
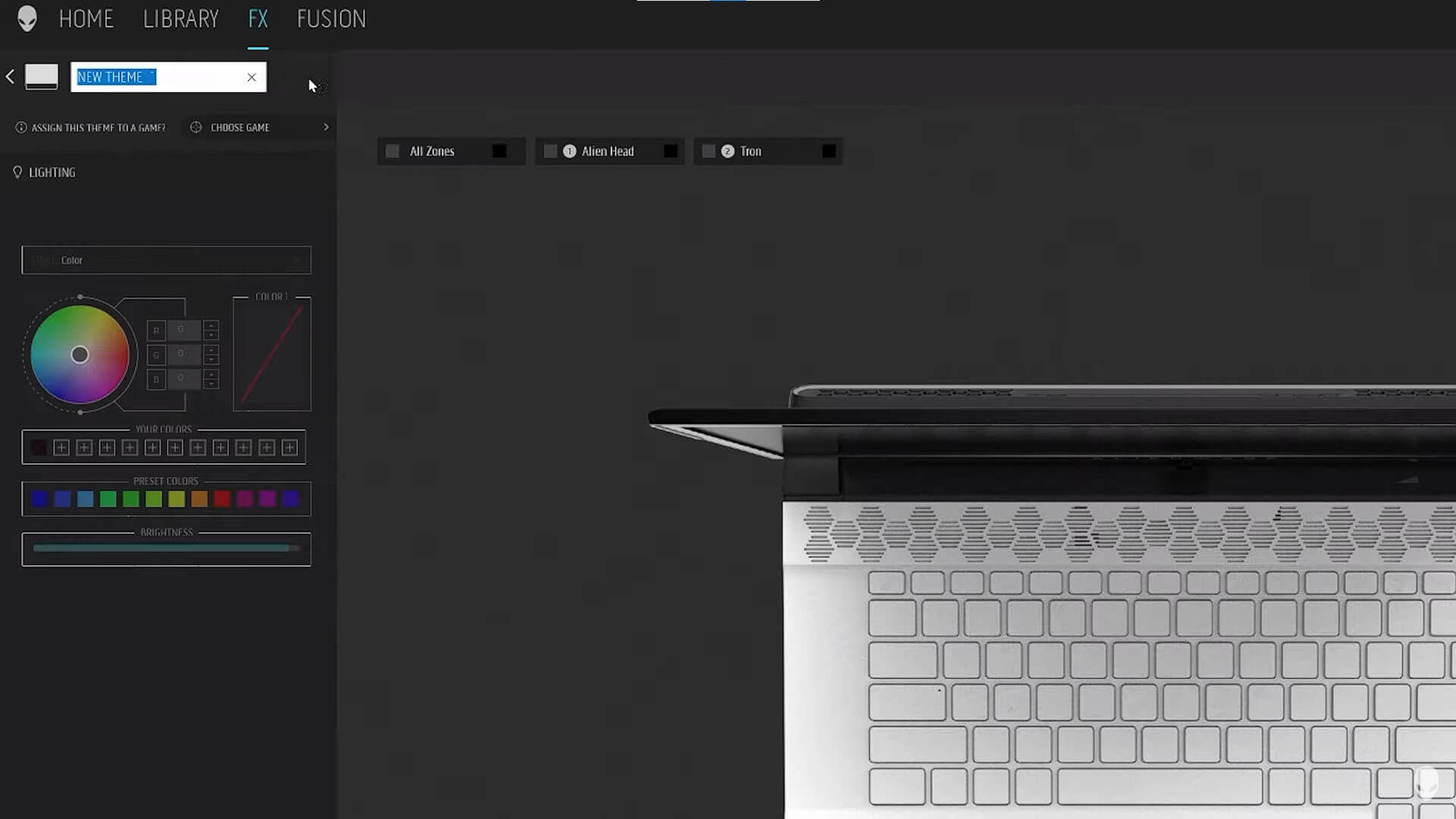
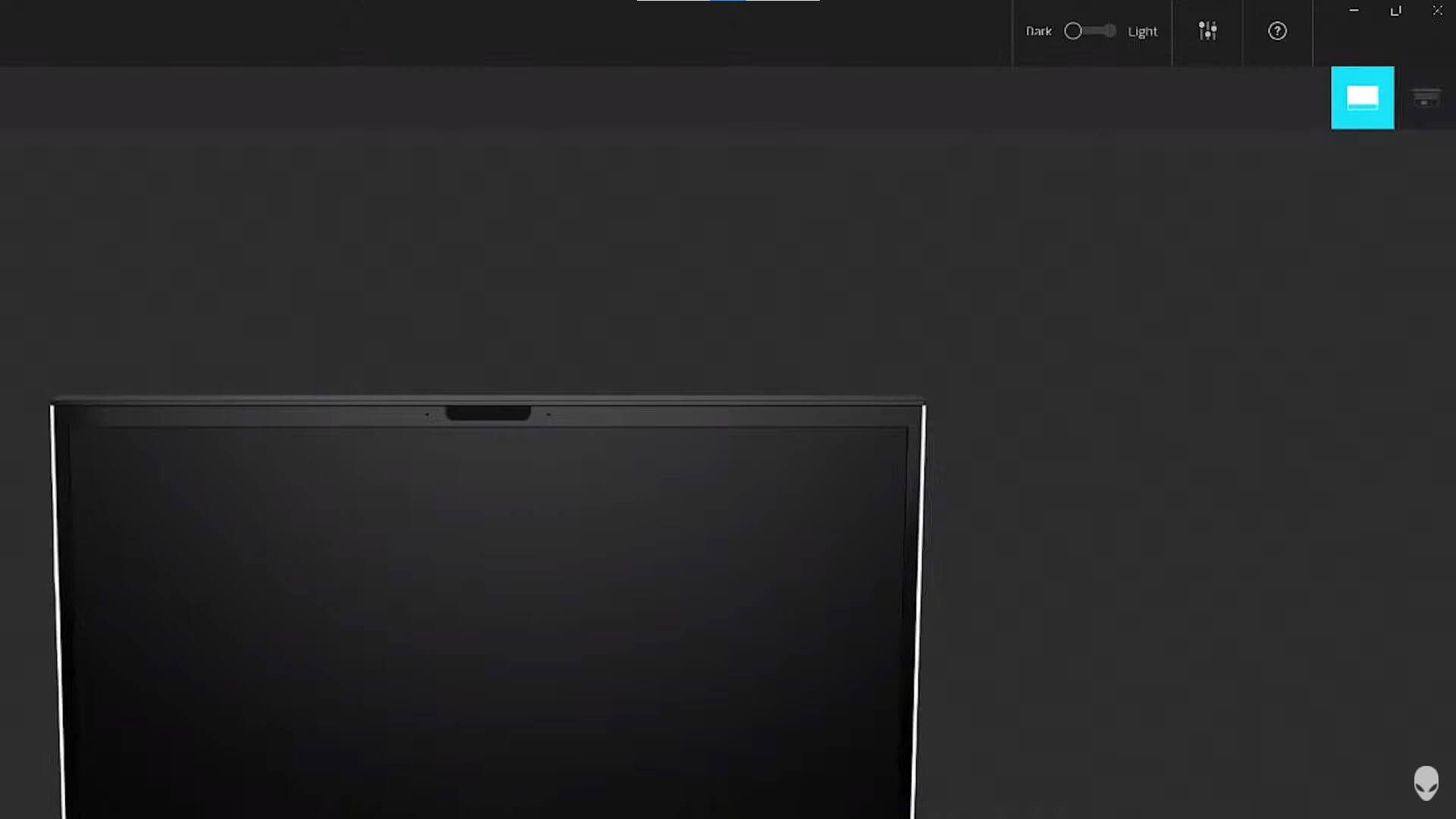
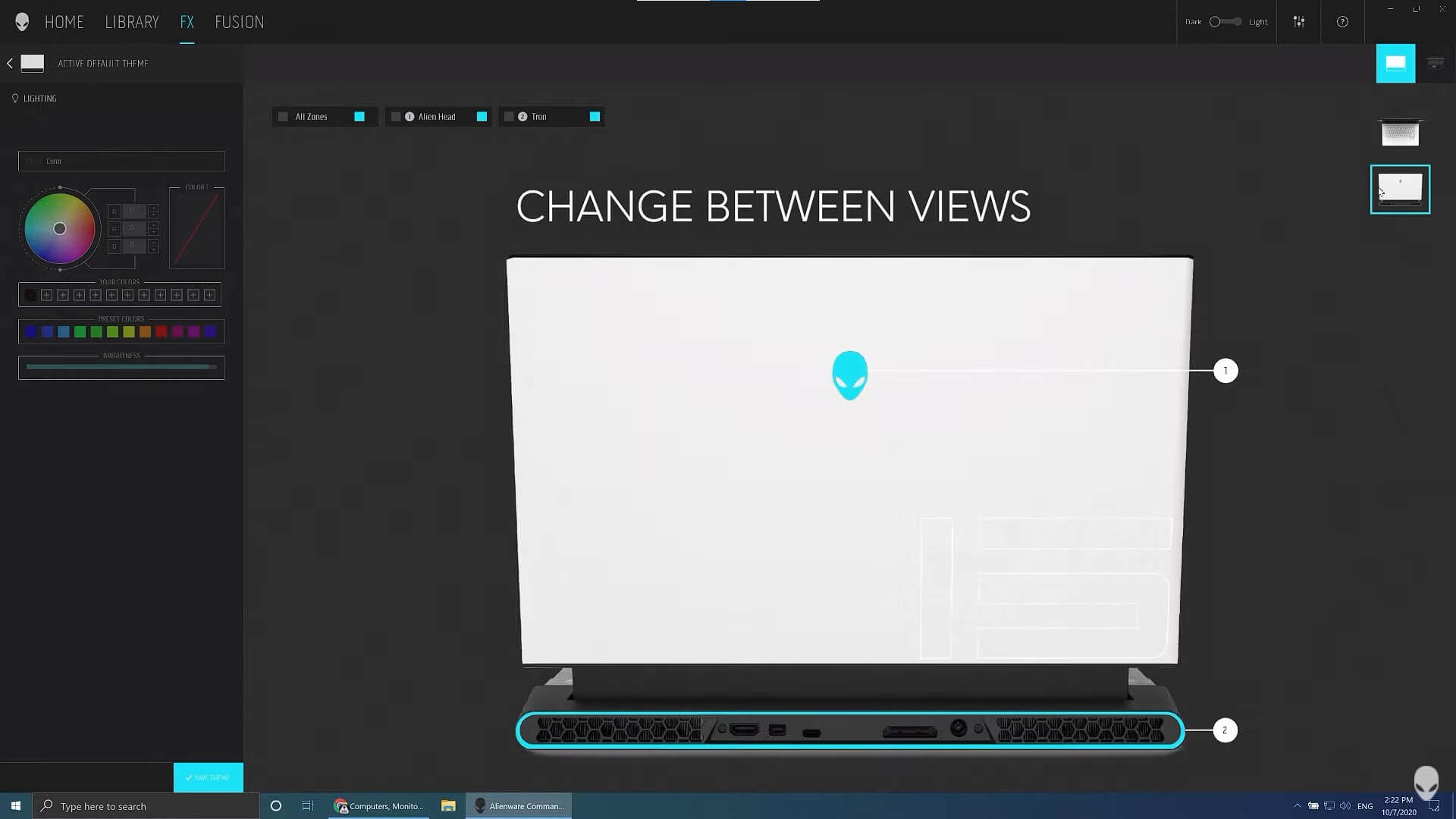
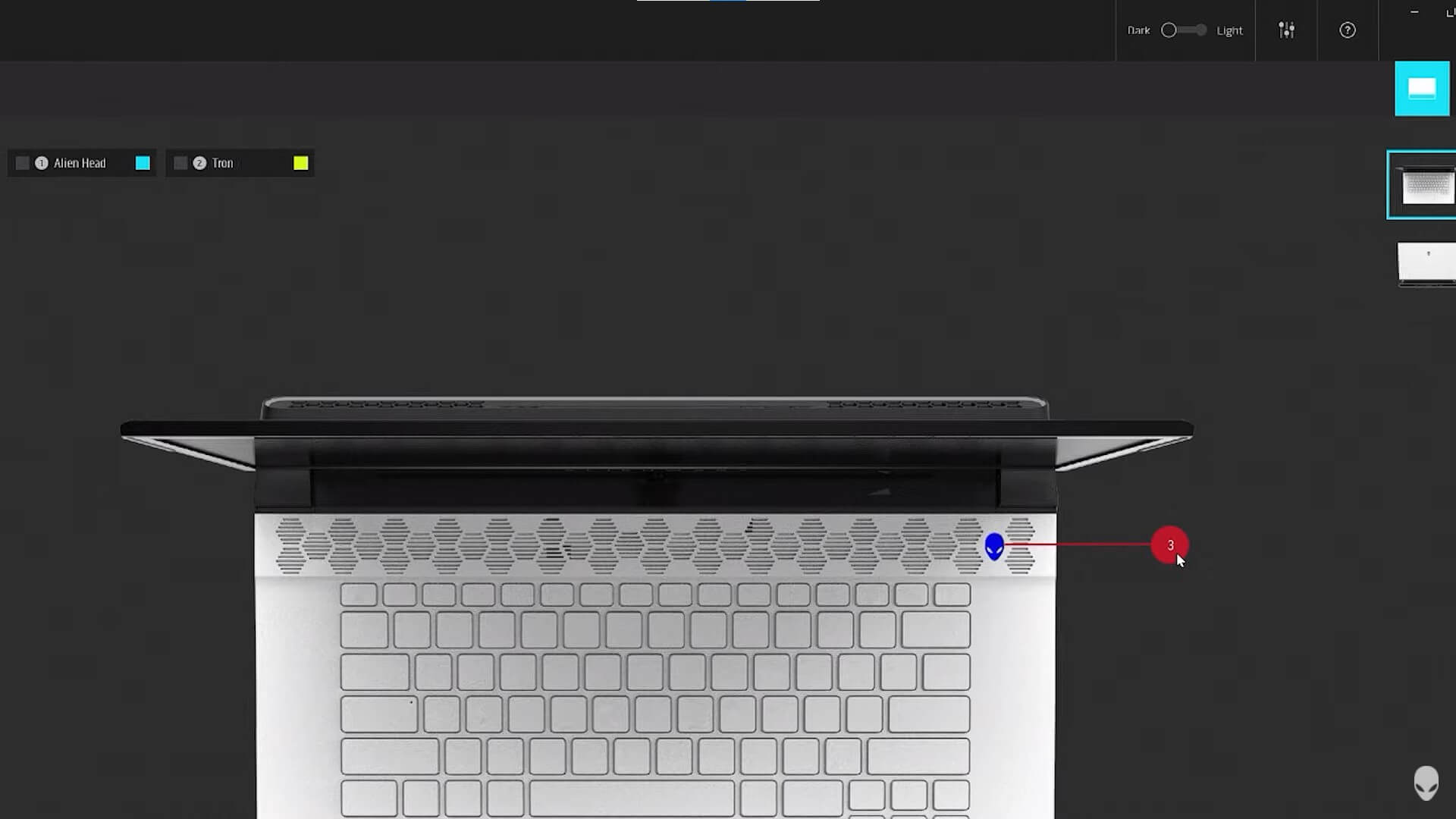
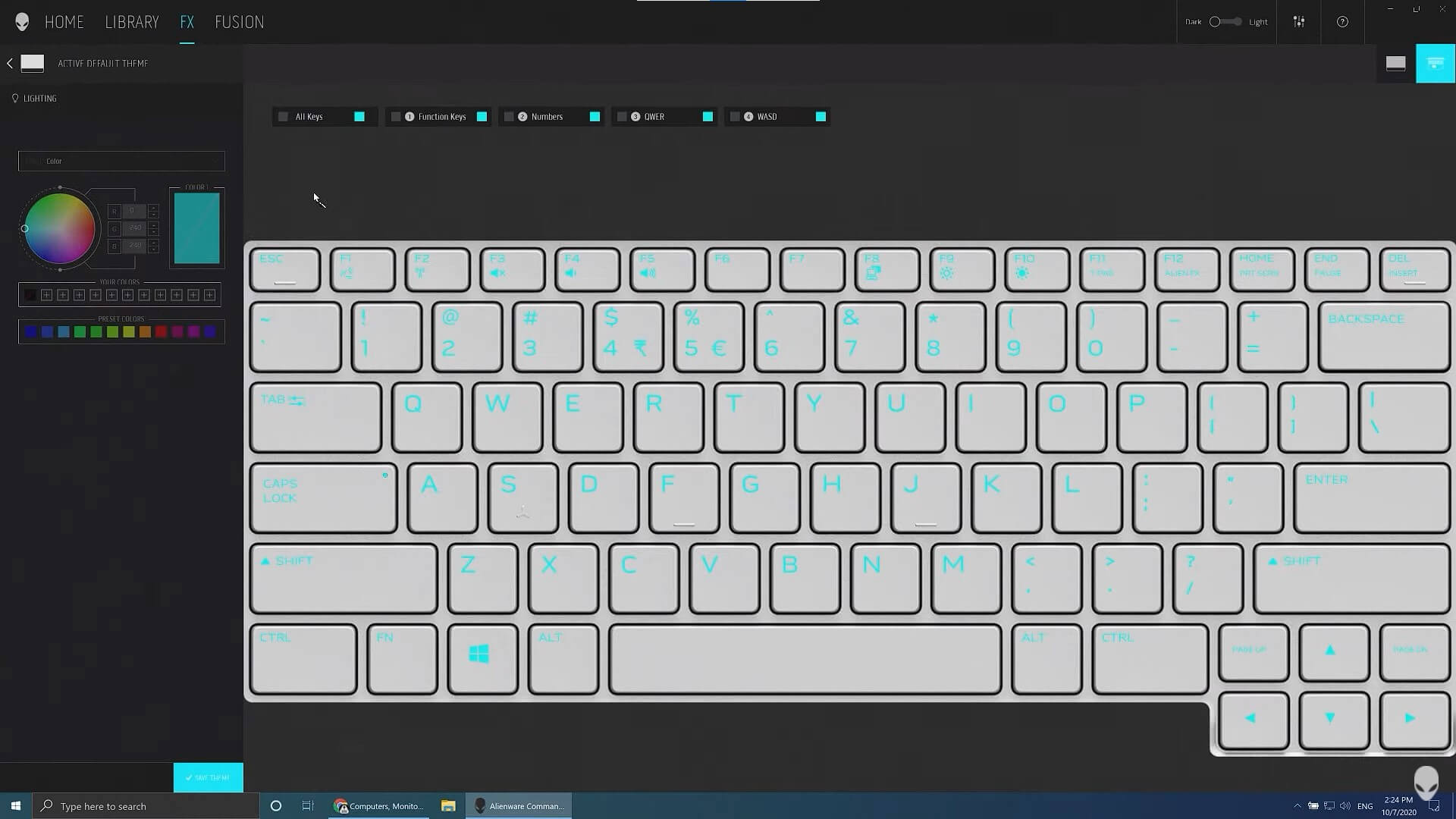
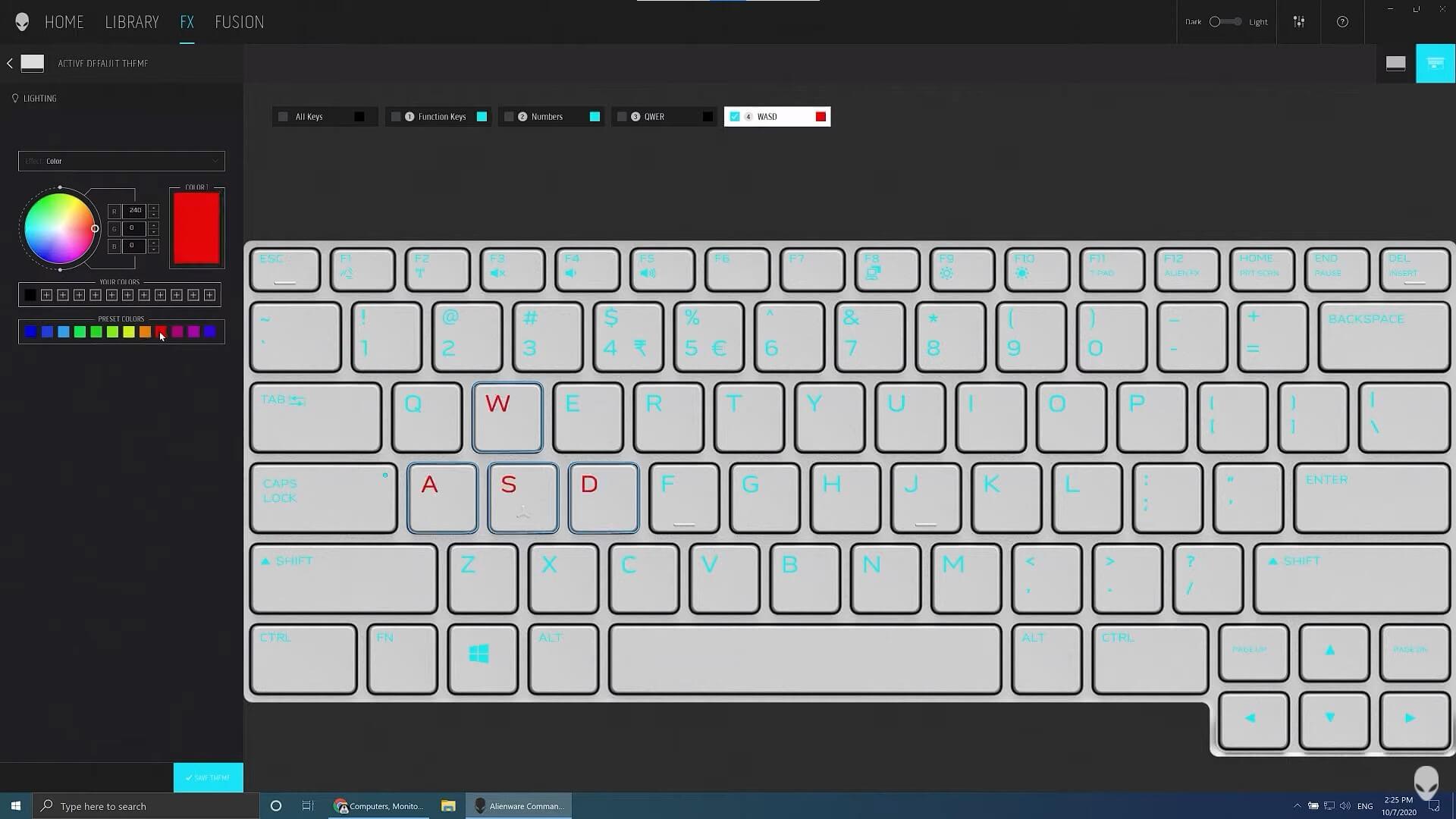

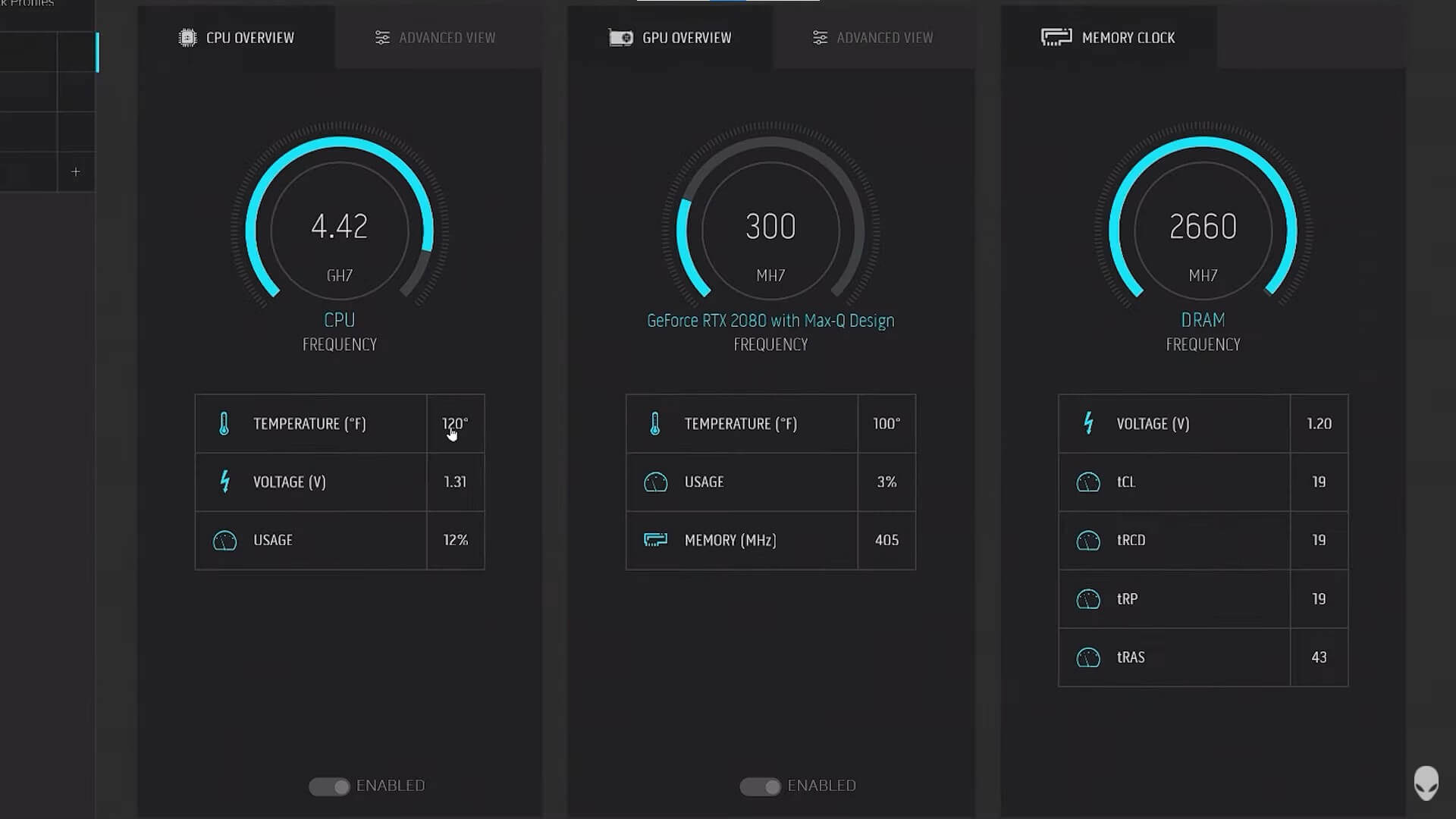
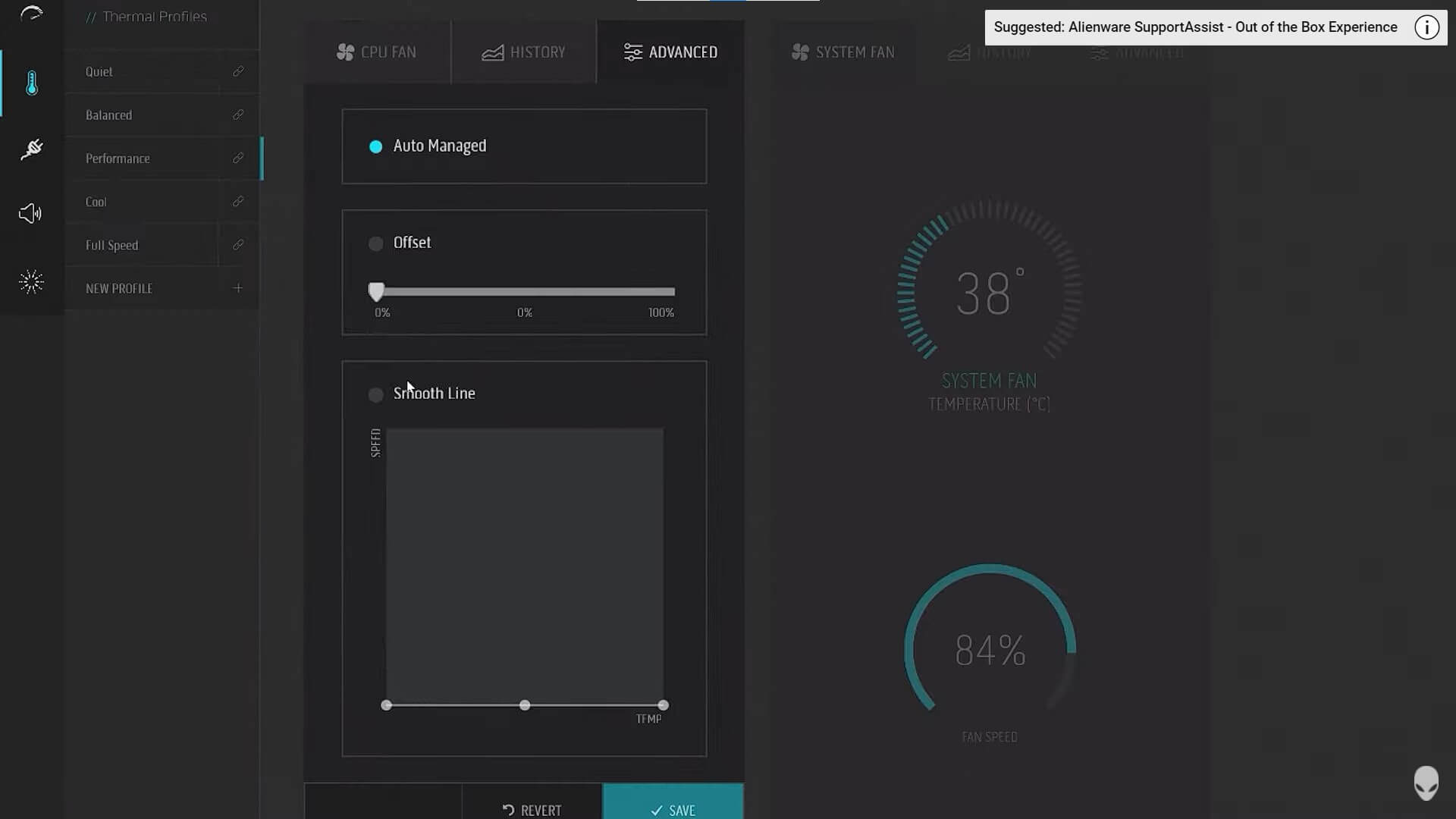






 ผมก็มาโครได้นะ แต่มาโคร 7 ปุ่ม ถ้า MOBA ปุ่มจะน้อยหน่อยฮะ
ผมก็มาโครได้นะ แต่มาโคร 7 ปุ่ม ถ้า MOBA ปุ่มจะน้อยหน่อยฮะ