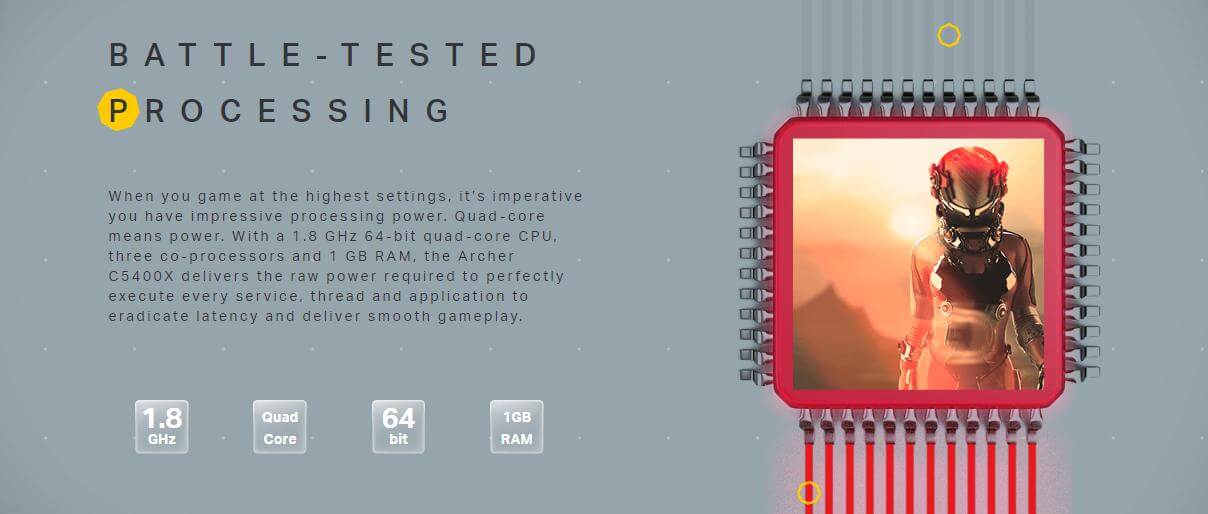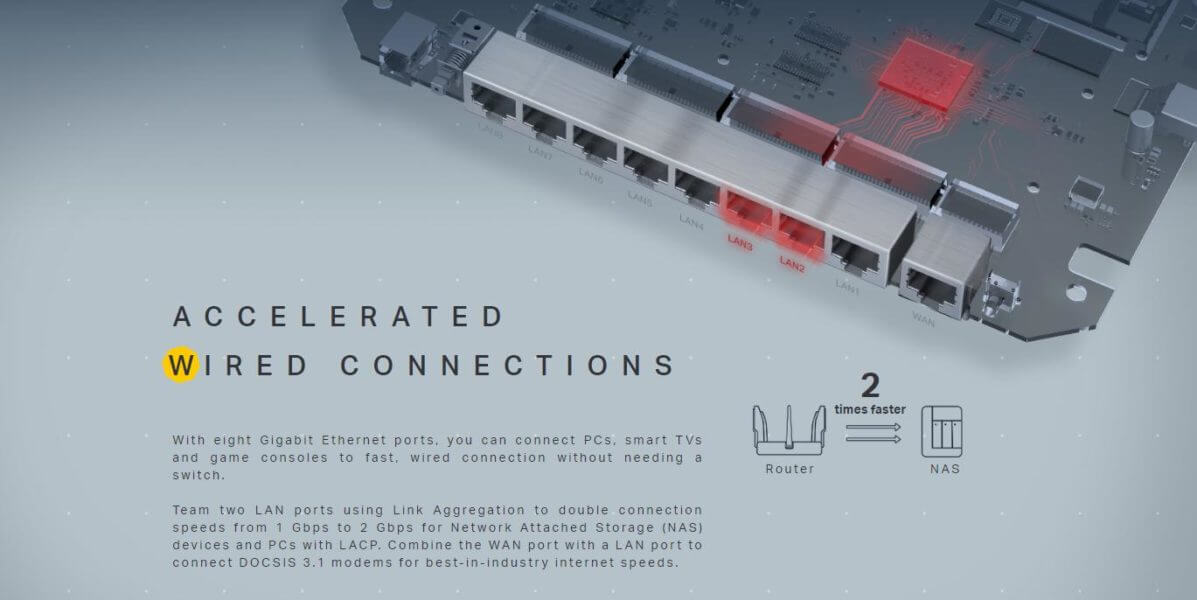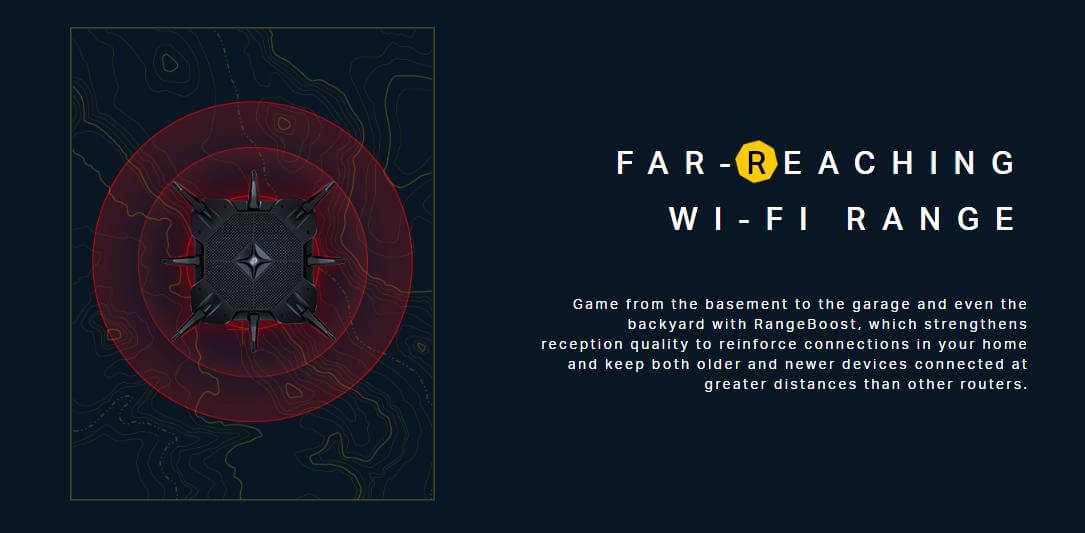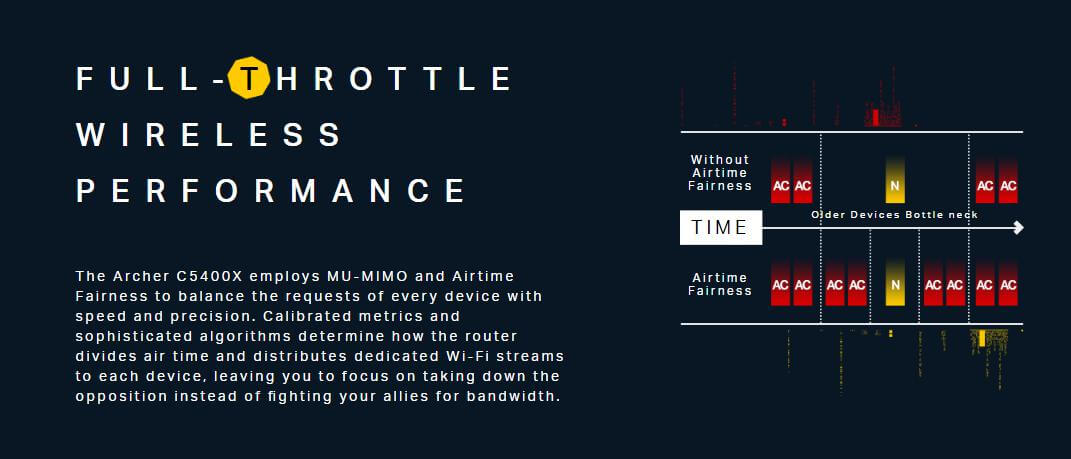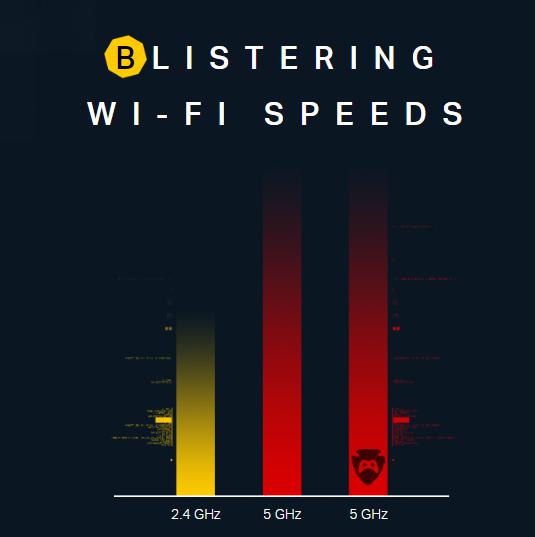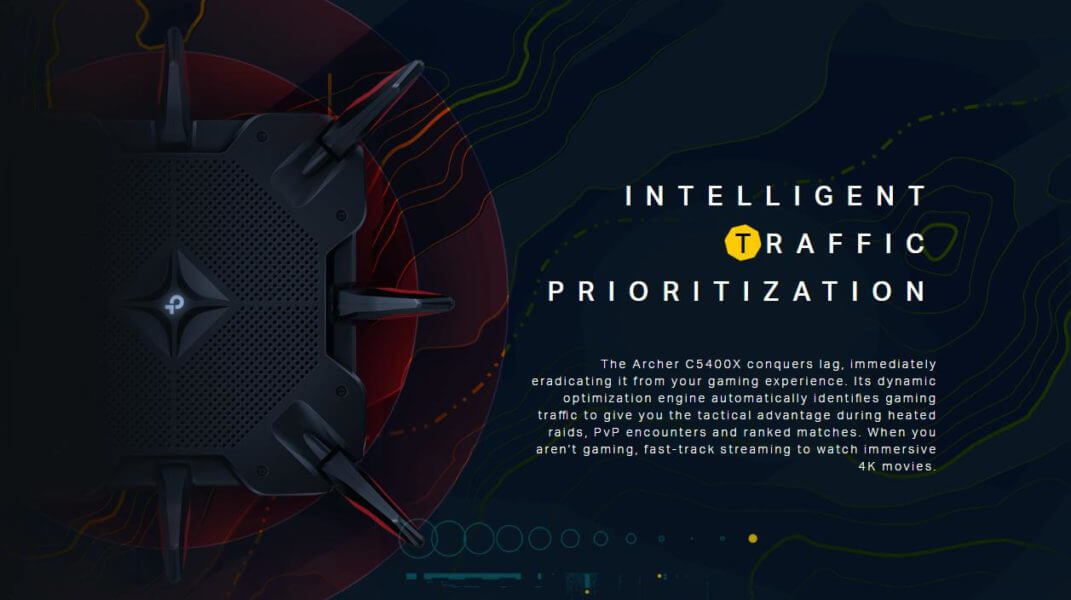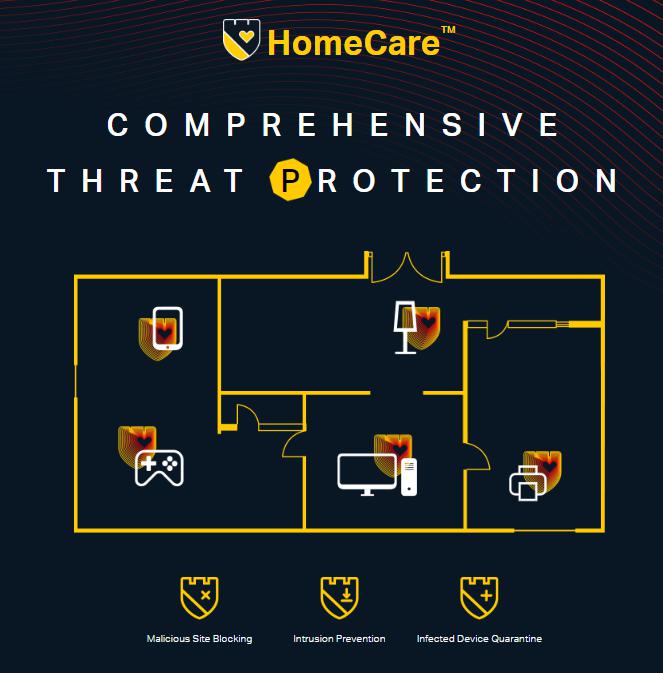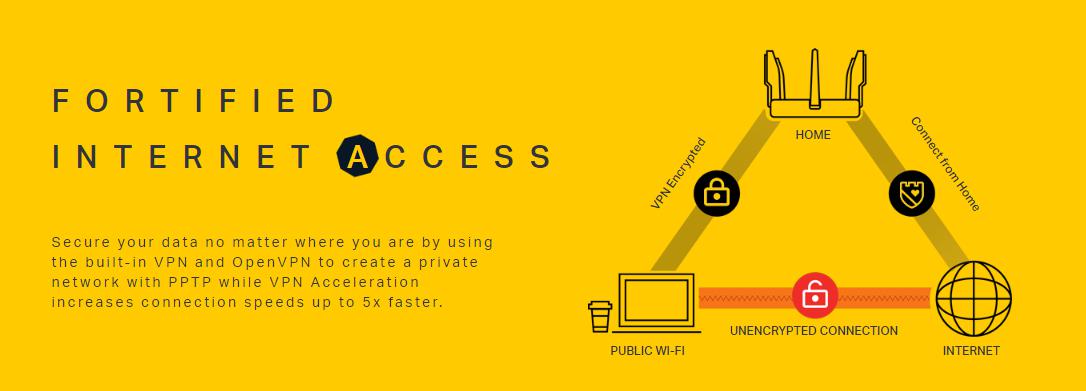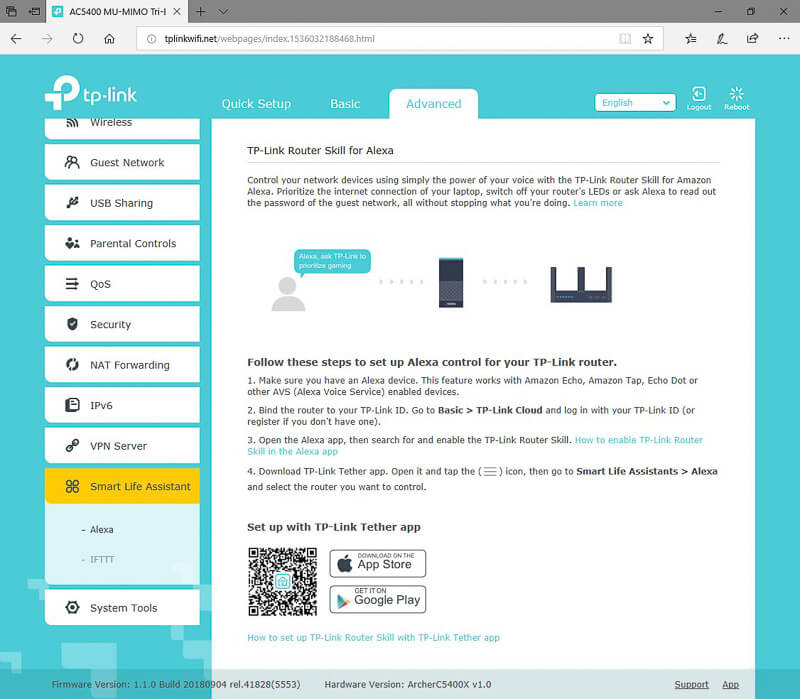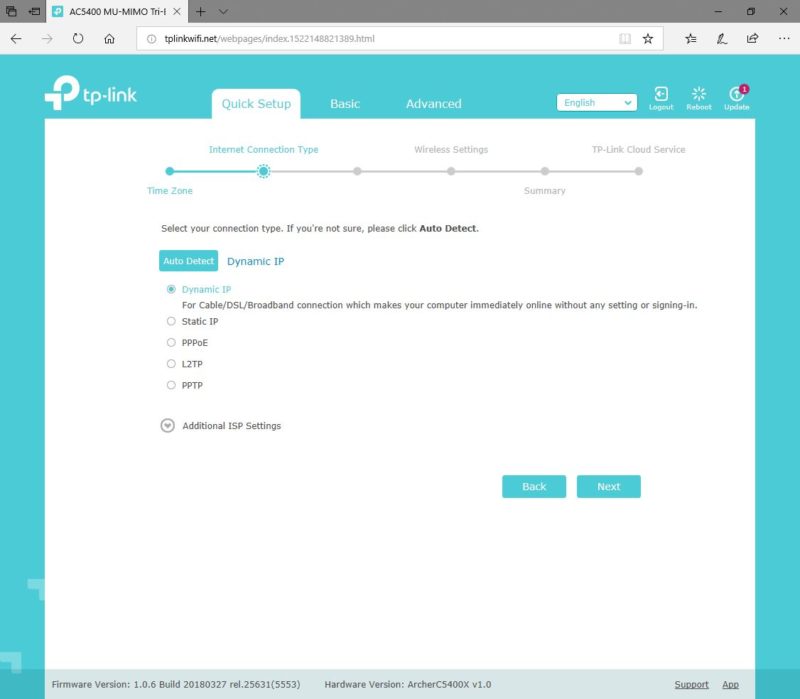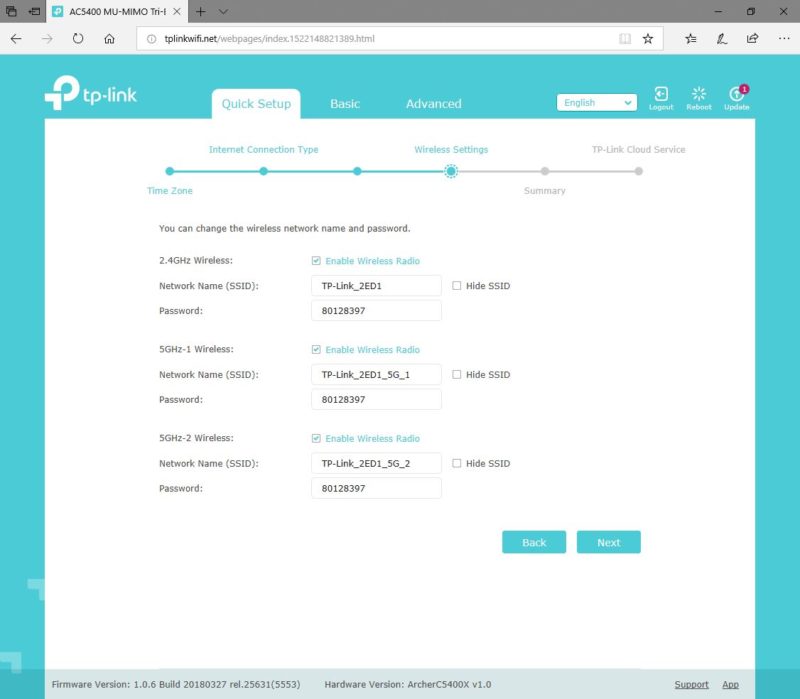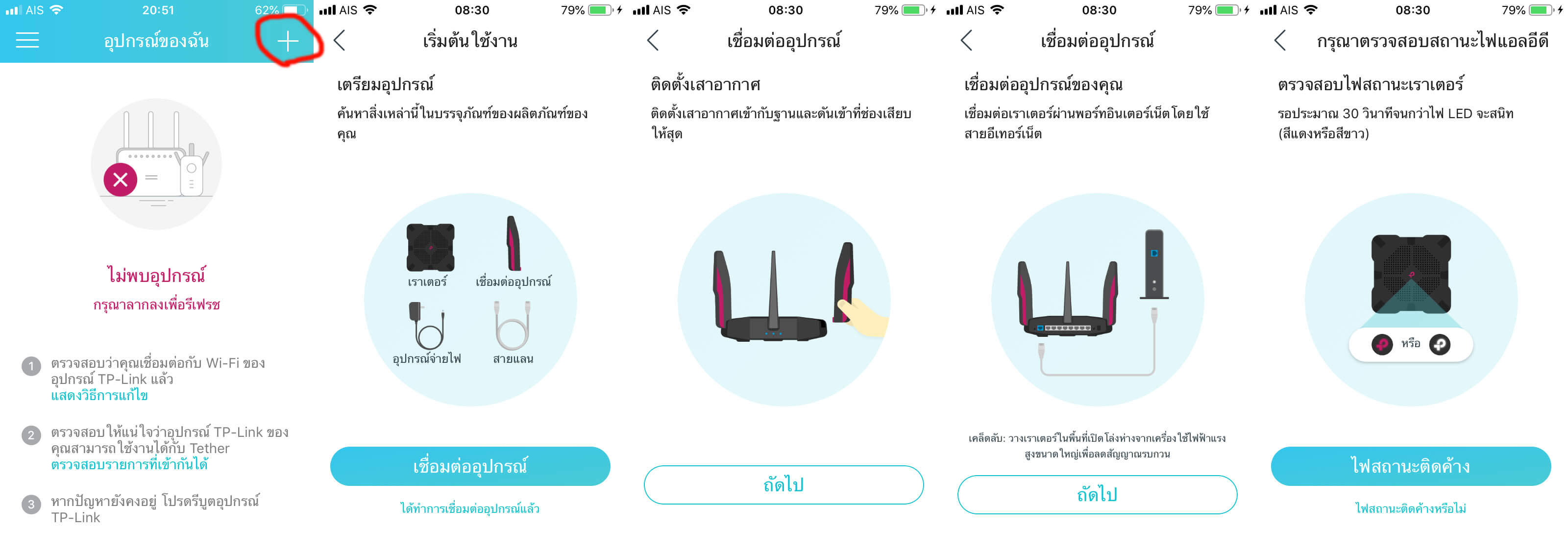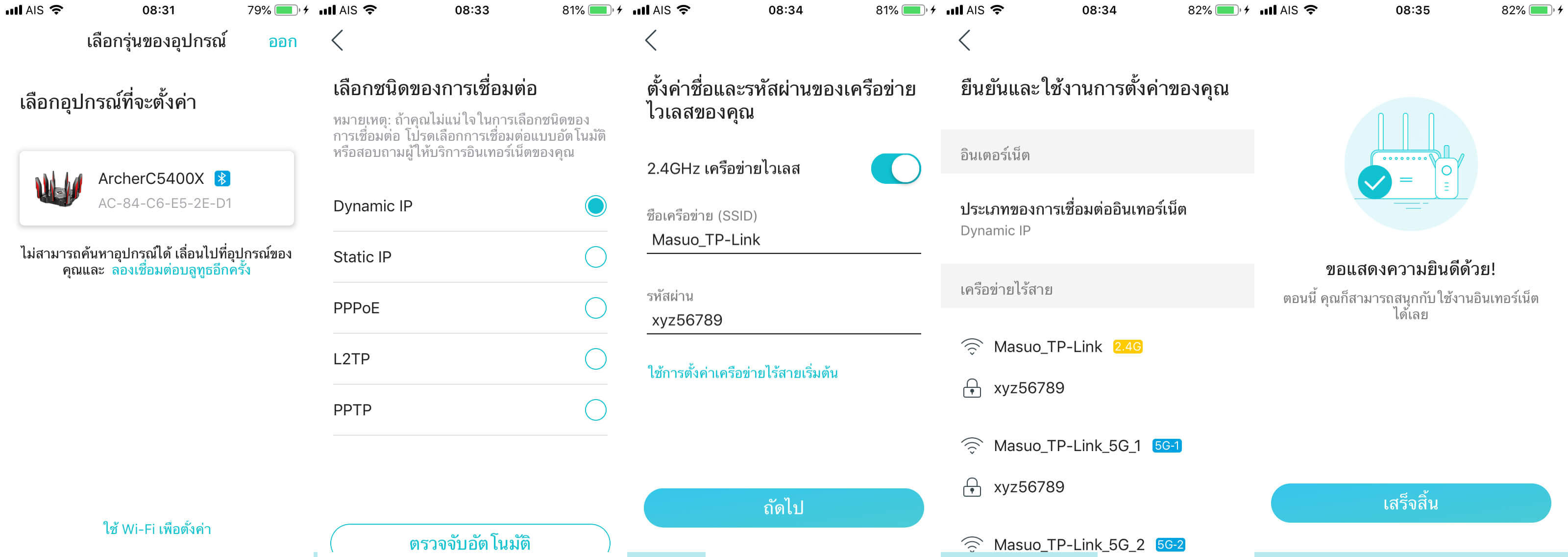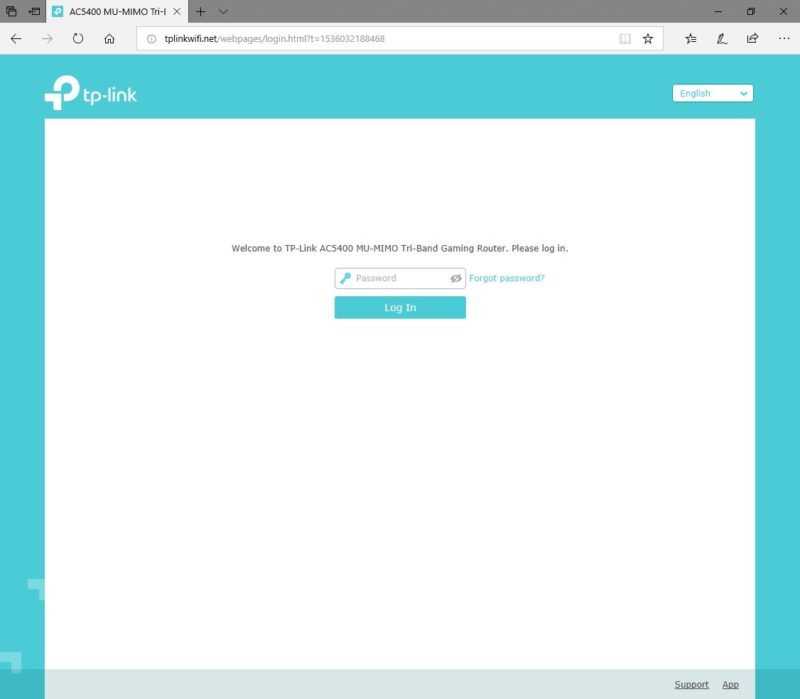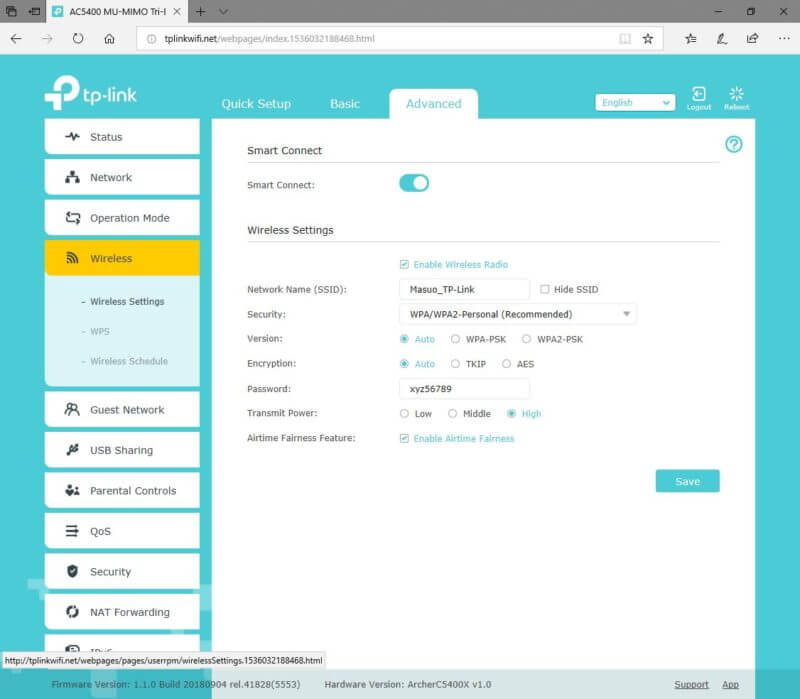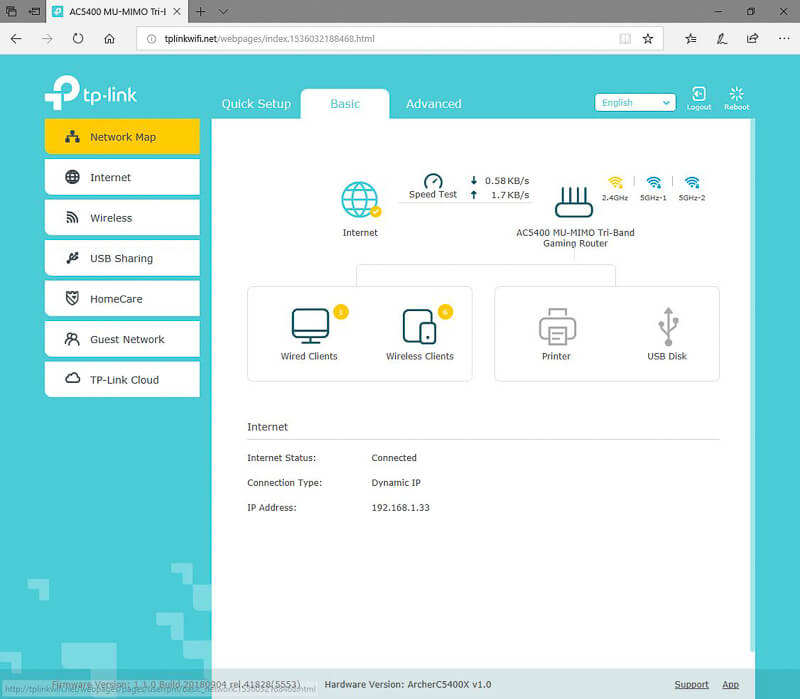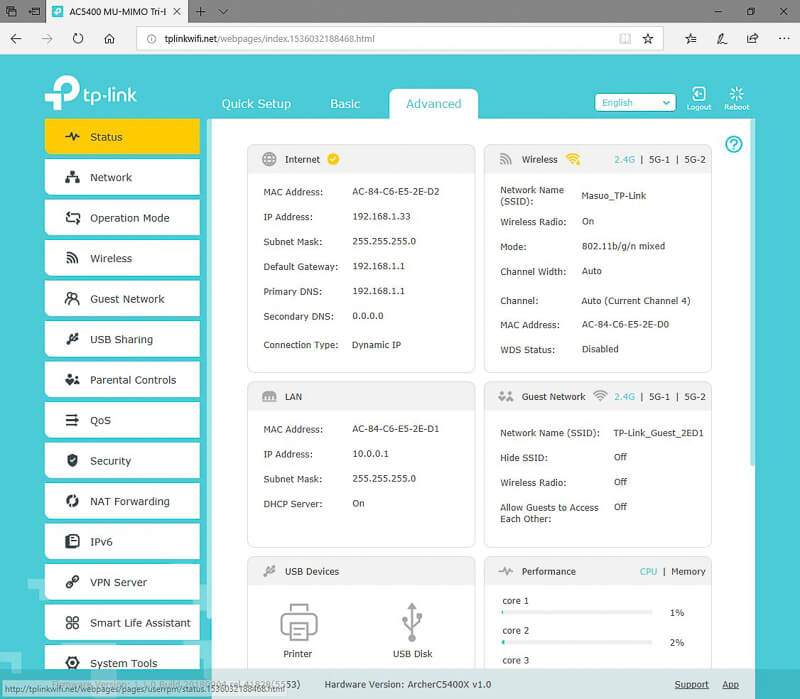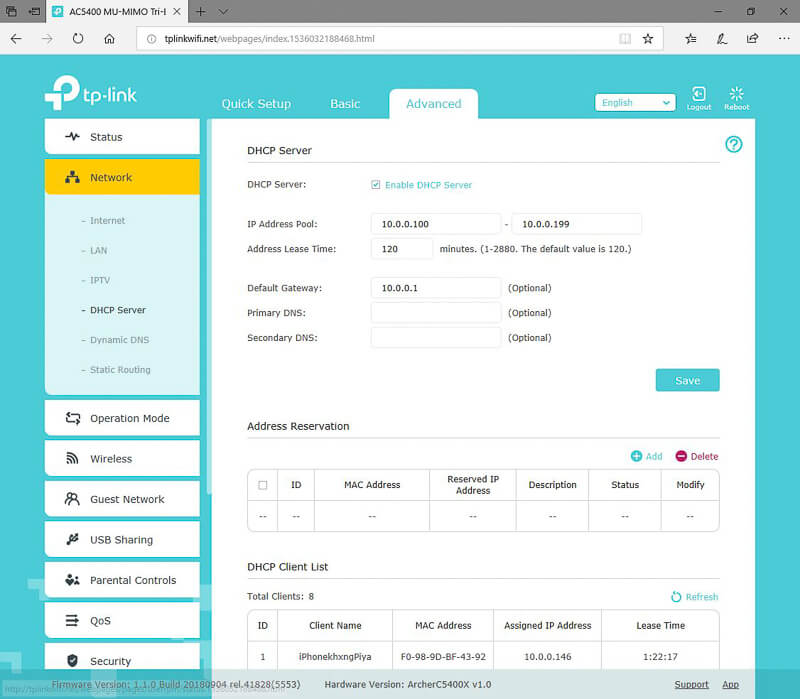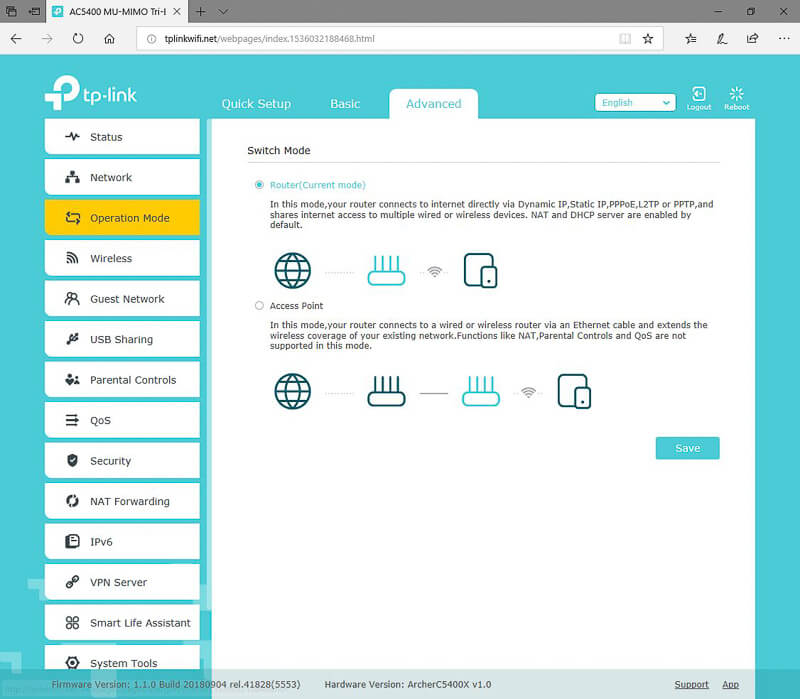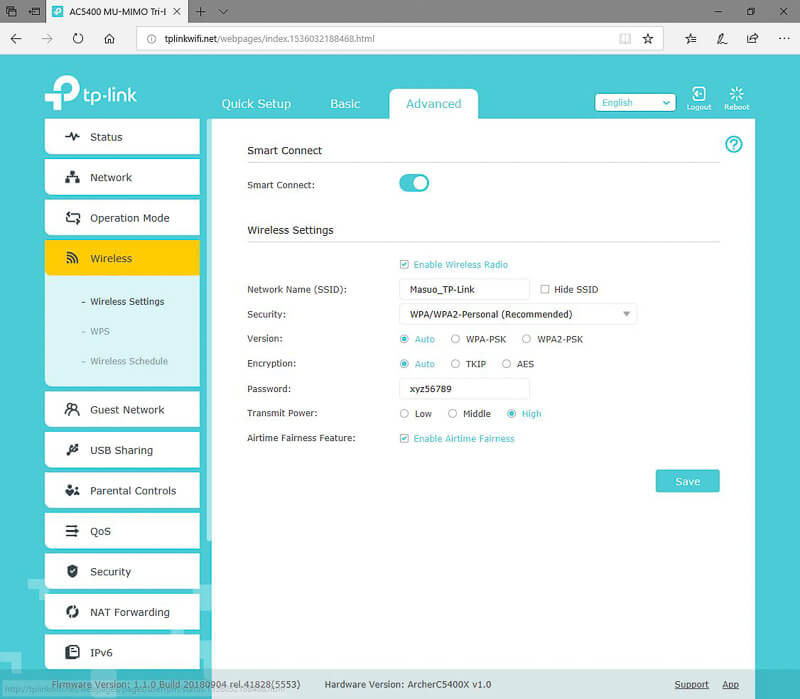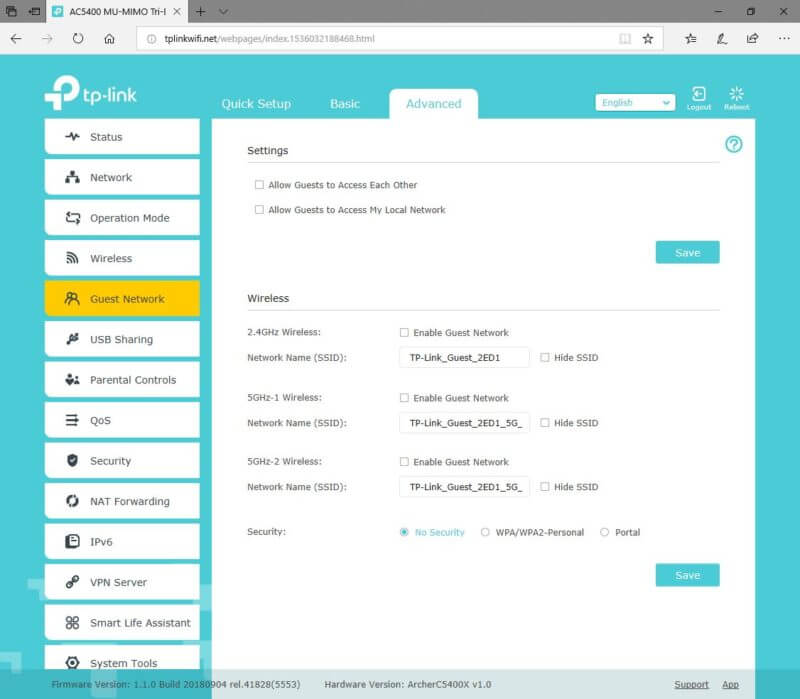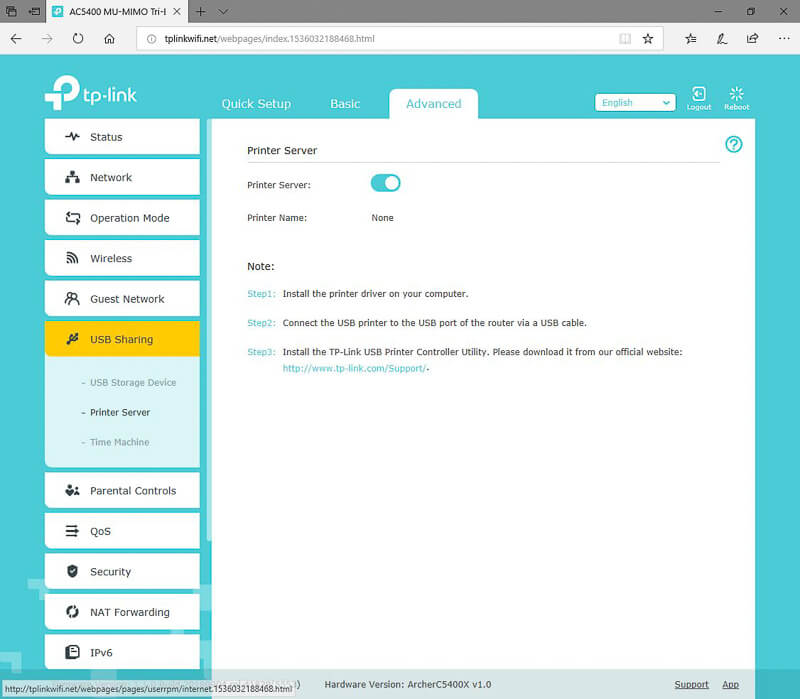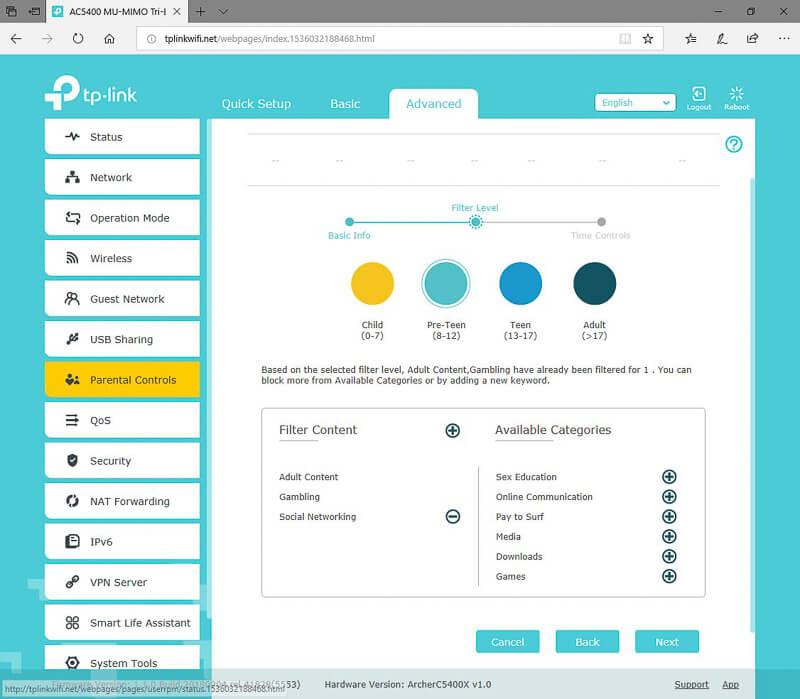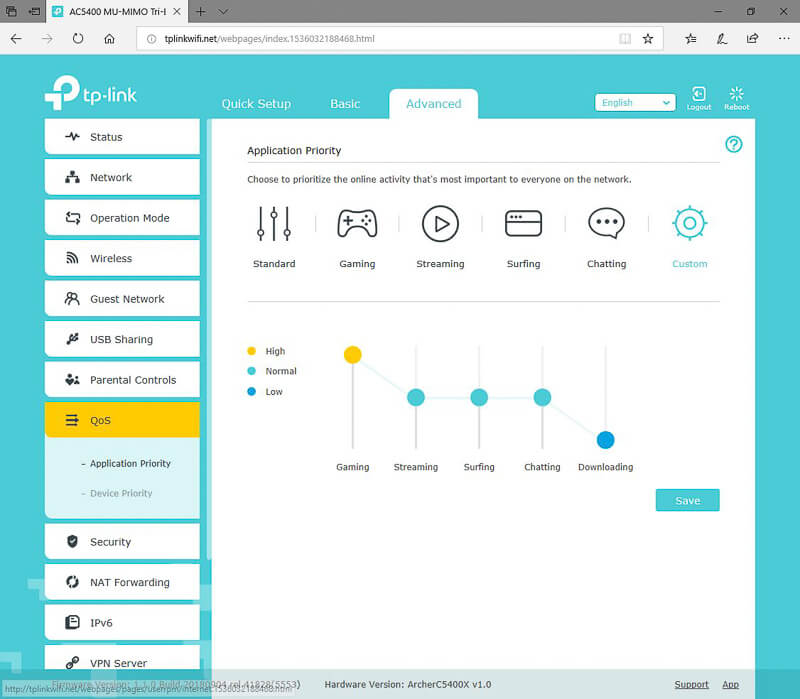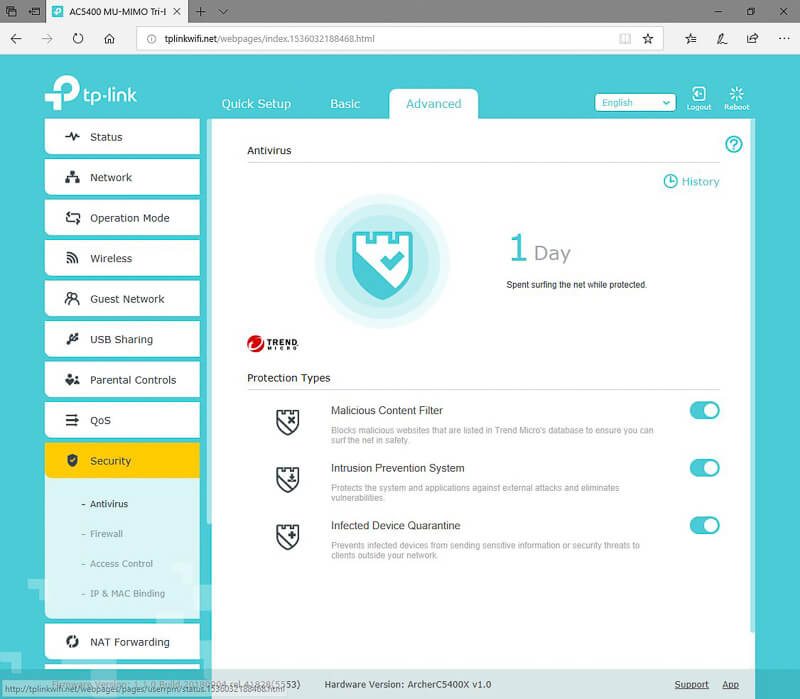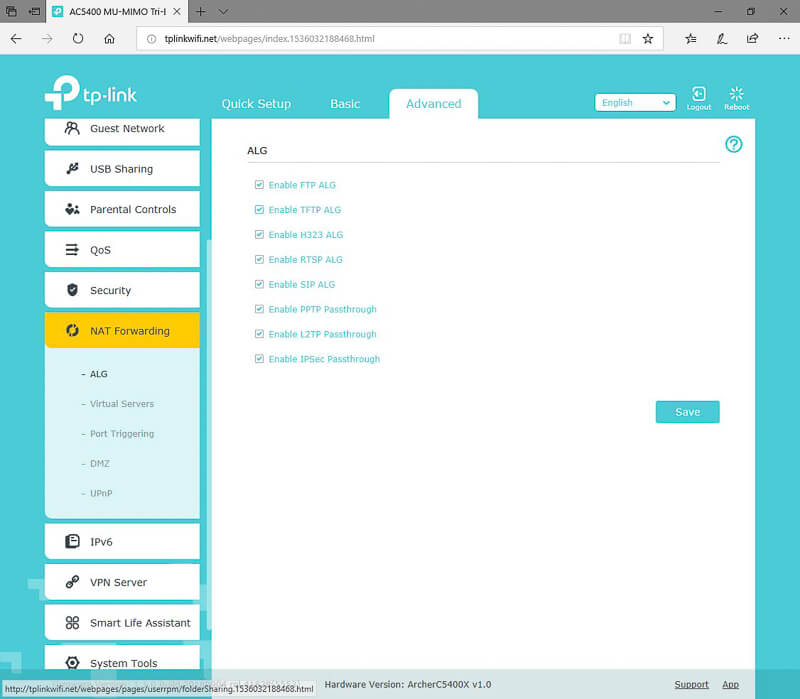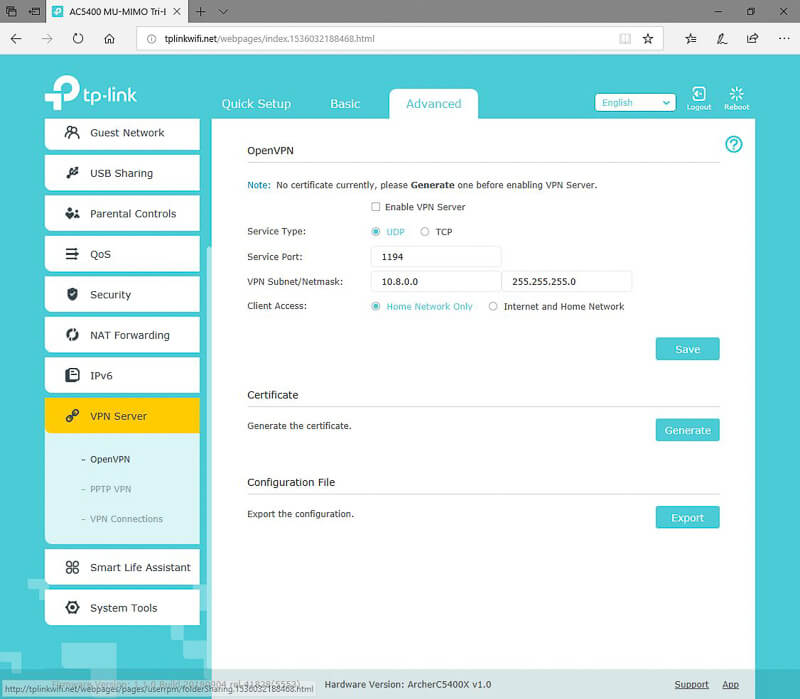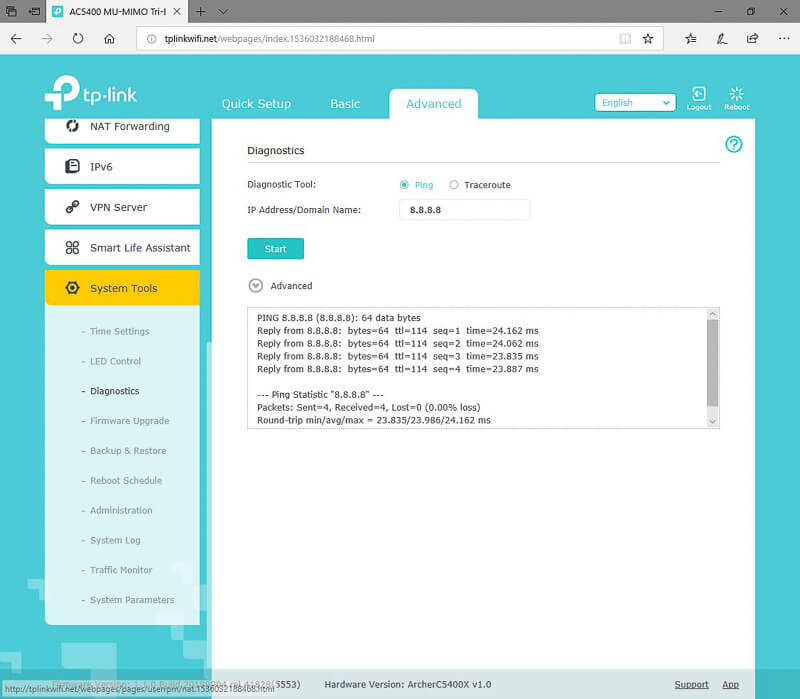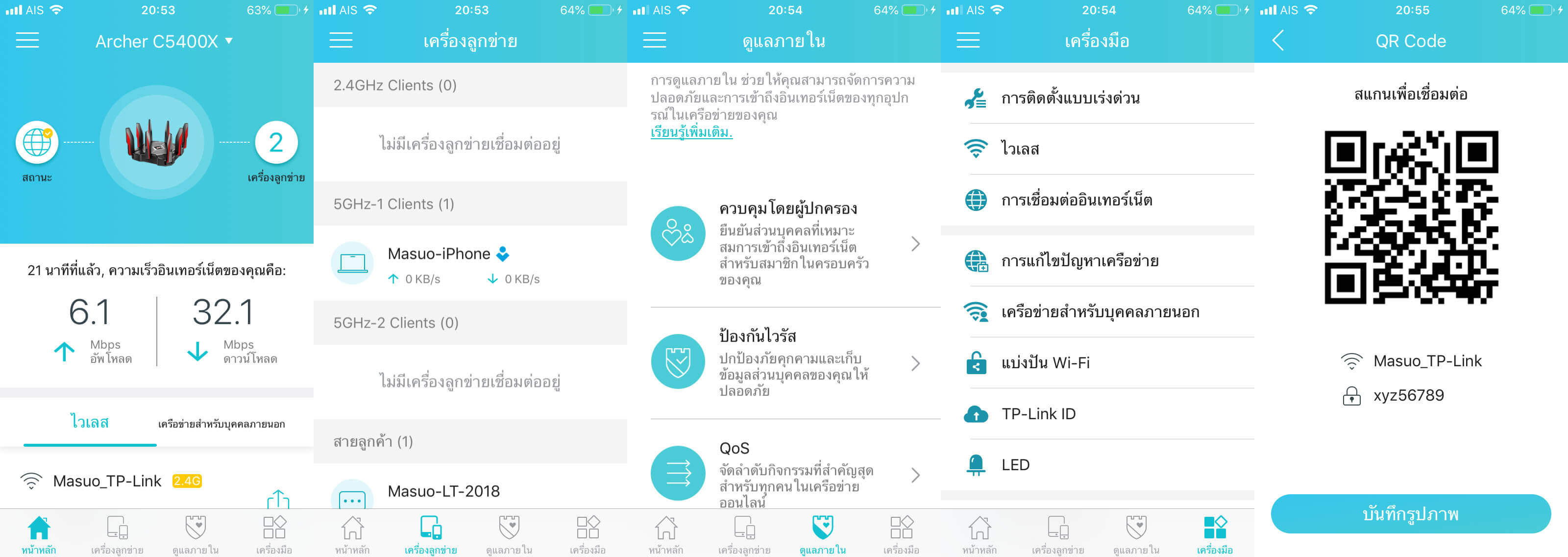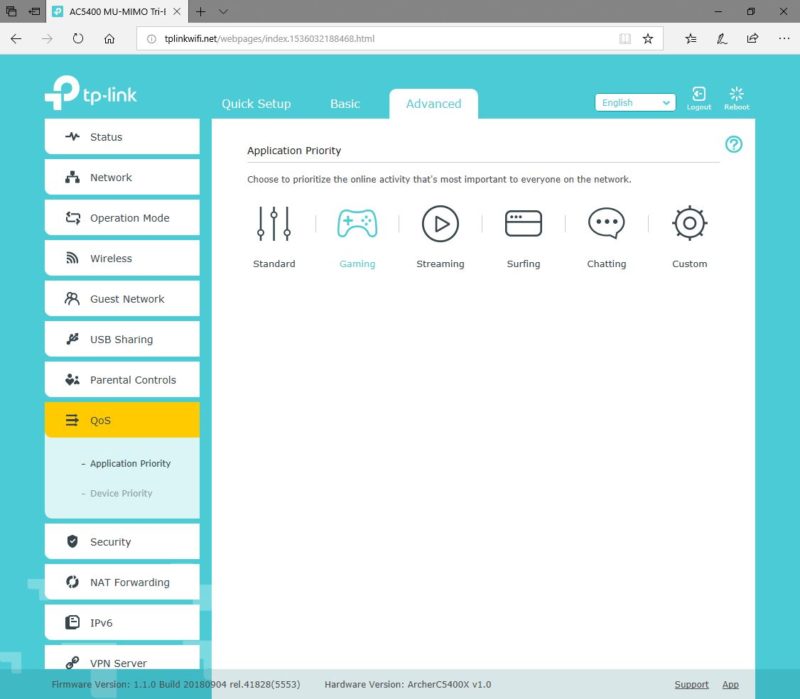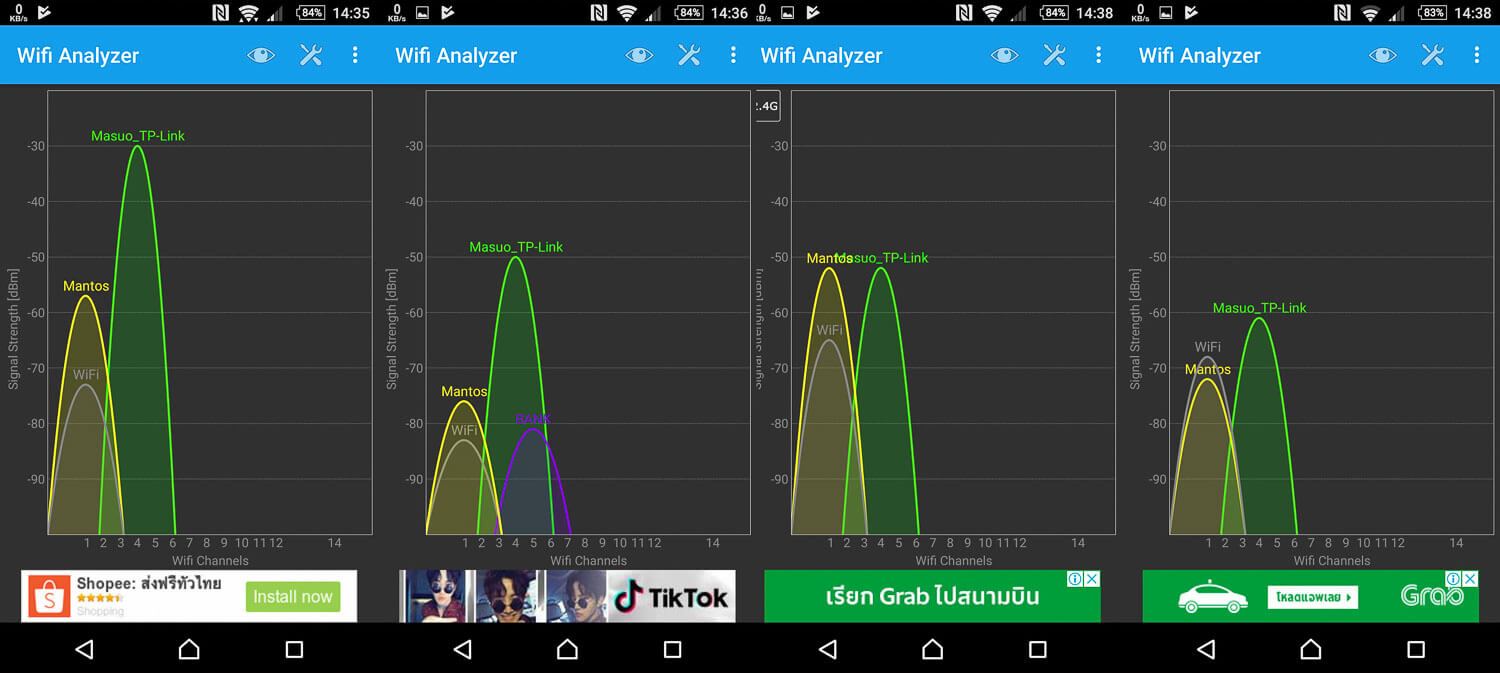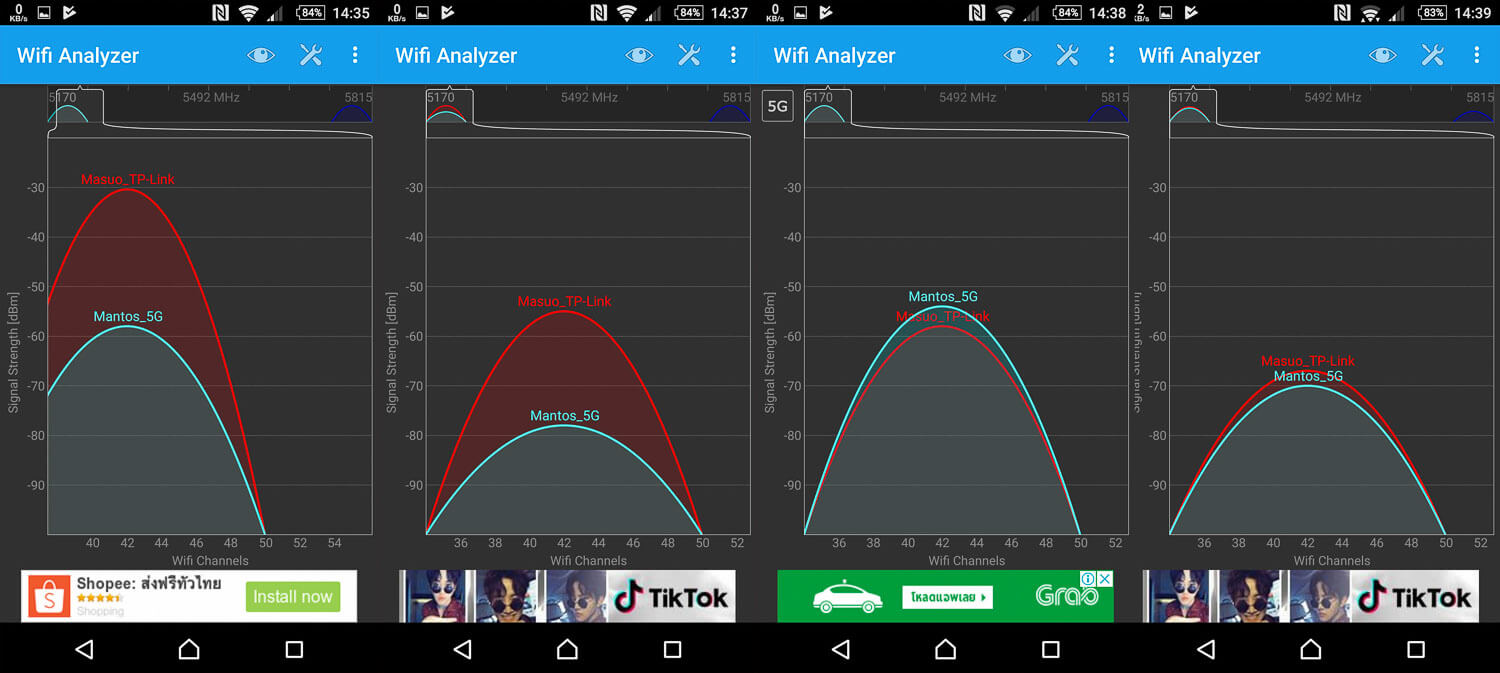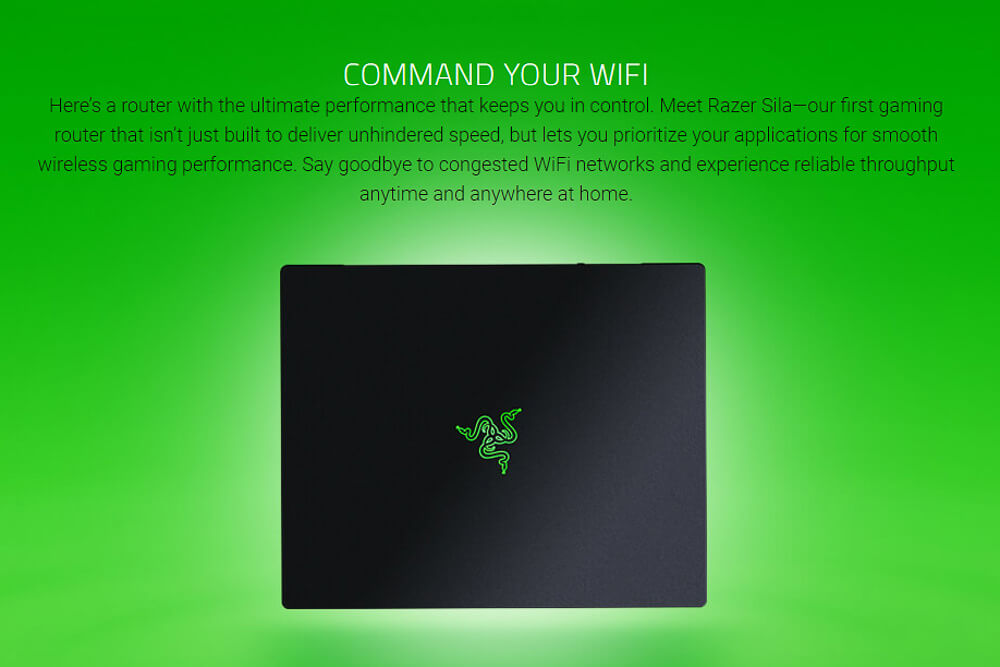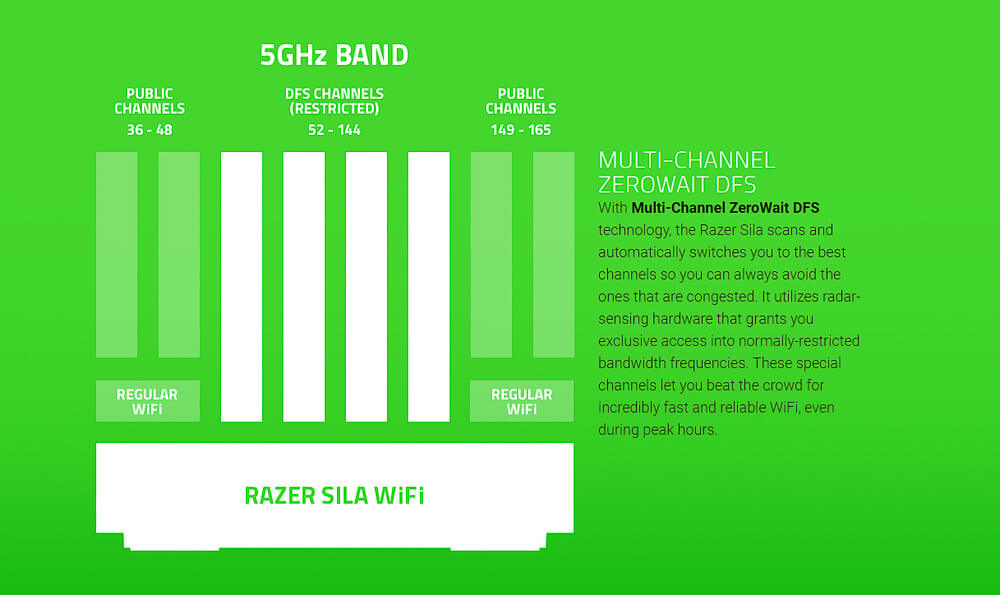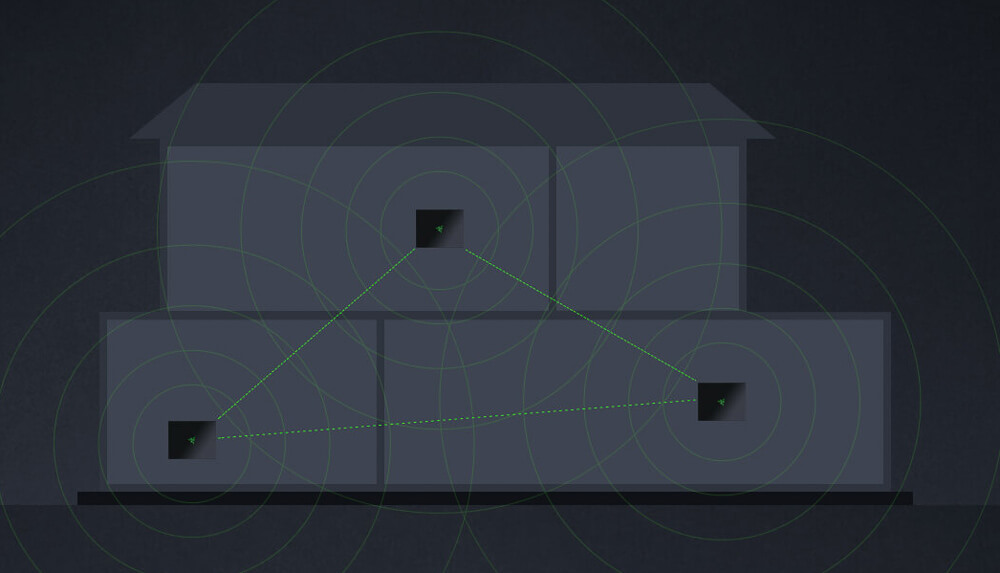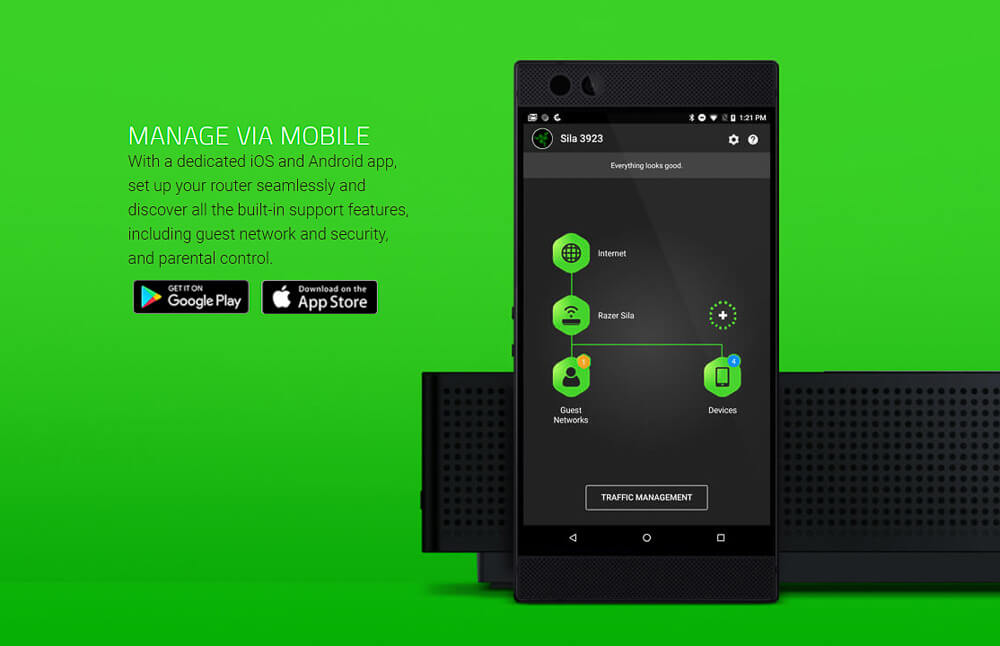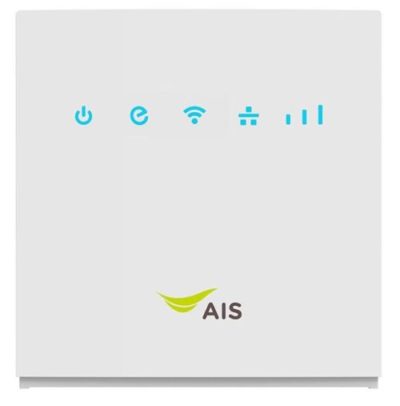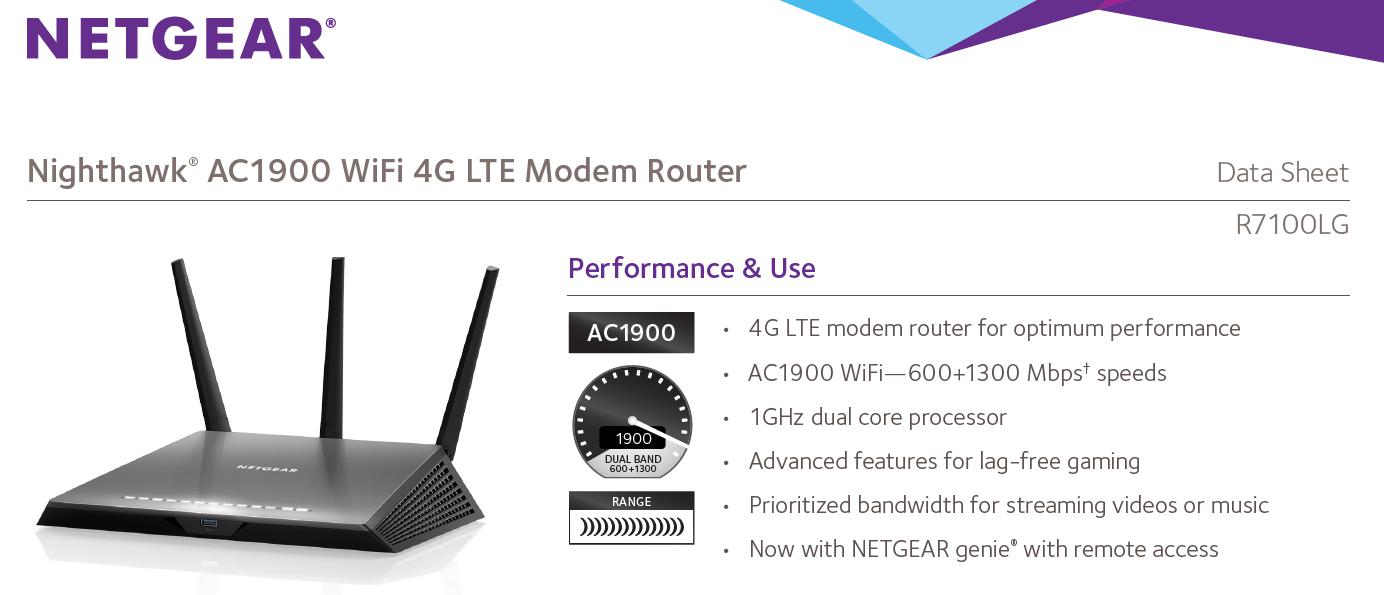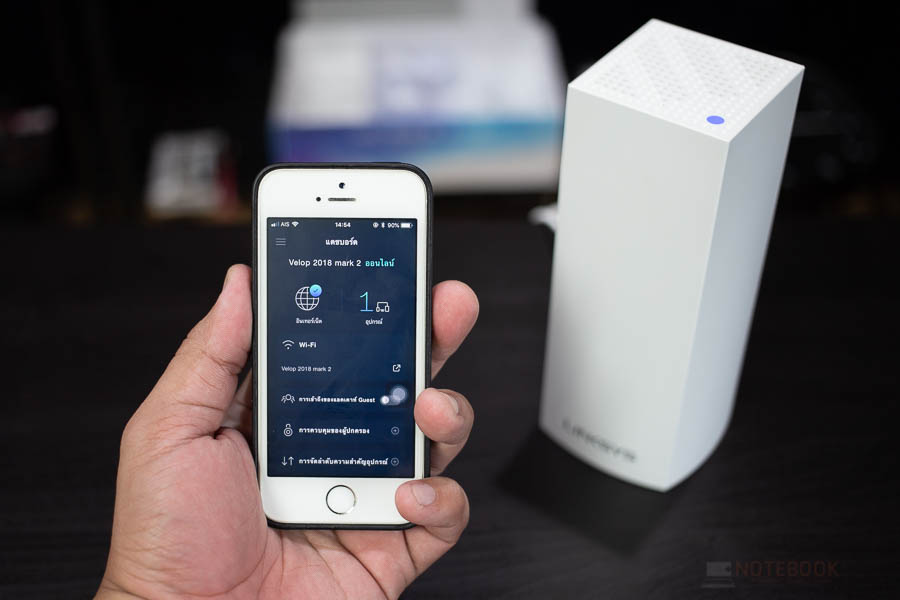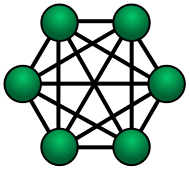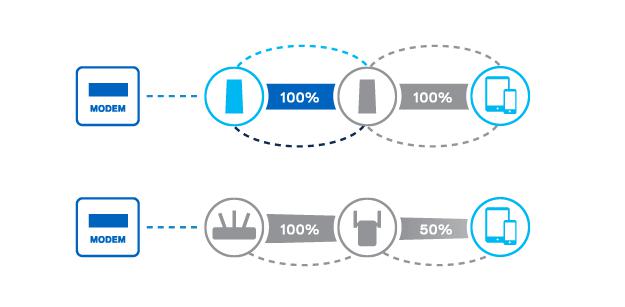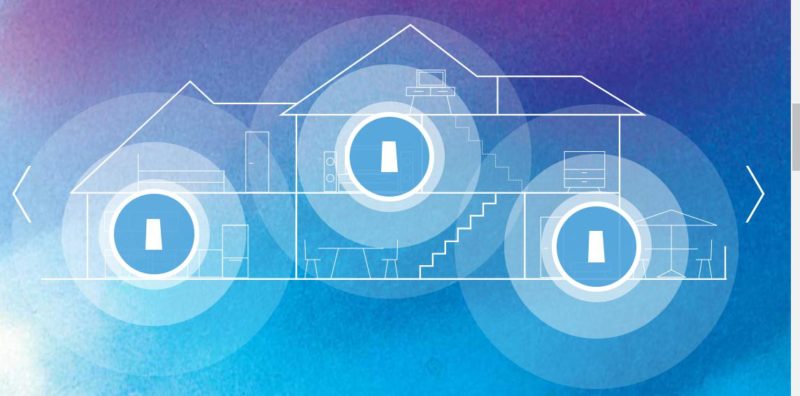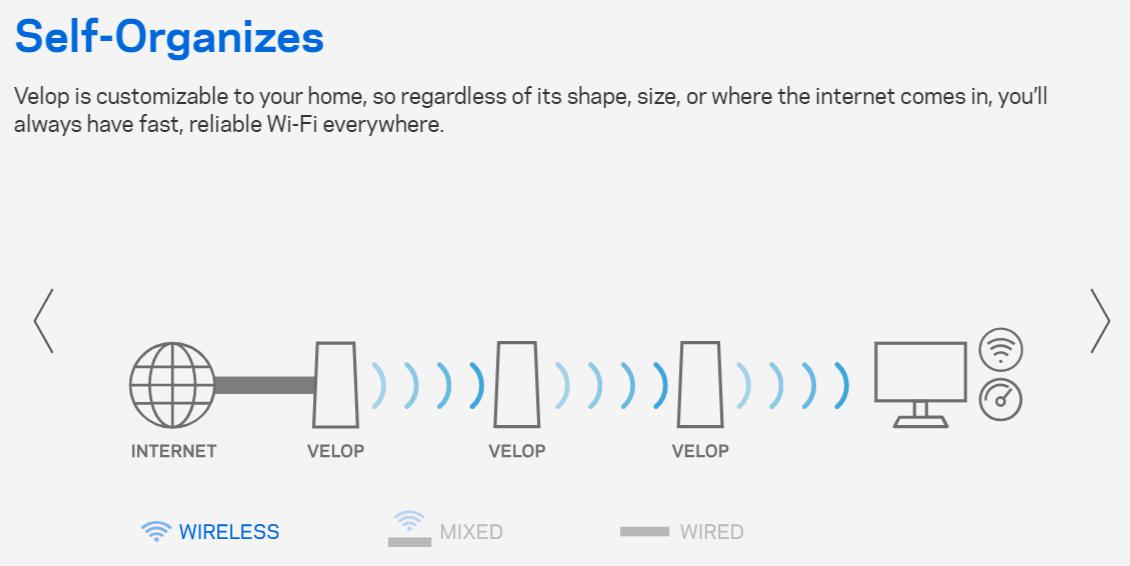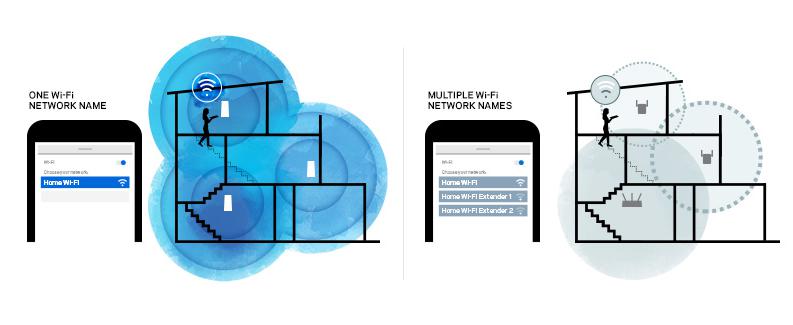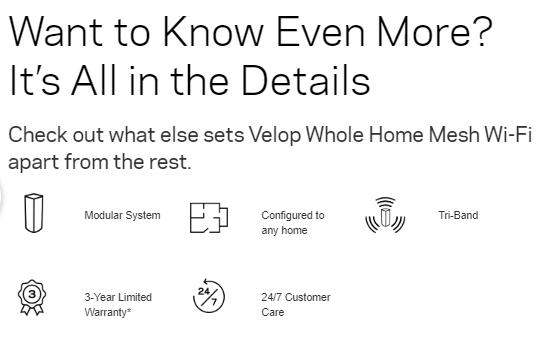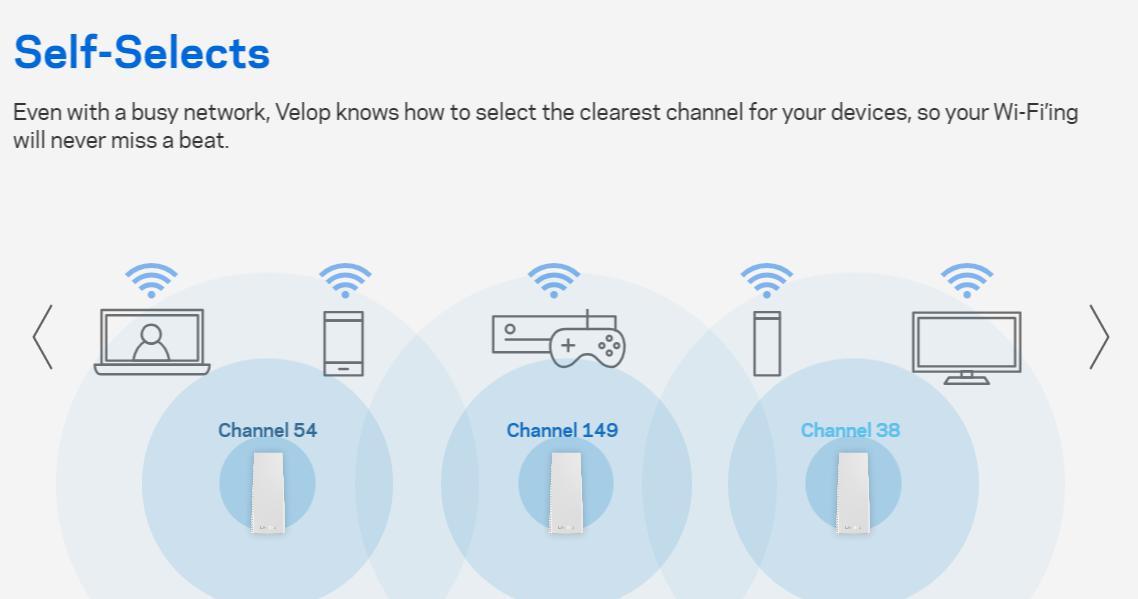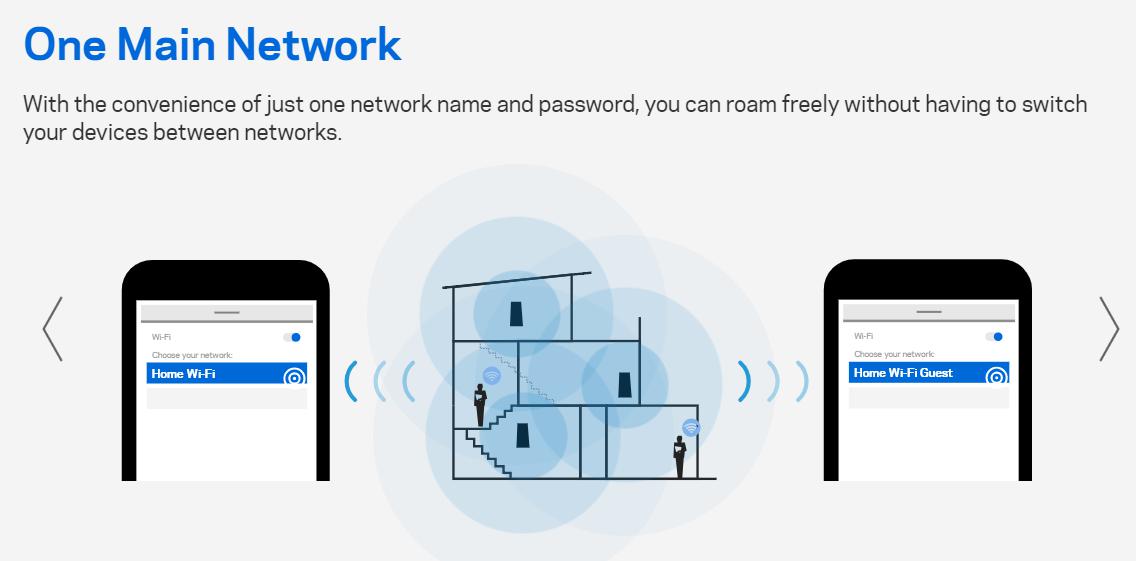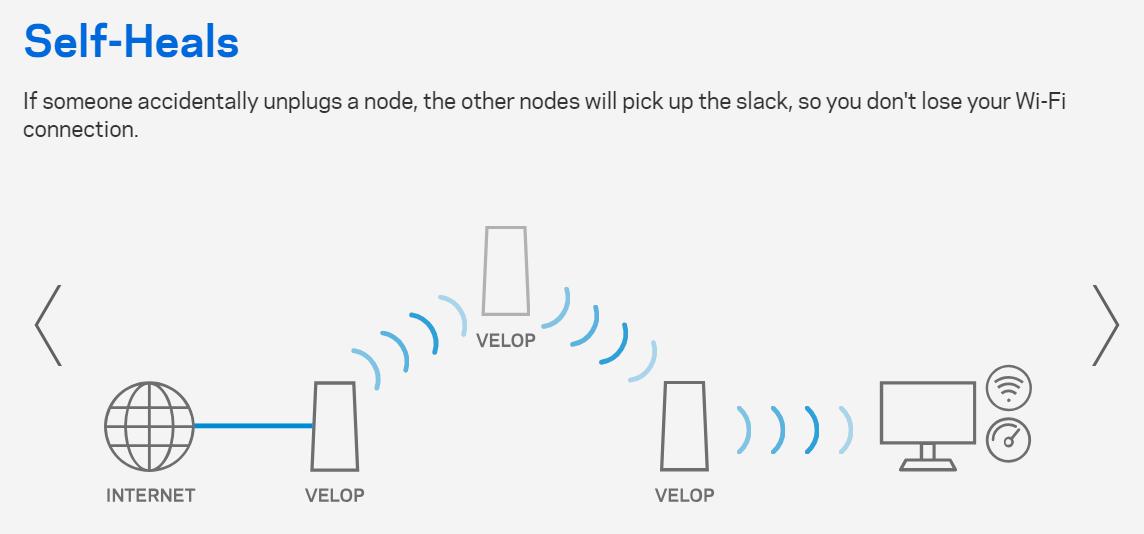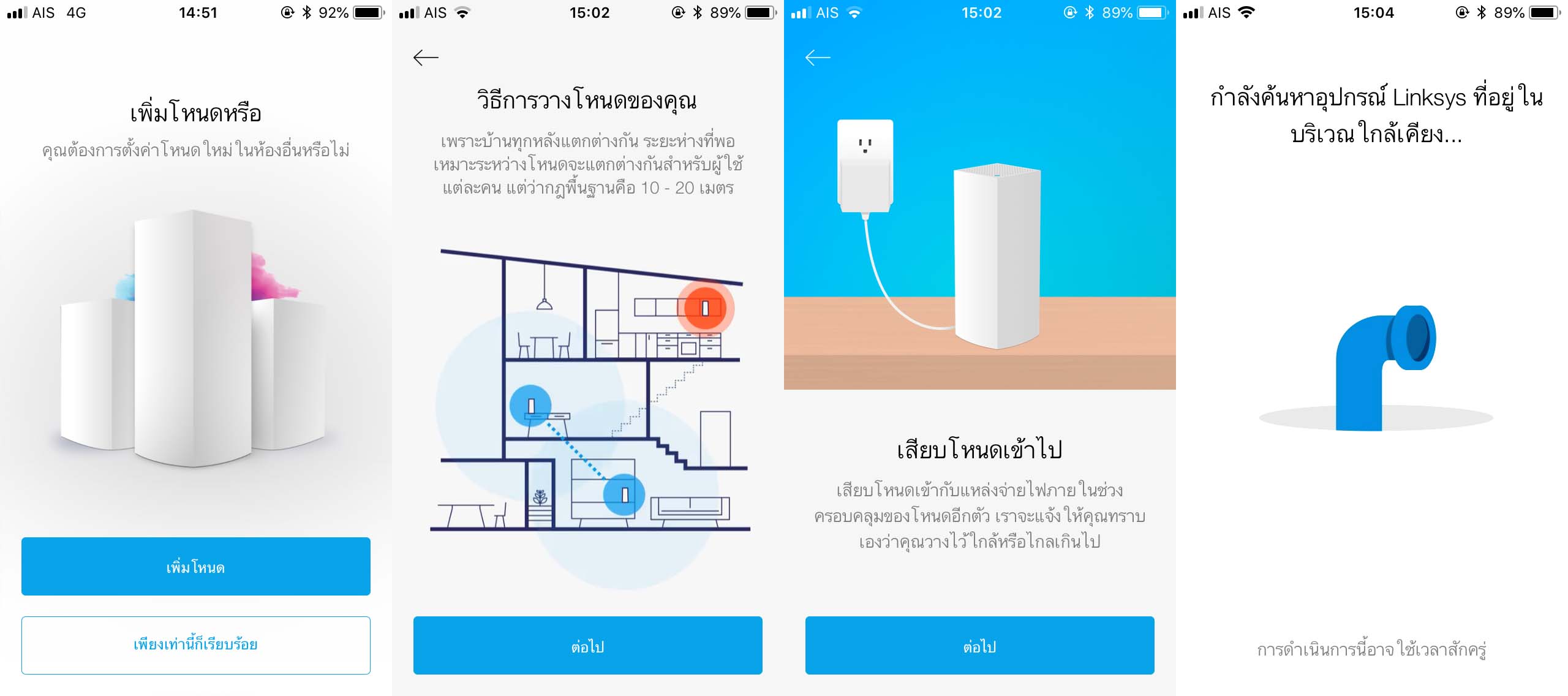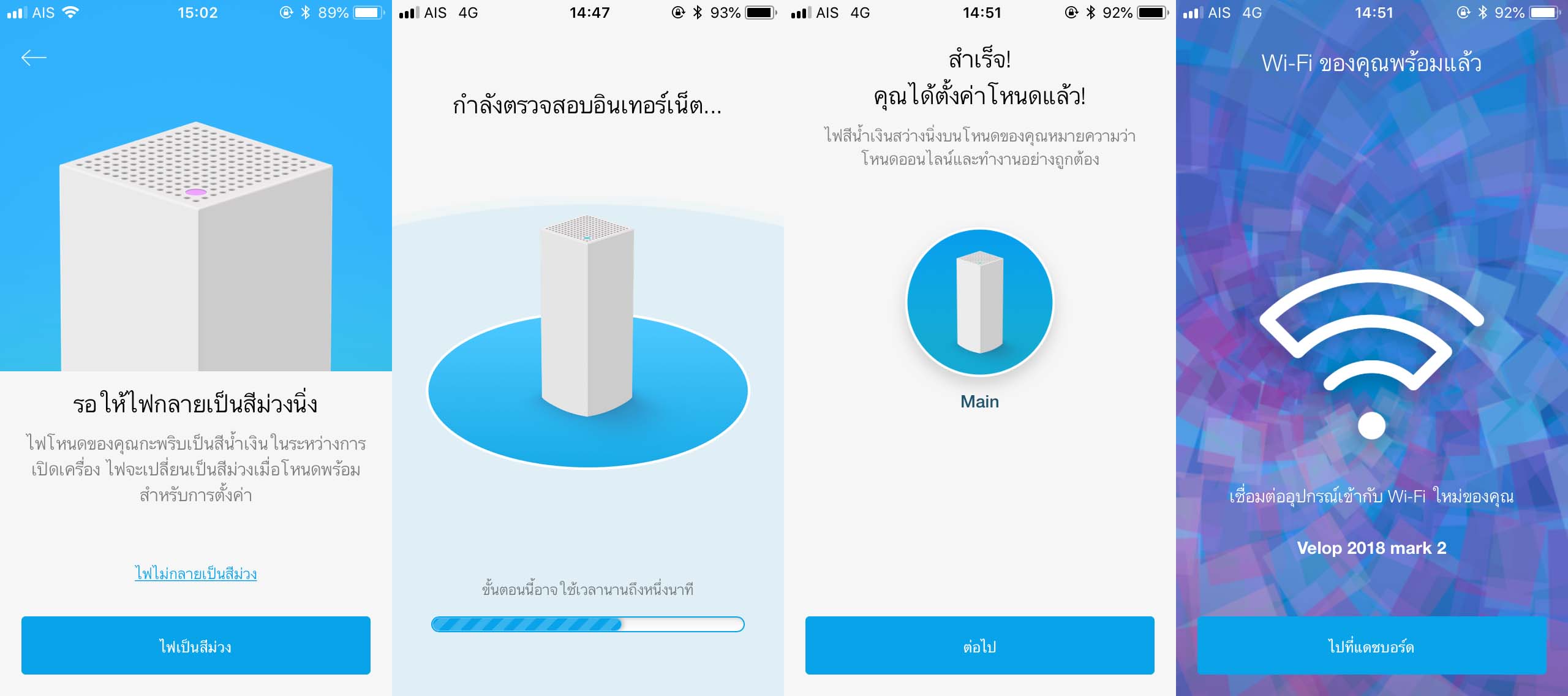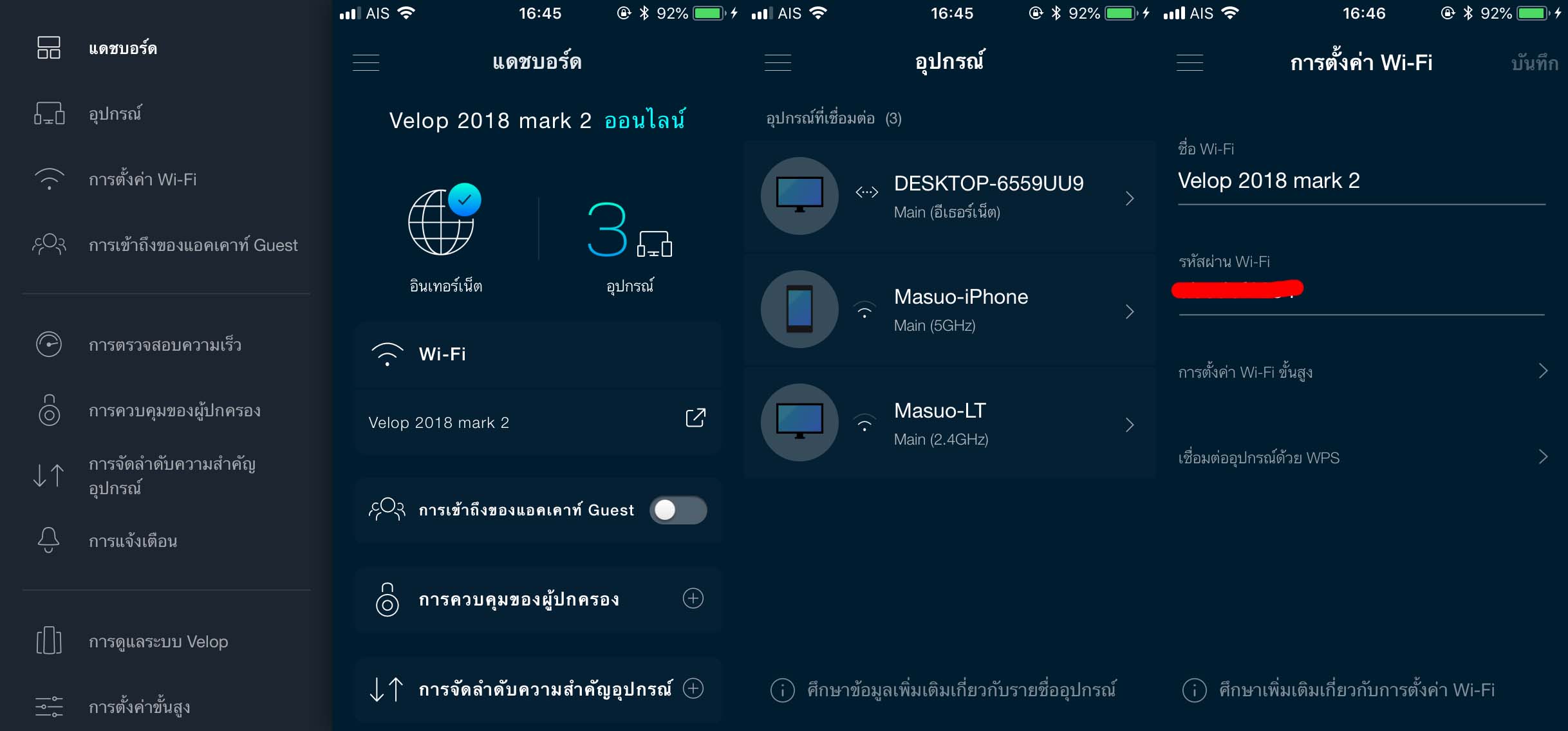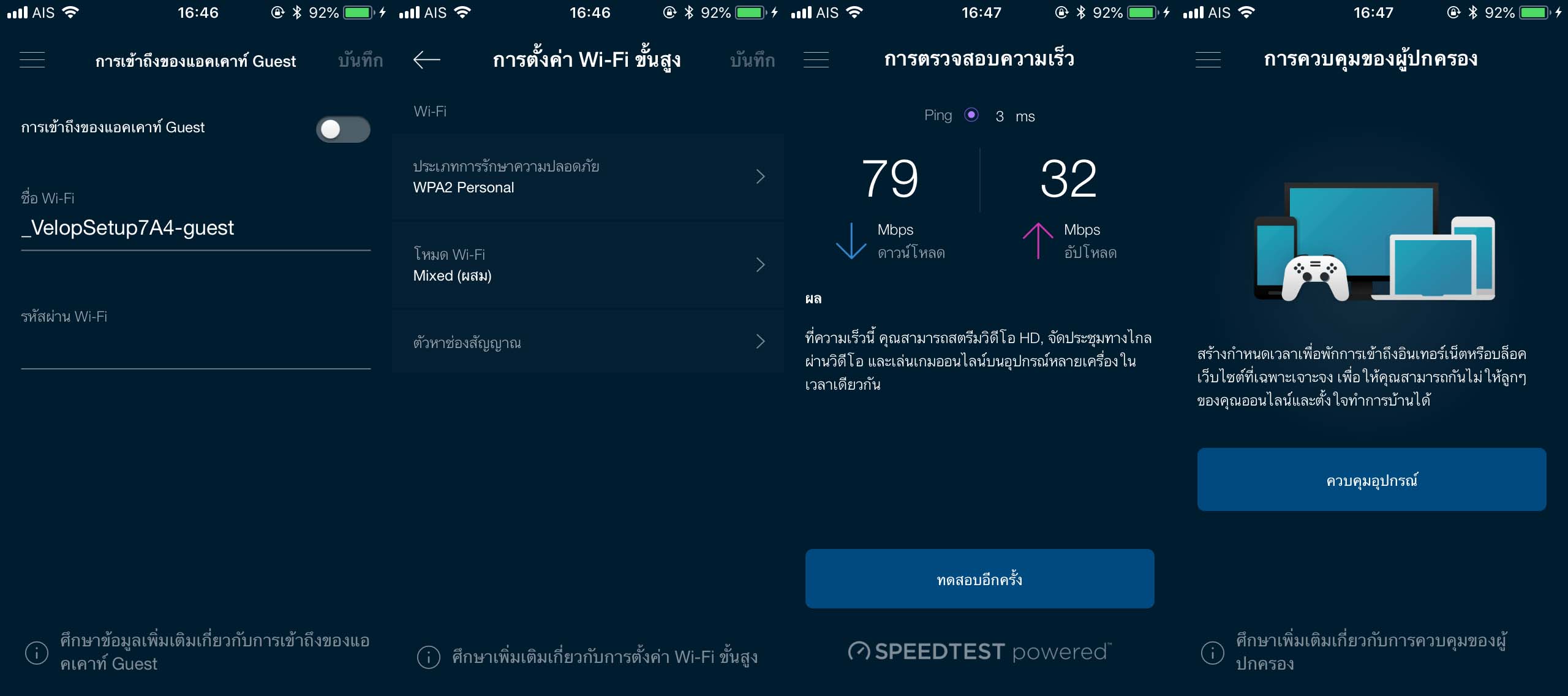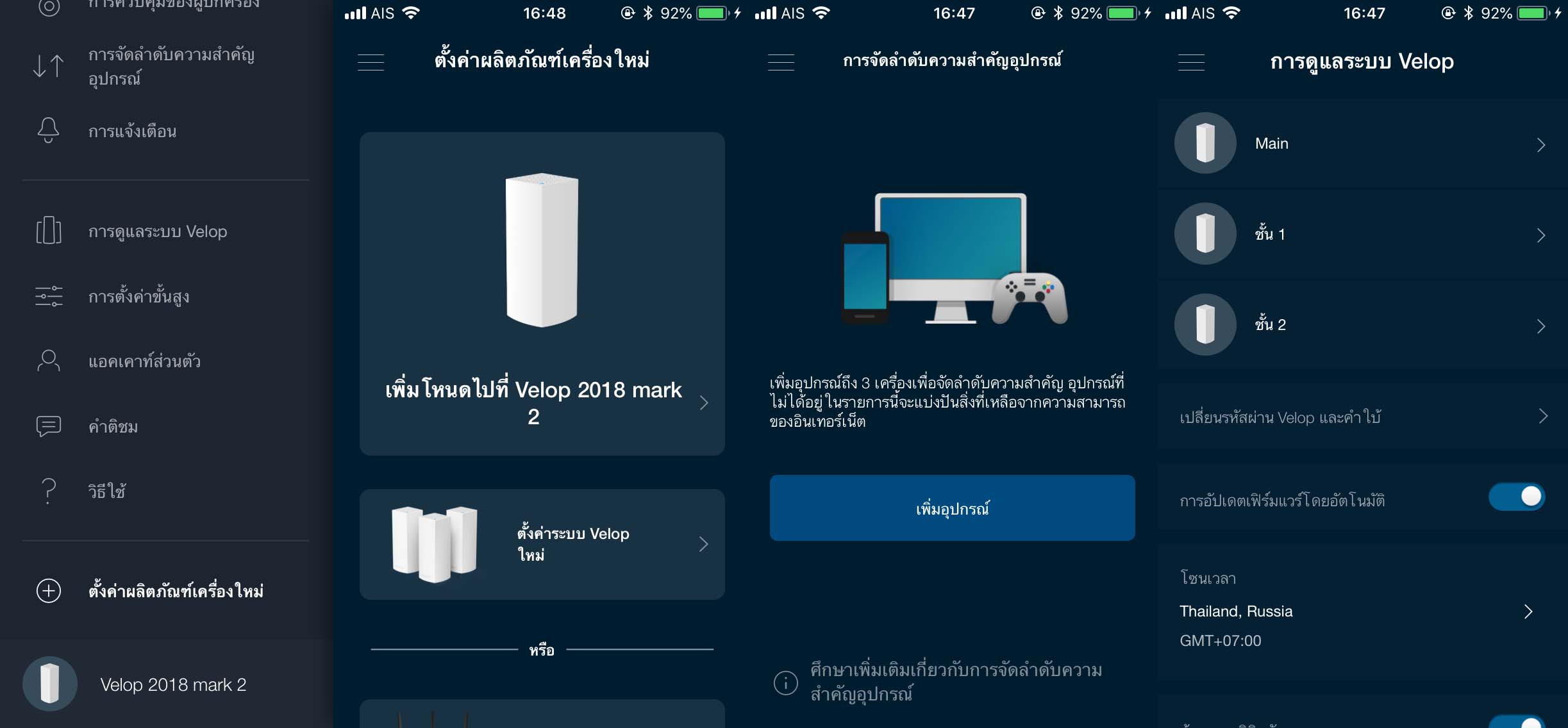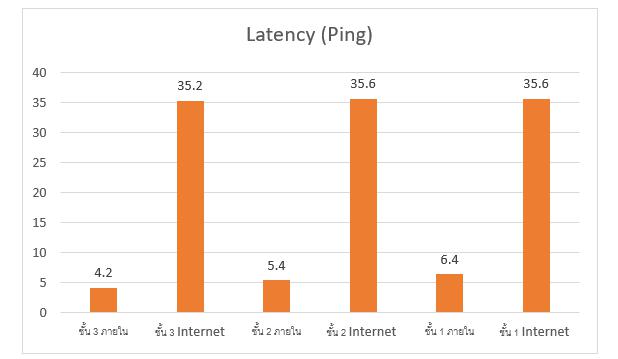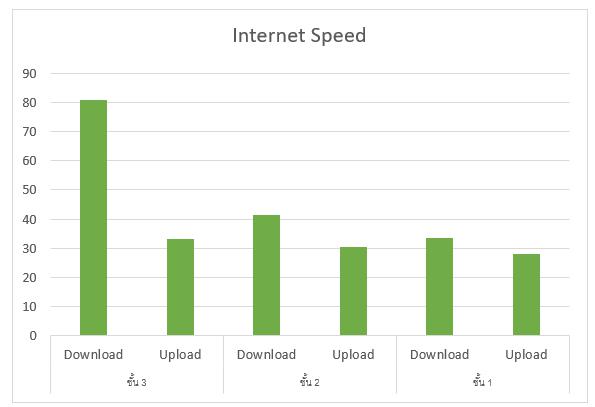Wi-Fi routers ถือได้ว่าเป็นหนึ่งในฮาร์ดแวร์ที่มีความสำคัญไม่น้อยเพราะต้องทำการกระจายสัญญาณอินเทอร์เน็ตให้ทั่วถึงมั่นคง ในบทความนี้เราเลยอยากแนะนำให้คุณได้รู้จักสุดยอดเร้าเตอร์ประจำปี 2023 กัน

ไม่ว่าคุณจะมีอุปกรณ์ที่ต้องการการออนไลน์เพียงไม่กี่เครื่องหรือมีบ้านที่เต็มไปด้วยเทคโนโลยีสมาร์ทโฮม ไม่ว่าจะเป็นเช่นไรนั้นปฏิเสธไม่ได้เลยว่าสัญญาณ Wi-Fi ได้กลายเป็นศูนย์กลางของชีวิตที่เชื่อมต่อถึงกันและกันของเรา(นอกเหนือไปจากอินเทอร์เน็ตจากเครือข่าย)
การแข่งขันและความจำเป็นผลักดันให้ ISP(หรือผู้ให้บริการอินเอทร์เน็ต) เพิ่มความเร็วอินเทอร์เน็ตรวมถึงเทคโนโลยีที่ช่วยให้ลูกค้าเชื่อมต่อได้รวดเร็วมากขึ้น ถึงกระนั้นเกตเวย์ของ ISP ก็เป็นโซลูชันขนาดเดียวที่เหมาะกับทุกความต้องการสำหรับ WI-Fi เมื่อบ้านทุกหลังมีความต้องการที่แตกต่างกัน ไม่ว่าคุณกำลังมองหาความเร็วที่ดีที่สุดเท่าที่จะเป็นไปได้ในบ้านแถบชานเมือง หรือกำลังมองหาเครือข่ายของคุณให้เกิดประโยชน์สูงสุดในอาคารอพาร์ตเมนต์ที่มีผู้คนหนาแน่น การอัปเกรดเครือข่ายในบ้านของคุณด้วยเราเตอร์ที่เหมาะสมนั้นคือสิ่งที่คุณควรต้องพิจารณาเป็นอันดับแรกและในวันนี้ ทาง NBS ได้รวบรวม 6 เร้าเตอร์สุดเจ๋งมาให้คุณได้ลองใช้เป็นตัวเลือกกันแล้ว จะมีรุ่นไหนบ้างนั้นไปติดตามกันได้เลย
- ASUS RT-AX1800S
- ASUS ROG Rapture GT-AX6000
- Synology WRX560
- TP-Link Archer AXE300
- TP-Link Archer AXE75
- Netgear Nighthawk M6
ASUS RT-AX1800S

ASUS RT-AX1800S เป็นเราเตอร์ Wi-Fi 6 แบบดูอัลแบนด์ราคาไม่แพงที่มีความเร็วสูงสุด 1201Mbps ที่ 5GHz และ 574Mbps ที่ 2.4GHz คุณสามารถจัดการการตั้งค่าของคุณในแอพ ASUS Router หรือในเว็บเบราว์เซอร์ที่สามารถเข้าถึงคุณสมบัติขั้นสูงได้ ASUS ยังรวมส่วนขยาย AIMesh เพื่อให้คุณสามารถสร้างเครือข่ายแบบเมชกับเราเตอร์ส่วนใหญ่ของ ASUS ในช่วงไม่กี่ปีที่ผ่านมา(รวมถึงรุ่น ROG และ ZenWiFi)
ด้วย Wi-Fi 6 ทำให้ AX1800 มีราคาต่ำมากที่สุดเท่าที่คุณต้องการในแง่ของความเร็วไร้สายหรือ Wi-Fi ASUS RT-AX1800S เป็นเราเตอร์พื้นฐานโดยการออกแบบที่มีเสาอากาศสี่เสายื่นออกมาจากด้านหลัง ทำให้ได้ความเร็วสูงสุด 1201Mbps ที่ 5GHz และ 574Mbps ที่ 2.4GHz เนื่องจากไคลเอ็นต์ Wi-Fi 6 ส่วนใหญ่จะใช้งานความเร็วสูงสุดที่ 1201Mbps เราเตอร์ AX1800 นี้จึงเหมาะอย่างยิ่งสำหรับบ้านขนาดเล็กที่มีหนึ่งหรือสองคน(หรือใช้งานในคอนโดที่มีขนาดห้องไม่กว้างมากเท่าไรนัก)
สิ่งที่ทำให้ ASUS RT-AX1800S แตกต่างจากเราเตอร์ Wi-Fi 6 ราคาถูกอื่นๆ คือซอฟต์แวร์ โดยเฉพาะ AIMesh คุณสมบัตินี้ช่วยให้คุณใช้เราเตอร์ ASUS หลายตัวเพื่อสร้างเครือข่ายตาข่ายแบบกำหนดเอง ตัวอย่างเช่น คุณสามารถขยายโครงข่ายของคุณด้วยเราเตอร์ ASUS ZenWiFi ราคาถูก หรือแม้แต่เราเตอร์เกม ROG หากคุณต้องการอัปเกรดเป็นเราเตอร์ ASUS ที่เร็วขึ้นในภายหลัง คุณสามารถใช้ RT-AX1800S เพื่อเป็นส่วนช่วยขยายสัญญาณได้
ฟีเจอร์สุดท้ายที่น่าสนใจก็คือ AiProtection Classic ซึ่งเป็นแพ็คเกจความปลอดภัยฟรีที่มาพร้อมกับคุณสมบัติเช่นการบล็อกไซต์ที่เป็นอันตรายและการตรวจจับและบล็อกอุปกรณ์ที่ติดไวรัส นอกจากนี้ยังมีการควบคุมโดยผู้ปกครองด้วยการตั้งเวลา, การกรอง URL และค่าที่ตั้งล่วงหน้า(Kid-Safe) แต่น่าเสียดายนิดหน่อยที่ตัวซอฟต์แวร์ไม่มีตัวกรองเนื้อหาและแดชบอร์ดกิจกรรมทางอินเทอร์เน็ตของเร้าเตอร์เหมือนกับเร้าเตอร์ ASUS ระดับพรีเมียม แต่สำหรับเร้าเตอร์ราคา 1,xxx บาทแล้วนั้นถือว่า ASUS RT-AX1800S เป็นเร้าเตอร์ที่คุ้มค่าเป็นอย่างมากเลยทีเดียวกับราคาที่คุณต้องจ่ายไป
ASUS ROG Rapture GT-AX6000

หากคุณเป็นนักเล่นเกมออนไลน์ที่ต้องแข่งกันในระดับเสี้ยววินาทีแล้วล่ะก็เชื่อเหลือเกินว่าคุณมักจะบ่นเกี่ยวกับเวลา ping ในอดีต ค่า Ping เป็นการวัดเวลาแฝงระหว่างพีซีหรือคอนโซลของคุณกับเซิร์ฟเวอร์ที่เชื่อมต่ออยู่ ping สูงอาจทำให้ดูเหมือนว่าภาพของคุณไม่เป็นไปตามกการบังคับแบบทันทีทันใด หรือเอาง่ายๆ เลยก็คือคุณได้มีการออกคำสั่งไปแล้วแต่ตัวละครในเกมก็ยังคงไม่แสดงท่าทางตามคำสั่งนั้นของคุณแบบทันที คุณไม่สามารถทำอะไรได้มากนักเกี่ยวกับเรื่องของอาการ ping จาก ISP ของคุณไปยังเซิร์ฟเวอร์ แต่การมีเราเตอร์ที่เหมาะสมจะทำให้เวลา ping ของเกมของคุณต่ำและสม่ำเสมอเมื่อคุณต้องแชร์การเชื่อมต่อกับสมาชิกในครอบครัว ROG Rapture GT-AX6000 เป็นตัวเลือกที่ยอดเยี่ยม มันมาพร้อมซอฟต์แวร์เพื่อจัดลำดับความสำคัญของการเชื่อมต่อเกมและฮาร์ดแวร์ที่รวดเร็วที่สามารถรองรับการเชื่อมต่อที่มีความต้องการสูง
เราเตอร์นี้ดูไม่พิเศษเกินไปเมื่อมองแวบแรก ด้วยการเชื่อมต่อ AX6000 ที่ความเร็วลดลงเหลือ 4804Mbps ที่ 5GHZ และ 1148Mbps ที่ 2.4GHz เร้าเตอร์นี้ยังเหมาะสำหรับการเชื่อมต่อแบบมีสายด้วยพอร์ต LAN กิกะบิต 4 พอร์ตและพอร์ต LAN 2.5Gbps 1 พอร์ต นอกจากนี้ยังมีพอร์ต WAN 2.5Gbps อีกพอร์ตสำหรับการเชื่อมต่อขาเข้า ดังนั้นหากคุณอัปเกรดเป็นไฟเบอร์แบบมัลติกิกหรืออินเทอร์เน็ต 5G คุณสามารถใช้ความเร็วนั้นให้เกิดประโยชน์สูงสุด หากคุณสามารถใช้สายเคเบิลอีเธอร์เน็ตกับเครื่องเกมของคุณได้ คุณควรจะใช้ แต่ถ้าต้องใช้แบบไร้สาย Rapture GT-AX6000 ก็มีเทคโนโลยีทั้งหมดที่จำเป็นต่อการเคลื่อนย้ายข้อมูลของคุณ
ในด้านซอฟต์แวร์ คุณสามารถตั้งค่าเราเตอร์นี้ได้เหมือนกับเราเตอร์ ASUS อื่นๆ โดยใช้แอพหรือเว็บ UI รวม AIProtection Pro ดังนั้นคุณจะได้รับชุดการป้องกันการบุกรุกและตัวกรองเนื้อหาการควบคุมโดยผู้ปกครอง นอกจากนี้ตัวเร้าเตอร์ยังรองรับ AIMesh ดังนั้นคุณจึงสามารถทำให้สัญญาณ Wi-Fi ครอบคลุมทั้งบ้านโดยไม่ต้องละทิ้งคุณสมบัติการเล่นเกมให้เร็วของคุณ สุดท้าย ASUS มีซอฟต์แวร์ที่เรียกว่า VPN Fusion ซึ่งช่วยให้คุณกำหนดเส้นทางการรับส่งข้อมูลส่วนใหญ่ของคุณผ่าน VPN ในขณะที่ผ่านการเชื่อมต่อเกมของคุณโดยตรงโดยไม่มีเวลาแฝงเพิ่ม
Synology WRX560

Synology WRX560 เป็นเราเตอร์ AX3000 Wi-Fi 6 ที่ค่อนข้างทั่วไปในด้านฮาร์ดแวร์พร้อมลูกเล่นซอฟต์แวร์ที่ดีเพื่อปรับปรุงประโยชน์ใช้สอย เริ่มจากฮาร์ดแวร์ที่มีการเชื่อมต่อ Wi-Fi 6 แบบดูอัลแบนด์ที่มีความเร็วสูงสุด 600Mbps ที่ 2.4GHz และสูงสุด 2400Mbps ที่ 5GHz ย่านความถี่ 5GHz รองรับ 160MHz รวมถึงรองรับสเปกตรัม DFS และ UNII-4 ต้องบอกว่าการรองรับ UNII-4 หรือ 5.9GHz เป็นคุณสมบัติที่ยอดเยี่ยมมากสำหรับระบบเมช เนื่องจากการใช้คลื่นความถี่บน 5GHz ที่กว้างขึ้นทำให้สมบูรณ์แบบสำหรับการกระจายสัญญาณความเร็วสูงที่ทะลุทะลวงอย่างแท้จริง แต่ข้อเสียของเร้าเตอร์ตัวนี้ก็มีอยู่นั่นก็คือการสนับสนุนไคลเอ็นต์ที่จำกัดทำให้หากมีอุปกรณ์เชื่อมต่อจำนวนมากแล้วนั้นก็จะยิ่งแย่งความเร็วกัน
ที่ด้านหลังเร้าเตอร์มีพอร์ตอีเทอร์เน็ตกิกะบิตหนึ่งพอร์ตสำหรับ WAN พอร์ตอีเทอร์เน็ตกิกะบิตสามพอร์ตสำหรับ LAN และอีเทอร์เน็ต 2.5Gbps สำหรับ WAN หรือ LAN พอร์ตอีเธอร์เน็ตที่รวดเร็วนี้สามารถใช้สำหรับการเชื่อมต่ออินเทอร์เน็ตแบบหลายกิกหรือเพื่อเชื่อมต่อกับ NAS ที่รวดเร็ว เช่น พอร์ตที่สร้างโดย Synology ด้านข้างมีพอร์ต USB 3.2 ที่สามารถใช้สำหรับจัดเก็บข้อมูลเครือข่าย โดยรวมแล้ว เราเตอร์มีขนาดค่อนข้างกะทัดรัดด้วยความกว้างเพียง 9 นิ้ว และมีการออกแบบแบบตั้งขึ้นพร้อมเสาอากาศภายในทั้งหมดที่ดีไซน์ดูสวยงามเข้ากับการวางในทุกจุดของพื้นที่ในบ้าน
เมื่อพูดถึงซอฟต์แวร์ เราเตอร์นี้สามารถใช้กับแอปของ Synology หรือควบคุมในเว็บเบราว์เซอร์บนพีซีได้ คุณสามารถเปลี่ยนการตั้งค่าพื้นฐานของเราเตอร์ ตลอดจนตรวจสอบเครือข่ายและผู้ใช้ คุณยังสามารถใช้การควบคุมโดยผู้ปกครองตามโปรไฟล์เพื่อติดตามเวลาหน้าจอ, ดูประวัติการใช้งานและกรองเนื้อหาเว็บ นอกจากนี้ยังรองรับโหมดไคลเอ็นต์ VPN เพื่อให้คุณสามารถเชื่อมต่ออุปกรณ์ของคุณกับอินเทอร์เน็ตโดยใช้ VPN ได้หากต้องการ ทั้งหมดนี้รวมไว้โดยไม่มีการสมัครสมาชิกเพิ่มเติม ดังนั้นหากคุณวางแผนที่จะใช้คุณสมบัติเหล่านี้ราคาตั้งต้นที่สูงของ Synology จะมีเหตุผลมากขึ้นที่จะทำให้คุณเสียเงินจากกระเป๋าเพื่อซื้อมันไป
TP-Link Archer AXE300

หากคุณกำลังมองหาเร้าเตอร์ความเร็ว Wi-Fi ที่ดีที่สุดโดยไม่ต้องรอ Wi-Fi 7 เราเตอร์ Quad-band AXE16000 Wi-Fi 6E คือตัวเลือกที่เหมาะสม ความเร็วของ TP-Link Archer AXE16000 ลดลงเหลือ 1148Mbps ที่ 2.4GHz, 4804Mbps ที่ 5GHz ต่ำ, 4804Mbps ที่ 5GHz สูง และ 4804Mbps ที่ 6GHz ด้วยพอร์ตอีเธอร์เน็ต 10Gbps เราเตอร์นี้พร้อมสำหรับการเชื่อมต่ออินเทอร์เน็ตไฟเบอร์ที่เร็วที่สุดที่คุณสามารถหาได้จากที่ ISP จะมีการให้บริการสำหรับผู้ใช้ภายในบ้านทั่วไป ด้วยความจุทั้งหมดนี้ยังทำให้เร้าเตอร์ตัวนี้มีพื้นที่ว่างเหลือเฟือ ดังนั้นไม่ว่าคุณจะใช้งานการถ่ายโอนไฟล์ขนาดใหญ่หรือเซสชันการเล่นเกม เร้าเตอร์ตัวนี้ก็จัดการทราฟฟิกได้อย่างง่ายดาย
ความเร็วเหล่านี้ดูไร้สาระเล็กน้อย แต่ด้วยความแออัดของย่านความถี่ 5GHz ที่เพิ่มสูงขึ้นอย่างต่อเนื่อง เร้าเตอร์นี้จึงคงความจุของเร้าเตอร์ไตรแบนด์รุ่น AX11000 รุ่นเก่าไว้ ในขณะที่เพิ่มย่านความถี่ 6GHz สำหรับอุปกรณ์ล่าสุดที่รองรับ แม้จะมีฮาร์ดแวร์ที่ยอดเยี่ยม แต่ Archer ก็มีราคาถูกกว่ารุ่นคู่แข่งจาก ASUS ROG ถึง 3,xxx บาท แม้ว่าคุณสมบัติของซอฟต์แวร์จะไม่แข็งแกร่งเท่าก็ตาม
เราเตอร์นี้โดดเด่นมากเมื่อพูดถึงการเชื่อมต่อผ่านสายด้วยตัวเลือก 10Gbps สองตัว พอร์ตอีเทอร์เน็ต 2.5Gbps และพอร์ตกิกะบิตสี่พอร์ตกับพอร์ต 10Gbps พอร์ตหนึ่งคืออีเทอร์เน็ตและอีกพอร์ตเป็นอีเธอร์เน็ตหรือ SFP+ ที่คุณสามารถใช้ได้หากคุณมีสวิตช์แบบมีสายระดับไฮเอนด์ในบ้านของคุณอยู่แล้ว การขยายตาข่ายสามารถทำได้ด้วย OneMesh โดยใช้ตัวขยาย TP-Link ที่ใช้งานร่วมกันได้(ซึ่งมีให้เลือกไม่มากเท่าไรนัก)
คุณสามารถตั้งค่าเร้าเตอร์นี้โดยใช้แอป TP-Link Tether ได้ในเวลาไม่กี่นาที พร้อมการตั้งค่าขั้นสูงเพิ่มเติมที่มีใน UI ของเว็บ TP-Link มีชุดรักษาความปลอดภัย HomeShield พร้อมการสแกนหาภัยคุกคามที่อาจเกิดขึ้น, การควบคุมโดยผู้ปกครองที่บล็อกเนื้อหาและตัวเลือกคุณภาพการบริการสำหรับการจัดลำดับความสำคัญของอุปกรณ์ หากคุณต้องการการควบคุมความปลอดภัยเชิงลึกมากขึ้น HomeShield Pro มีให้บริการแบบสมัครสมาชิกที่ต้องเสียรายเดือน
TP-Link Archer AXE75

Wi-Fi 6E ไม่จำเป็นต้องมีราคาแพงเหมือนกับที่มีการโฆษณากันเป็นจำนวนมากในปัจจุบัน อุปกรณ์ Wi-Fi 6E ส่วนใหญ่จะเชื่อมต่อด้วยความเร็วสูงสุดที่ 2402Mbps แต่ TP-Link Archer AXE75 กำหนดเป้าหมายความเร็วเหล่านั้นด้วยการเชื่อมต่อ AXE5400 ที่แยกออกเป็น 2402Mbps ที่ 5GHz, 2402Mbps ที่ 6GHz และ 574Mbps ที่ 2.4GHz ดังนั้นคุณจึงมีความเร็วมากมายในจุดที่คุณต้องการมากที่สุด ไม่เหมือนกับระบบเมช AXE5400 บางระบบ เช่น eero Pro 6E, TP-Link Deco XE75 และ Nest Wifi Pro ความเร็วทั้งหมดนี้มีให้สำหรับลูกค้า ดังนั้นคุณจึงสามารถรับความเร็วเต็มที่ของย่านความถี่ 6GHZ บนอุปกรณ์ทั้งหมดของคุณ
อย่างไรก็ตาม สิ่งหนึ่งที่ควรทราบก็คือเราเตอร์นี้มาพร้อมกับกิกะบิตอีเทอร์เน็ตสำหรับ WAN และ LAN เท่านั้น ซึ่งหมายความว่าเหมาะสำหรับการเชื่อมต่ออินเทอร์เน็ตสูงสุดแค่ 1Gbps เท่านั้น ดังที่ได้กล่าวไปแล้วการมีความเร็วไร้สายพิเศษช่วยให้อุปกรณ์ของคุณบรรลุความเร็วนั้นจริงๆ เมื่อมีความแออัดของระบบไร้สายในพื้นที่ของคุณ ซึ่งเป็นสิ่งสำคัญที่สุดสำหรับผู้ที่อยู่ในอาคารที่มีคนอยู่มากๆ อย่างเช่นคอนโดเป็นต้น
เช่นเดียวกับ Archer AXE16000 ด้านบน เราเตอร์นี้มาพร้อมกับซอฟต์แวร์ HomeShield ของ TP-Link ซึ่งสามารถสแกนเครือข่ายของคุณเพื่อหาภัยคุกคาม ใช้ Quality of Service เพื่อจัดลำดับความสำคัญของการรับส่งข้อมูลที่สำคัญและการควบคุมโดยผู้ปกครองที่ใช้งานได้ฟรี คุณจะได้รับตัวกรองเนื้อหาพื้นฐานและการตั้งเวลาสำหรับโปรไฟล์ นอกจากนี้ยังมีตัวเลือกขั้นสูงเพิ่มเติมสำหรับการสมัครสมาชิกรายเดือน(และปี)
เราเตอร์นี้ยังรองรับการขยาย OneMesh ดังนั้นคุณจึงสามารถปรับปรุงความครอบคลุมของคุณด้วยตัวขยาย Wi-Fi TP-Link ที่เข้ากันได้ OneMesh ไม่เหมือนกับ AIMesh จาก ASUS ตรงที่ไม่ทำงานกับเร้าเตอร์ TP-Link หลายตัวหรือกับเร้าเตอร์ Deco ซึ่งทำให้การขยายวง Mesh นั้นค่อนข้างมีข้อจำกัดพอสมควร
Netgear Nighthawk M6

ฮอตสปอต 5G ของ Netgear อยู่ในกลุ่มของตัวเองจริงๆ ด้วยการออกแบบที่ยอดเยี่ยมและความสามารถในการขยายที่ง่ายดาย ฮอตสปอต Nighthawk M6 รองรับย่านความถี่ 5G และ LTE ที่หลากหลาย รวมถึงย่านความถี่กลางล่าสุดบน AT&T และ T-Mobile (ในสหรัฐอเมริกา) รองรับการรวมผู้ให้บริการสูงสุด 6 เท่า LTE + 5GNR ช่วยให้คุณใช้ประโยชน์สูงสุดจากการเชื่อมต่อที่มีอยู่ โมเดลนี้ปลดล็อกแล้วดังนั้นคุณจึงสามารถที่จะนำเอามันไปใช้งานที่ไหนก็ได้ในโลก
นอกจากนี้ยังเข้ากันได้กับเสาอากาศ TS-9 ดังนั้นคุณจึงสามารถรับสัญญาณที่ดีที่สุดเท่าที่จะเป็นไปได้ใน RV นอกจากนี้ยังเป็นโซลูชันที่ยอดเยี่ยมสำหรับผู้ที่ต้องทำงานห่างไกลจากการเชื่อมต่ออินเทอร์เน็ตแบบคงที่ โดยเฉพาะอย่างยิ่งเมื่อคุณจำได้ว่าอินเทอร์เน็ตบ้าน 5G จากผู้ให้บริการอย่าง T-Mobile ควรใช้ในสถานที่เดียวเท่านั้น
Nighthawk M6 มีการเชื่อมต่อไร้สายที่เหนือกว่าที่ Wi-Fi 6 AX3600 ที่มี 2900Mbps ที่ 5GHz และ 700Mbps ที่ 2.4GHz ซึ่งเหมาะสำหรับอุปกรณ์ที่เชื่อมต่อพร้อมกันสูงสุด 32 เครื่อง มีพอร์ตกิกะบิตอีเทอร์เน็ตอยู่ด้านล่าง คุณจึงสามารถเชื่อมต่ออุปกรณ์ได้โดยตรง พอร์ตอีเทอร์เน็ตนี้ยังรองรับการเชื่อมต่อกับเราเตอร์อื่นๆ ดังนั้นหากคุณต้องการใช้อินเทอร์เน็ต 5G ที่บ้าน คุณเพียงแค่เสียบปลั๊กเข้าไปก็พอ
ที่มา : popsci, pcmag, cnet, xda-developers
from:https://notebookspec.com/web/702806-best-wi-fi-routers-in-2023