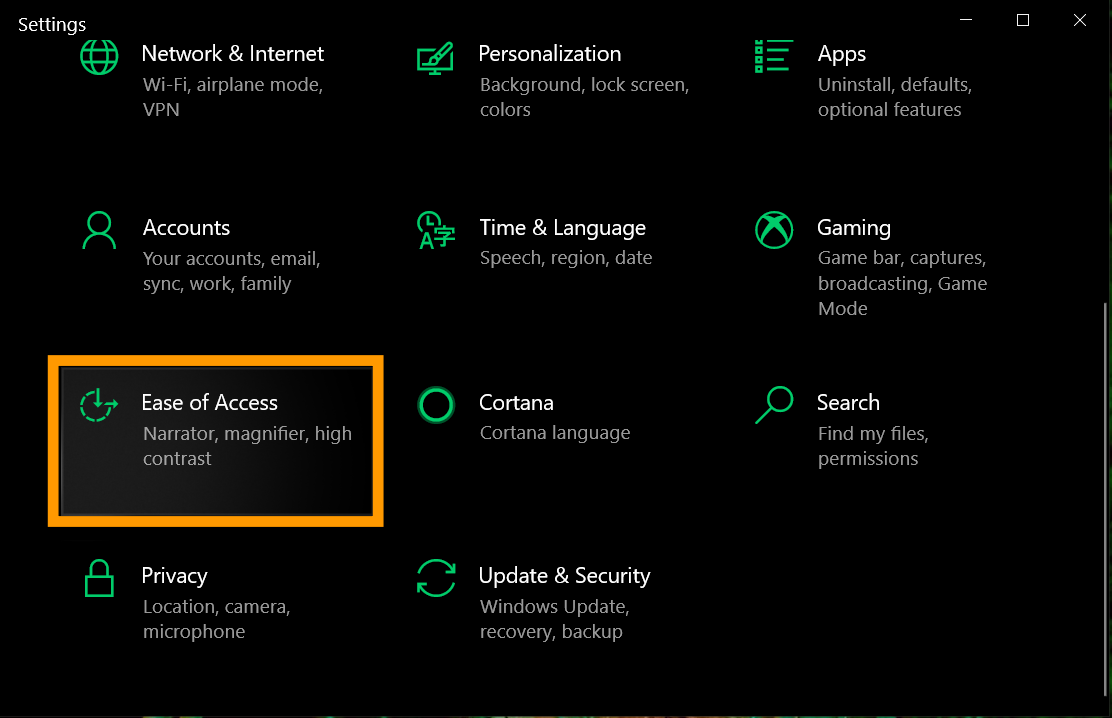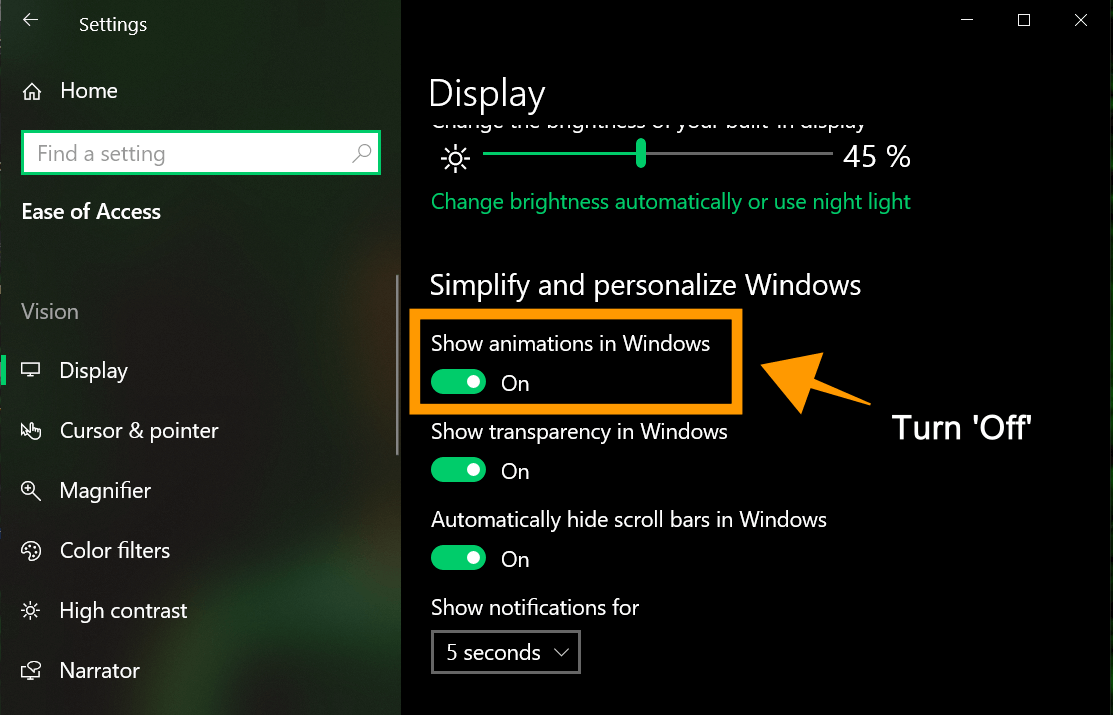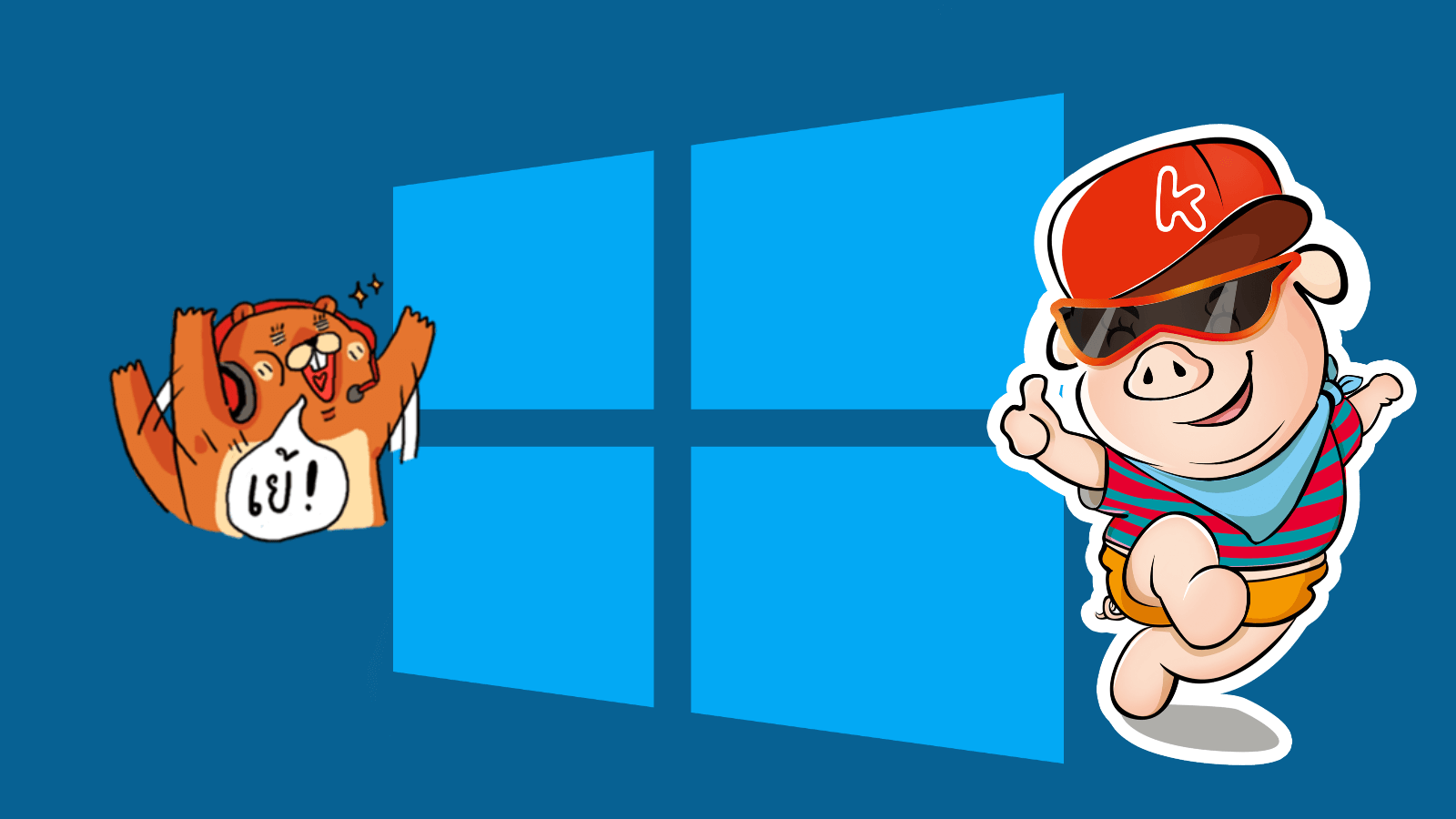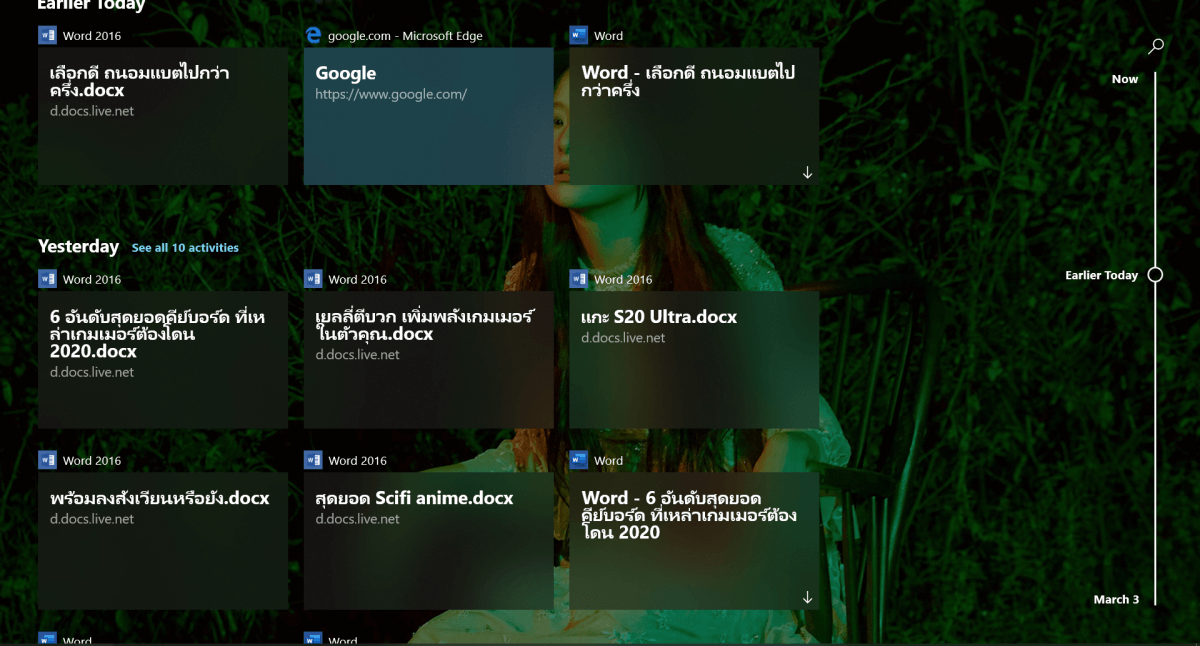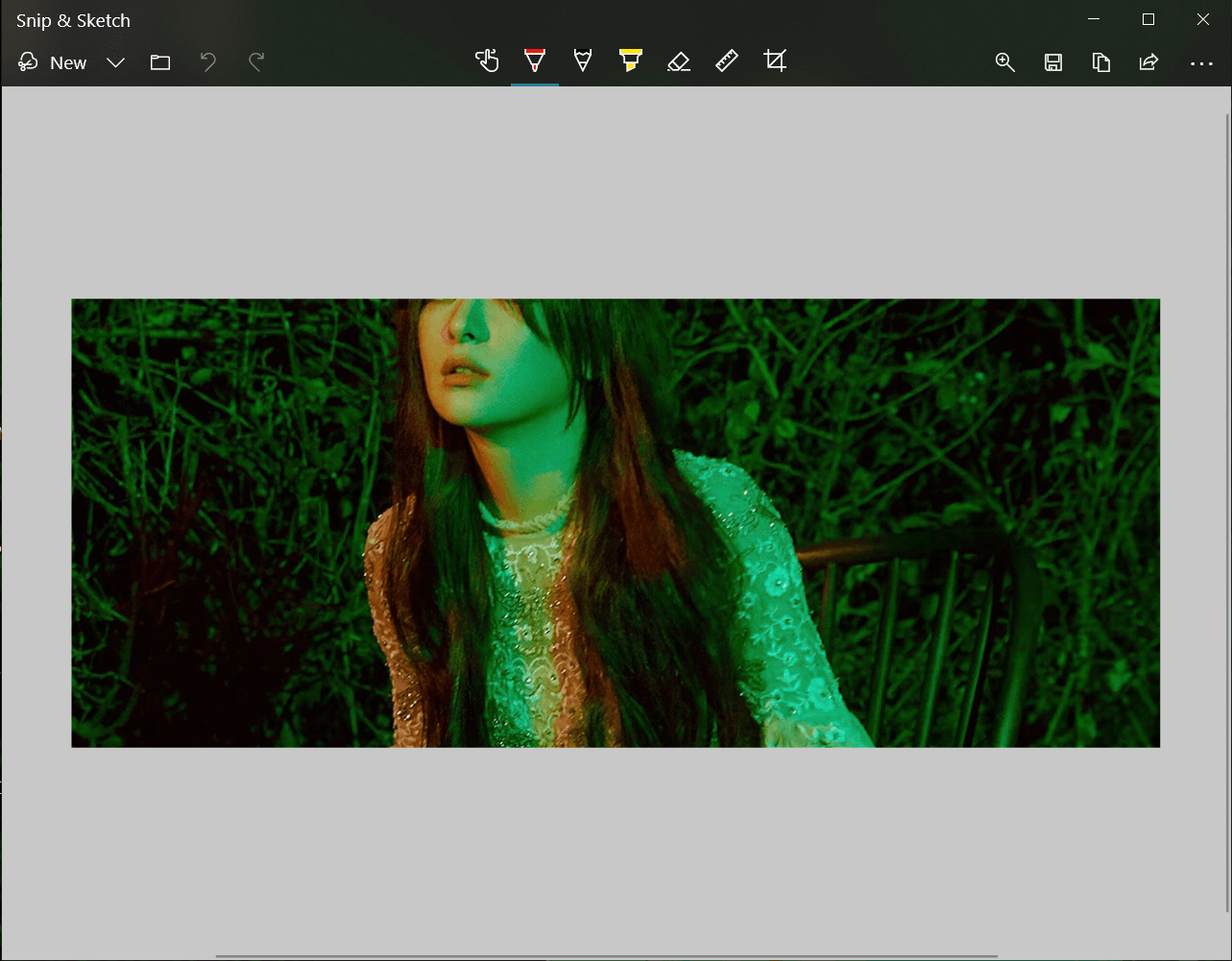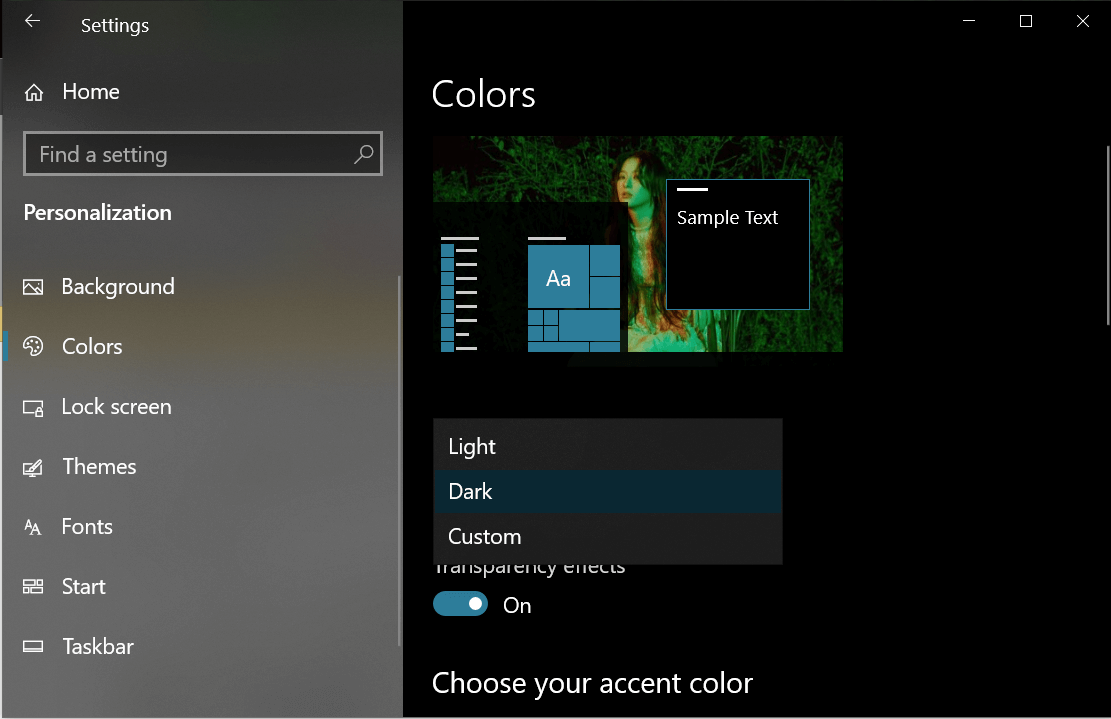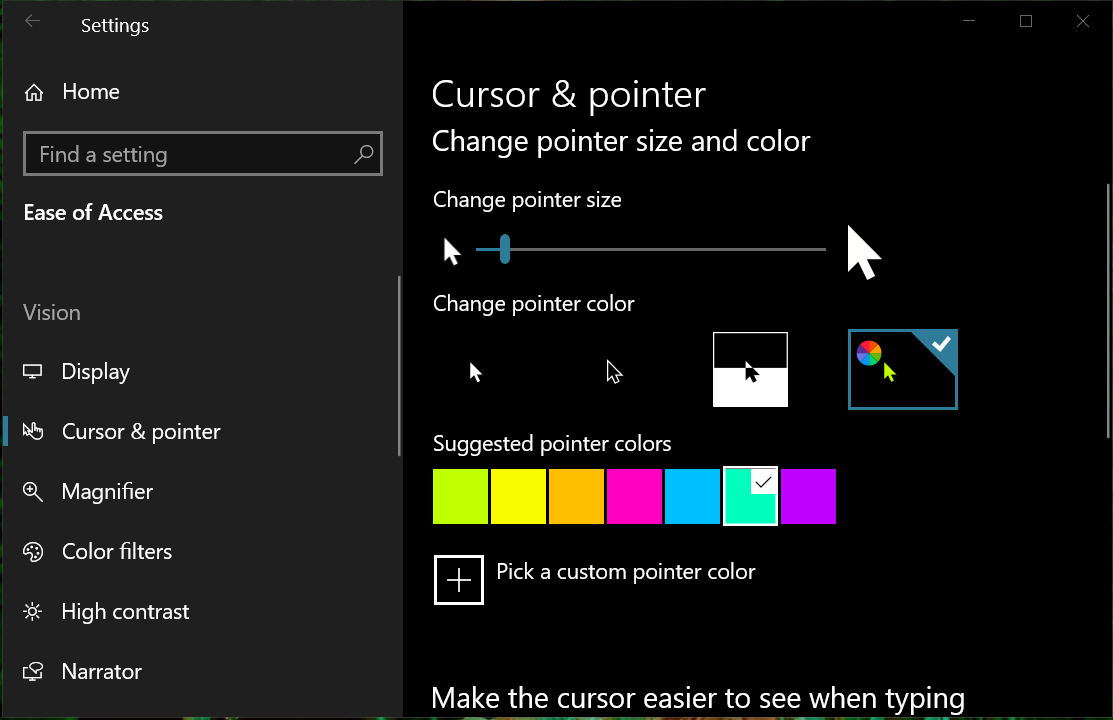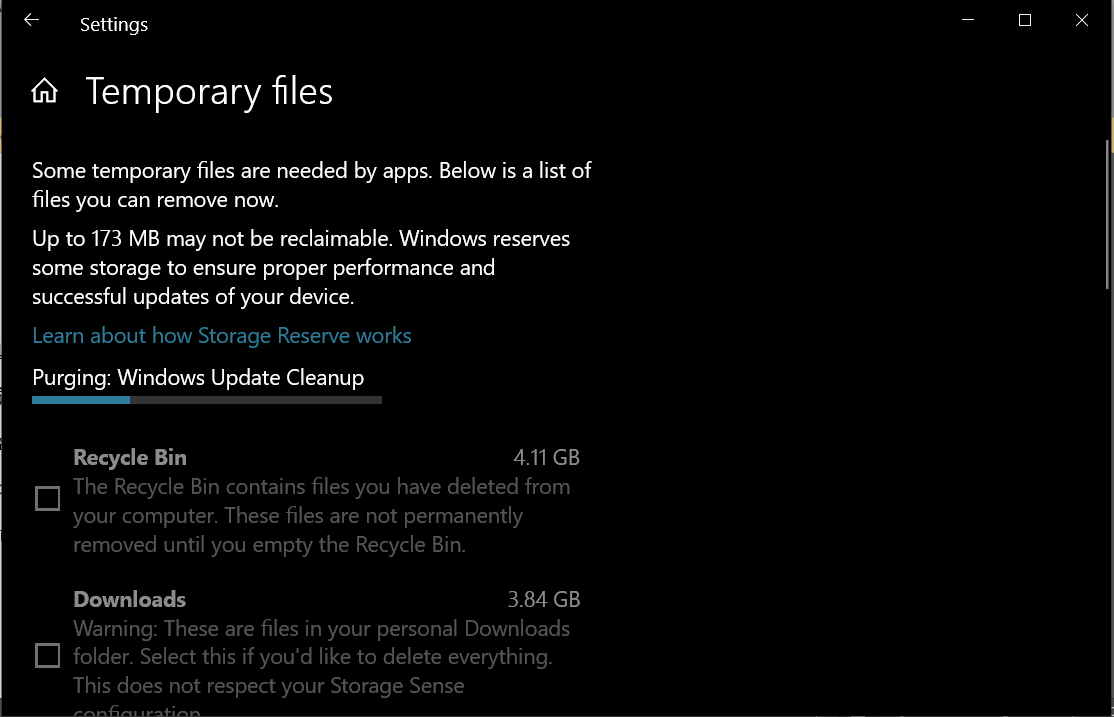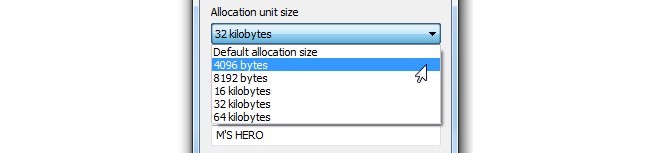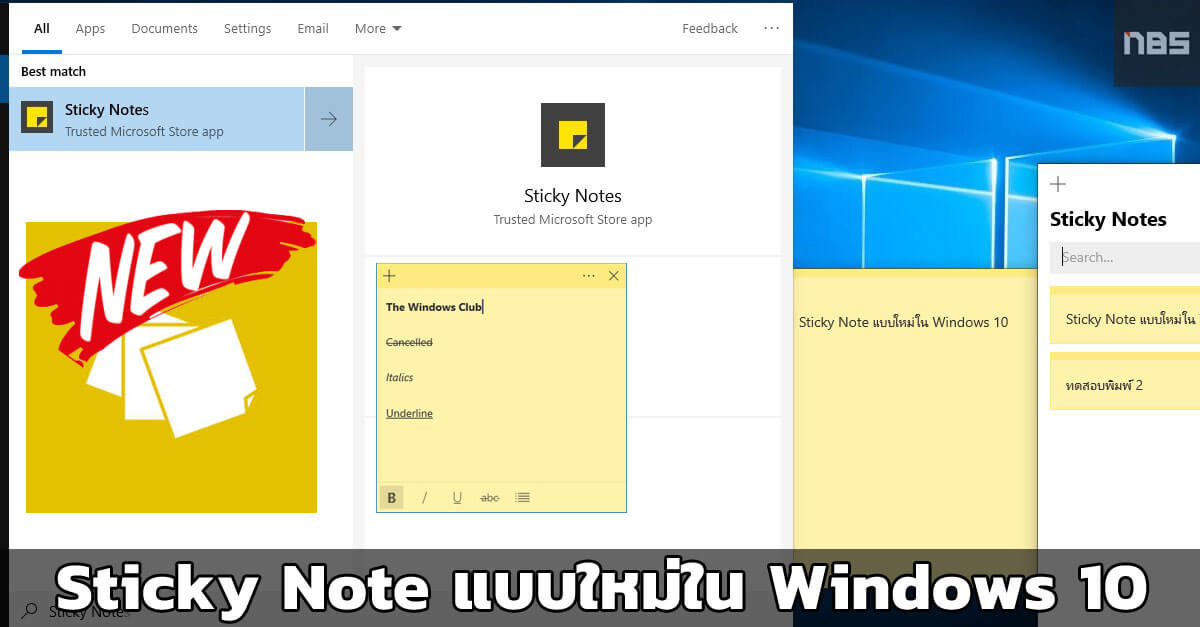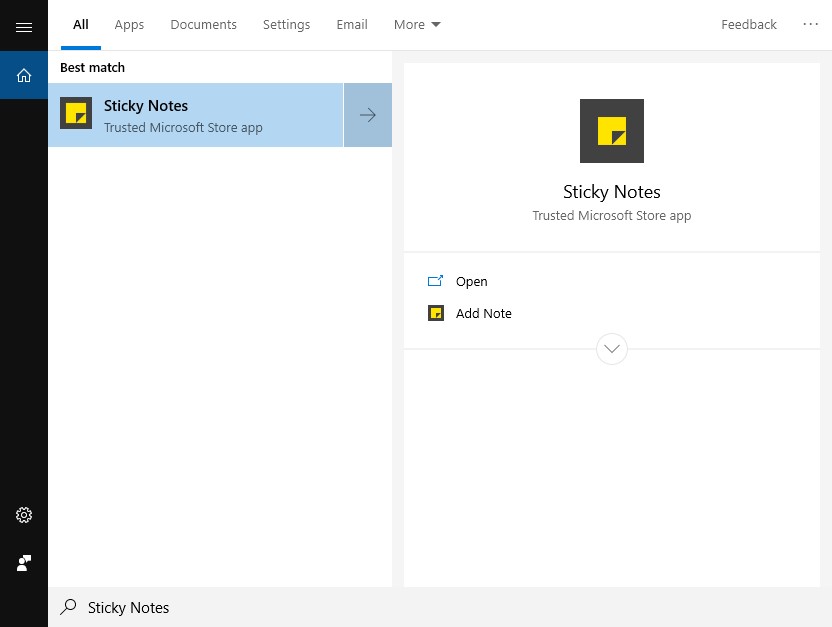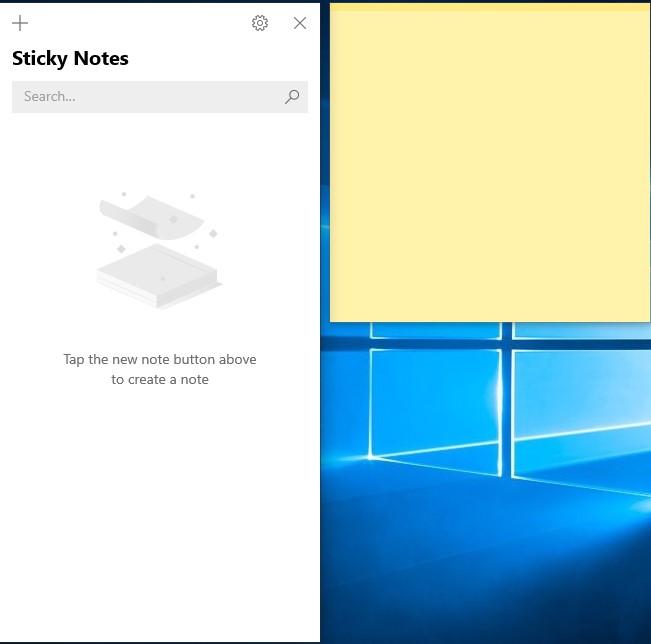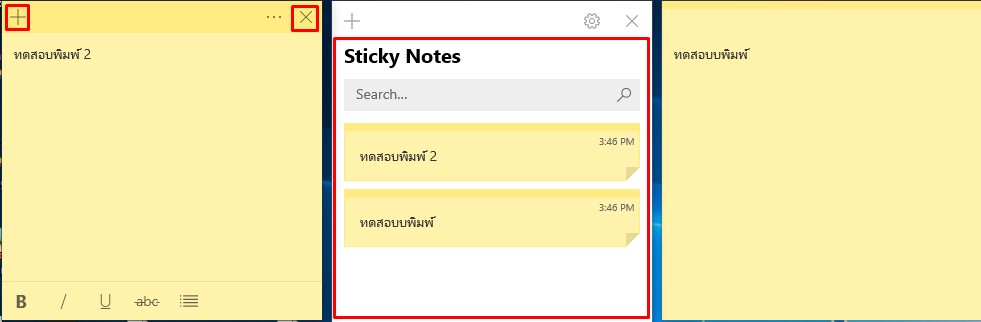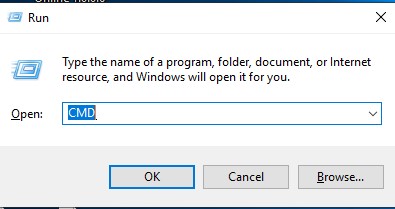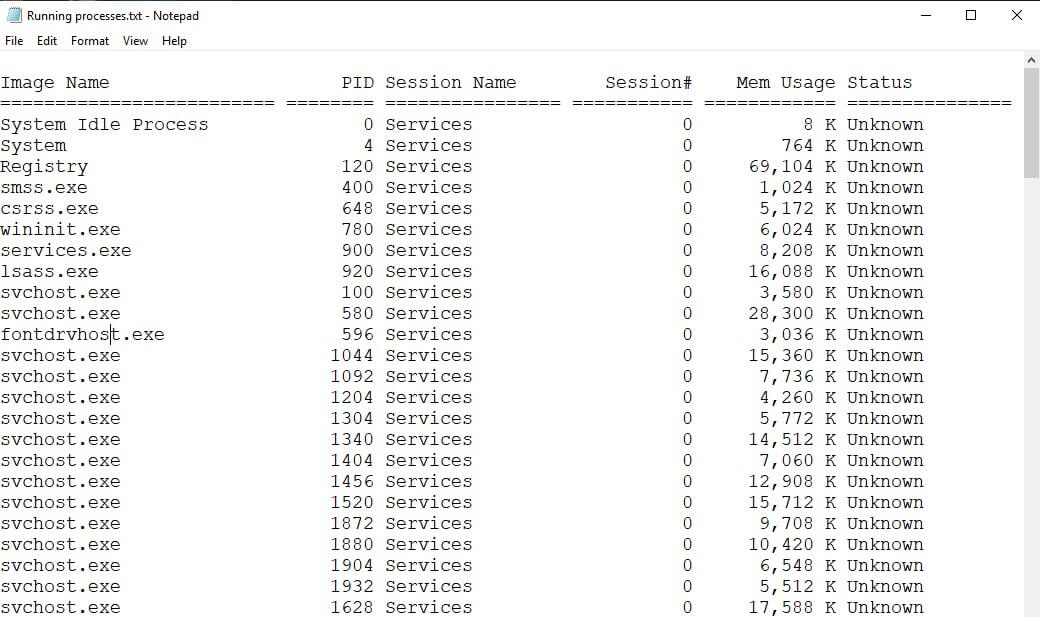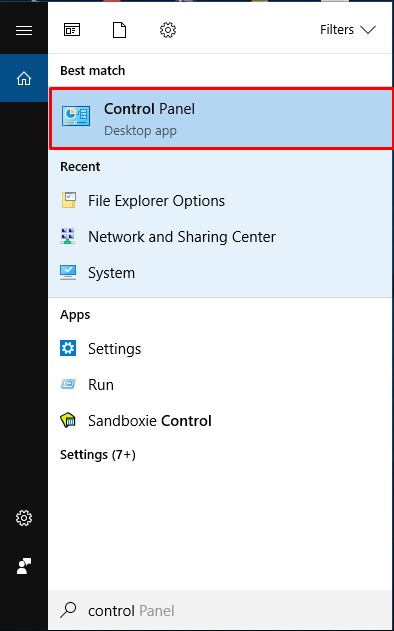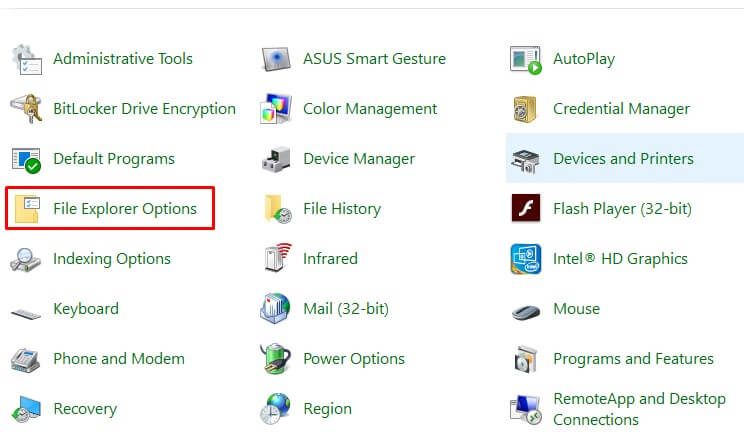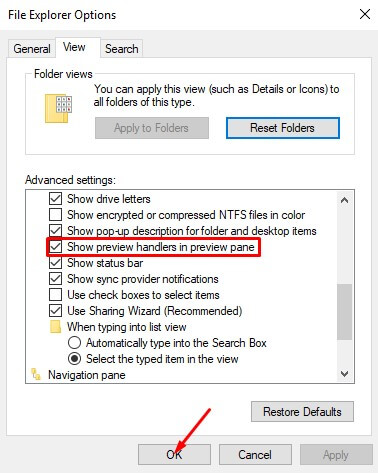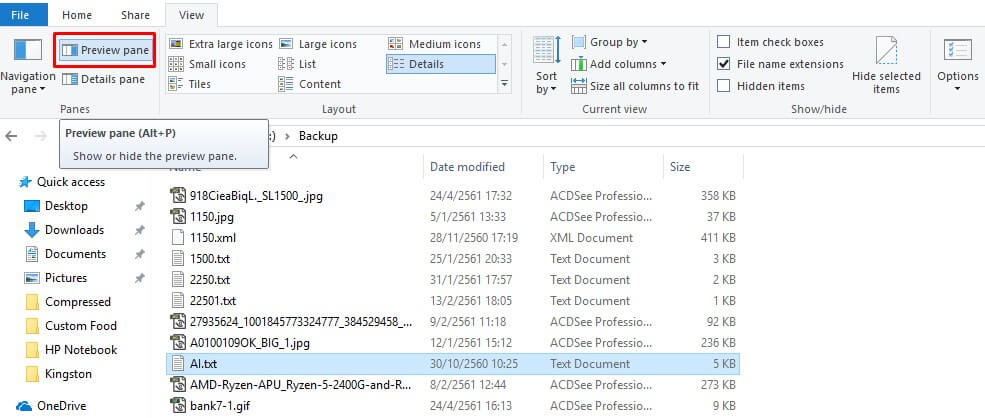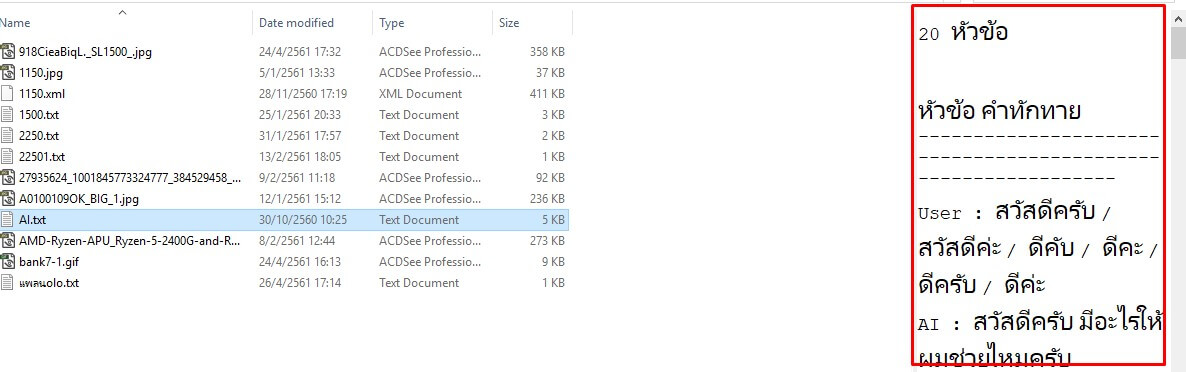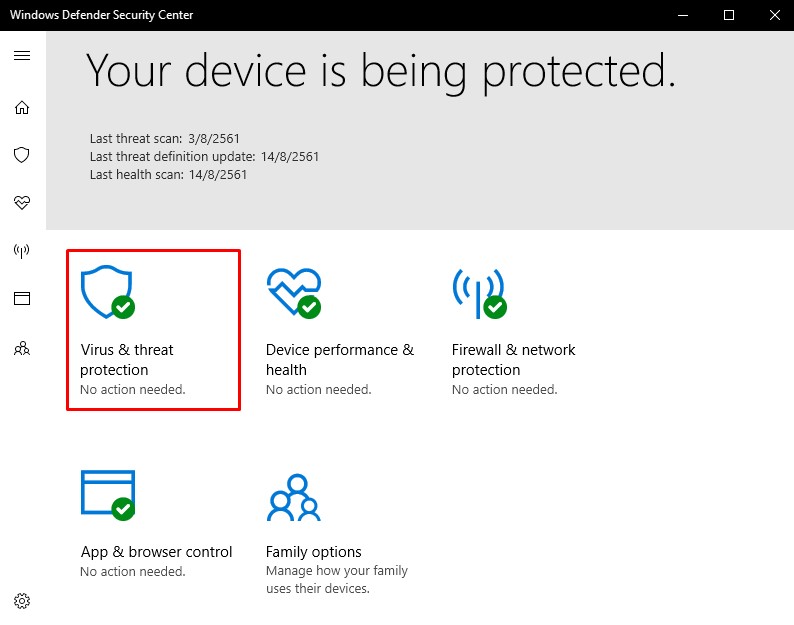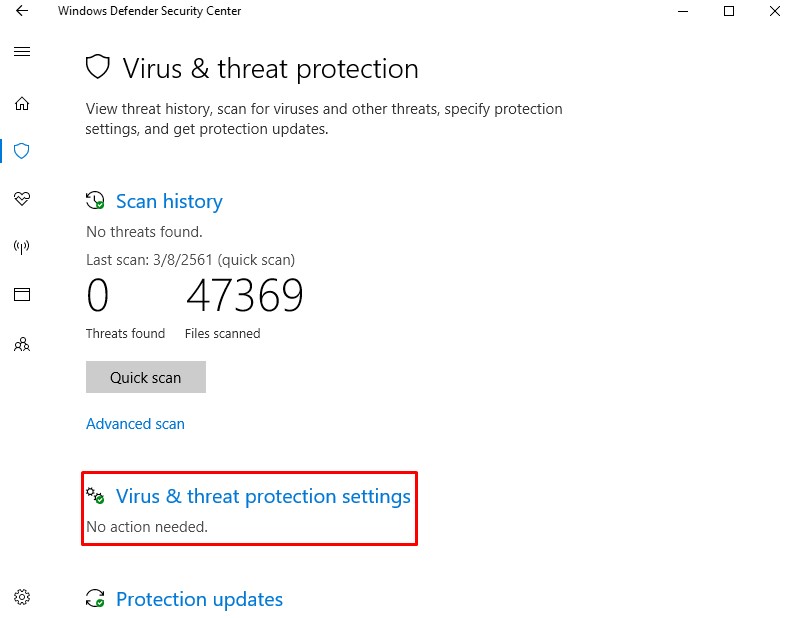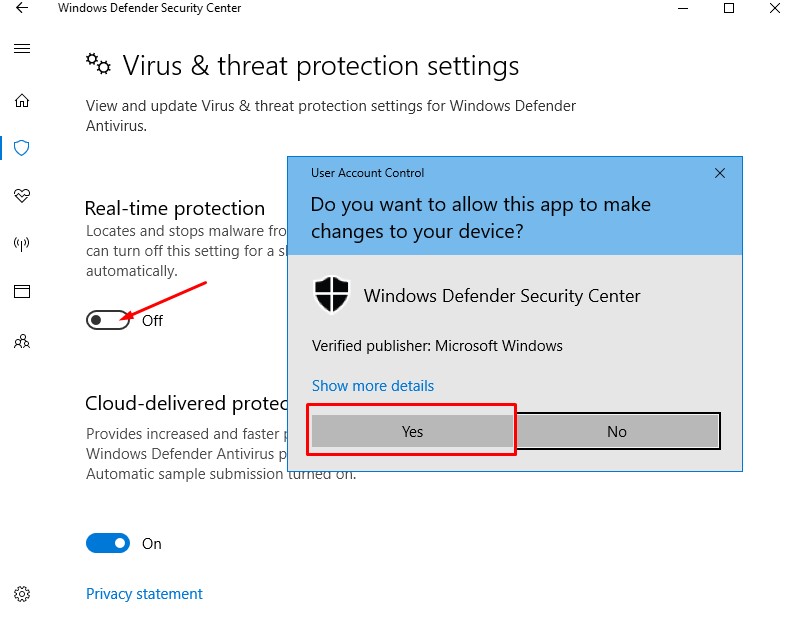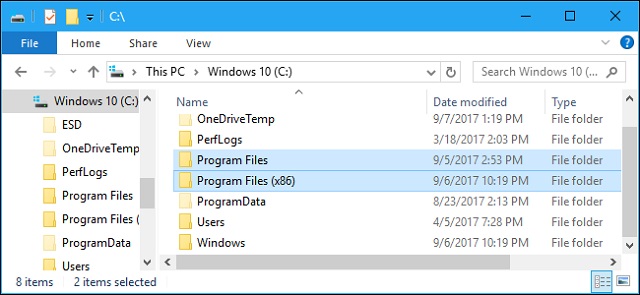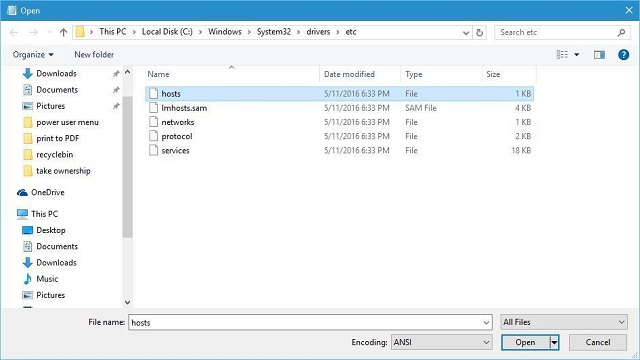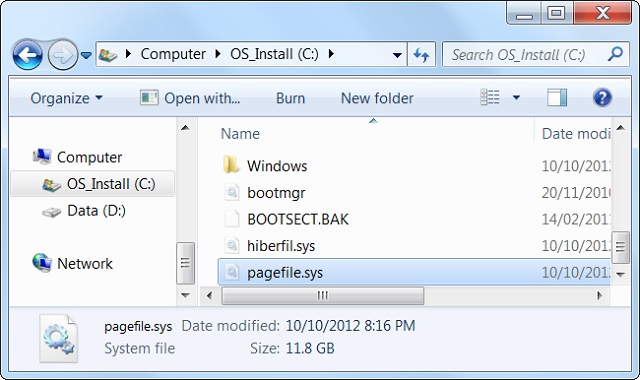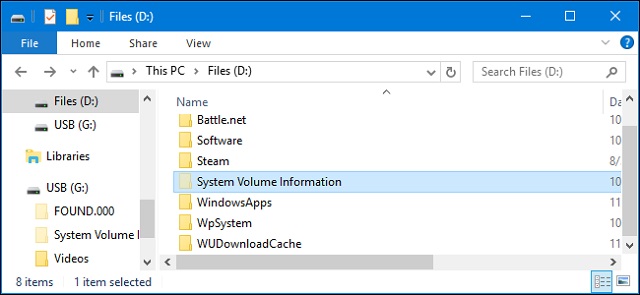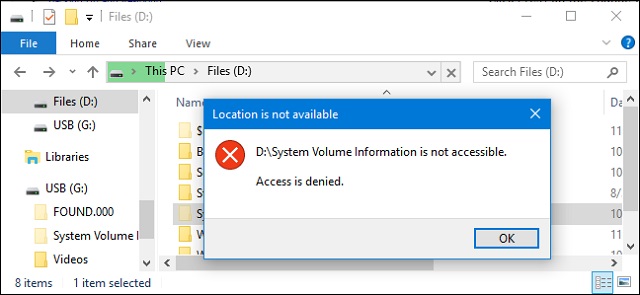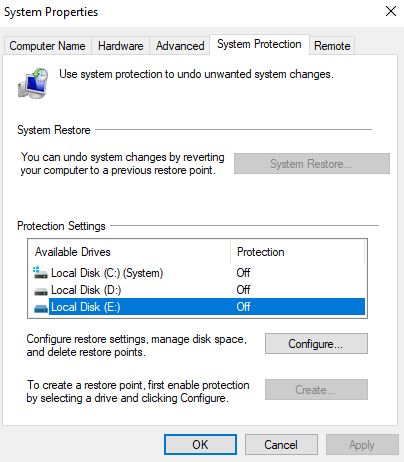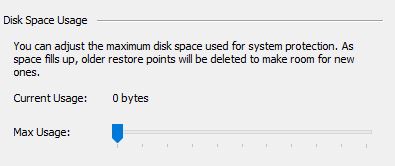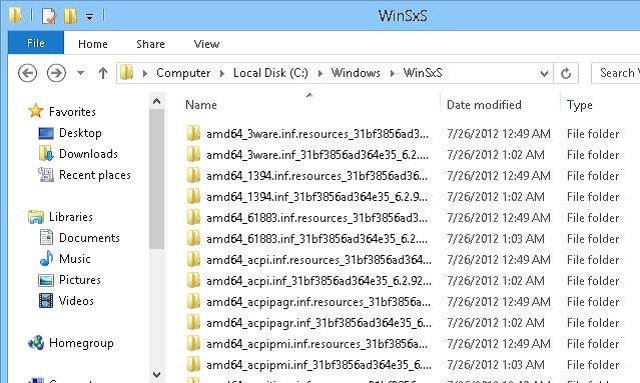มีหลาย ๆ ครั้งที่เราจำเป็นจะต้องลบไฟล์บางอย่างในเครื่องทิ้งไปเพราะไม่จำเป็นต้องใช้งานหรือลบเพราะต้องการเนื้อที่เพิ่มแต่ก็อย่าได้เผลอลบไฟล์บางไฟล์ในเครื่องก็แล้วกันครับมันจะทำให้คอมของเราทำงานผิดปกติหรือเข้าขั้นหยุดทำงานไปเลยจึงเรียกได้ว่ามันเป็นไฟล์ต้องห้าม Can’t Touch This กันเลยทีเดียว

แต่ไฟล์ที่ว่านั้นมันคืออะไรมันอยู่ส่วนไหนของเครื่องบ้างก็ลองมาดูกันครับโดยจะมี 5 ไฟล์ที่เข้าข่ายว่าห้ามเผลอไปกดลบทิ้งเด็ดขาดรวมไปถึงโฟลเดอร์บางโฟลเดอร์ด้วย!! ดังนี้
Program Files และ Program Files (x86)
ตำแหน่ง: C:\Program Files และ C:\Program Files (x86)
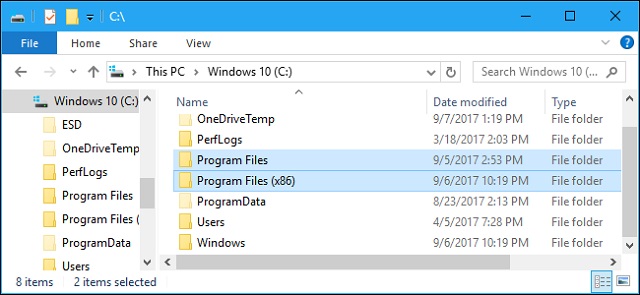
หากคุณติดตั้งซอฟต์แวร์หรือรันไฟล์ EXE บ่อย ๆ ซอฟต์แวร์เหล่านั้นที่ติดตั้งมักจะอยู่ในโฟลเดอร์ที่ชื่อ Program Files กันหมด ถ้าหากผู้ใช้งานเป็น Windows 32-bit จะพบว่ามีโฟลเดอร์ชื่อ Program Files อย่างเดียวแต่ถ้าเป็น 64-bit จะมีโฟลเดอร์ Program Files (x86) แถมเข้ามาด้วยซึ่งจะทำหน้าที่เก็บพวกโปรแกรมที่เราติดตั้งเหมือนกัน
ดังนั้นจึงไม่ควรอย่างมากถ้าหากจะลบโฟลเดอร์นี้ทิ้งหรือลบไฟล์อื่น ๆ ในโฟลเดอร์นี้แต่ถ้าต้องการจะลบโปรแกรมที่ติดตั้งออกก็ควรทำให้ถูกต้องโดยไปที่ Control Panel และไปที่หมวด Uninstall โปรแกรมออกครับเพราะการลบโปรแกรมในโฟลเดอร์ Program Files ไม่ใช่วิธีการที่ถูกต้อง
System32
ตำแหน่ง: C:\Windows\System32
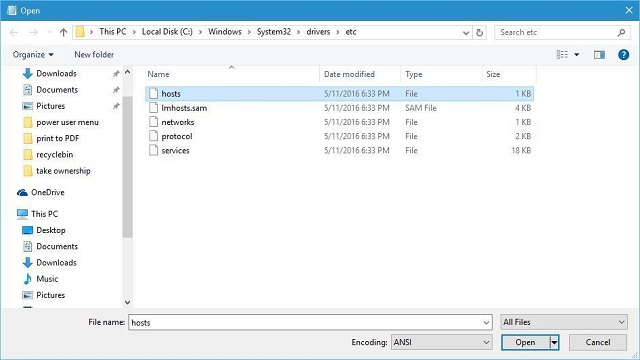
ในโฟลเดอร์นี้ก็จะรวมแหล่งไฟล์กับโปรแกรมที่เป็นพื้นฐานสำหรับ Windows เช่นไฟล์ .DLL ชุดคำสั่งในการรันโปรแกรมบนคอม , DirectX , ไฟล์ .inf รวมไปถึงไดรเวอร์ทั้งหมดที่ติดตั้งมามันก็จะมากองกับโฟลเดอร์ System 32 นี่แหละครับและยังรวมไปถึงโปรแกรมที่ติดมากับ Windows อย่าง Notepad , Calculator , Paint ด้วย
ฉะนั้นมันเป็นโฟลเดอร์ที่สำคัญต่อระบบอย่างมาก ๆ ไม่ควรยุ่งกับมันจะเป็นการดีที่สุดแต่ถ้าเกิดเผลอตัวเผลอใจลบไปแล้วหรือโดนผู้ไม่หวังดีแกล้งว่าลบโฟลเดอร์ System 32 แล้วจะทำให้คอมทำงานเร็วขึ้นล่ะก็คงต้องลง Windows ใหม่สถานเดียวครับ
Page File
ตำแหน่ง: C:\pagefile.sys
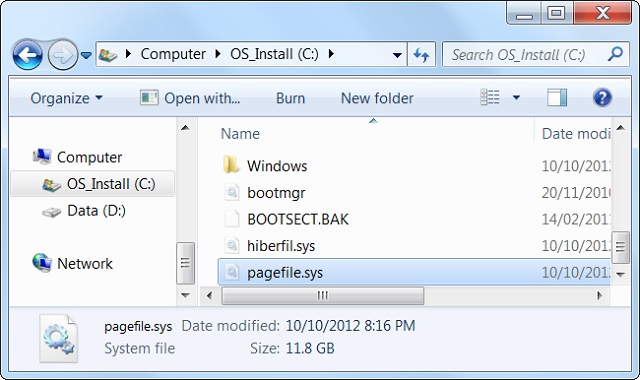
เป็นไฟล์ที่จะอยู่ในไดร์ฟ C ที่คุณจะมองไม่เห็นมันแต่จะต้องติ๊กถูกช่องปลดล็อคการซ่อนไฟล์เสียก่อน (Hide protected operating system files) ซึ่งไฟล์ตัวนี้มีข้อสังเกตคือมันจะมีขนาดที่ใหญ่พอสมควรมีหน้าที่ทำเป็นหน่วยความจำสำรองหรือทำหน้าที่ย้ายข้อมูลจาก RAM มายัง Harddisk
หากเราบังเอิญหรือตั้งใจปิดการทำงานของมันก็จะส่งผลกับตัวหน่วยความจำซึ่งมันอาจจะแจ้งเตือน Low Memory หรืออาจจะทำให้โปรแกรมบางตัวไม่สามารถทำงานได้เลยหรือข้อมูลบางส่วนหายไปครับ
System Volume Information
ตำแหน่ง: C:\System Volume Information
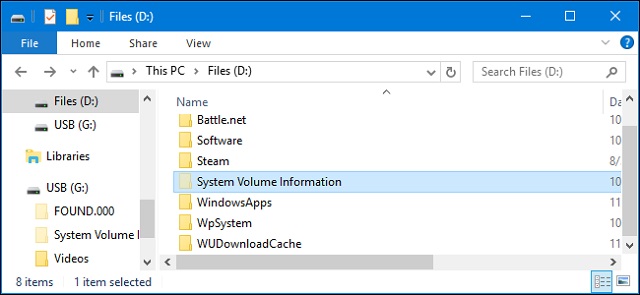
ในส่วนของโฟลเดอร์ตัวนี้จะเป็นที่เก็บข้อมูลเกี่ยวกับ System Restore เป็นเหมือนการเก็บข้อมูลไฟล์ในระบบมีจุดประสงค์คือการกู้ข้อมูลในภายหลังซึ่งการเข้าไปในโฟลเดอร์นี้ทาง Windows จะปฏิเสธการเข้าถึงหรือเข้าไปดูไม่ได้แต่อย่างไรก็ตามการมีโฟลเดอร์นี้อยู่จะกินเนื้อที่ในไดร์ฟมากพอสมควรหากใครคิดว่ามันกินที่เกินไปมันก็มีวิธีแก้ไขได้อยู่
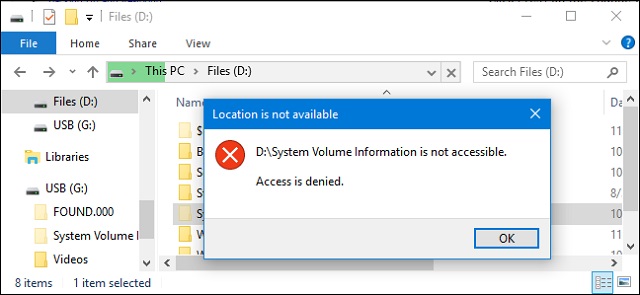
ถึงเราจะไม่สามารถลบมันได้หรือถ้ามีวิธีการไปแล้วลบได้ก็อาจจะเกิดปัญหางานเข้าแน่นอนแต่เราสามารถจำกัดลดขนาดมันได้ครับเพียงแค่ไปที่ Start Menu แล้วไปที่ Create a Restore Point เลือกไดร์ฟที่ต้องการจากนั้นกดปุ่ม Configure มันจะปรากฏแท่งสไลด์ Max Usage ให้คุณปรับเพิ่ม-ลดเนื้อที่ได้ตามใจชอบ
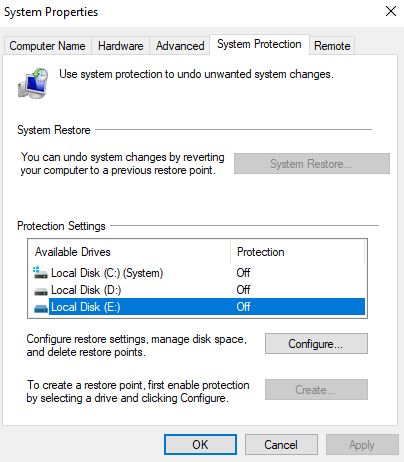
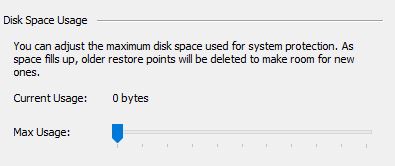
ไม่ว่าอย่างไรทางที่ดีเราไม่ควรไปยุ่งกับโฟลเดอร์นี้เด็ดขาดถ้าไม่อยากงานเข้านะครับ
WinSxS
ตำแหน่ง: C:\Windows\WinSxS
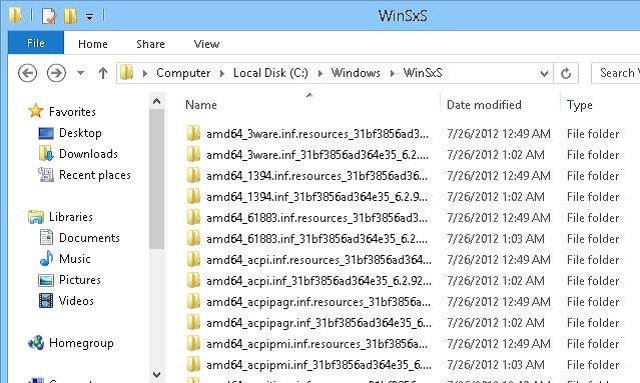
เป็นโฟลเดอร์ที่เก็บไฟล์ระบบหรือเป็นคลัง DLL ที่เวลาเราลงโปรแกรมอื่น ๆ หรือลงเกมไว้ตัว DLL มันก็จะถูกมาสุมหัวรวมกันในนี้ครับและถ้าถามว่าเราลบได้ไหมสามารถทำได้แต่ไม่แนะนำครับเพราะจะทำให้ตัวเครื่องทำงานผิดปกติส่งผลต่อการอัพเดต Windows หนักเข้าจนถึงขั้นต้องลง Windows ใหม่เลยครับ
จะเห็นว่าทั้ง 5 โฟลเดอร์/ไฟล์ที่นำเสนอมานี้มีความสำคัญต่อระบบต่อคอมของคุณมาก ๆ ดังนั้นอย่ามือบอนไปกดลบเป็นอันขาดแต่ถ้าหากเกิดเห็นไฟล์แปลก ๆ ขึ้นมาแล้วอยากจะจะลบมันเหลือเกินก็ขอแนะนำให้ Backup ข้อมูลสำรองไว้ก่อนจะดีกว่าครับ
ที่มา: makeuseof
from:https://notebookspec.com/5-files-and-folder-in-pc-you-can-not-delete-it/435735/