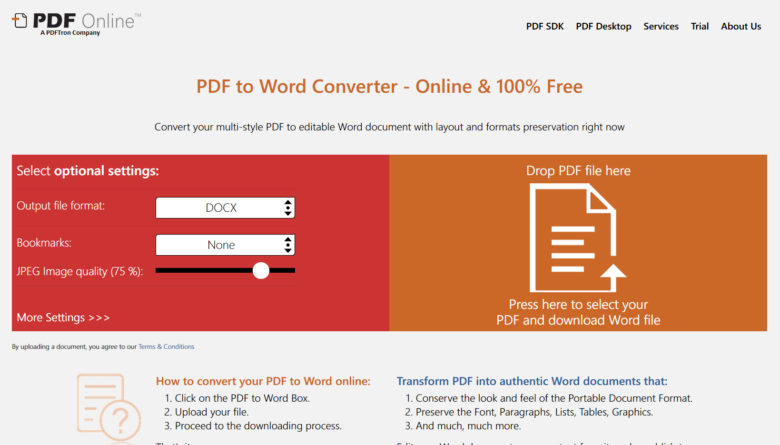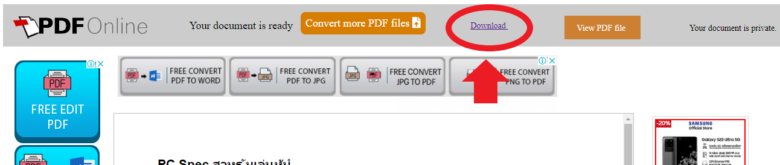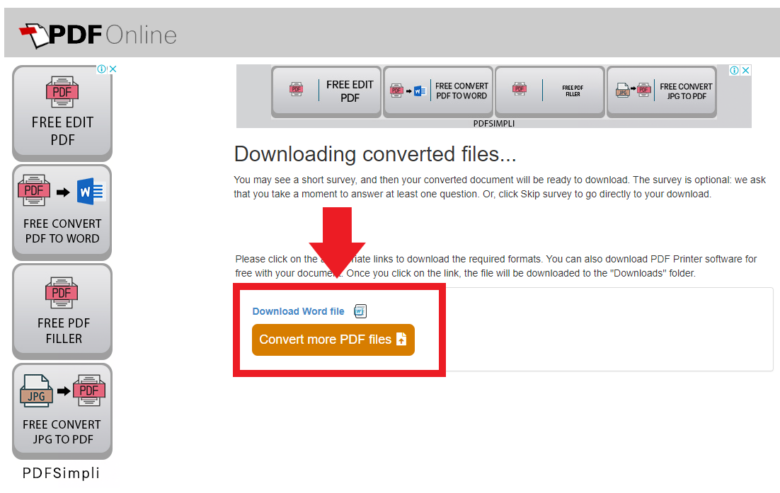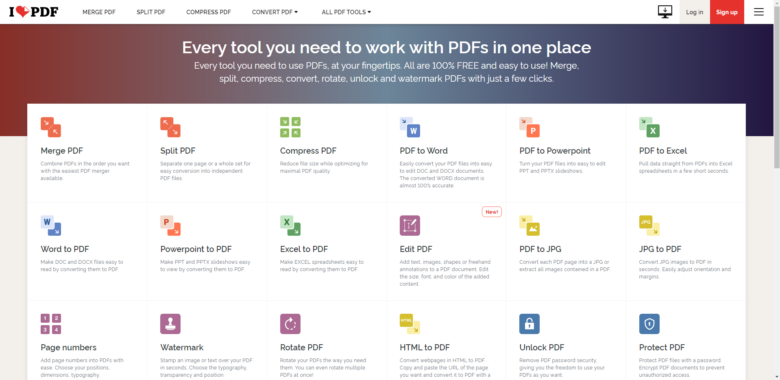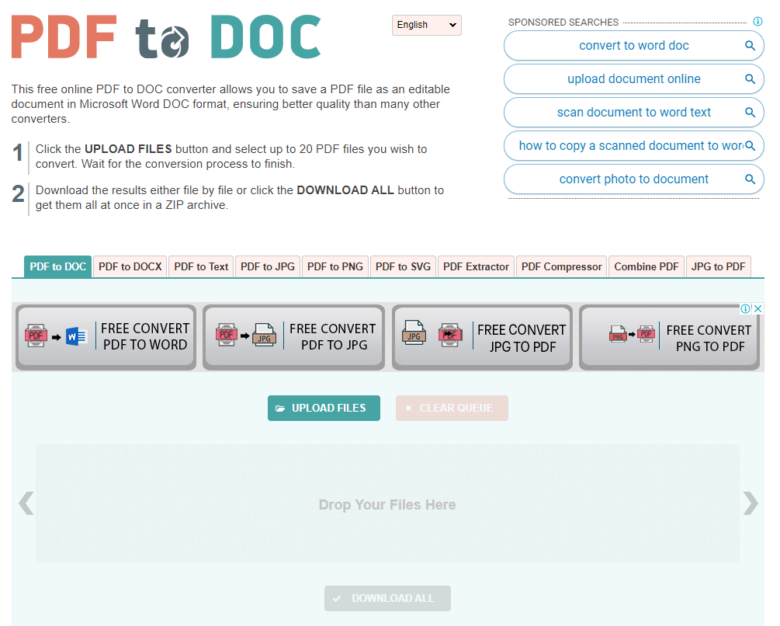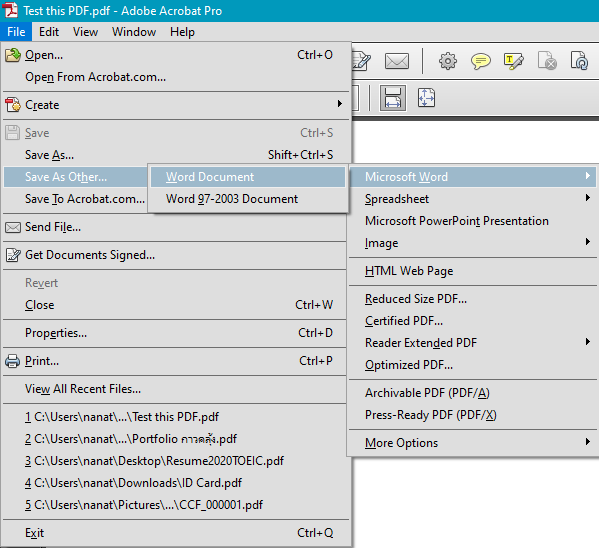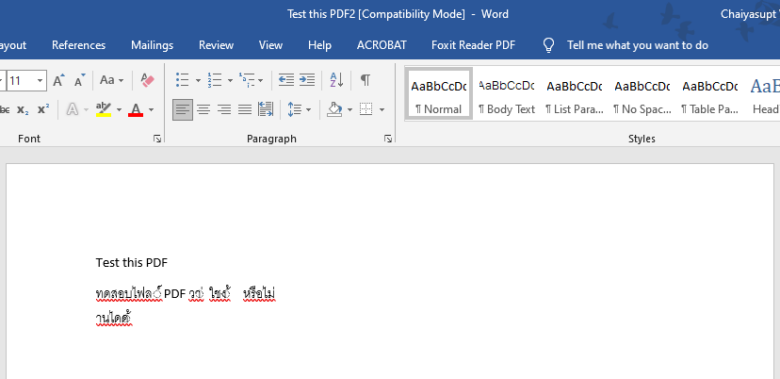รวมเคล็ดลับง่ายๆ สำหรับปรับแต่ง Android ให้เร็วที่คุณเองก็ทำได้แต่อาจจะไม่เคยรู้มาก่อน รับรองว่าชีวิตของคุณจะง่ายขึ้นเยอะ

ปรับแต่ง Android ให้เร็วขึ้นนั้นหลายๆ ท่านอาจจะคิดว่าต้องใช้เวลาหรือทำยาก รวมทั้งอาจจะมีหลายๆ Facebook Page ที่แนะนำไปถึงขึ้นการ Root เครื่องเพื่อโมปรับแต่ง(ซึ่งนั่นทำให้เครื่องของท่านหมดประกันทันที) ทว่าในความเป็นจริงแล้วนั้นบนตัวระบบปฎิบัติการ Android เองนั้นก็มีวิธีการปรับแต่งต่างๆ ซ่อนอยู่มากมายที่จะช่วยให้การใช้งานต่างๆ ของท่านนั้นเร็วและดีมากขึ้นกว่าเดิมได้ ในวันนี้เราจึงขอยกเอา 20 เคล็ดลับปรับแต่ง Android ที่ทำได้ด้วยตัวคุณเองมาให้ทุกท่านได้ศึกษากัน
ก่อนอื่นที่จะเข้าสู่เคล็ดลับทั้ง 20 วิธีนั้นเราขออธิบายตัวระบบปฏิบัติการ Android ให้ทุกท่านได้รู้จักกันในเบื้องต้นก่อน โดยตัวระบบปฎิบัติการ Android นั้นเป็นระบบปฏิบัติการของผู้พัฒนายักษ์ใหญ๋อย่าง Google ที่ในปัจจุบันนั้นได้รับความนิยมใช้กันอย่างแพร่หลายด้วยสาเหตุที่ว่าตัวระบบปฏิบัติการ Android นั้นเป็นระบบปฏิบัติการแบบเปิด(Open Source) ที่อนุญาตให้ผู้พัฒนาอื่นสามารถที่จะหยิบเอาไปทำการพัฒนาต่อได้ด้วยตัวเอง(ตัวอย่างเช่น Amazon Fire OS ของ Amazon หรือ Harmony OS ของ Huawei) ทำให้เกิดความหลากหลายมากขึ้น

อย่างไรก็ตามผู้พัฒนายังคงสามารถที่จะเลือกอยู่กับ Google ได้อยู่ซึ่งทาง Google ก็จะมีการออกข้อบังคับให้ผู้ที่เลือกที่จะใช้ระบบหลักโดยรวมเป็นของ Google นั้นจะต้องใช้ระบบพื้นฐานของ Android จาก Google ทั้งหมด(โดยผู้พัฒนาจะเลี่ยงไปปรับแต่ง UI มาครอบทับตัวระบบปฏิบัติการ Android ของทาง Google แทนเช่น One UI ของ Samsung เป็นต้น) ดังนั้นแล้วหากท่านใช้สมาร์ทโฟนที่ใช้พื้นฐานระบบปฏิบัติการ Android โดยเลือกบริการของ Google มาทั้งหมดนั้นก็สามารถที่จะใช้งานเคล็ดลับทั้ง 20 วิธีที่อยู่ในบทความนี้ได้ทันที
โดยปกติแล้วระบบปฏิบัติการ Android นั้นจะมีหลักการทำงานที่คล้ายๆ กับระบบปฏิบัติการ Windows ของทาง Microsoft อยู่พอสมควร สาเหตุหลักๆ ที่ทำให้ตัวเครื่องช้าลงเลยนั้นก็จะคล้ายๆ กันคือเมื่อใช้ไปนานมากๆ จะมีการสร้างไฟล์ขยะขึ้นมาในตัวเครื่องทำให้กินพื้นที่แหล่งเก็บข้อมูลไป
นอกไปจากนั้นแล้วอีกหนึ่งจุดเด่นของระบบปฏิบัติการ Android ที่ค่อนข้างจะเหมือน Windows ก็คือการเปิดใช้งานแอปพลิเคชันพื้นหลังที่เปิดเอาไว้จริงๆ(เสมือนกับว่าเปิดหน้าต่างโปรแกรมหลายๆ หน้าต่างในระบบปฏิบัติการ Windows) ซึ่งวิธีการดังกล่าวนี้นั้นจะใช้ทำให้ผู้ใช้สามารถสลับการใช้งานแอปพลิเคชันไปมาได้อย่างรวดเร็วแต่นั่นก็แลกมากับการที่มันจะใช้พื้นที่เก็บข้อมูลสำหรับแอปพลิเคชันในหน่วยความจำค่อนข้างมาก เป็นผลทำให้สมาร์ทโฟนที่มาพร้อมกับระบบปฏิบัติการ Android ในปัจจุบันนั้นในรุ่นท๊อปๆ ก็จะมาพร้อมกับหน่วยความจำที่มากกว่าเครื่องคอมพิวเตอร์บางเครื่องแล้ว
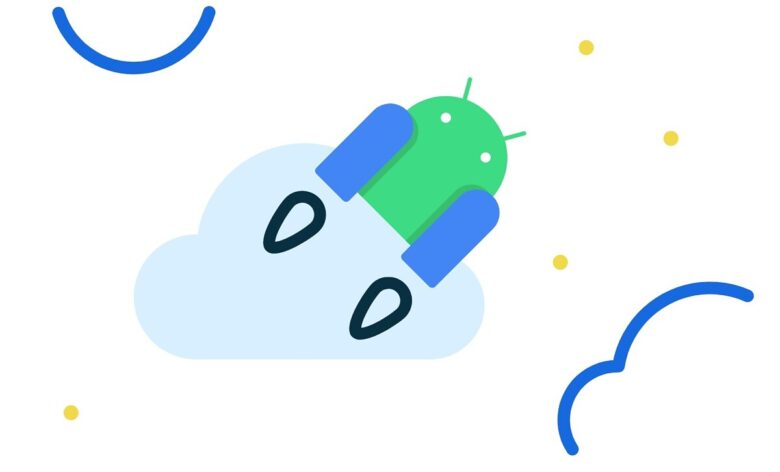
ด้วยความที่ตัวระบบปฏิบัตการ Android เป็นไปดังที่ได้บอกเอาไว้ในตอนต้นนี้เองทำให้จริงๆ แล้วนั้นทาง Google เองได้มีการใส่ Trick ต่างๆ มากมายเอาไว้ในการใช้งานเพื่อให้ง่ายต่อการใช้งานต่างๆ มาด้วย ซึ่ง Trick ต่างๆ เหล่านี้นั้นนอกจากจะช่วยให้เราสามารถเข้าถึงการใช้งานต่างๆ ของตัวระบบได้ง่ายขึ้นกว่าเดิมแล้วมันยังเป็นการย่นระยะเวลาในการเข้าถึงการใช้งานต่างๆ ที่เป็นฟีเจอร์หลักของตัวระบบปฏิบัติการ Android อีกด้วย สำหรับ 20 เคล็ดลับที่เราคัดสรรมาจะมีอะไรบ้างนั้นไปติดตามกันได้เลย
- Uninstall แอปพลิชันที่คุณไม่ต้องการทิ้งไป
- ใช้งานฟีเจอร์ Digital Wellbeing
- ใช้งาน Phone App คู่กับ Windows 10
- แก้ไข Quick Settings
- Install แอปพลิเคชันจาก Play Store ข้ามเครื่องได้
- Install แอปพลิเคชันจาก Store อื่นๆ
- ติดตั้ง Launcher ได้หลากหลาย
- ปรับแต่ง Message Notifications
- ปรับแต่งหน้า Home และเพิ่ม Widgets
- เพิ่มแหล่งเก็บข้อมูลผ่าน MicroSD Card
1. Uninstall แอปพลิชันที่คุณไม่ต้องการทิ้งไป
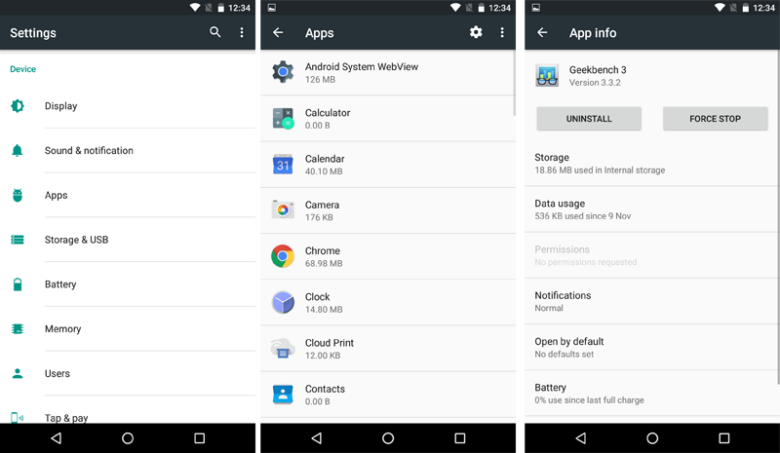
เริ่มต้นกันที่เคล็ดไม่ลับอย่างแรกสุดเลยกับการ Uninstall แอปพลิเคชันที่ไม่ได้ใช้งานแต่แถมมากับตัวเครื่องทิ้งไป ด้วยสาเหตุที่อธิบายเอาไว้ในตอนต้นแล้วนั้นว่าตัวระบบปฏิบัติการ Android นั้นจะคล้ายๆ กันกับระบบปฏิบัติการ Windows ที่บางแอปพลิเคชันนั้นจะมีการเปิดใช้งานตัวเองอัตโนมัติ ซึ่งนั่นทำให้มันจะถูกเก็บเอาไว้ในหน่วยความจำของตัวเครื่องให้เปลืองไปเปล่าๆ ทั้งๆ ที่ท่านเองอาจจะไม่ได้ใช้งานแอปพลิเคชันดังกล่าวนั้นเลย
นอกไปจากนั้นแล้วการที่มีแอปพลิเคชันดังกล่าวอยู่ในตัวเครื่องแล้วด้วยนั้นก็ยังเป็นการกินพื้นที่ของแหล่งเก็บข้อมุลของท่านโดยใช่เหตุอีกต่างหาก ซึ่งหากมีมากๆ หลายๆ ตัวแล้วก็อาจจะทำให้เกิดปัญหาเม็มเต็มหรือ Out of Storage ได้โดยไม่รู้ตัวดังนั้นแล้วหากท่านไม่ใช้งานแอปพลิเคชันอะไรก็สามารถที่จะ Uninstall ทิ้งได้เลยตัวอย่างเช่นแอปพลิเคชัน Podcast หรือ web browser ตัวอื่นๆ เป็นต้น(หากท่านใช้แค่ Chrome ก็ไม่มีความจำเป็นจะต้องลง browser ตัวอื่นเพิ่ม)
วิธีการ Uninstall แอปพลิเคชันนั้นให้เข้าไปที่ Settings > Apps แล้วเลือกไปที่แอปพลิเคชันที่ต้องการจะ Uninstall แล้วทำการ Uninstall ได้ทันที
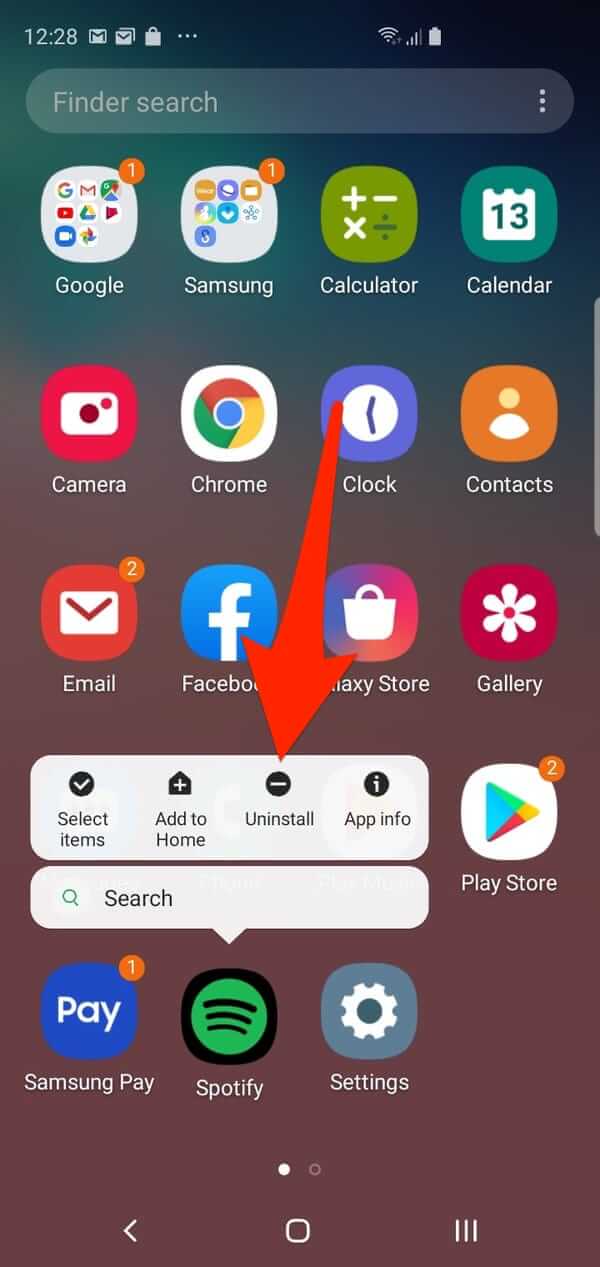
อีกวิธีหนึ่งที่ง่ายกว่านั้นก็คือให้ท่านจิ้มที่ไอคอนแอปพลิเคชันที่ต้องการจะ Uninstall ค้างเอาไว้สักครู่จนมี pop up เด้วขึ้นมาจากนั้นก็เลือกที่ Uninstall ได้เลยก็ได้เช่นเดียวกัน
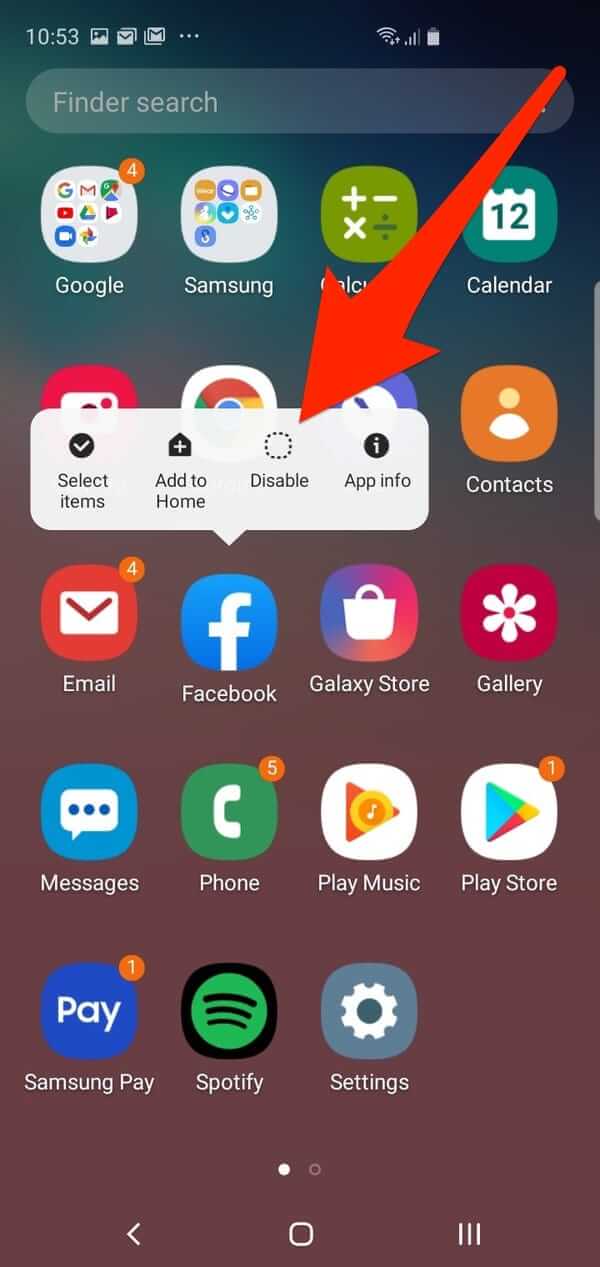
อย่างไรก็ตามแต่แล้วนั้นสำหรับแอปลพิเคชันบางแอปพลิเคชันที่ผู้พัฒนาได้ทำการลงเอาไว้ในส่วนของ System นั้นผู้ใช้อย่างเราๆ ท่านๆ จะไม่สามารถทำการ Uninstall ออกไปได้เอง ทว่ามันก็ยังมีวิธีการที่สามารถช่วยไม่ให้ตัวแอปพลิเคชันดังกล่าวนั้นเปิดตัวเองขึ้นมาให้เปลืองหน่วยความจำของตัวเครื่องได้เช่นเดียวกันนั่นก็คือการ Disable ตัวแอปไป โดยวิธีการนั้นก็จะเหมือนกับการ Uninstall ทว่าเปลี่ยนแค่ขั้นตอนสุดท้ายจาก Uninstall เป็น Disable แถนเท่านั้น
2. ใช้งานฟีเจอร์ Digital Wellbeing
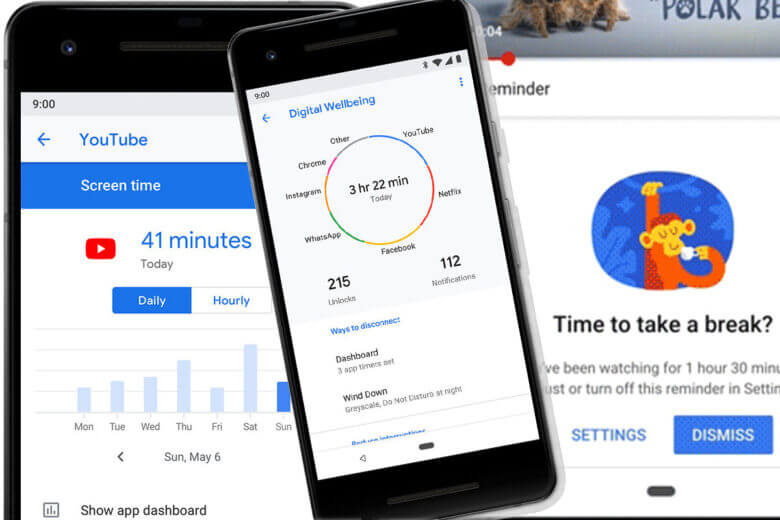
เปลี่ยนแนวมาดูฟีเจอร์ดีๆ ที่หลายๆ ท่านอาจจะมองข้ามกันไปบ้างกับฟีเจอร์ที่มีชื่อว่า Digital Wellbeing ซึ่งเป็นฟีเจอร์ที่เพิ่มเข้ามาช่วยให้เราๆ ท่านๆ ใช้ไลฟ์สไตล์ดิจิทัลกับไลฟ์สไตล์ปกติได้แบบลงตัวสุดๆ โดยท่านสามารถที่จะเข้าไปดูฟีเจอร์ดังกล่าวทั้งหมดได้ผ่านทาง Settings > Digital Wellbeing โดยฟีเจอร์หลักๆ ที่มีนั้นจะมีดังต่อไปนี้
- Dashboard : เป็นหัวข้อที่จะแสดงการใช้งานตัวเครื่องสมาร์ทโฟนหรือแท็บเล็ตโดยรวมทั้งหมดว่าใน 1 วันนั้นเราใช้งานเครื่องไปนานเท่าไรและการใช้งานนั้นแบ่งออกเป็นแอปพลิเคชันอะไรบ้าง(ที่หน้าจอนี้สามารถช่วยให้ท่านตัดสินใจได้ง่ายขึ้นว่าจะ Uninstall หรือ Disable แอปพลิเคชันไหนบ้าง)
- Bedtime mode : เป็นโหมดสำหรับช่วยในการใช้งานสมาร์ทโฟนช่วงก่อนเข้านอนโดยเมื่อเข้าไปแล้วนั้นจะมี 2 ฟีเจอร์ย่อยคือ Do Not Disturb for bedtime mode หรือปรับให้ตัวเครื่องไม่ทำการแจ้งเตือนใดๆ ในช่วงเวลาที่คุณหลับ(ทำให้หลับได้สนิท) และ Grayscale หรือปรับแสดงผลหน้าจอให้แสดงสีแบบขาวดำเท่านั้นทำให้หากคุณยังคงใช้งานในการอ่านข่าวสาร ฯลฯ ต่างๆ บนตัวเครื่องก็จะทำให้สายตาไม่ถูกแสงสีฟ้ารบกวนทำให้นอนหลับได้ง่ายมากกว่าเดิม
- Focus mode : เป็นโหมดสำหรับผู้ที่ต้องการทำงานให้มีประสิทธิภาพมากที่สุดโดยที่ไม่ต้องมีสมาร์ทโฟนมาคอยแจ้งเตือนรบกวนเวลาทำงาน โดยในโหมดนี้นั้นเมื่อเข้าไปแล้วตัวเครื่องจะให้คุณตั้งค่าว่าจะแจ้งเตือนเฉพาะแอปพลิเคชันใดๆ ก็ได้ในช่วงเวลาการทำงานตามที่คุณกำหนด
อย่างที่บอกไปว่าฟีเจอร์ดังกล่าวนี้นั้นจะเน้นการช่วยทางด้านสุขภาพในการใช้งานสมาร์ทโฟนหรือแท็บเล็ตให้ลงตัวกับการใช้ชีวิตจริงของผู้ใช้มากกว่า ซึ่งเชื่อว่าหลายๆ ท่านอาจจะมองข้ามฟีเจอร์ดังกล่าวนี้ไป อย่างไรแล้วนั้นก็ควรลองดูกันเพื่อว่าท่านจะได้ใช้เวลากับคนสำคัญในชีวิตจริงได้มากขึ้นกว่าเดิม
3. ใช้งาน Your Phone คู่กับ Windows 10
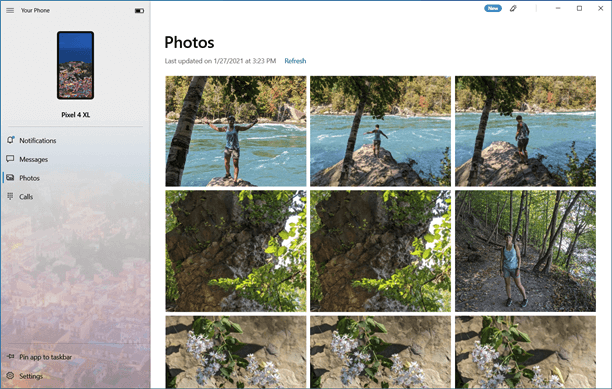
เคยรู้สึกไหมว่าเวลาทำงานแล้วเราต้องคอยหันหน้าไปมองหน้าจอคอมพิวเตอร์ที่มีงานอยู่กับหน้าจอสมาร์ทโฟนแบบสลับไปมาบ่อยๆ นั้นจะทำให้เราใช้พลังงานมากขึ้นกว่าเดิม หากคุณเป็นผู้ใช้ Windows 10 อยู่แล้วล่ะก็ปัญหาดังกล่าวจะหมดไปด้วยแอปพลิเคชันที่มีชื่อว่า Your Phone ที่สามารถติดตั้งได้ผ่านทาง Play Store สำหรับ Android ส่วนบน Windows 10 นั้นจะมีติดตั้งมาให้อยู่แล้ว ทว่าหากไม่มีก็สามารถที่จะติดตั้งได้จาก Store เลย
สำหรับวิธีการใช้งานนั้นบอกเลยว่าง่ายเอามากๆ โดยในตอนต้นนั้นคุณจะต้องทำการเชื่อมต่อสมาร์ทโฟนกับเครื่องคอมพิวเตอร์ที่ใช้ระบบปฏิบัติการ Windows 10 เข้าด้วยกันผ่านทางแอปพลิเคชัน Your Phone ก่อน(ตามขึ้นตอนของแอปพลิเคชัน Your Phone บน Windows 10) เมื่อเชื่อมต่อเสร็จเรียบร้อยแล้วนั้นตอนที่คุณทำงานจริงๆ ก็วางสมาร์ทโฟนไปได้เลยเพราะแจ้งเตือนต่างๆ จะถูกถึงขึ้นมาแจ้งผ่านทางแอปพลิเคชัน Your Phone บนหน้าจอ Windows 10 ทั้งหมดแถมที่สำคัญแล้วนั้นก็คือคุณสามารถที่จะทำการตอบข้อความต่างๆ ผ่านทางหน้าจอคอมได้ทันที
4. แก้ไข Quick Settings
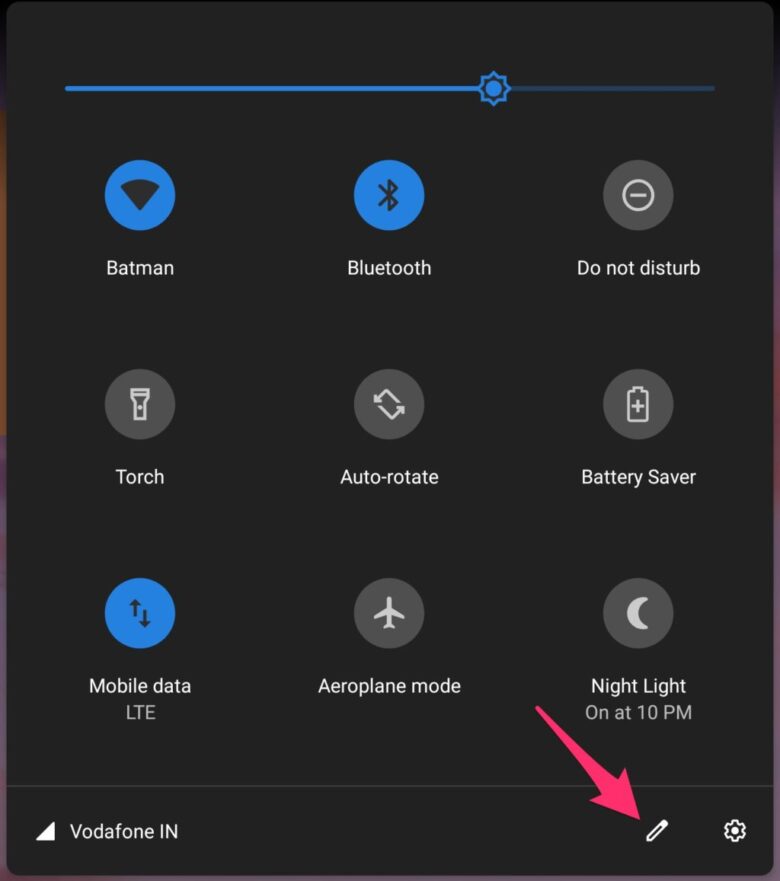
เคล็ดลับอันดับต่อมานั้นก็คือการทำ Shortcut ให้กับคำสั่งบางคำสั่งหรือการเรียกใช้งานแอปพลิเคชันบางแอปพลิเคชันได้ผ่านทาง Quick Settings ซึ่งจะปรากฏออกมาเมื่อคุณทำการลากแถบ Notifications ลงมา แล้วเลือกที่ได้เครื่องหมายคล้ายดินสอที่อยู่ทางด้านมุมขวาของหน้าต่าง(ดังรูป : แต่สมาร์ทโฟนบางยี่ห้ออาจจะอยู่ทางด้านซ้าย) เมื่อกดเลือกเรียบร้อยแล้วนั้นหน้าจอก็จะแสดงไอคอน Shortcut ทั้งหมดที่มีให้คุณสามารถเลื่อนขึ้นมาไว้ข้างบนได้ทำให้ในการใช้งานนั้นจะสามารถเข้าผ่านทางนี้ได้ทันทีไม่มีความจำเป็นต้องไปนั่งเปิดหาแอปพลิเคชันต่างๆ ให้เสียเวลาหลายรอบอีกต่อไป)
หมายเหตุ – สำหรับ Shortcut ที่จะมีให้เลือกบน Quick Settings นั้นจะขึ้นอยู่กับทางผู้พัฒนาแอปพลิเคชันว่าได้มีการใส่เข้ามาไว้หรือไม่ทำให้บางแอปพลิเคชันนั้นก็ยังคงไม่มี ทว่าในส่วนของฟีเจอร์หลักๆ ของตัวระบบปฎิบัติการ Android เองนั้นจะมีให้เลือกเกือบหมดตัวอย่างเช่น Focus Mode หรือ Dark Mode เป็นต้น)
5. Install แอปพลิเคชันจาก Play Store ข้ามเครื่องได้
ฟีเจอร์เด็ดอย่างหนึ่งที่ระบบปฏิบัติการ Android ดีกว่า iOS นั้นก็คือมันรองรับการติดตั้งแอปพลิเคชันต่างๆ ผ่าน Play Store แบบข้ามเครื่องได้ตราบใดที่คุณใช้ชื่อบัญชีตอนเปิดเครื่องครั้งแรกเป็น Gmail Account อันเดียวกัน และเมื่อคุณใช้เครื่องใดเครื่องหนึ่งซื้อแอปพลิเคชันไปเรียบร้อยแล้วนั้นอีกเครื่องหนึ่งก็จะสามารถใช้งานแอปพลิเคชันนั้นได้ด้วยเช่นเดียวกันไม่ต้องซื้อใหม่ นอกเหนือไปจากนั้นแล้วคุณยังสามารถที่จะเข้าไป Install แอปพลิเคชันของคุณในเครื่องอื่นๆ ได้เลยจากการเข้าไปที่ Play Store > My apps & Games > Library เรียกได้ว่าบัญชีผู้ใช้เดียวจบครบทุกเครื่องจริงๆ
6. Install แอปพลิเคชันจาก Store อื่นๆ
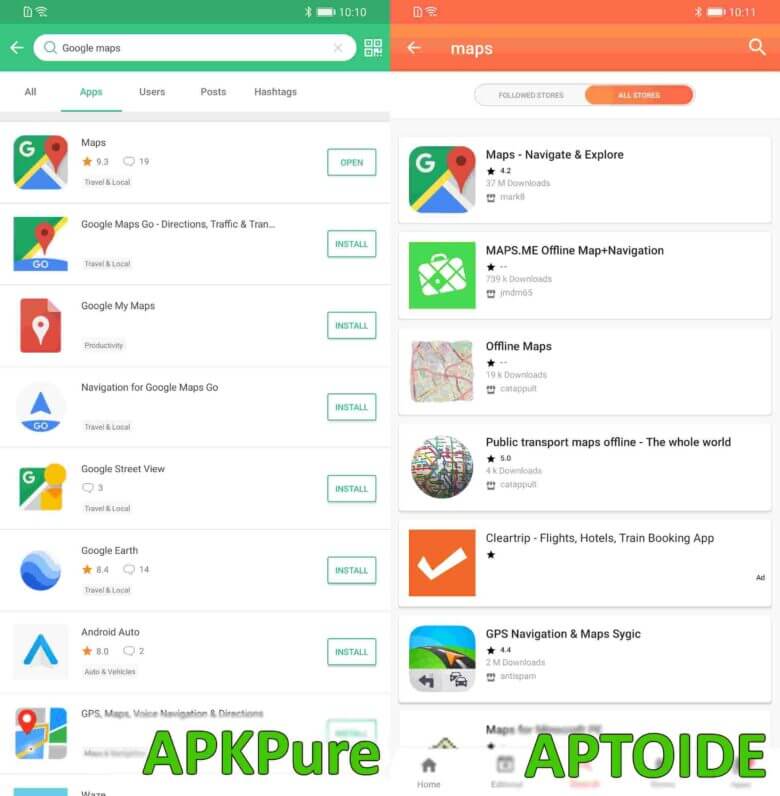
อีกหนึ่งจุดเด่นของการ Install แอปพลิเคชันบนระบบฏิบัติการ Android นั่นก็คือคุณสามารถที่จะติดตั้งแอปพลิเคชันเพิ่มเติมจาก Store อื่นๆ นอกเหนือไปจาก Play Store ของทาง Google ได้เอง(หรือที่เราเรียกกันว่า sideload) ซึ่งตรงนี้นั้นถือว่าเป็นข้อดีอย่างมากเพราะบางแอปพลิเคชันนั้นทาง Google ไม่รองรับให้ลงผ่าน Play Store ทางผู้พัฒนาแอปพลิเคชันก็จะใช้วิธีในการไปให้โหลดตัวแอปพลิเคชันของตัวเองผ่านทาง Store อื่นๆ แทน ตัวอย่างเช่น AnTuTu Benchmark ชื่อดังหรือจะเป็นเกม Fortnite ของทาง Epic เป็นต้น
หมายเหตุ – อย่างไรก็ตามแล้วนั้นมีข้อควรระวังก็คือคุณควรเลือกผู้ให้บริการ Store ที่ไว้ใจได้อย่างเช่น APKPure หรือ Up to Down เป็นต้น
7. ติดตั้ง Launcher ได้หลากหลาย
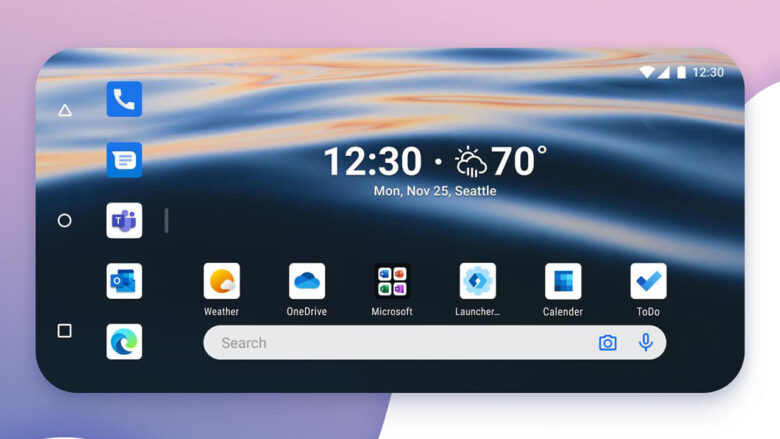
ถ้าคุณเป็นคนที่ขี้เบื่อและเบื่อหน้าจอการใช้งานหลักเดิมๆ ที่มาพร้อมกับตัวเครื่อง Android ได้ให้ทางออกกับคุณเอาไว้แล้วนั่นก็คือการติดตั้งใช้งาน Launcher อื่นๆ ที่มีให้เลือกมากมายบน Play Store ไม่ว่าจะเป็น Action Launcher, Apex, the cleverly named Lawn Chair, Lightning, the Microsoft Launcher, Nova, Niagara หรือ Smart Launcher เป็นต้น
Launcher ต่างๆ เหล่านี้นั้นมีข้อดีข้อเสียแตกต่างกันไป แต่โดยส่วนใหญ่แล้วนั้นข้อดีของมันก็คือการที่คุณจะสามารถปรับแต่งหน้าจอของตัวเครื่องได้หลากหลายมากกว่าเดิมไม่ว่าจะเป็นการปรับขยาย Widgets หรือกระทั่งการเปลี่ยนรูปแบบของ icons เป็นรูปอื่นๆ ที่แตกต่างไปจากเดิมทำให้คุณไม่มีเบื่อ นอกไปจากนั้นแล้วบาง Launcher ยังมาพร้อมกับการปรับแต่งเอฟเฟคให้คุณได้เลือกใช้ด้วยอีกต่างหากงานนี้ไม่มีเบื่อแน่นอน
หมายเหตุ – บาง Launcher นั้นก็เรียกร้องการใช้หน่วยความจำมาก ในขณะที่บาง Launcher ก็เรียกใช้น้อย ดังนั้นก่อนจะเลือกใช้ Launcher ใดควรอ่าน Review ที่มีผู้ใช้อื่นๆ Review เอาไว้ก่อน โดยส่วนตัวแล้วขอแนะนำ Nova Launcher ที่ทั้งเบาไม่กินสเปคเครื่องแถมยังปรับแต่งได้เยอะเอามากๆ
8. ปรับแต่ง Message Notifications
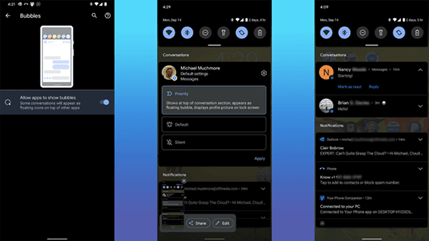
ระบบปฏิบัติการ Android นั้นมีการพัฒนาในส่วนของเรื่องการแจ้งเตือนข้อความมาอย่างต่อเนื่องซึ่งต้องบอกเลยว่าบน Android 11 นั้นมีตัวเลือกการปรับแต่งการแจ้งเตือนข้อความที่เยอะเอามากๆ โดยสิ่งหนึ่งที่ทุกท่านจะเห็นได้ชัดเจนหากเครื่องของท่านใช้ Android 11 ก็คือการแจ้งเตือนข้อความสนทนานั้นจะถูกนำเอาขึ้นมาอยู่เป็นหัวข้อแรกของ Notifications Bars ทำให้เข้าถึงได้อย่างง่ายดาย(แยกกับแจ้งเตือนอื่นๆ เป็นกลุ่มไปเลย)
นอกไปจากนั้นแล้วบน Android 11 ยังมาพร้อมกับระบบการตอบข้อความแบบใหม่ที่เรียกว่า Bubble โดยเวลาที่มีข้อความเข้ามาแล้วนั้นมันจะทำการแจ้งเตือนมาในรูปแบบของ Chat head(คล้ายๆ กับของ Messengers) ทำให้เราสามารถที่จะเข้าถึงแชทของแต่ละคนแต่ละแอปพลิเคชั้นได้ง่ายกว่าเดิม แต่ทั้งนี้แล้วนั้นฟีเจอร์ Bubble นั้นยังคงจำกัดการใช้งานอยู่กับบางแอปพลิเคชันเท่านั้นเพราะต้องรอให้ทางผู้พัฒนาแอปพลิเคชันพัฒนาให้แอปของตัวเองรองรับฟีเจอร์นี้ก่อนถึงจะใช้งานได้(ตรงนี้นั้น Line ยังไม่รองรับซึ่งเป็นที่น่าเสียดายมาก)
9. ปรับแต่งหน้า Home และเพิ่ม Widgets
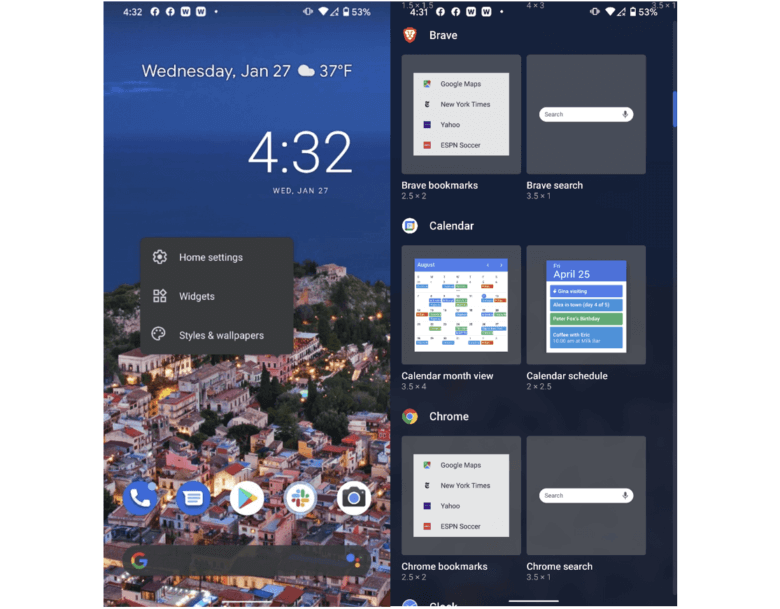
ระบบปฏิบัติการ Android นั้นมาพร้อมกับฟีเจอร์การปรับแต่งหน้าจอที่หลากหลายอย่างการย้าย Icon การรวมกลุ่ม Icons รวมไปถึงการเพิ่ม Widgets(ที่ชาว iOS พึ่งจะมีให้ใช้งานกันก็ตอน iOS 14 ที่ผ่านมา) สิ่งที่น่าสนใจนั้นก็คือการเพิ่ม Widgets ต่างๆ เข้าไปบนหน้าจอไม่ว่าจะเป็นปฏิธิน, แผนที่ ฯลฯ จะทำให้การทำงานของท่านนั้นเร็วมากขึ้นกว่าเดิมแถมบาง Widgets นั้นก็สามารถสั่งการต่างๆ แบบสำเร็จรูปผ่านทาง Widgets ได้เลยไม่มีความจำเป็นต้องเปิดแอปพลิเคชันหลักขึ้นมาอีกต่อไป
หมายเหตุ – การเพิ่ม Widgets จะทำให้ตัวเครื่องใช้หน่วยความจำมากขึ้นดังนั้นแล้วก็ไม่ควรเพิ่มจนมากเกินไปเพราะบางแอปพลิเคชันนั้นตัว Widgets เขาก็ทำเป็นเสมือนแอปพลิเคชันหลักย่อๆ มาให้เราได้ใช้งานผ่านหน้าจอซึ่งแน่นอนว่ามันจะทำงานอยู่ตลอดเวลานั่นเอง
10. เพิ่มแหล่งเก็บข้อมูลผ่าน MicroSD Card

ปัญหา Out of Storage นั้นถือว่าเป็นเรื่องที่จัดการได้ยากหากคุณเป็นคนหนึ่งที่เก็บข้อมูลเอาไว้ในเครื่องมาก ดังนั้นแล้วสมาร์ทโฟนและแท็บเล็ต Android จึงมาพร้อมกับข้อดีบางอย่างนั่นก็คือการให้ Slot สำหรับเพิ่มแหล่งเก็บข้อมูลผ่านทาง MicroSD Card ได้ ซึ่งในปัจจุบันนั้นคงต้องยอมรับว่า MicroSD Card ความจุ 256 GB มีราคาถูกลงกว่าเดิมเป็นอย่างมาก ดังนั้นแล้วหากสมาร์ทโฟนของคุณสามารถที่จะเพิ่มแหล่งเก็บข้อมุลผ่านทาง MicroSD Card ได้ก็ให้ทำการซื้อ MicroSD Card มาเพิ่มดีกว่า(และมันยังช่วยทำให้ข้อมูลของคุณอย่างเช่นรูปภาพและวีดีโอต่างๆ นั้นเก็บไว้ใน Card ทำให้ไม่ว่าคุณจะเปลี่ยนเครื่องใหม่หรือเผลอทำเครื่องเดิมพังก็ยังมีข้อมูลสำรองเอาไว้ไม่ต้องเสียเงินง้อระบบ Cloud โดยใช่เหตุ
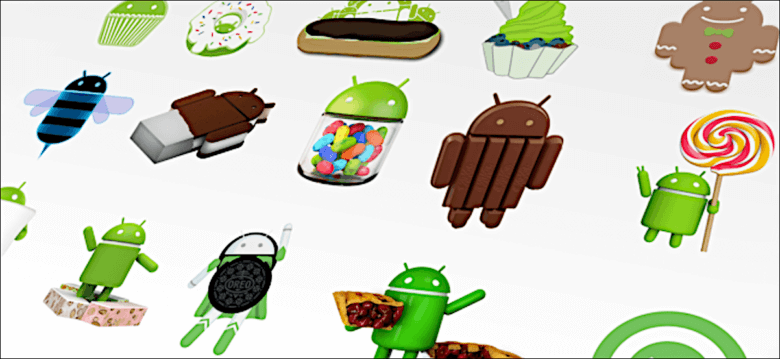
สำหรับ 10 เคล็ดลับแรกนี้นั้นอยากให้เพื่อนๆ ได้ลองไปทดสอบในการใช้งานกันก่อน และในอีกไม่ช้านี้อีก 10 เคล็ดลับที่เหลือนั้นจะติดตามมาให้ได้ใช้งานด้วยอย่างแน่นอน ทั้งนี้ทั้งนั้นแล้วบางเคล็ดลับนั้นอาจจะมีเฉพาะใน Android บางเวอร์ชัน(อย่างเช่น Android 10 ขึ้นไป) เท่านั้น ซึ่งทำให้บางท่านอาจจะไม่สามารถใช้งานเคล็ดลับที่มีดังกล่าวนี้ได้
อีกจุดหนึ่งที่ต้องบอกเอาไว้ก่อนเลยนั้นก็คือในเครื่องสมาร์ทโฟนบางยี่ห้อก็อาจจะให้ฟีเจอร์บางอย่างมาไม่ครบ รวมทั้งในบางยี่ห้อเองนั้นทางผู้ผลิตก็มีการปรับแต่งตัว Firmware ออกมาเป็นของตัวเองมากจนเกินไปทำให้การใช้งานบางอย่างนั้นไม่สามารถทำได้เต็ม 100%(ตัวอย่างเช่น MIUI ที่ถูกใช้งานบนเครื่องของ Xiaomi ที่ค่อนข้างมีการจำกัดการเข้าถึงการใช้งานแอปพลิเคชันค่อนข้างจะมาก)
สำหรับอีก 10 เคล็ดลับที่เหลือจะมีอะไรนั้นติดตามกันต่อได้เร็วๆ นี้อย่างแน่นอน
อ่านบทความเพิ่มเติม/เนื้อหาที่เกี่ยวข้อง
from:https://notebookspec.com/web/597036-20-android-tips-and-tricks-for-phones
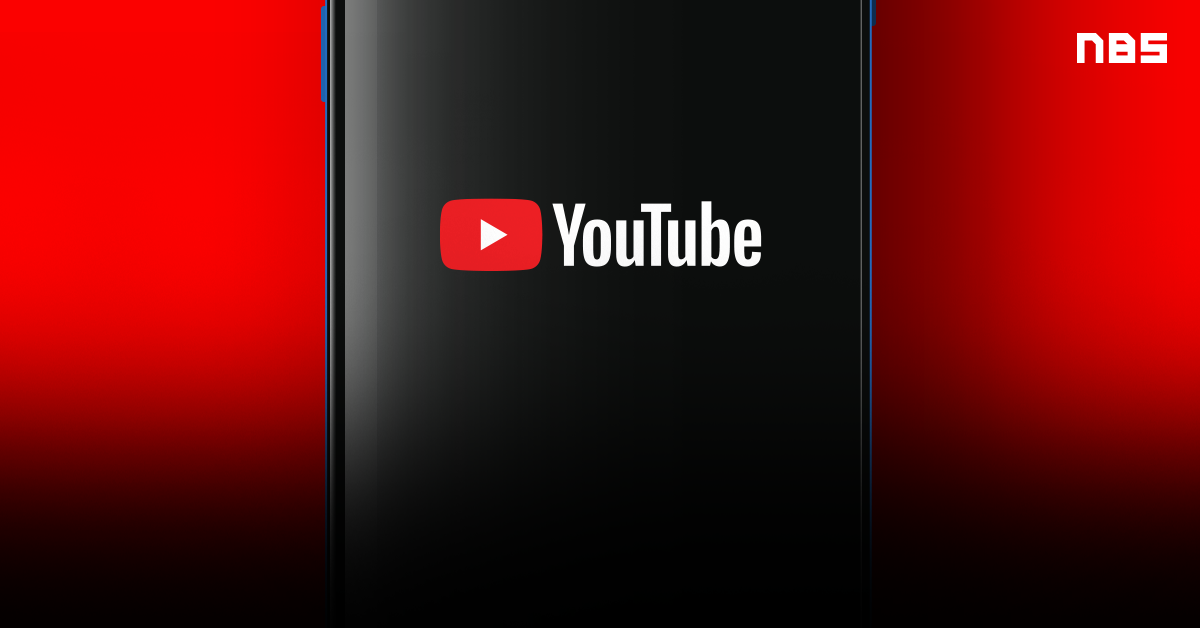
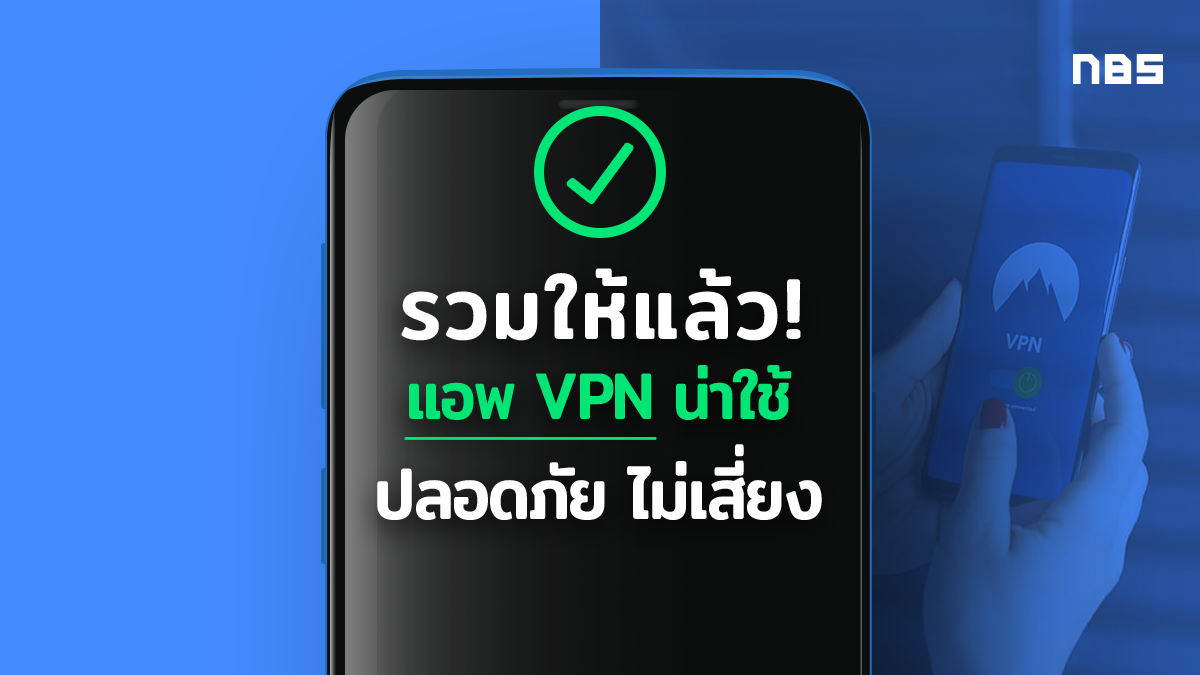
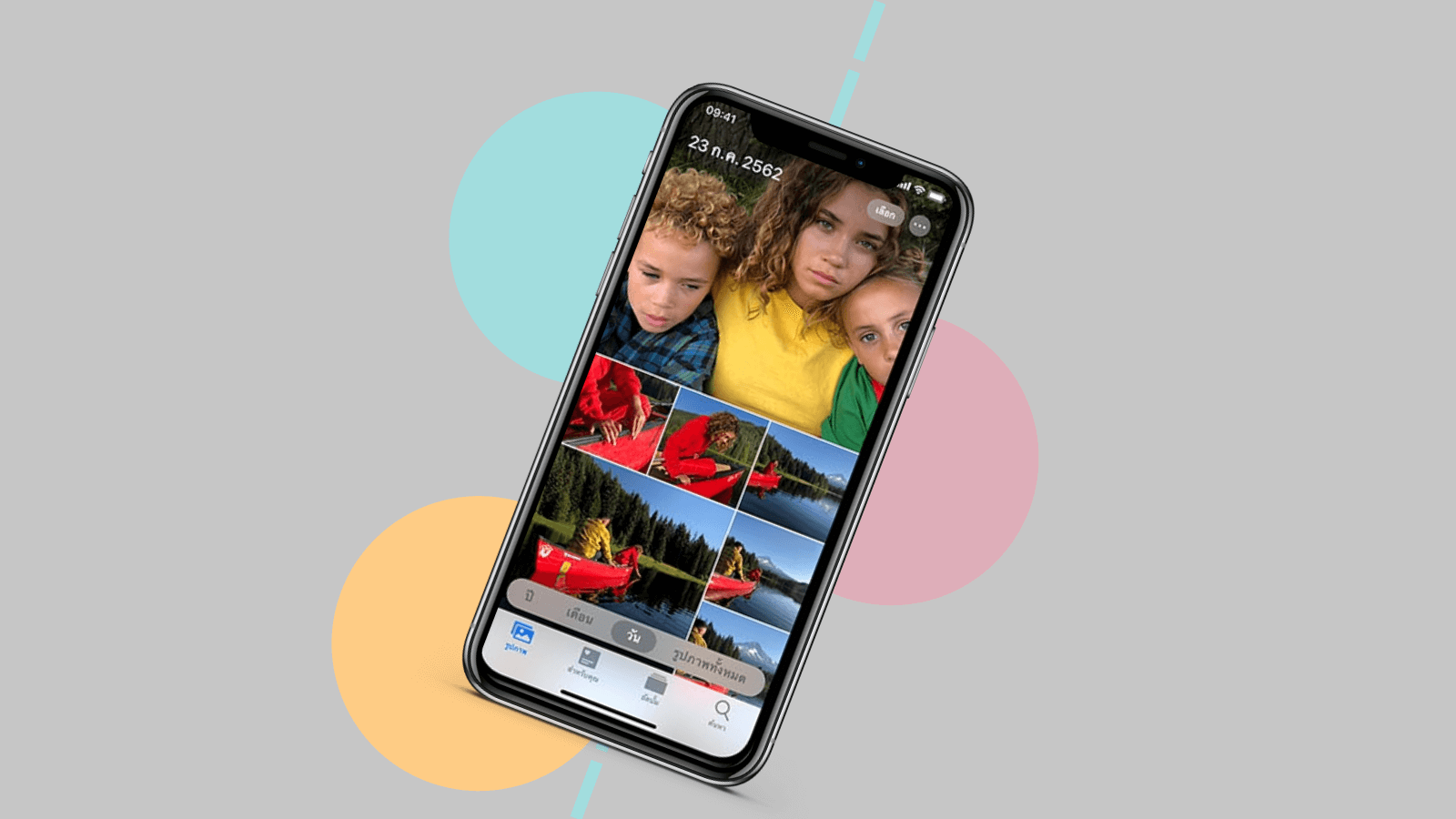



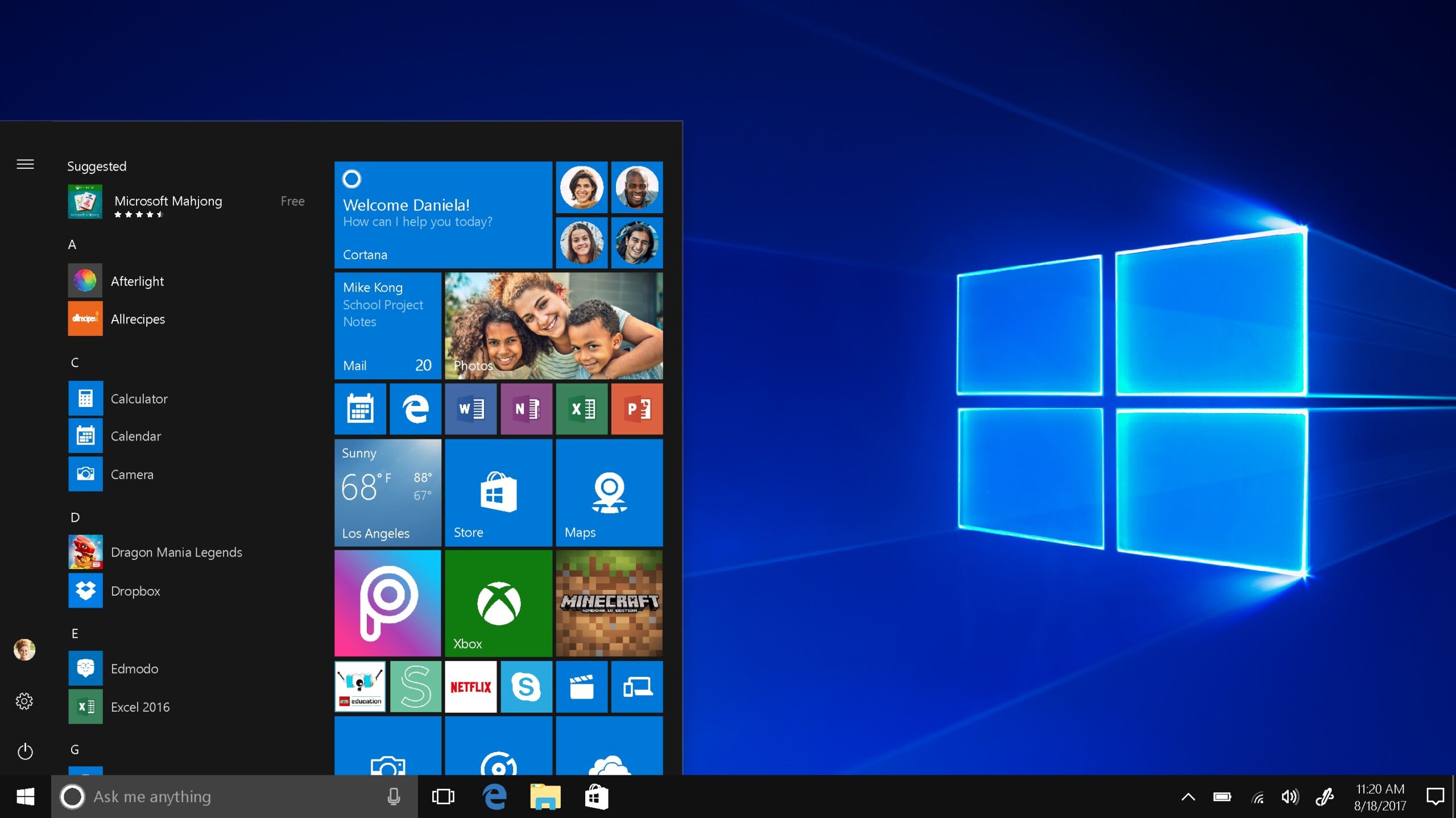

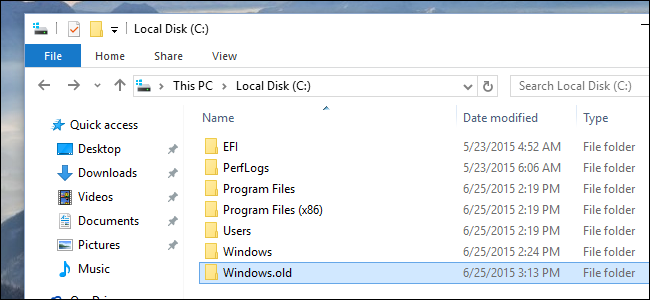
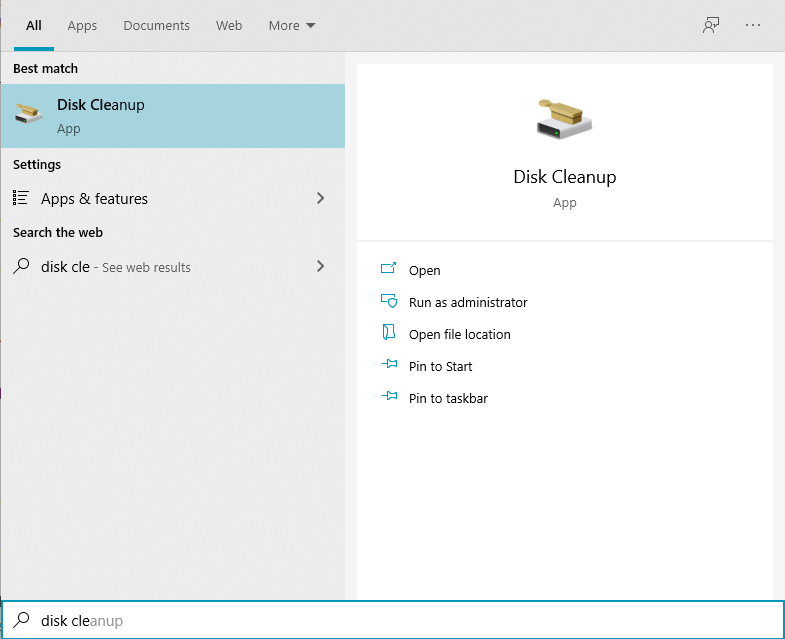
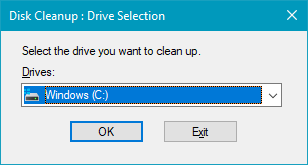
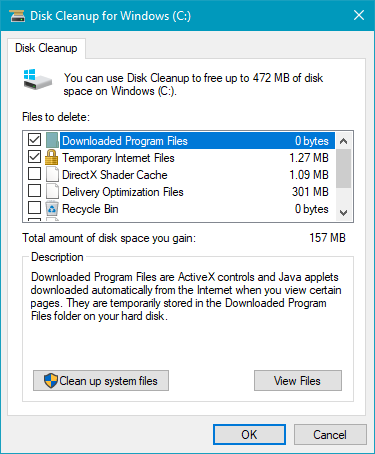
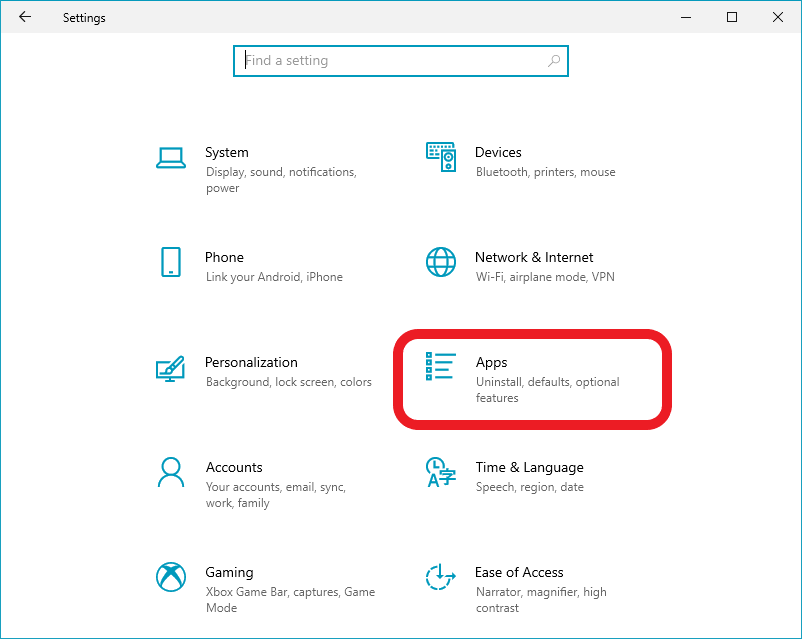
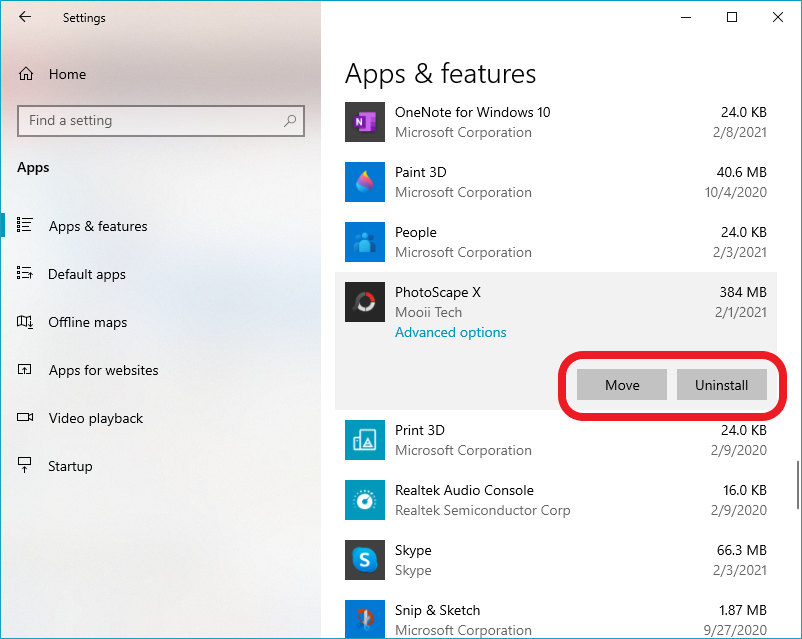
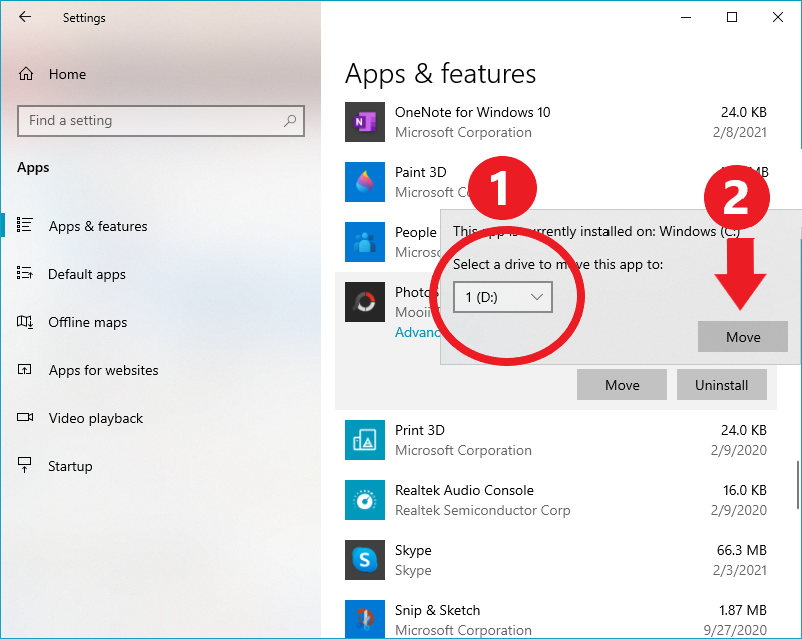

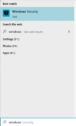
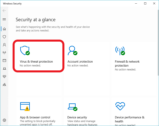
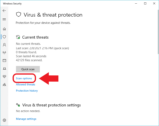
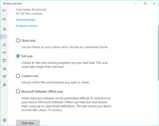
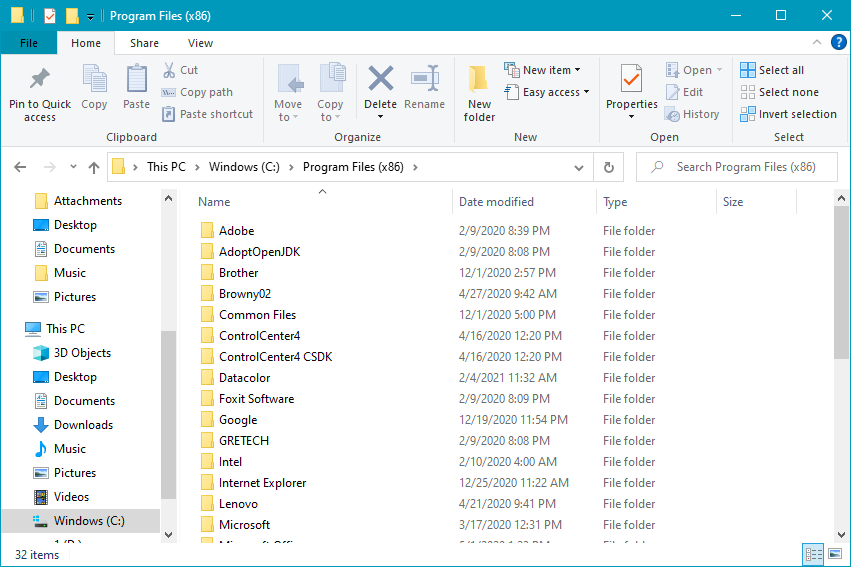
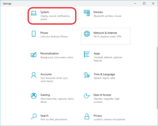
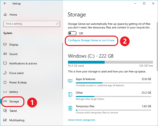

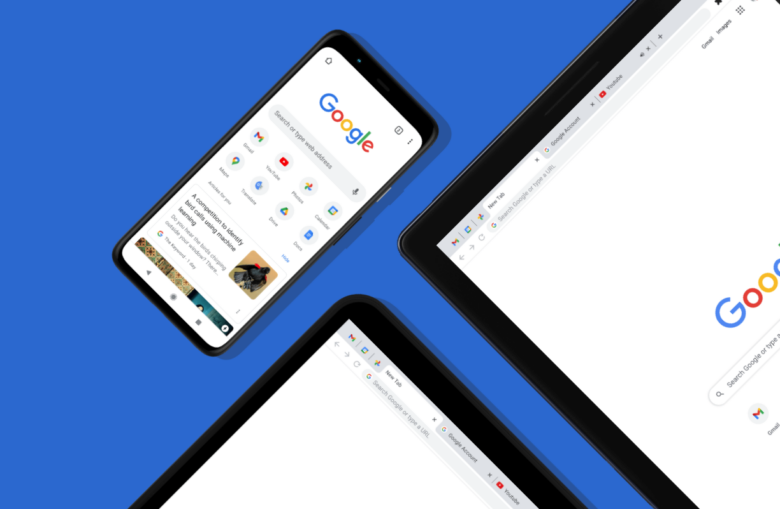
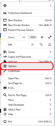
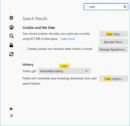

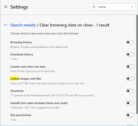
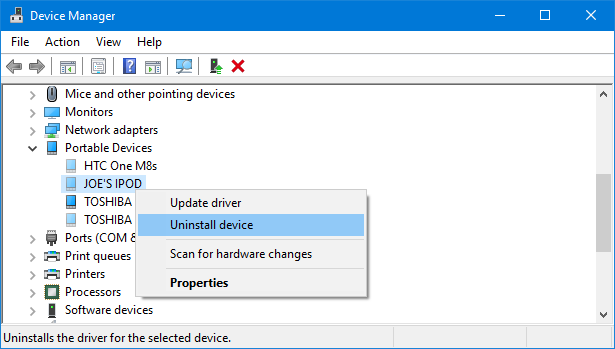
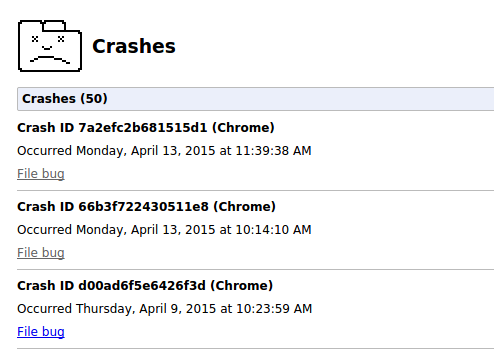 ไฟล์ขยะเยอะ ปัญหาก็เยอะตาม
ไฟล์ขยะเยอะ ปัญหาก็เยอะตาม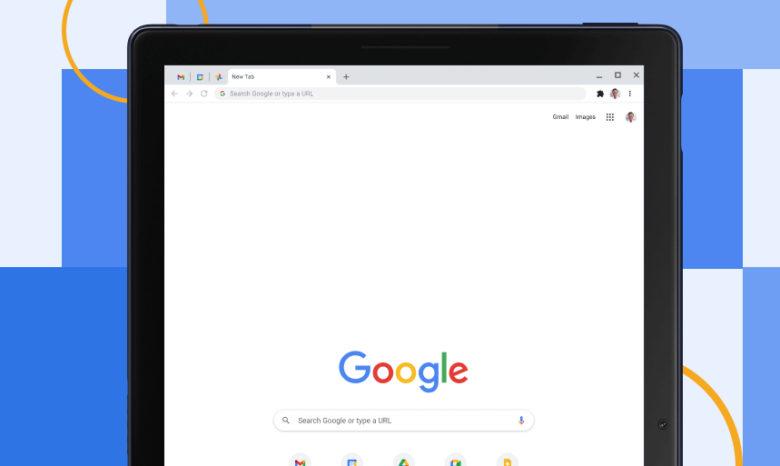
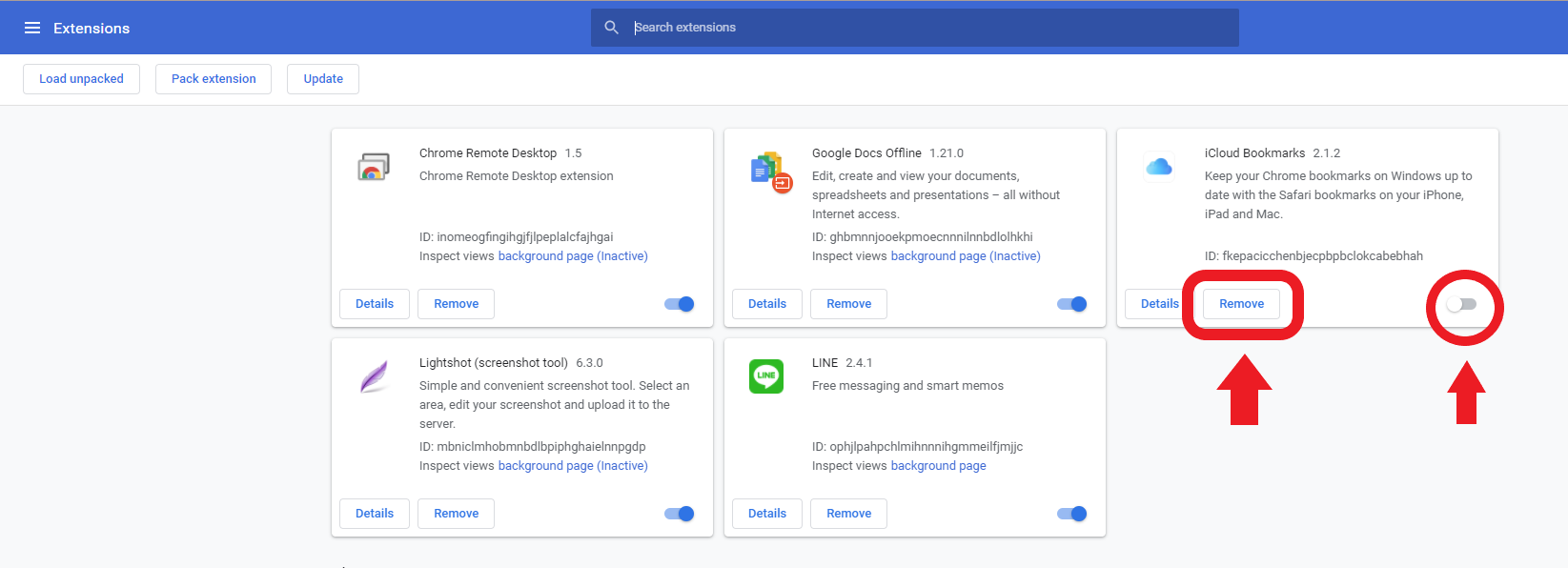
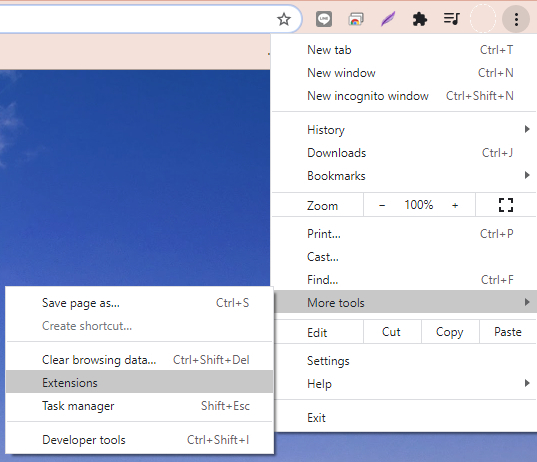
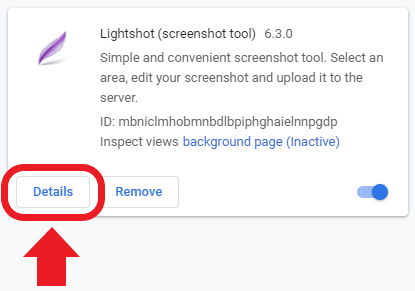
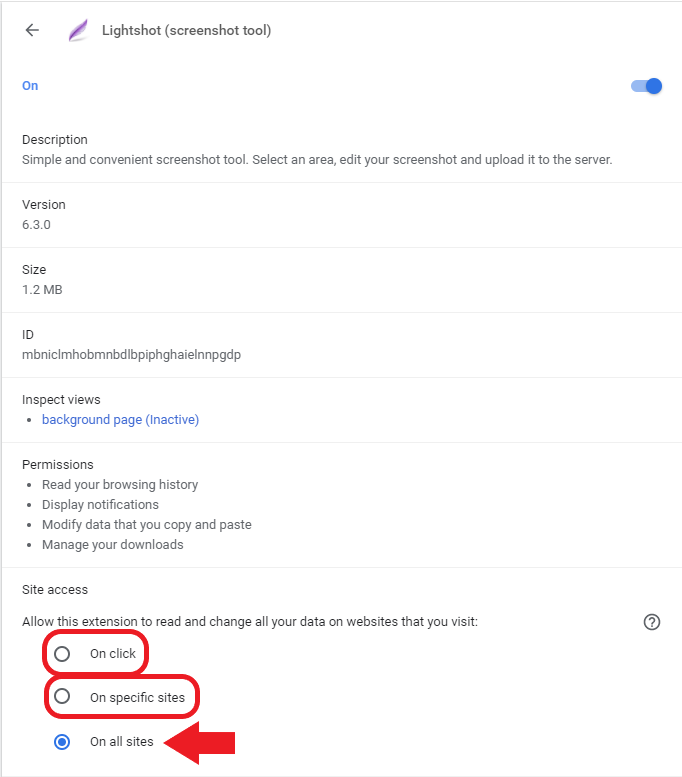
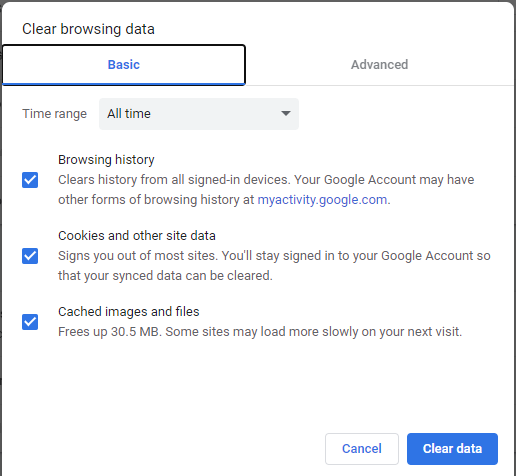
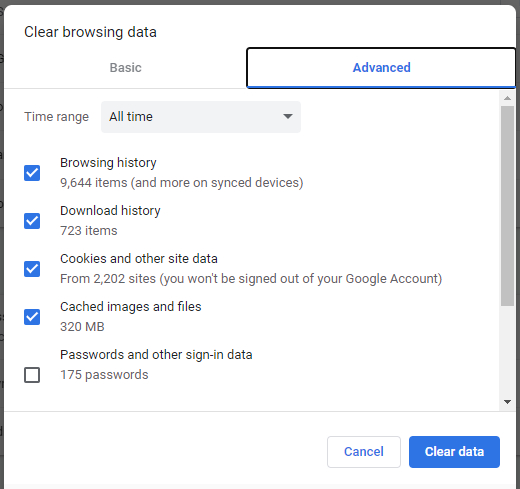
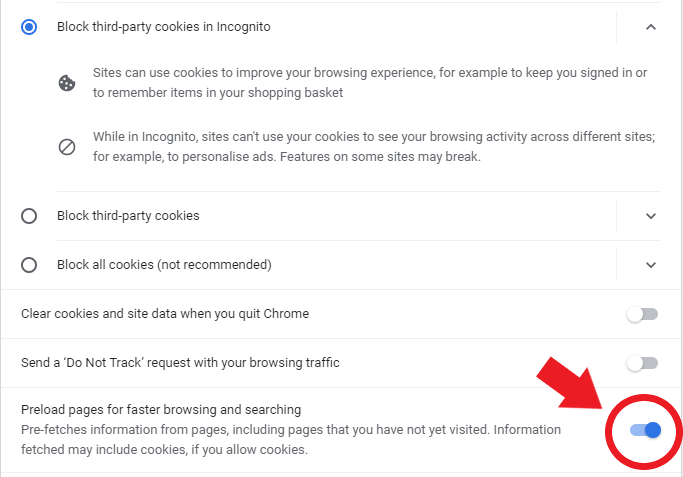
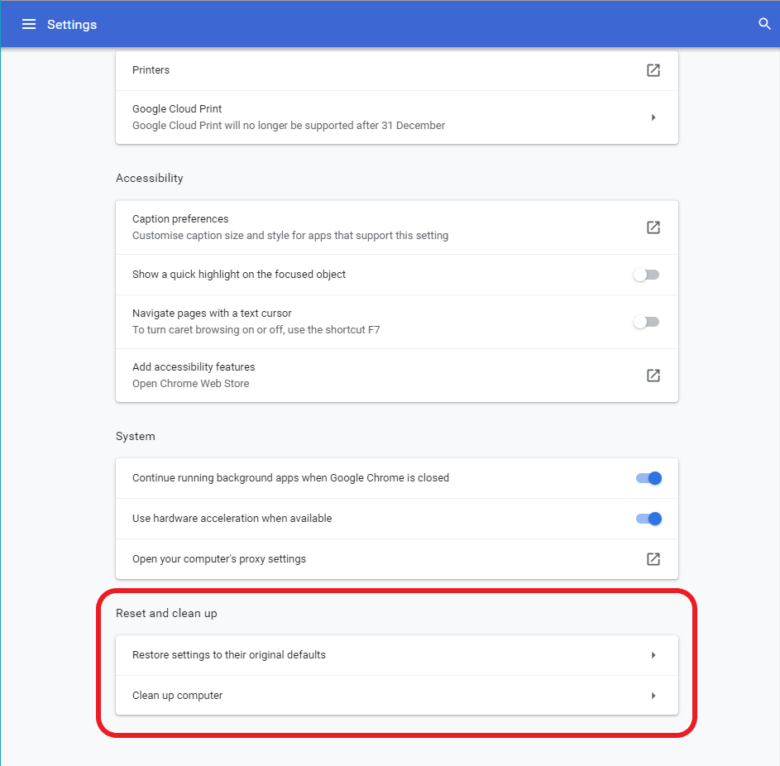
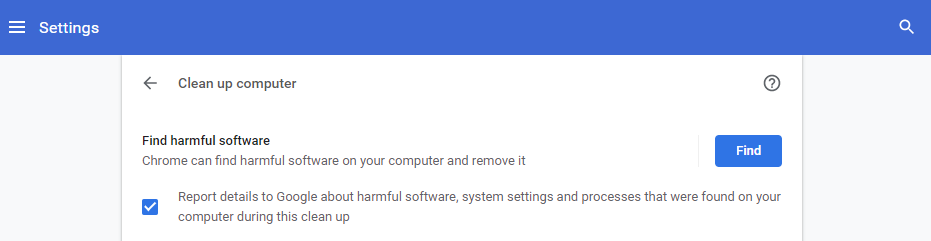
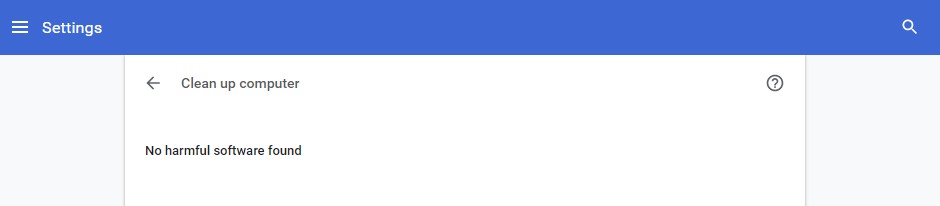
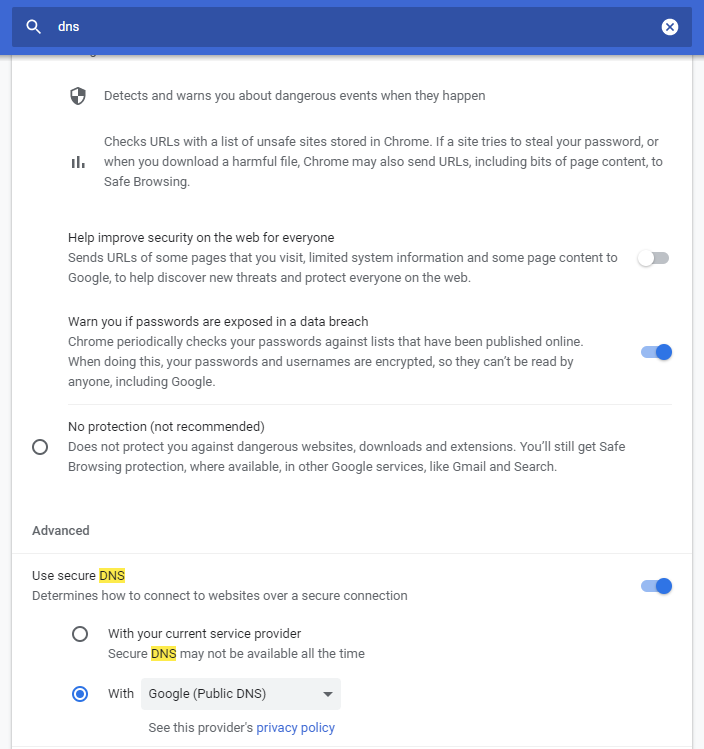
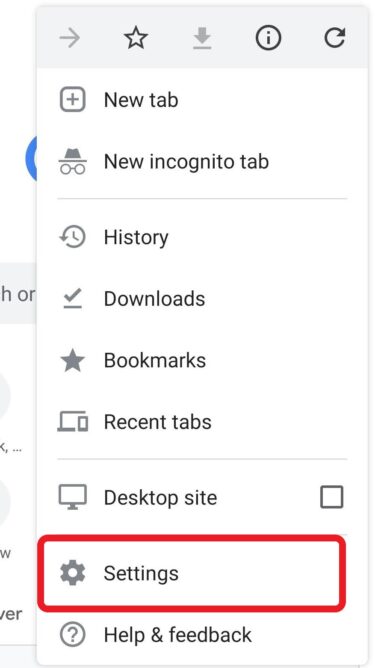
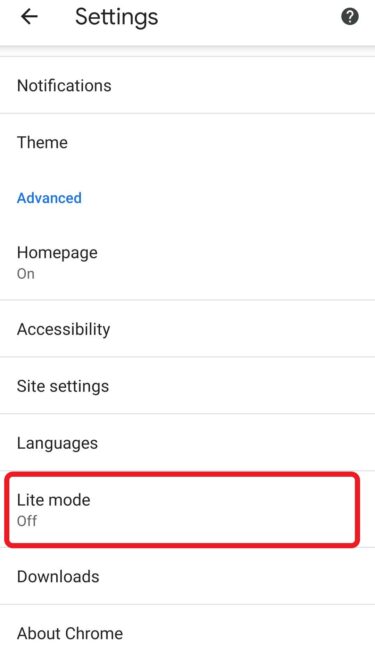
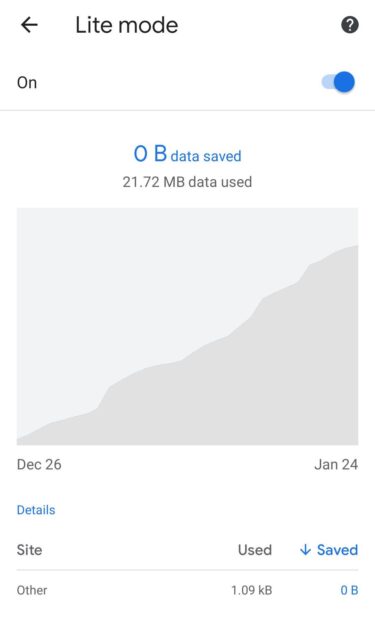
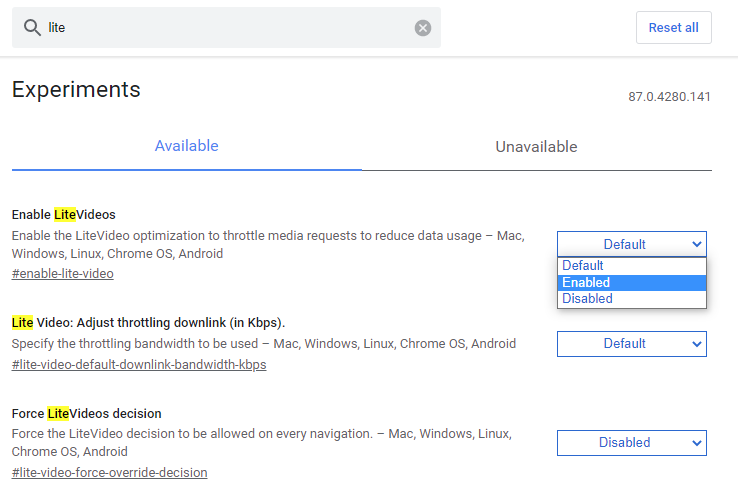
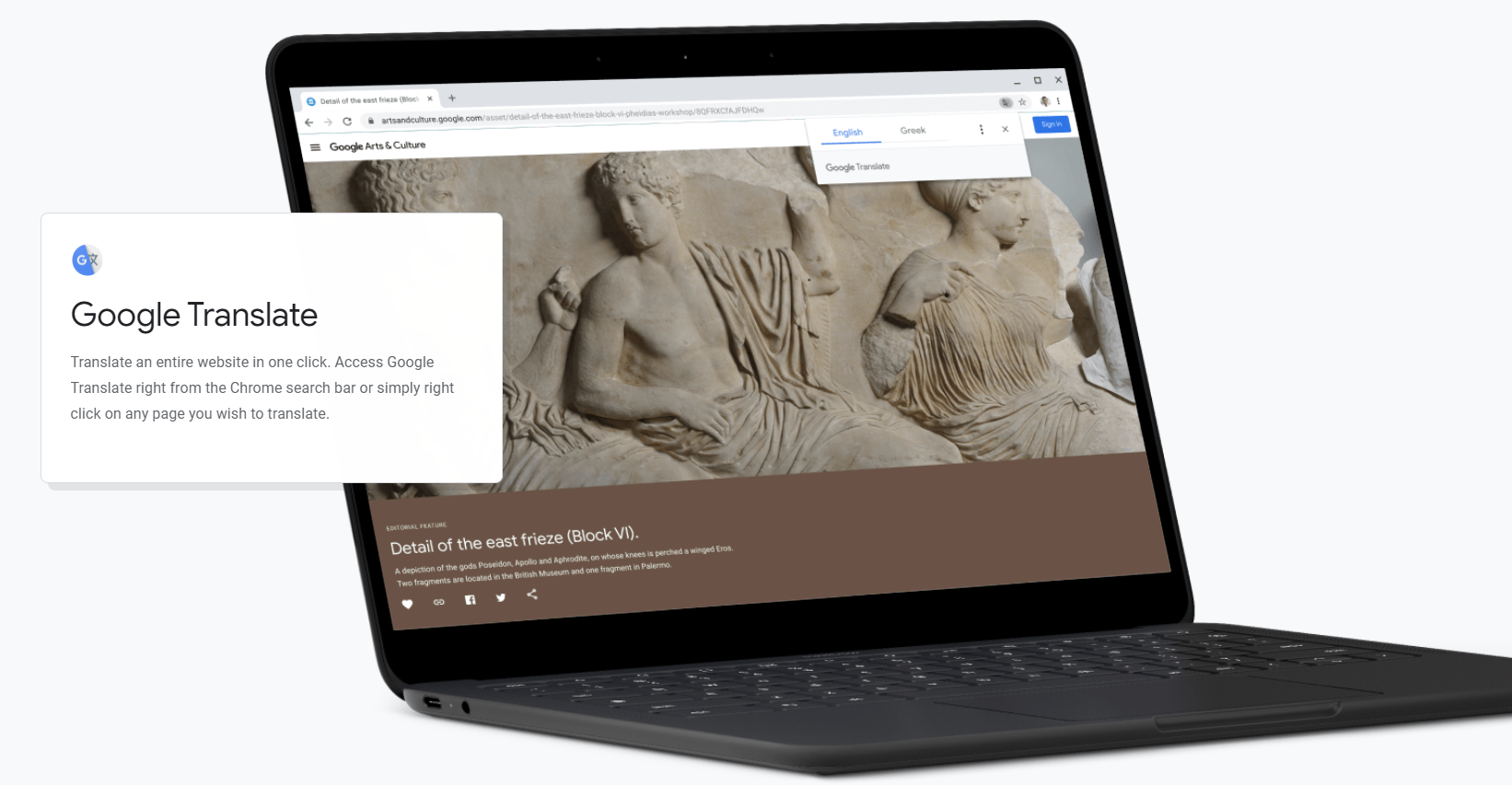


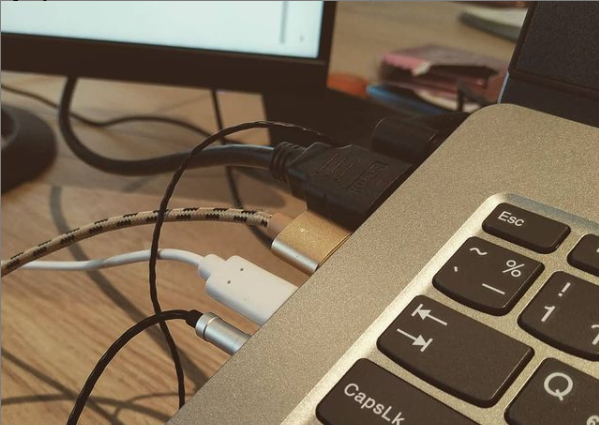




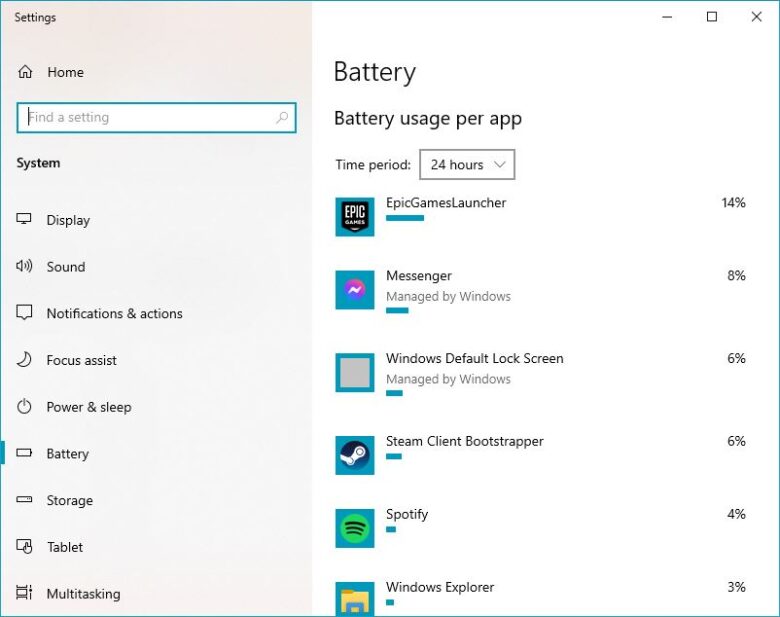
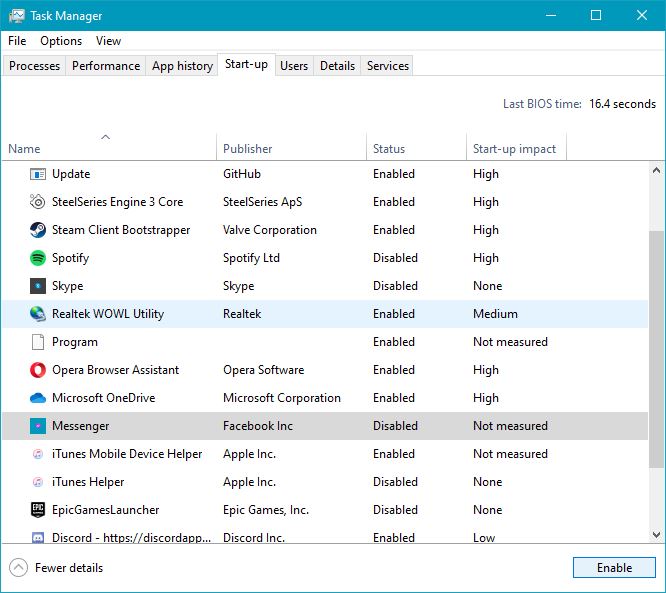

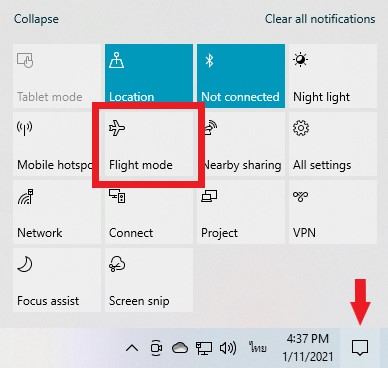
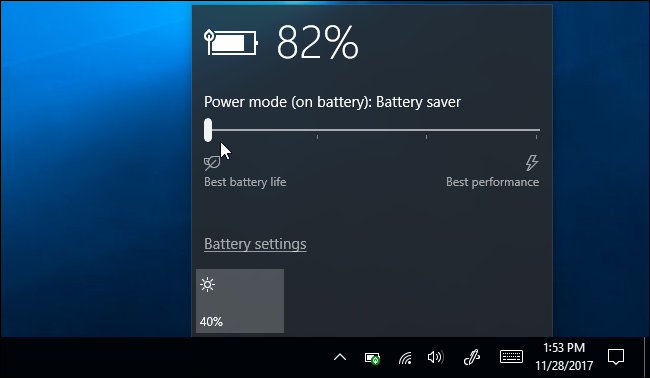
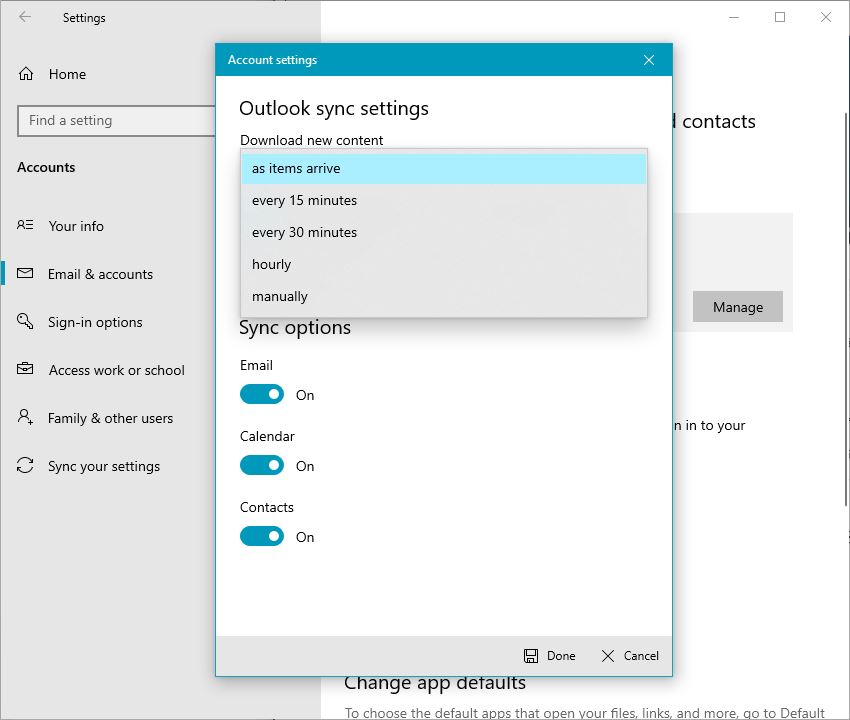
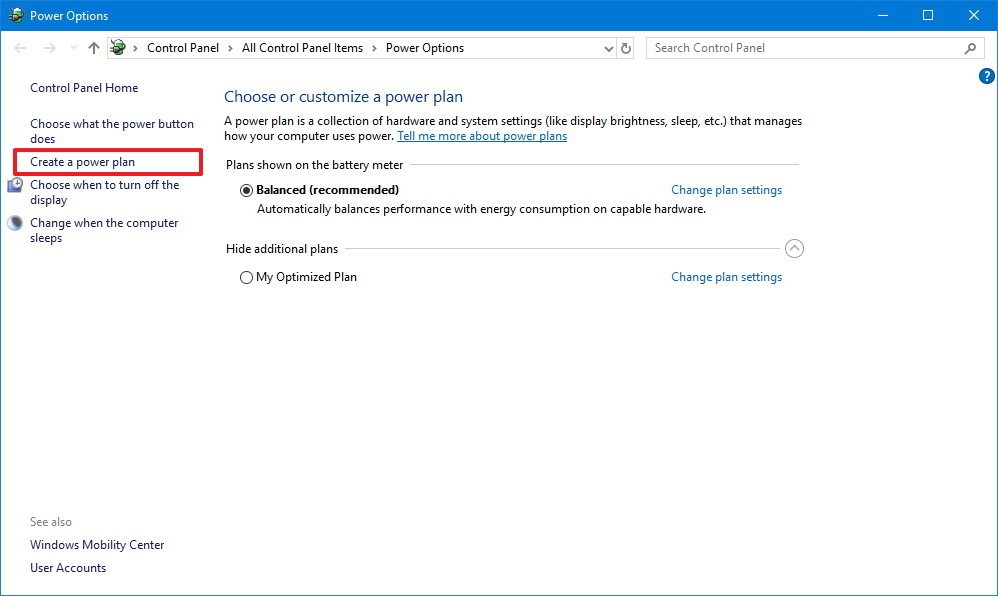
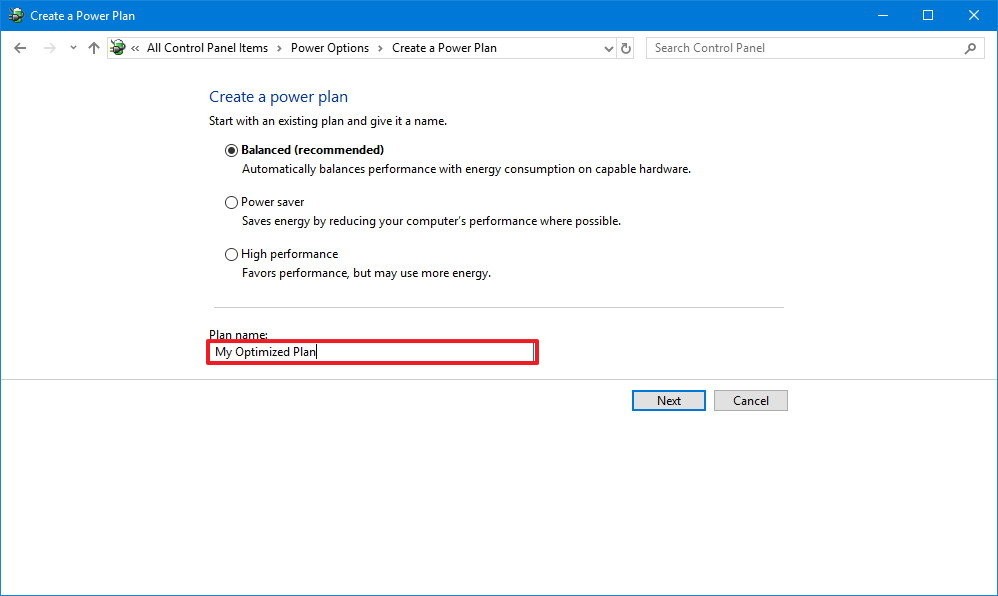
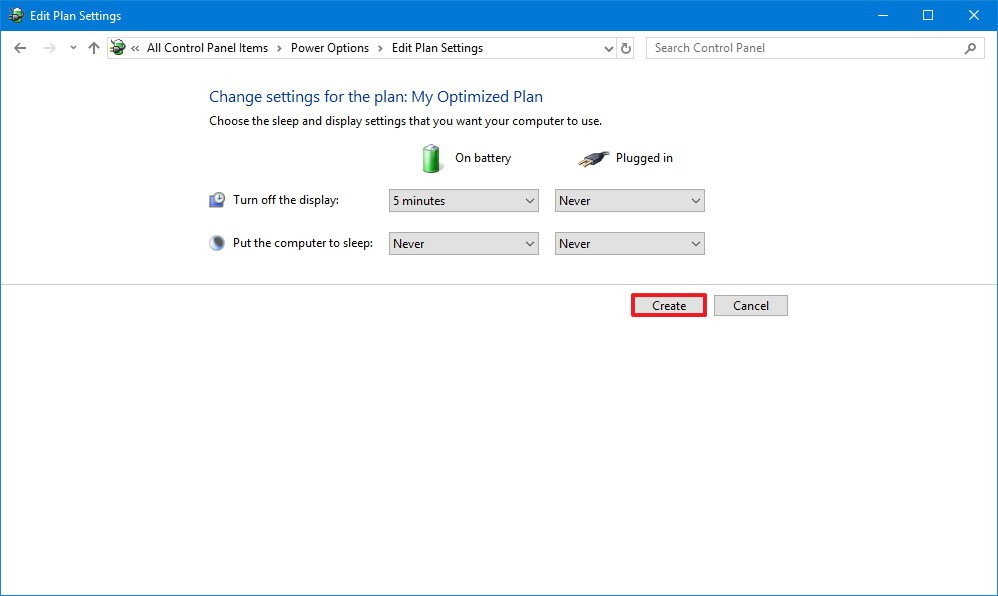

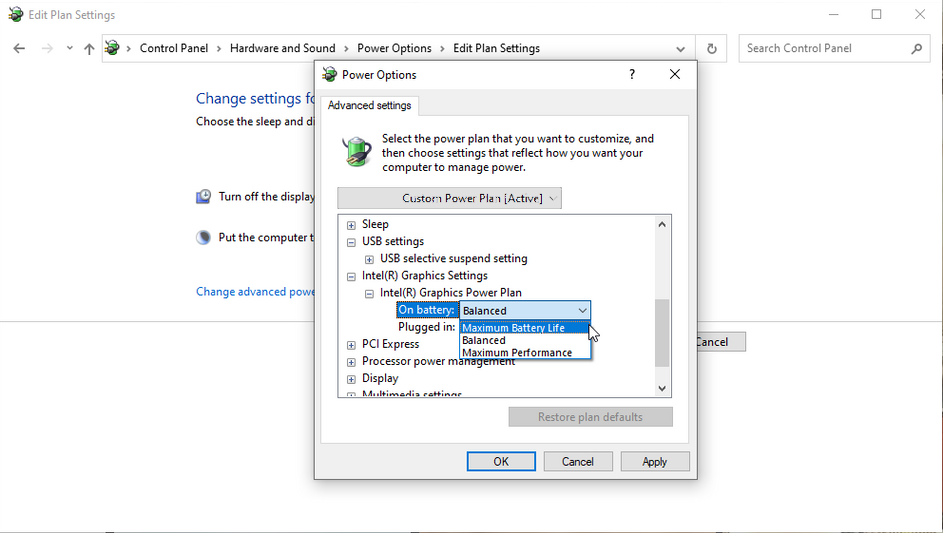

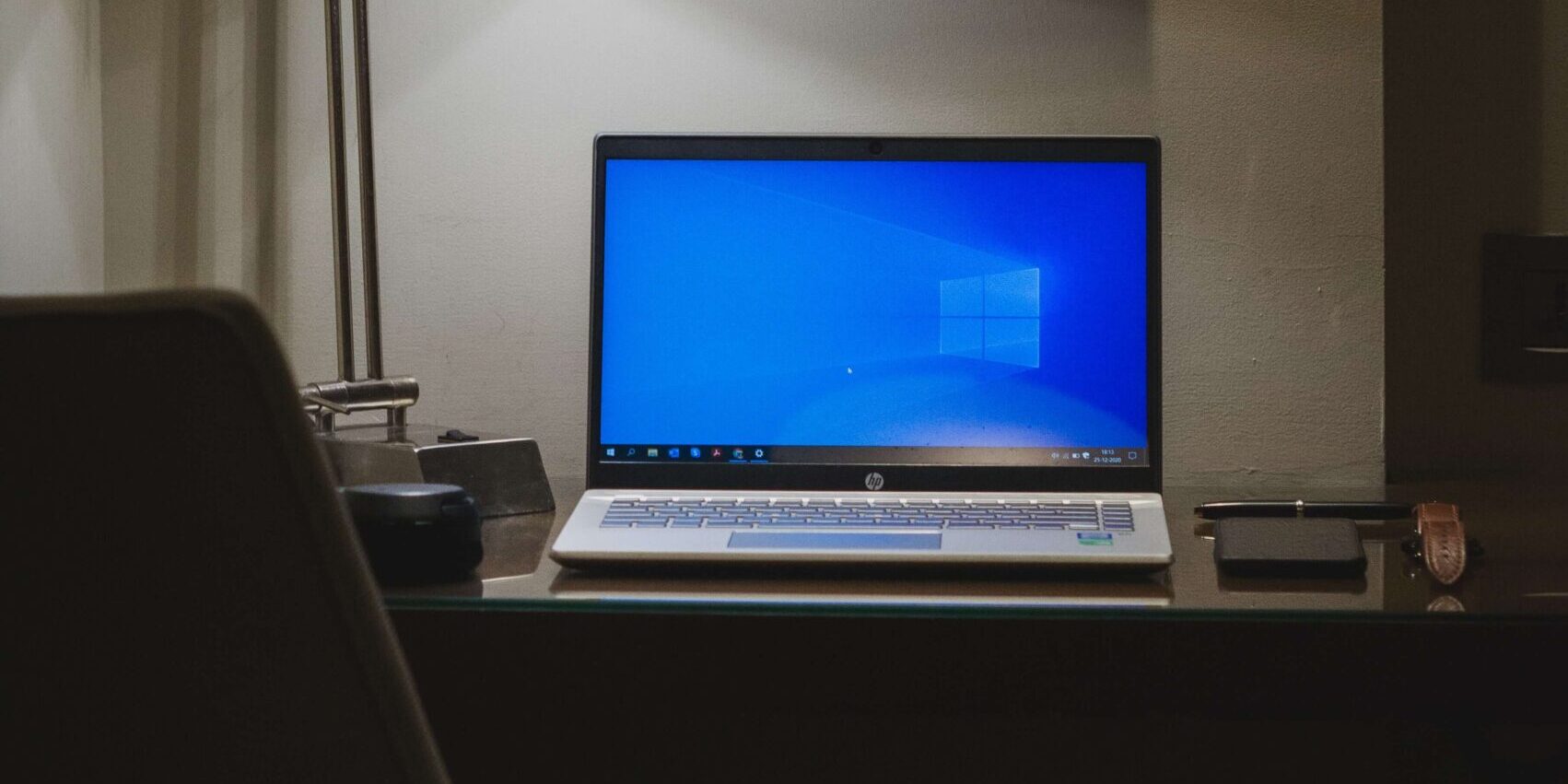
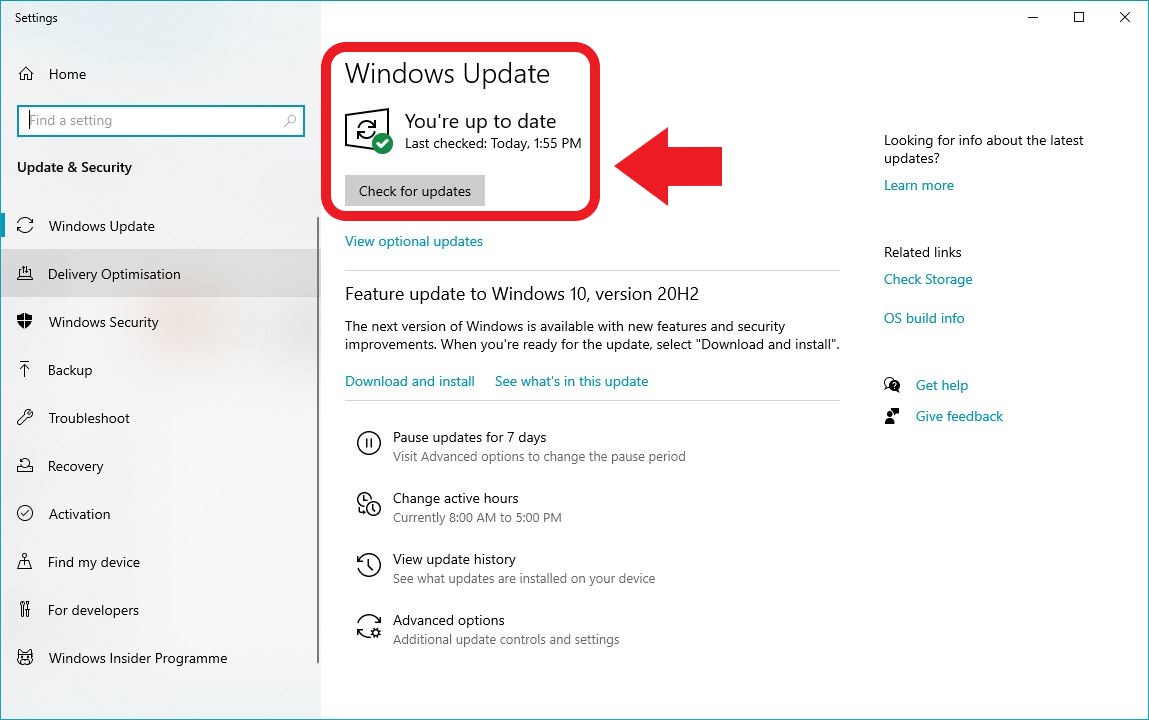
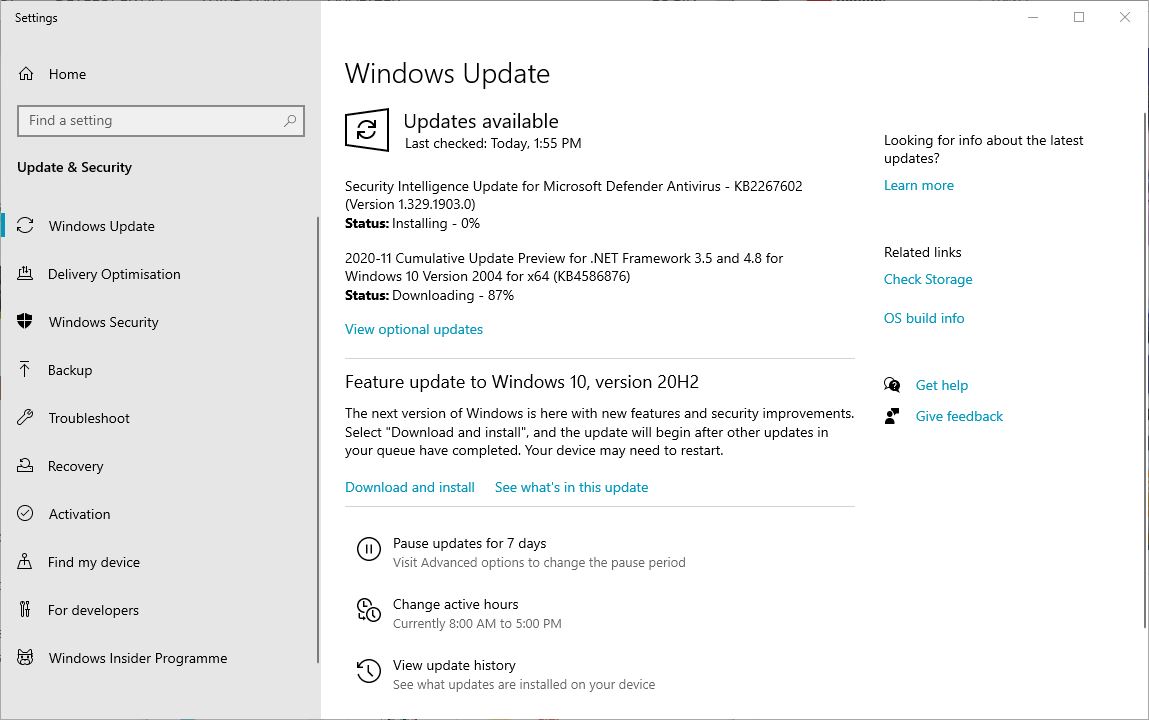
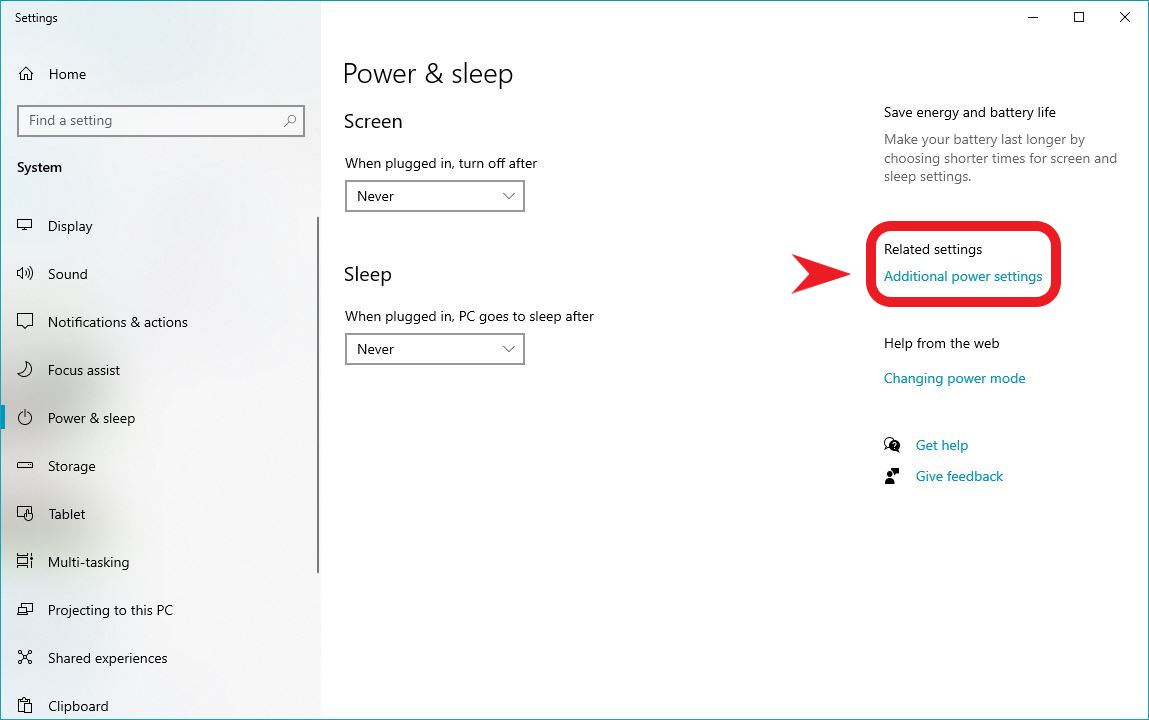
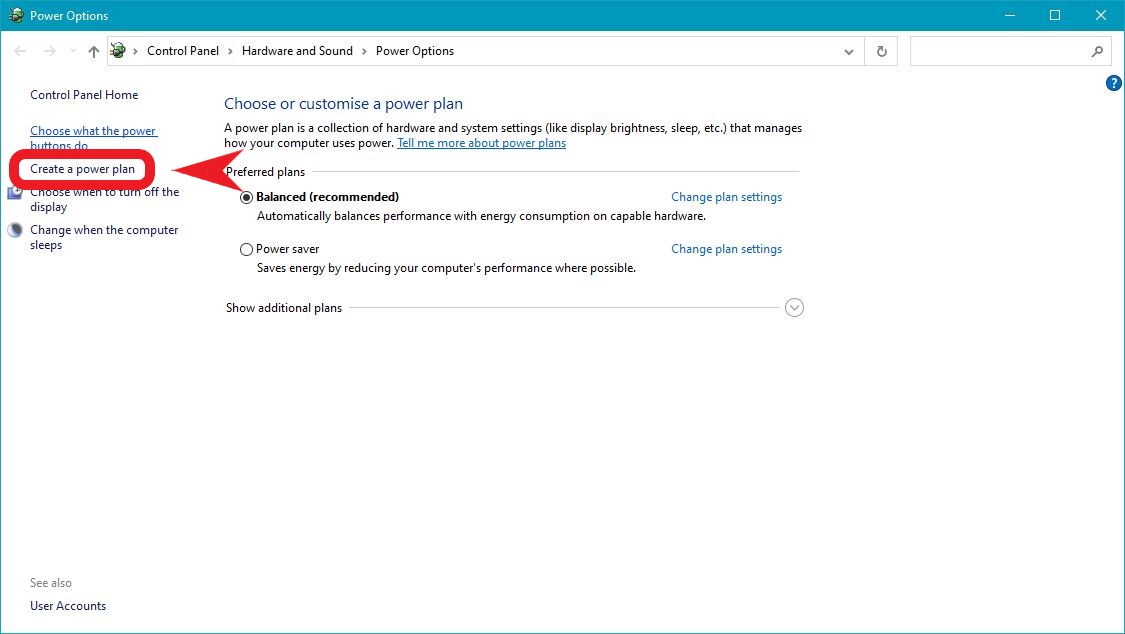
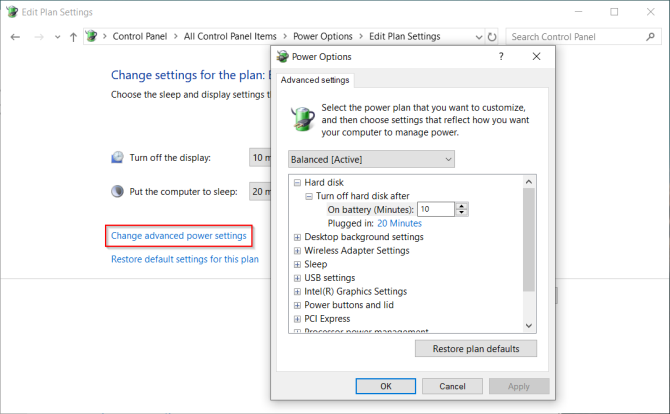
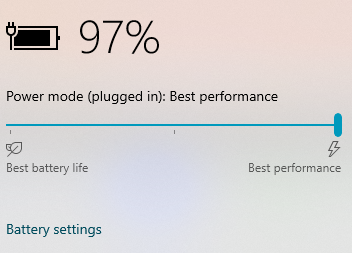
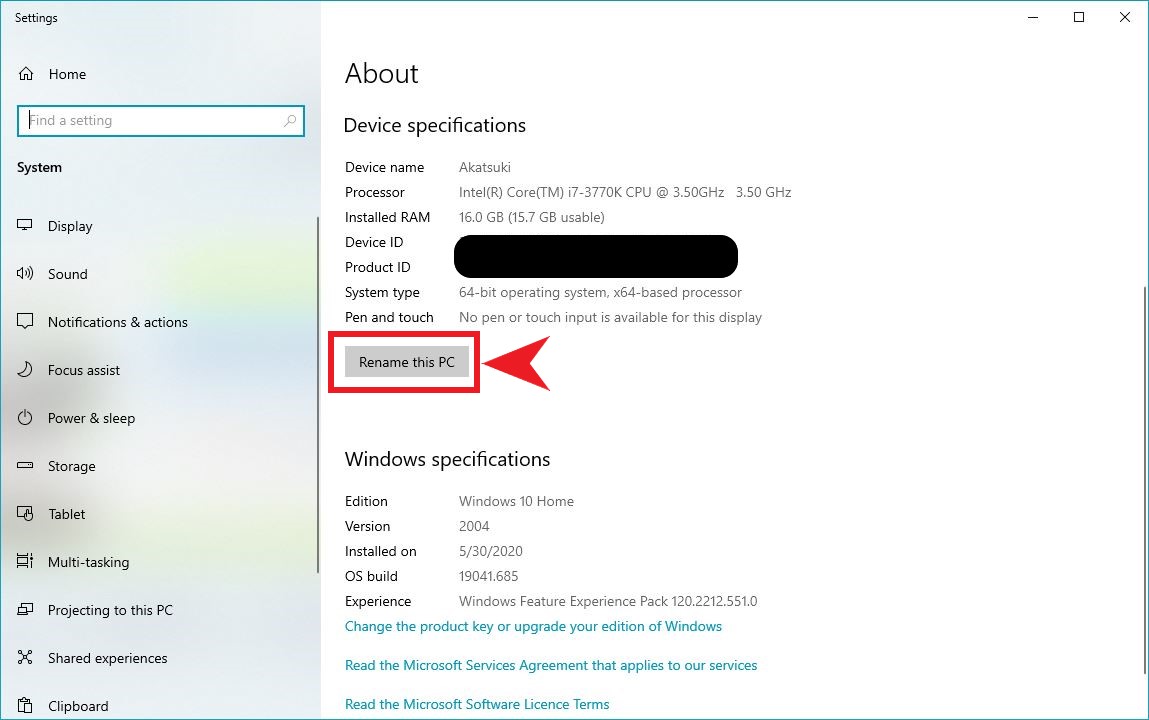
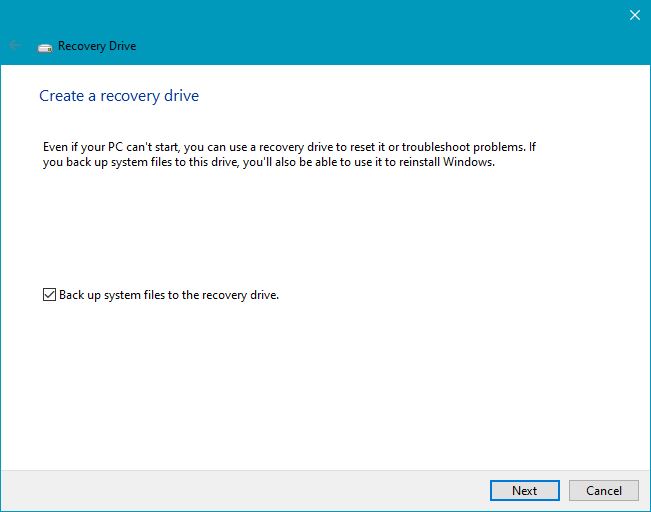
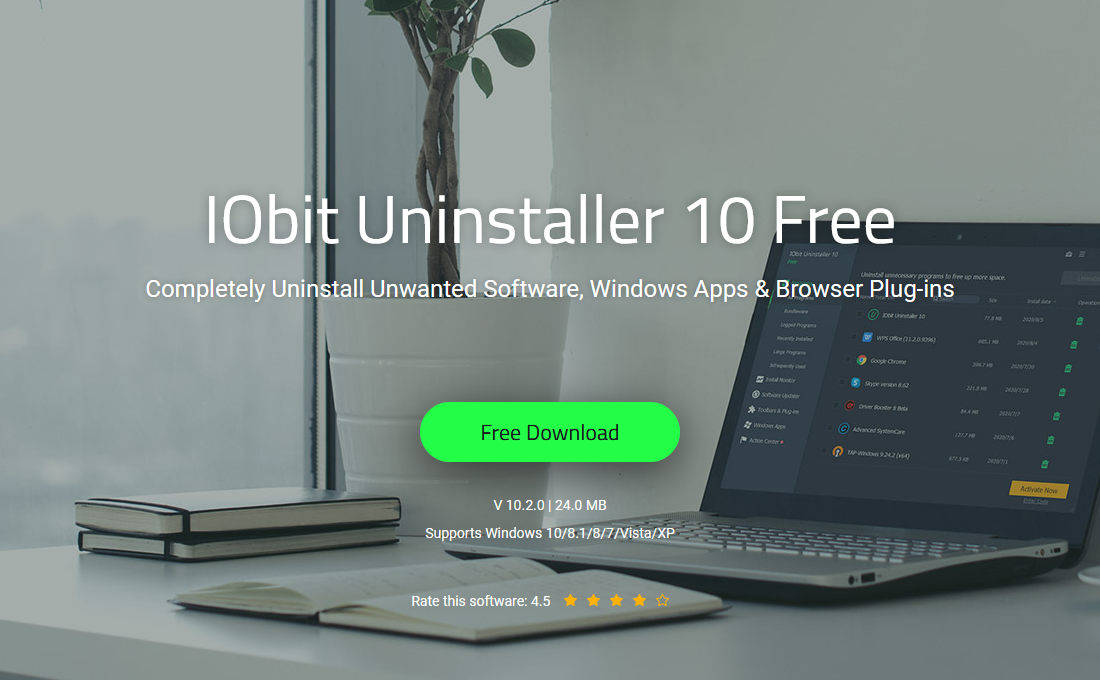
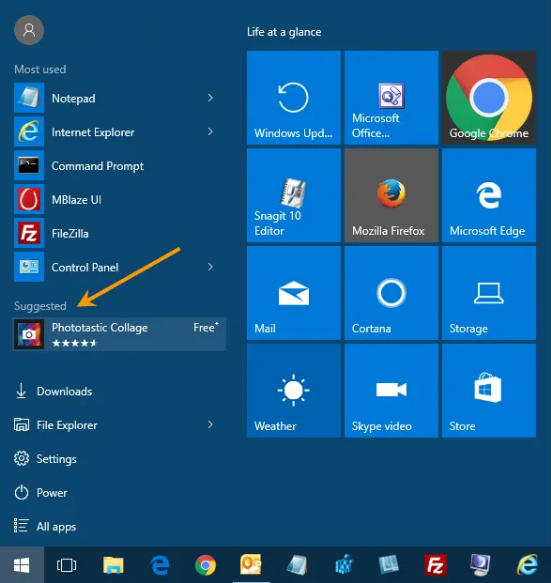
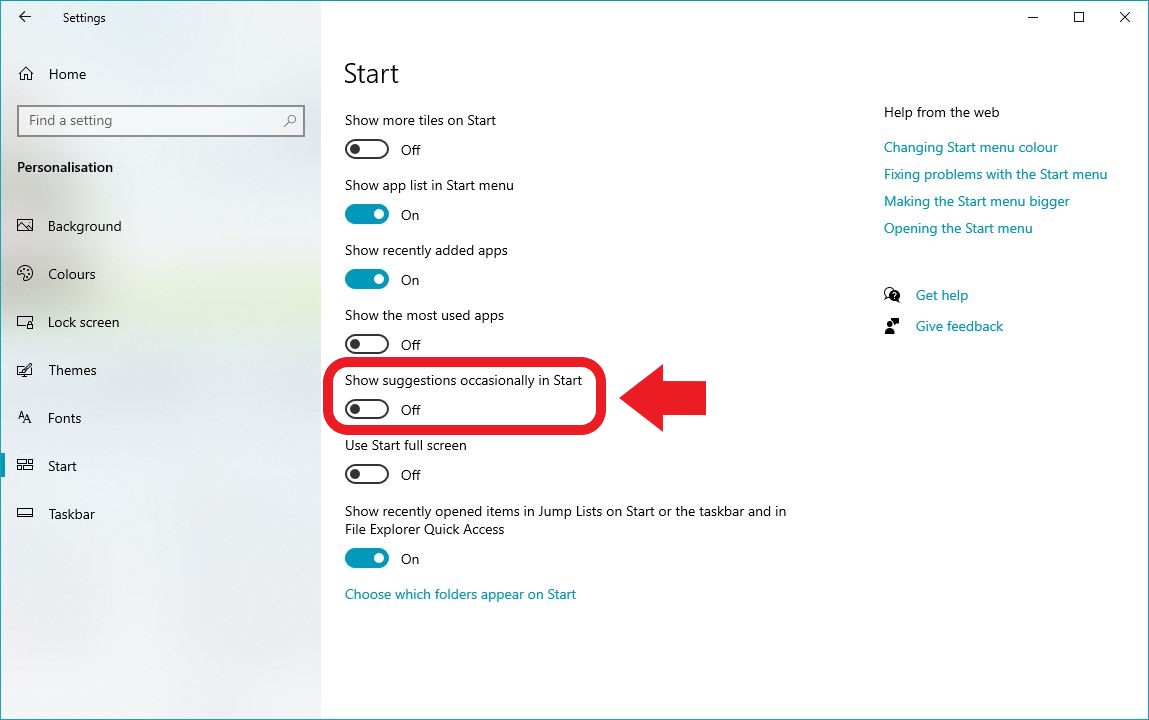
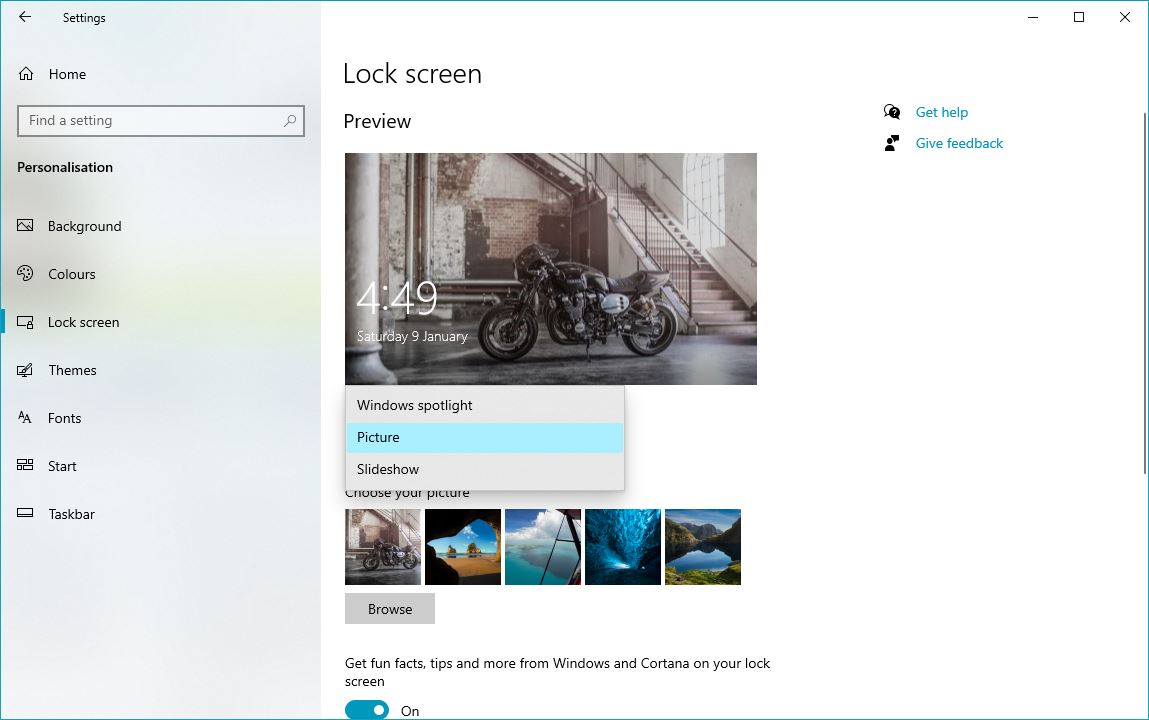
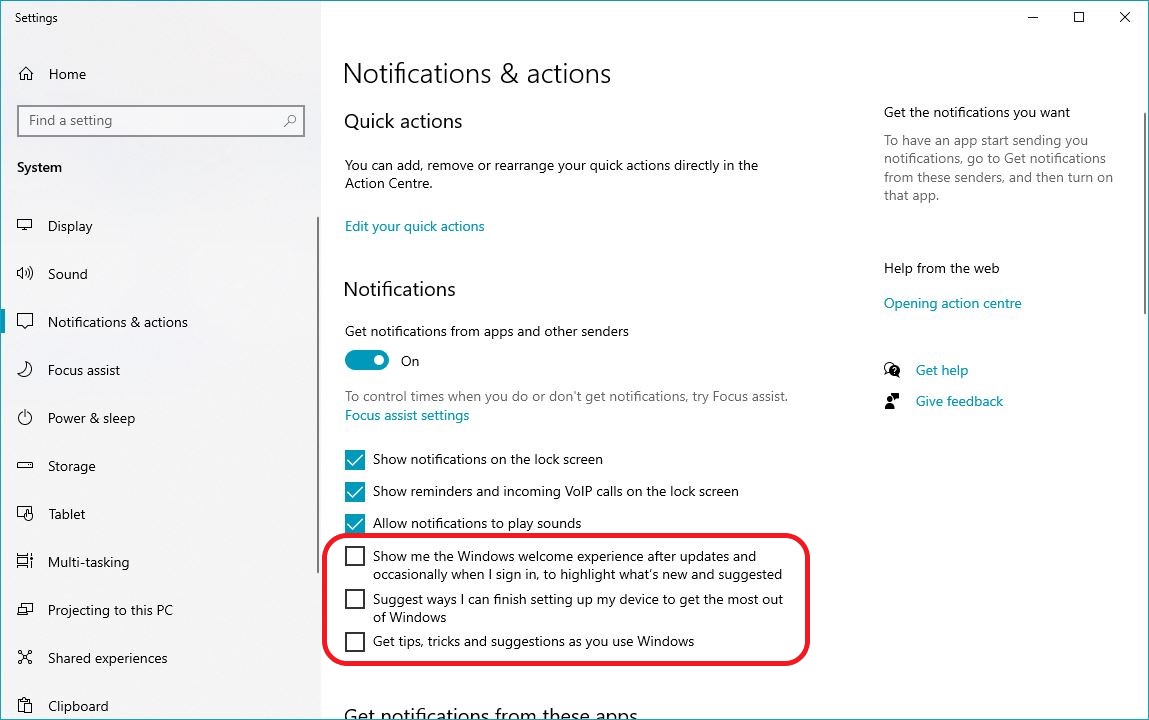
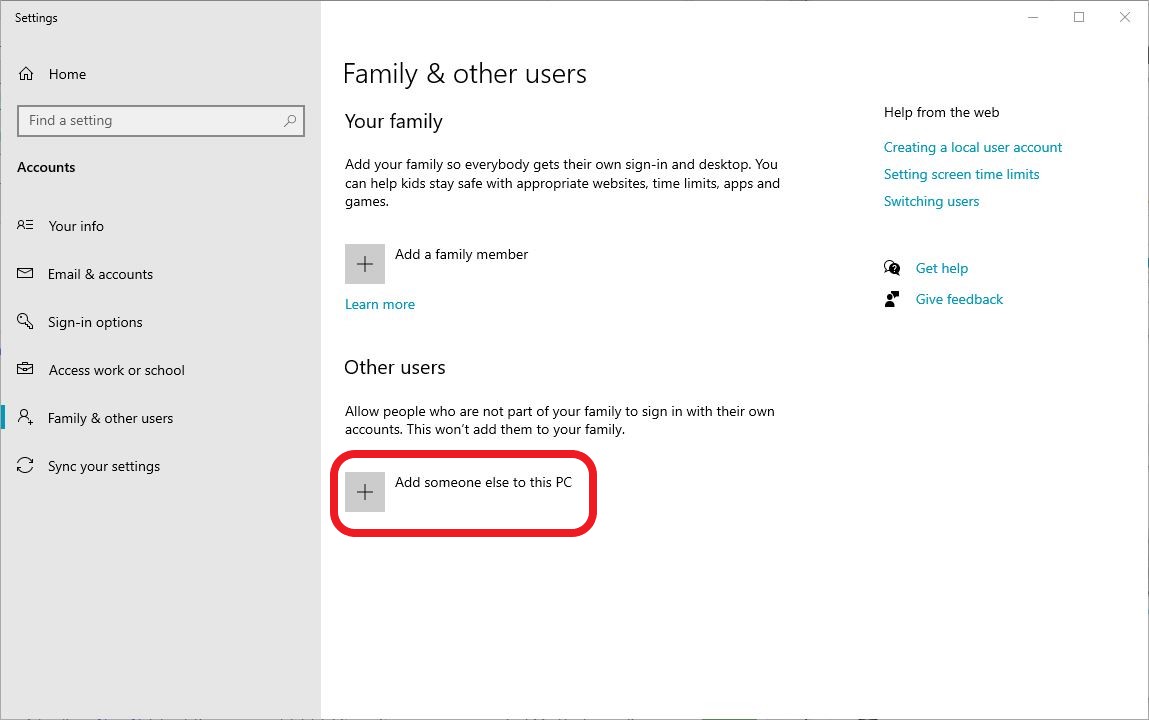
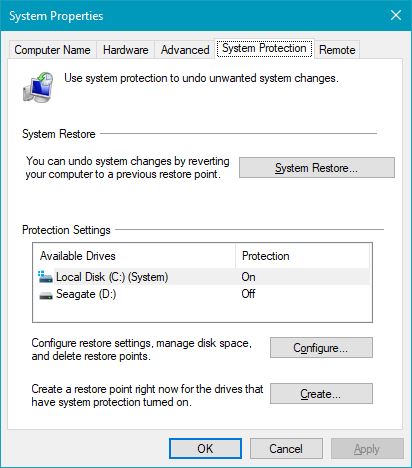
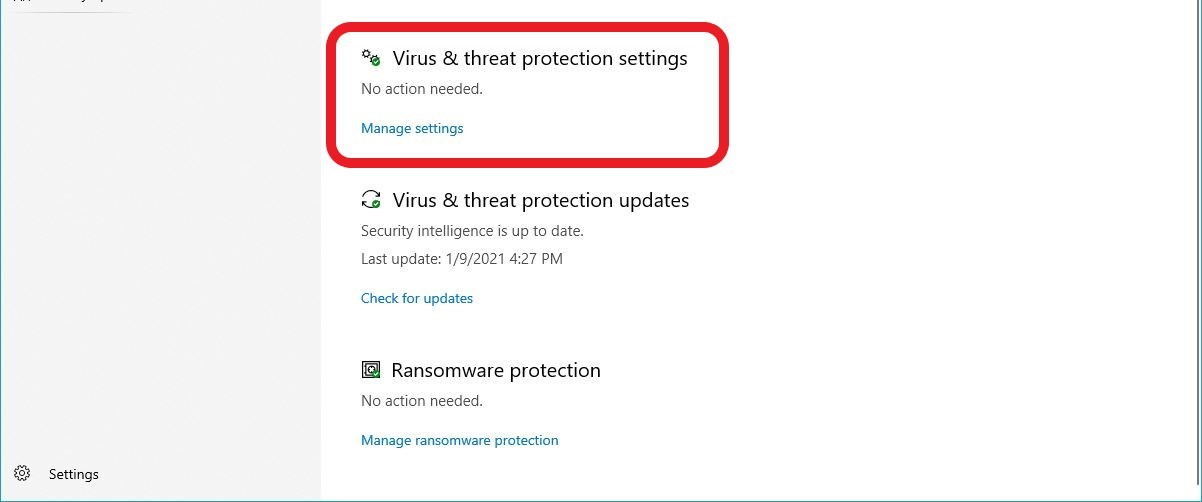
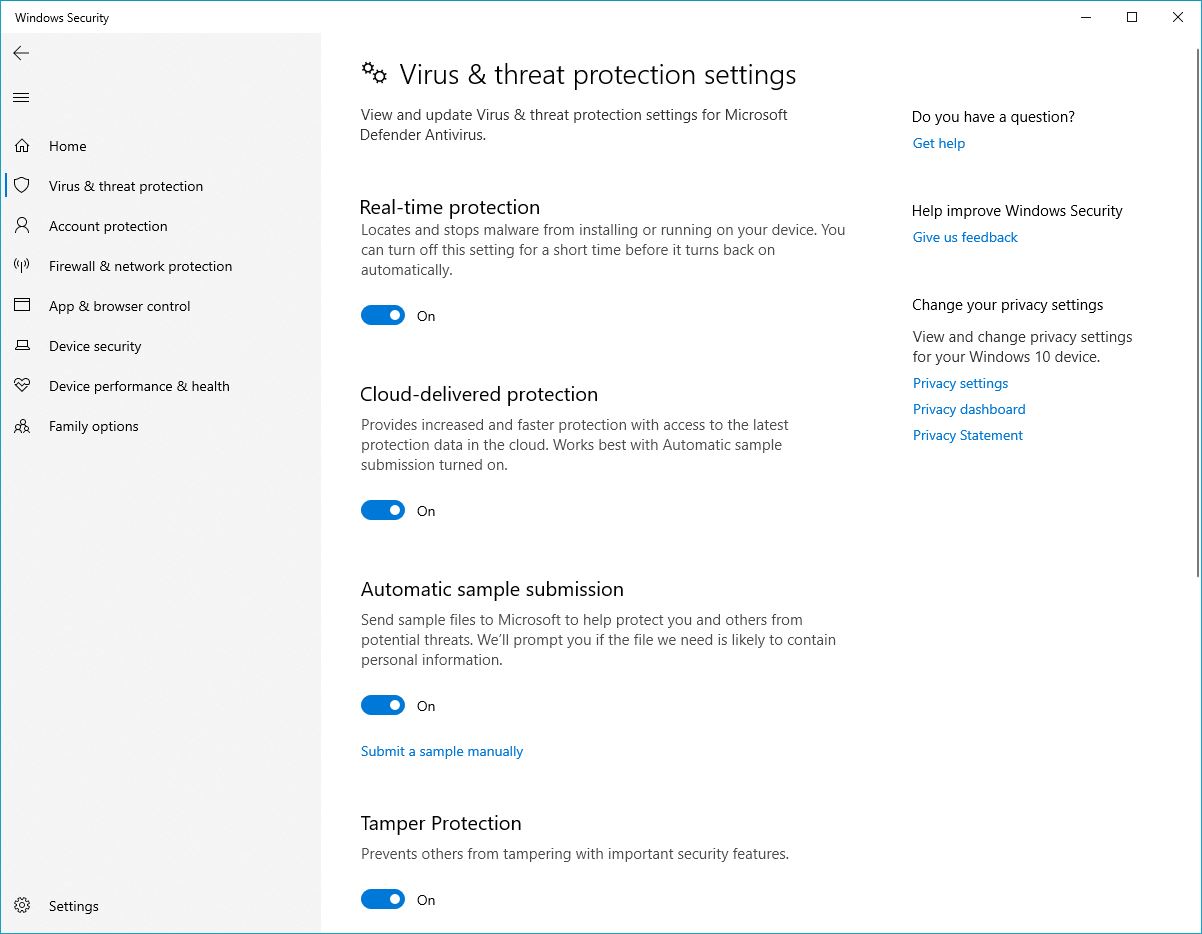
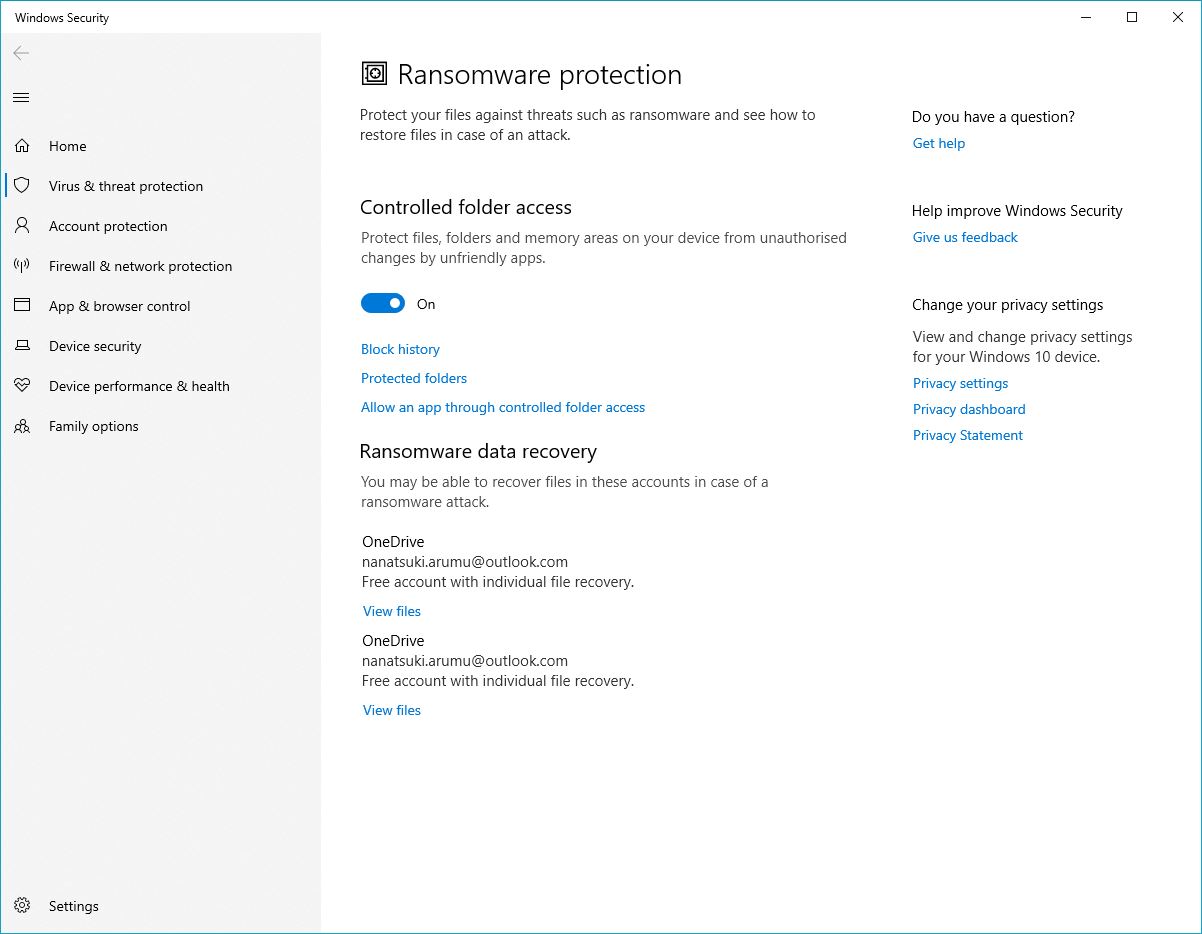
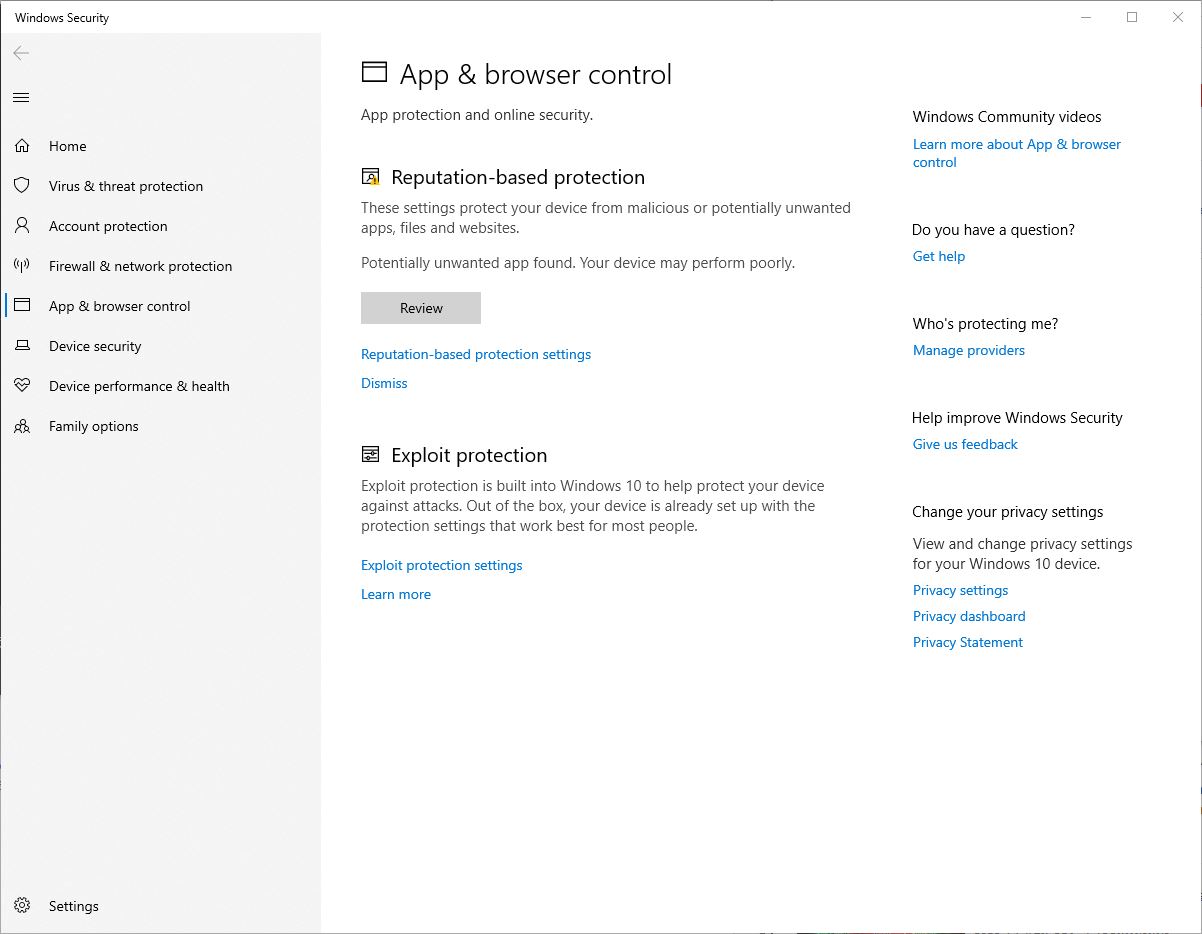
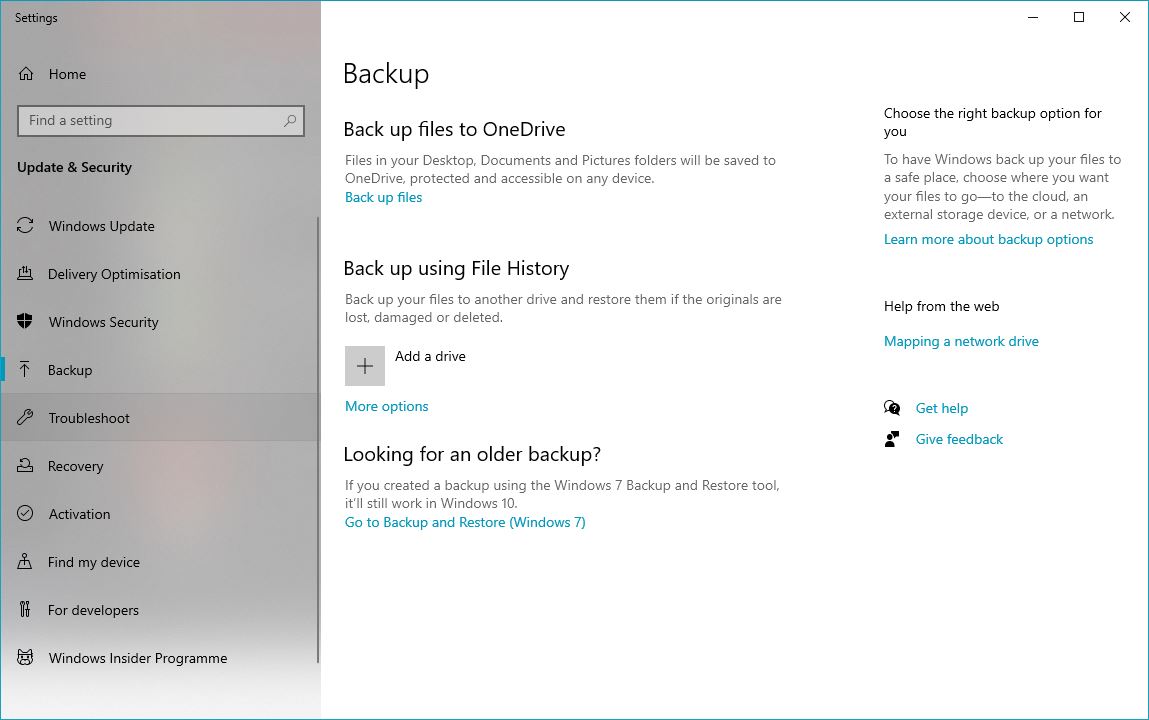
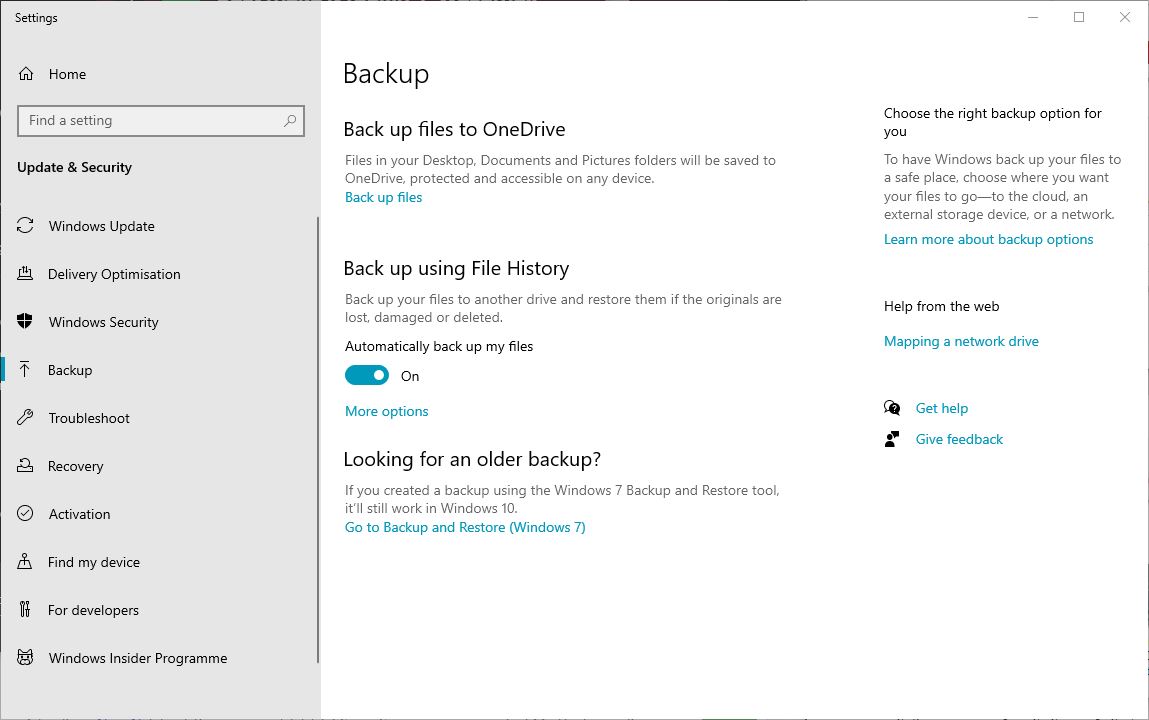
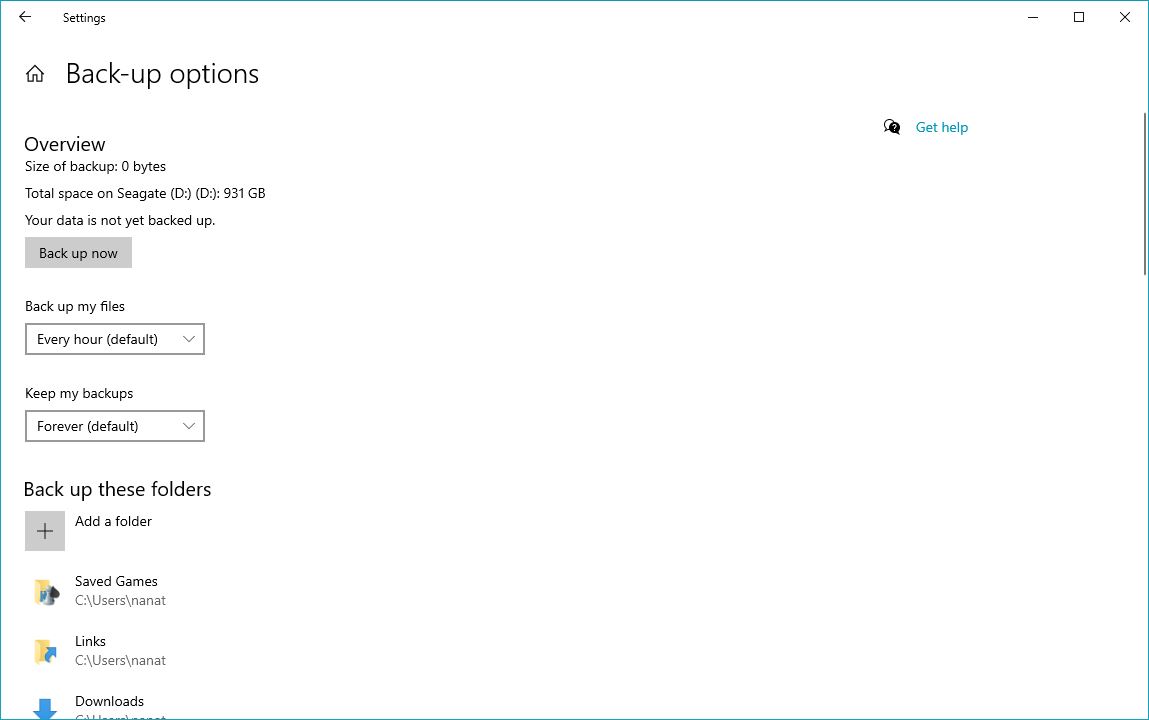
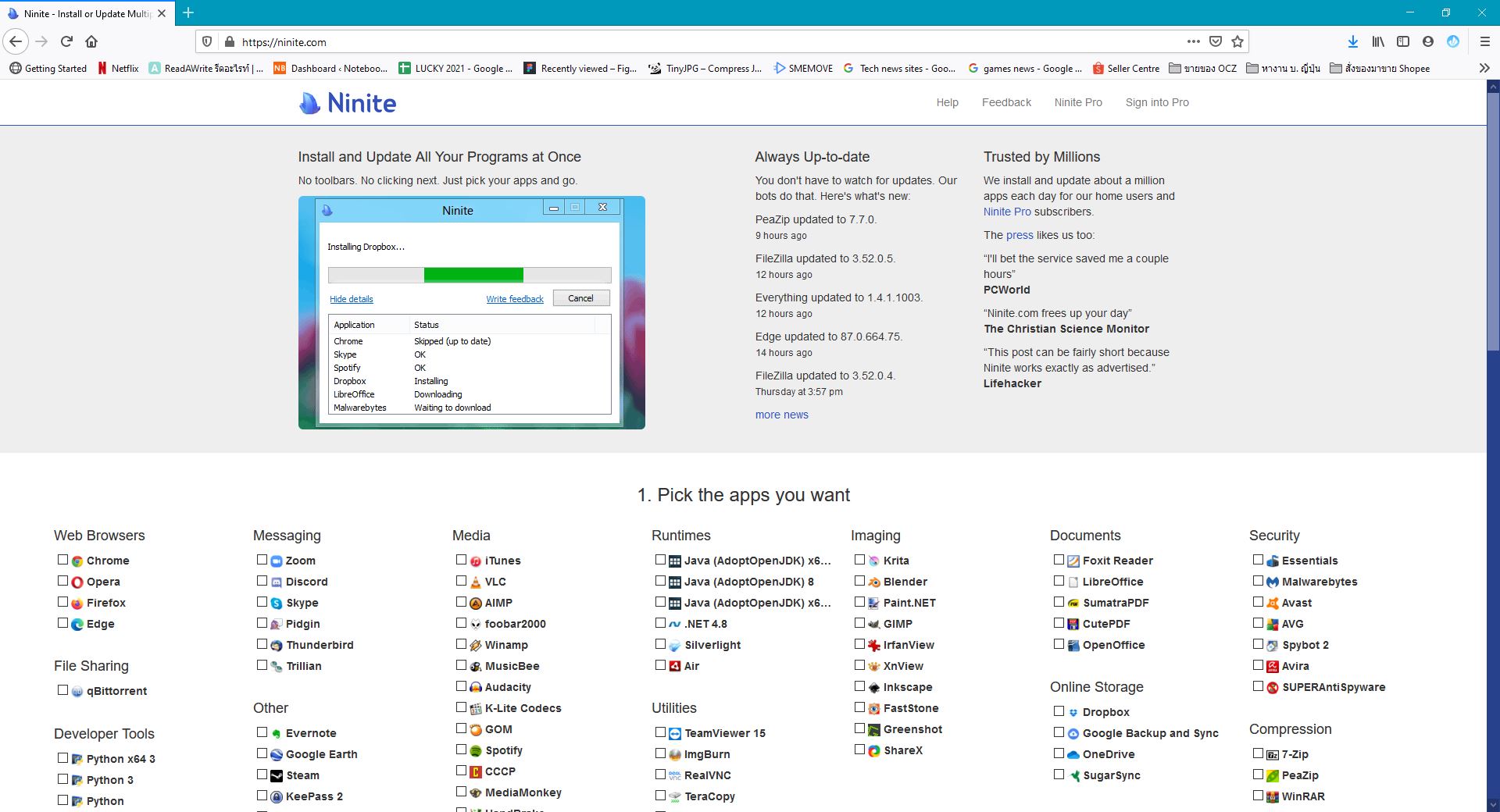
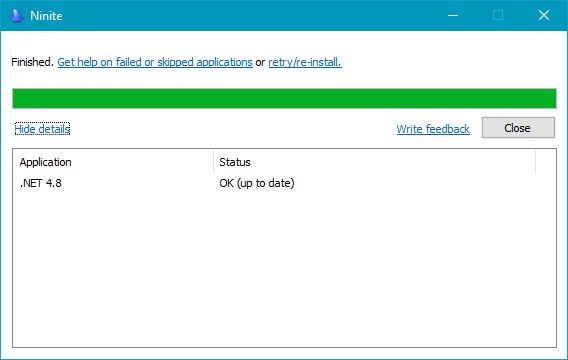
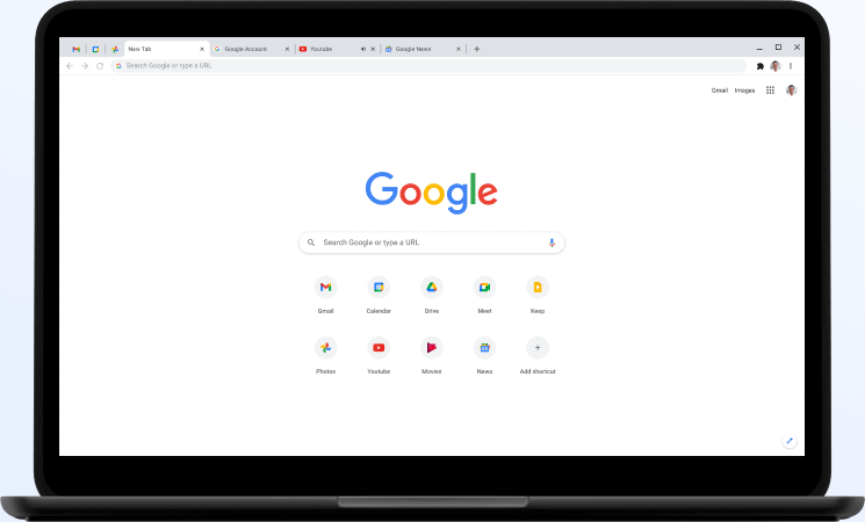
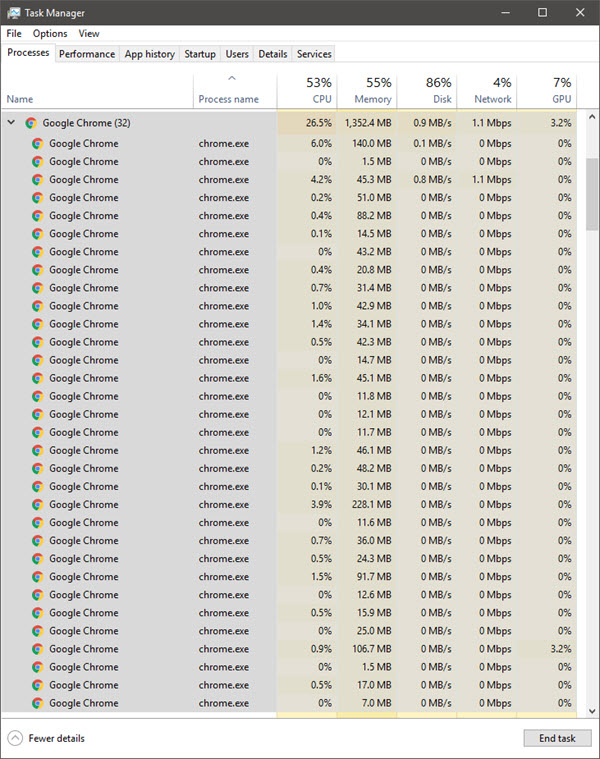

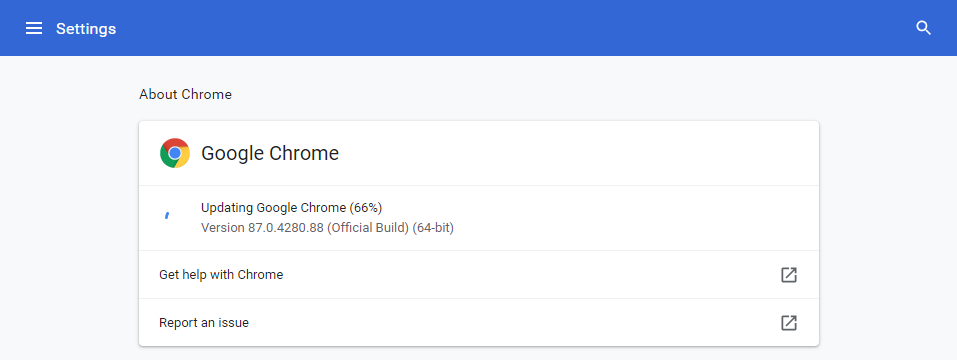
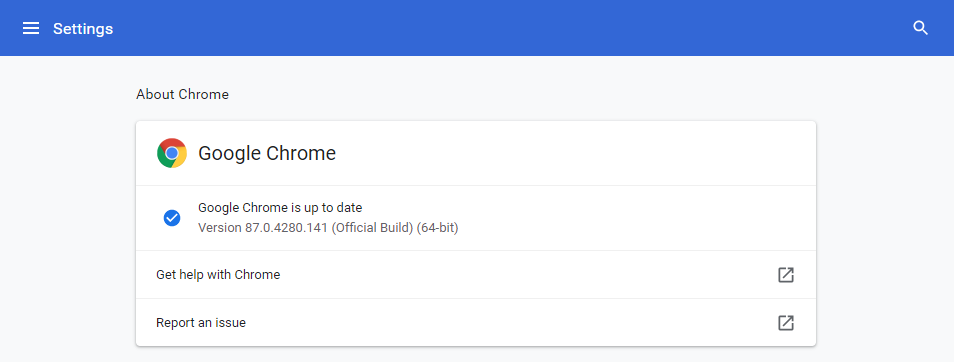
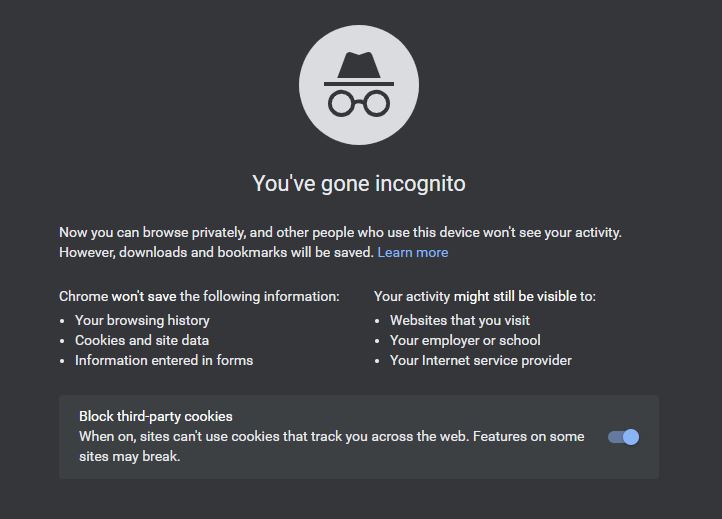
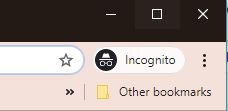

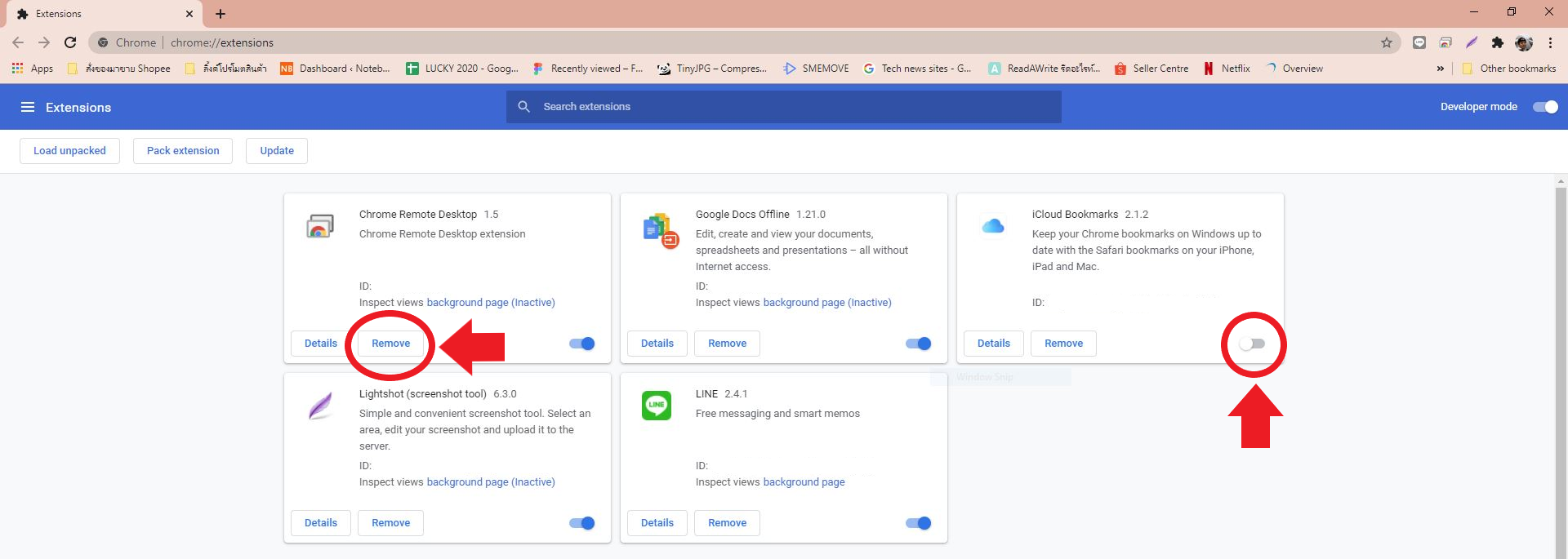
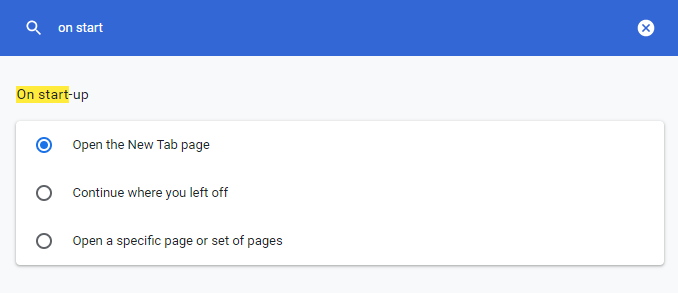
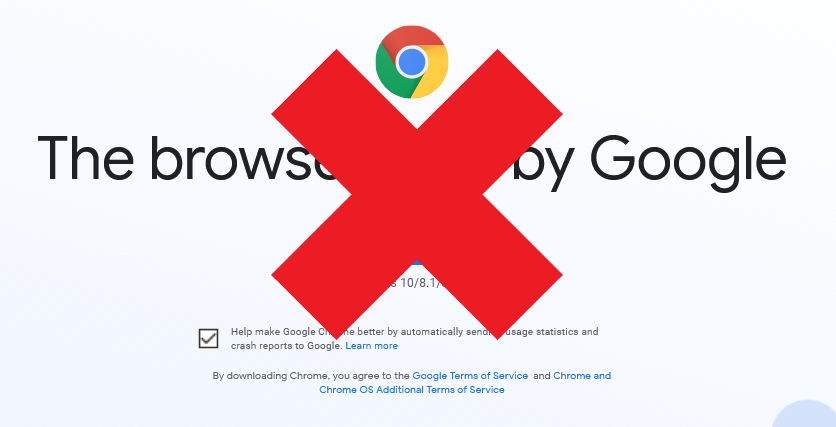
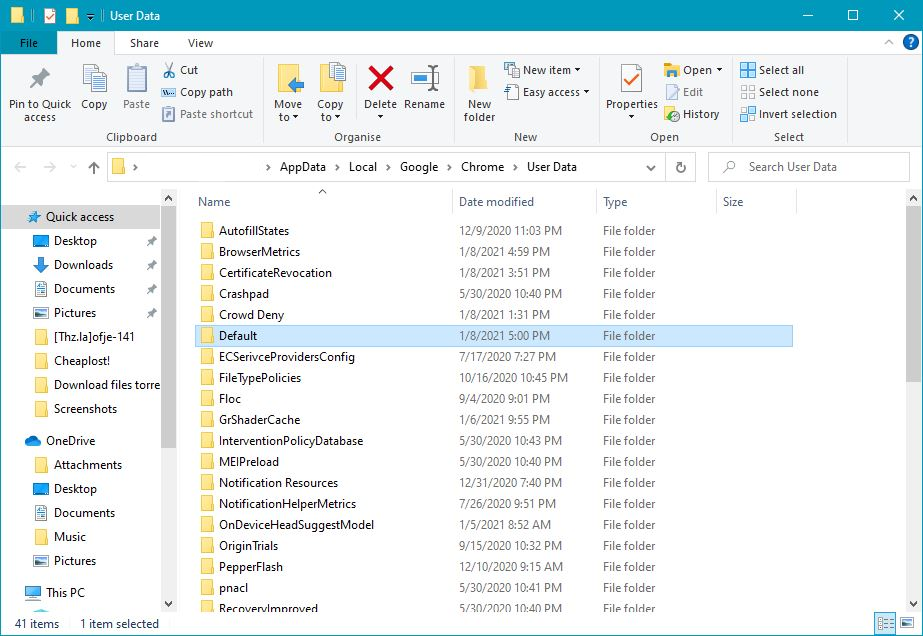
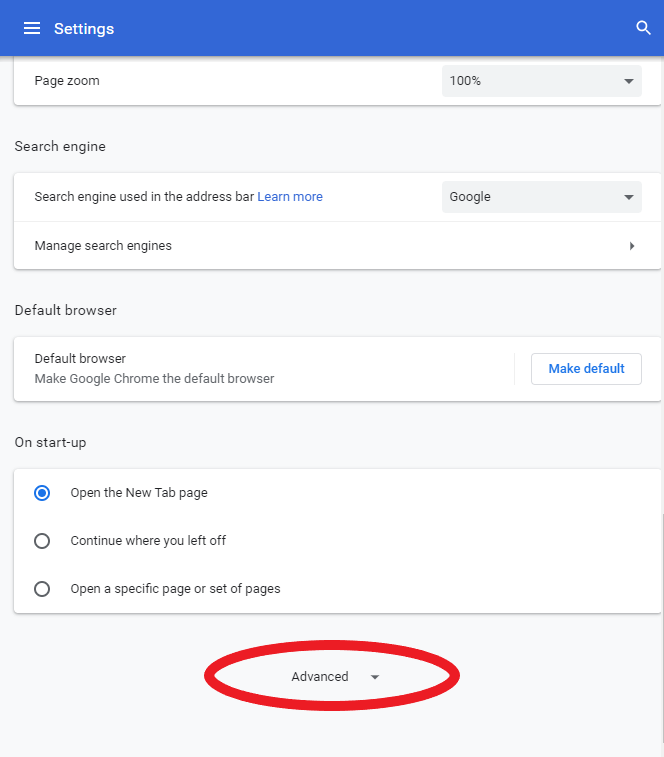
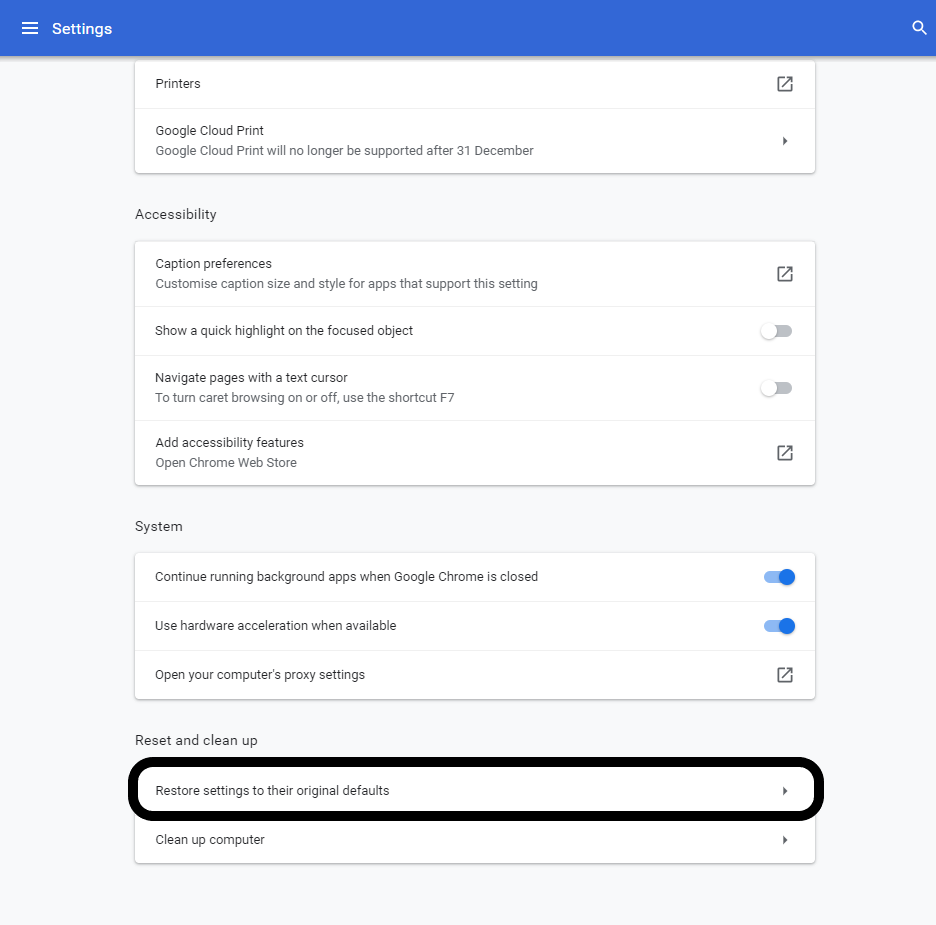
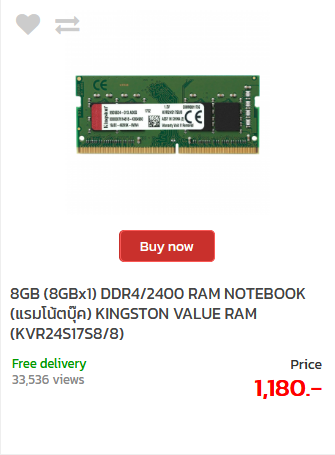
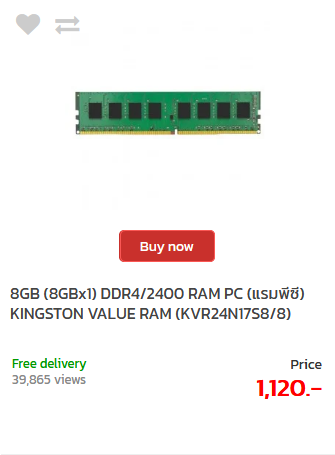
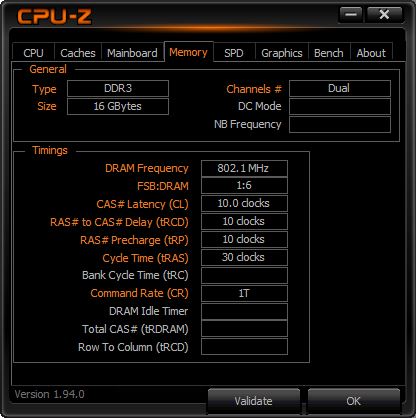
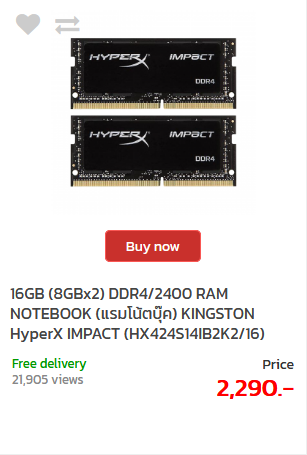
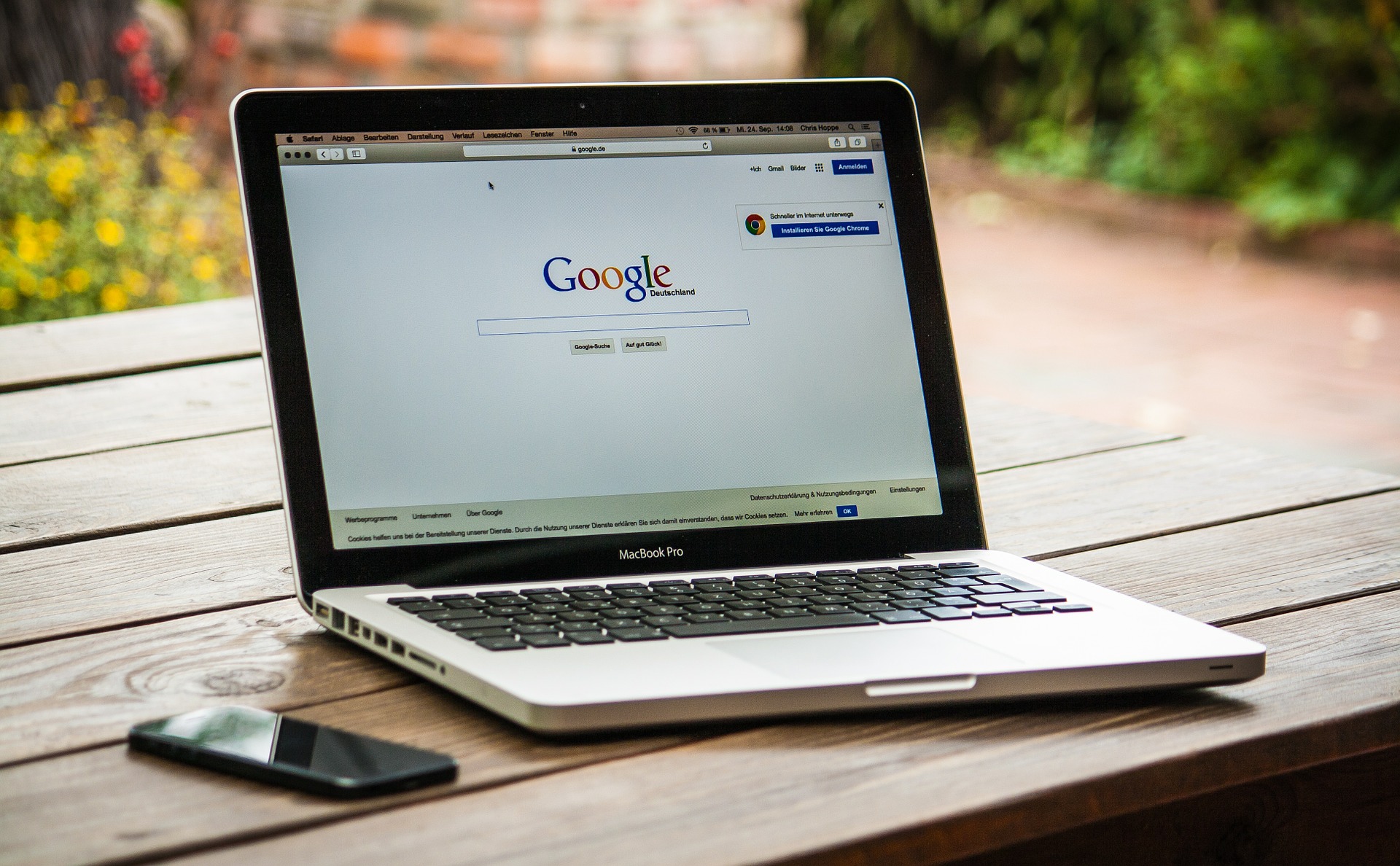
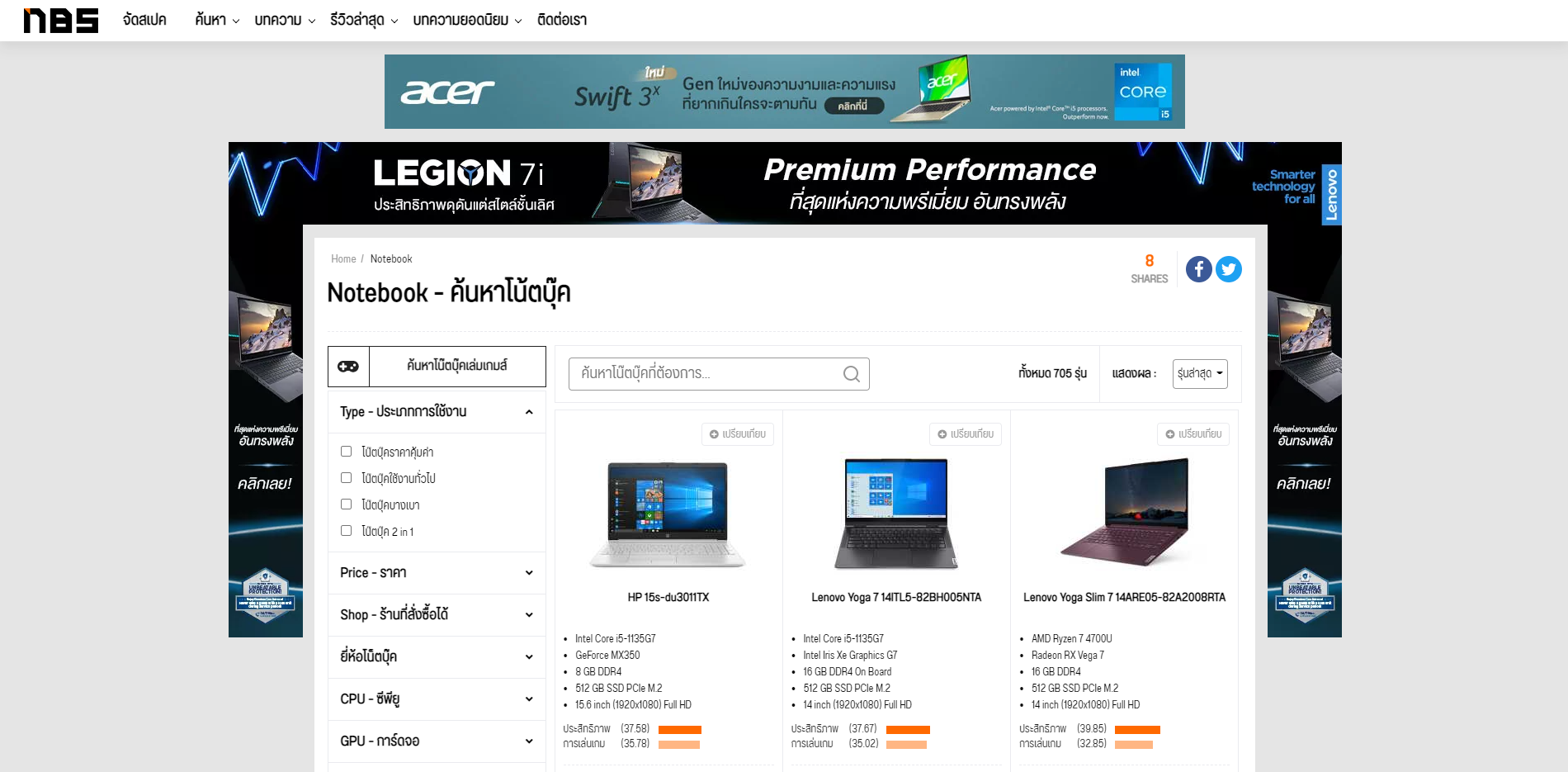

 แฟลชไดรฟ์ทั้งแบบ Type-A, Type-C ใส่กระเป๋ารอไว้เลย
แฟลชไดรฟ์ทั้งแบบ Type-A, Type-C ใส่กระเป๋ารอไว้เลย

 ถ้ามีร่องรอยแบบในวงสีแดง ให้สันนิษฐานว่า Notebook มือสองเครื่องใหม่ของเราโดนแกะมาก่อน
ถ้ามีร่องรอยแบบในวงสีแดง ให้สันนิษฐานว่า Notebook มือสองเครื่องใหม่ของเราโดนแกะมาก่อน TrackPoint เป็นปุ่มสีแดงใช้แทนเม้าส์ได้ เป็นเอกลักษณ์ของ IBM/Lenovo ThinkPad
TrackPoint เป็นปุ่มสีแดงใช้แทนเม้าส์ได้ เป็นเอกลักษณ์ของ IBM/Lenovo ThinkPad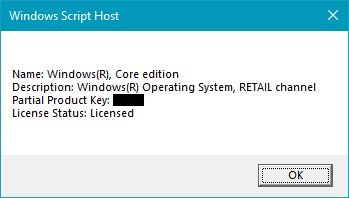 (ขอเซนเซอร์ส่วน Partial Product Key เพื่อความปลอดภัย)
(ขอเซนเซอร์ส่วน Partial Product Key เพื่อความปลอดภัย)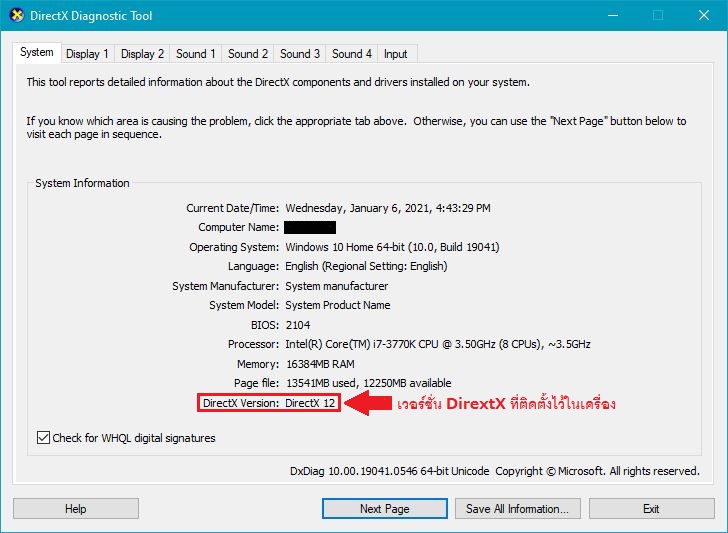
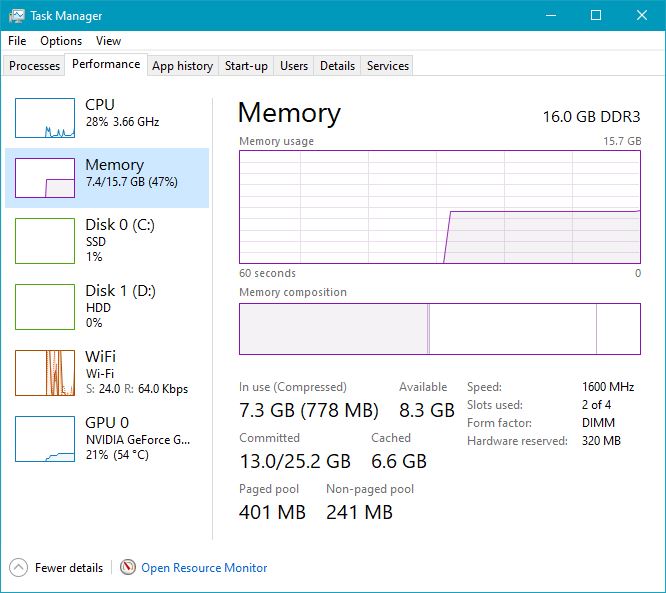

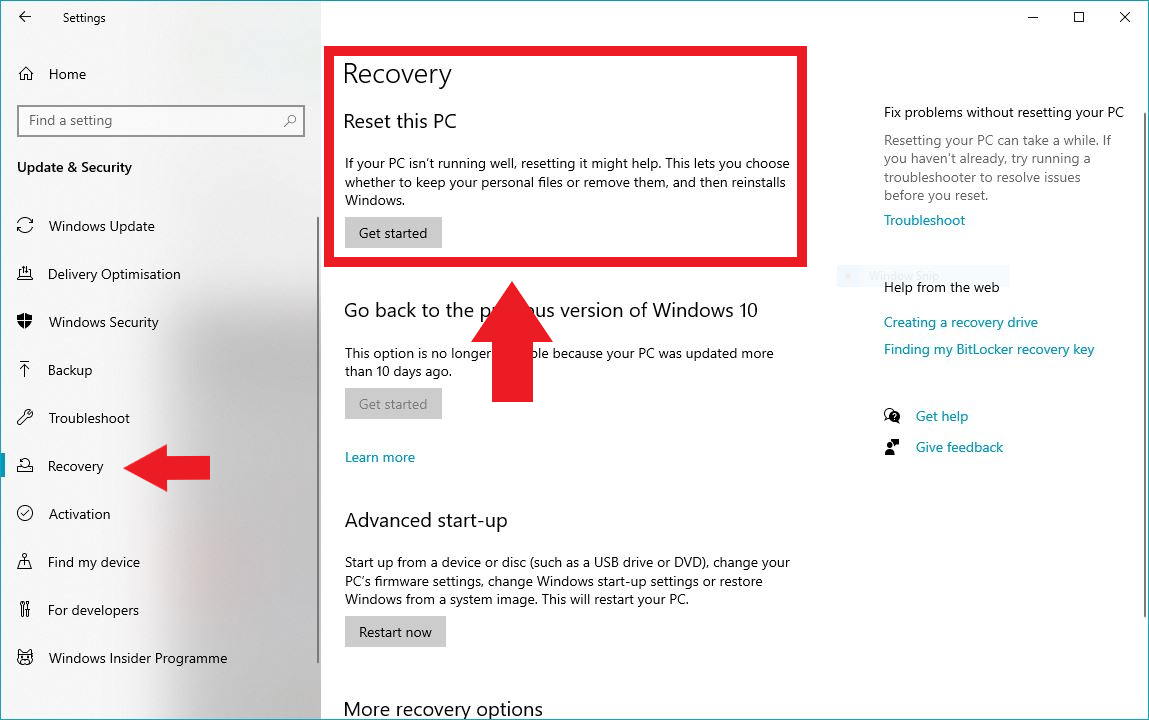


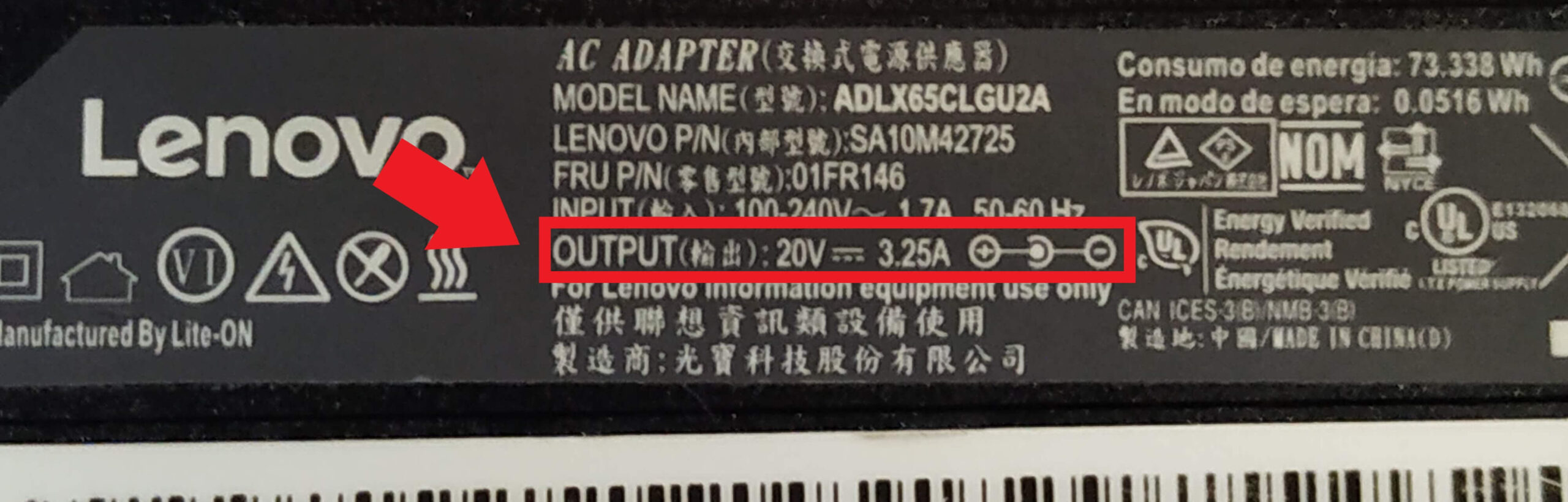
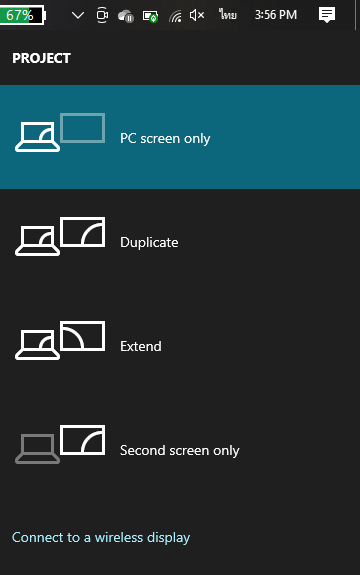
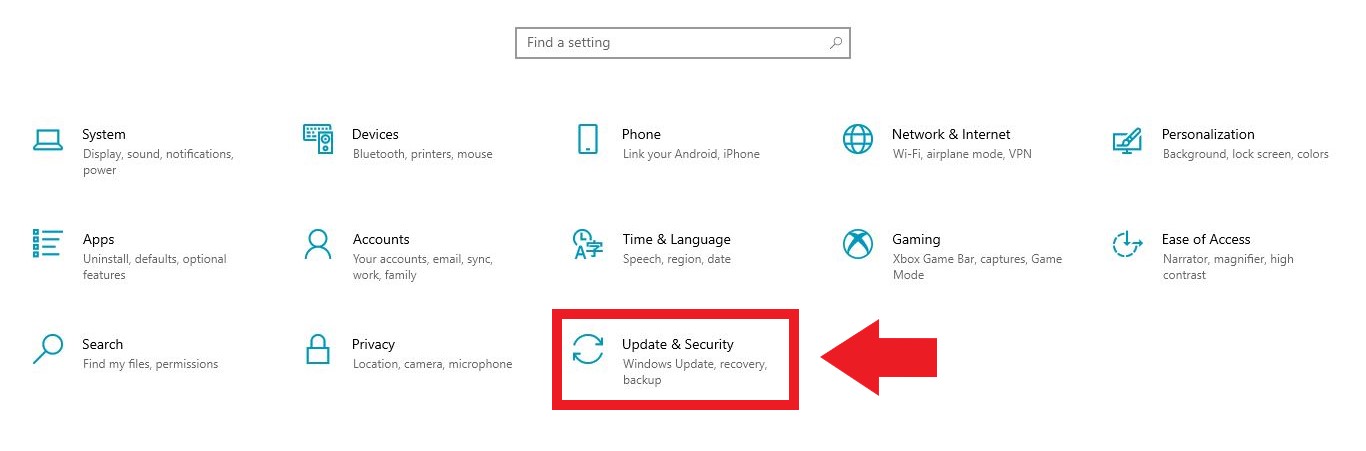
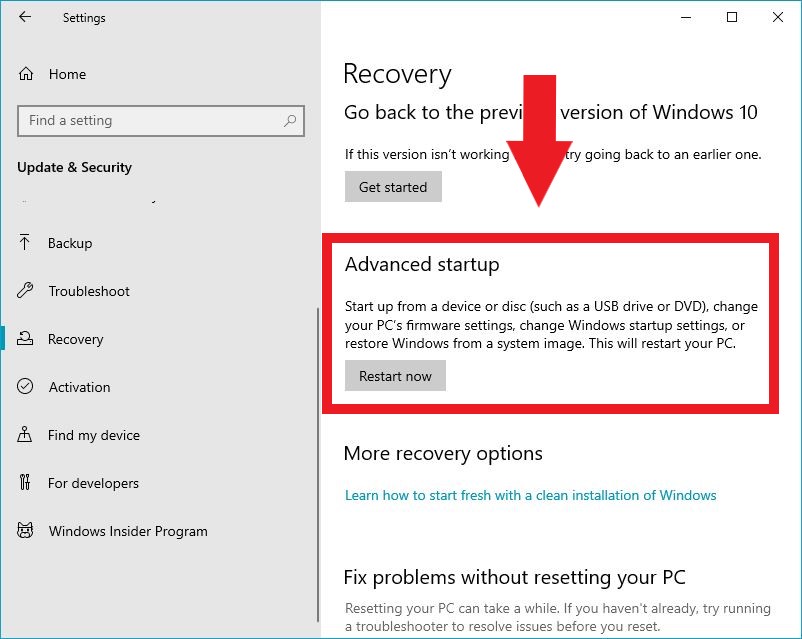
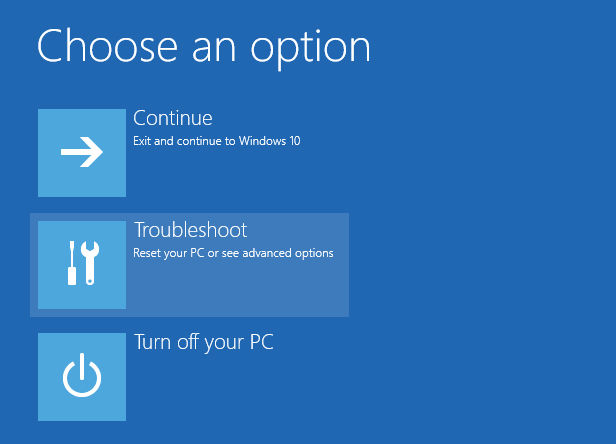 หน้าต่าง Advanced Startup ของ Windows 10
หน้าต่าง Advanced Startup ของ Windows 10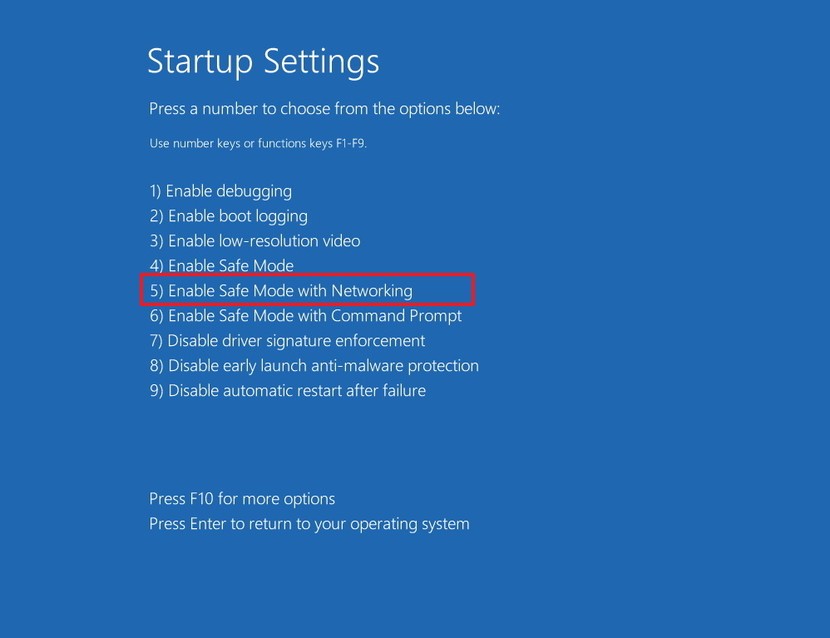 (เครดิตภาพจาก
(เครดิตภาพจาก 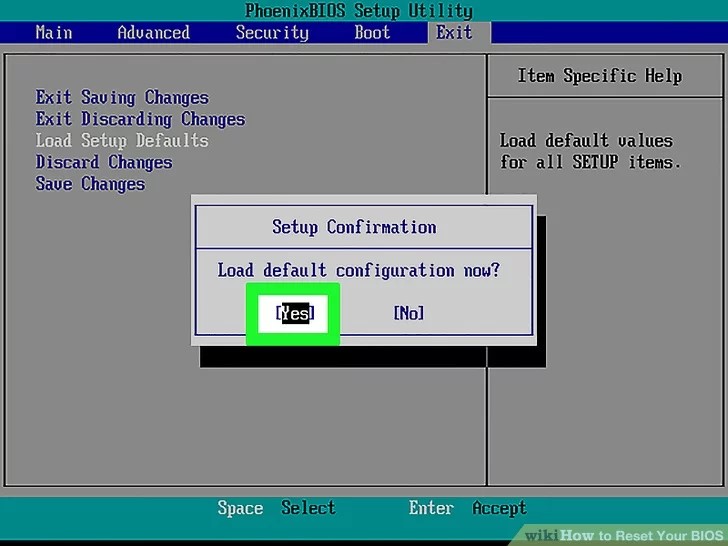 (เครดิตภาพจาก
(เครดิตภาพจาก 
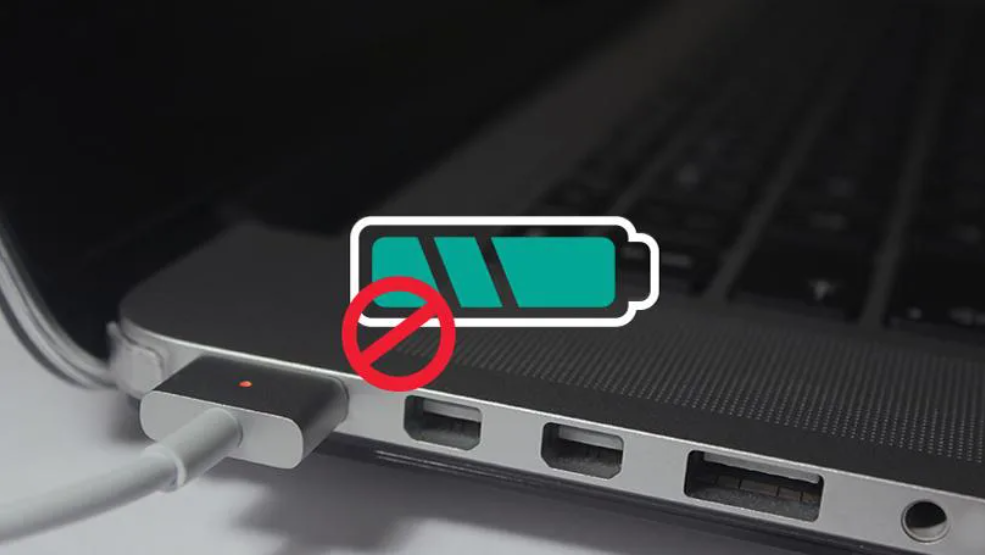
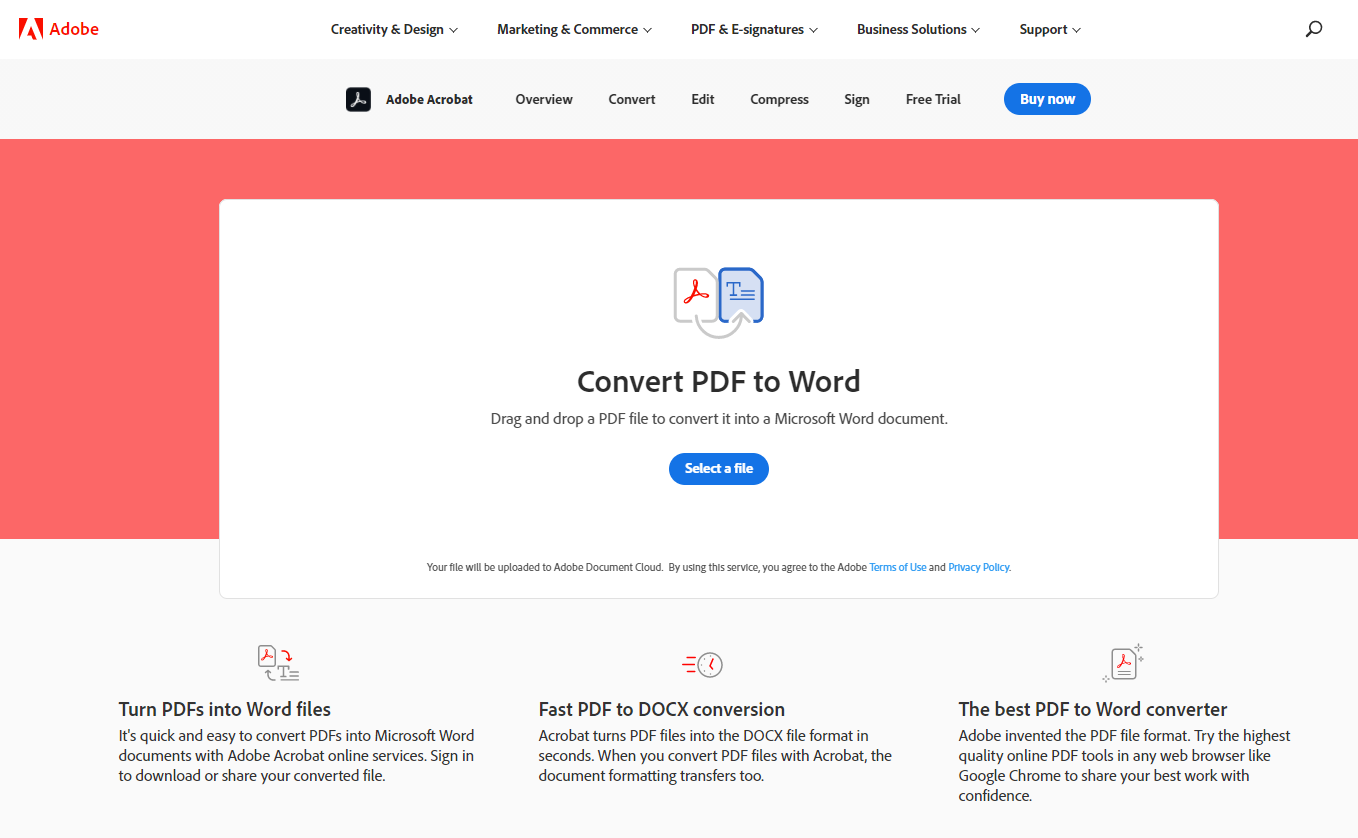
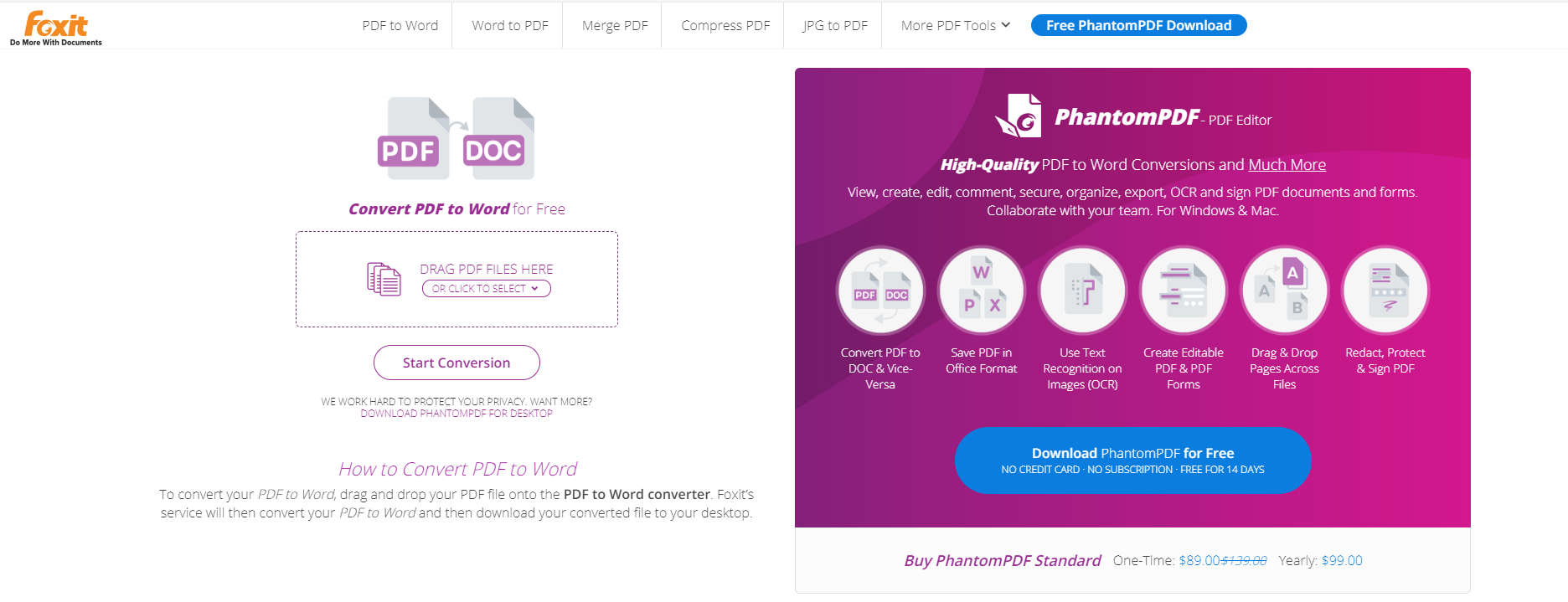 (เครดิตภาพจาก
(เครดิตภาพจาก