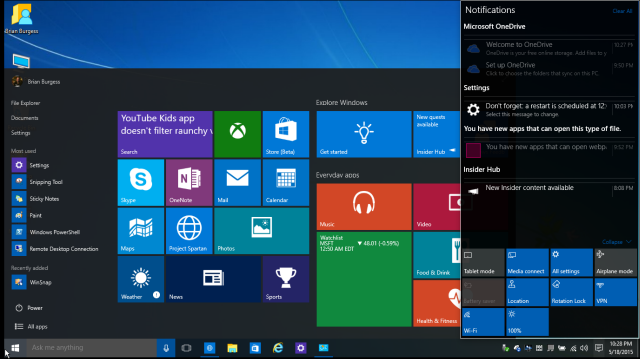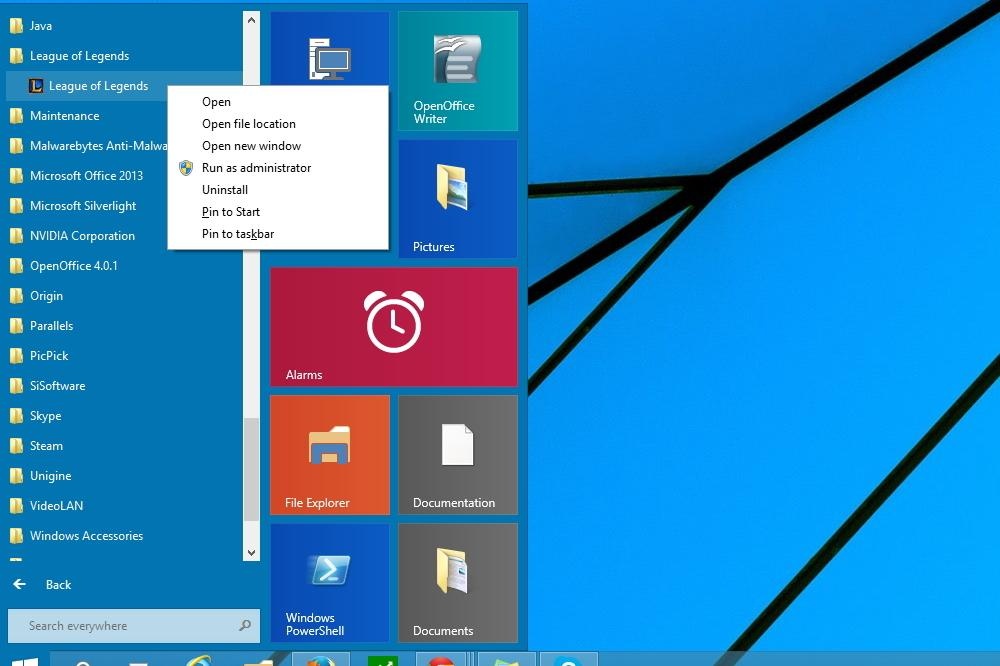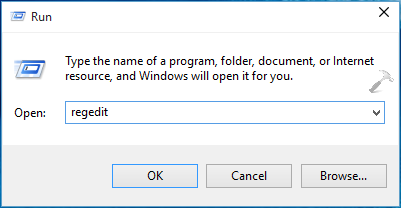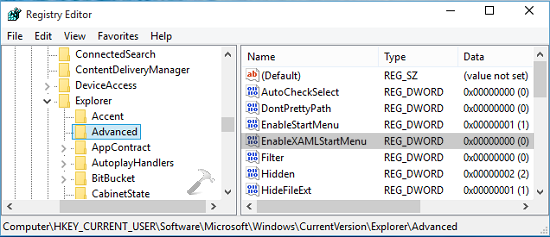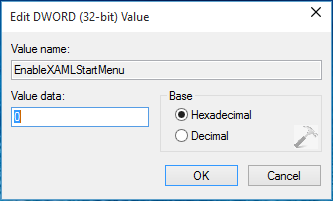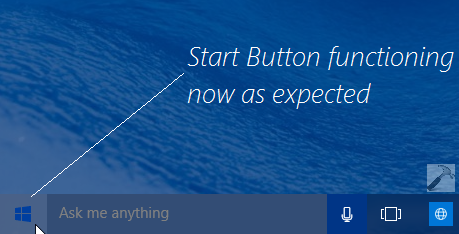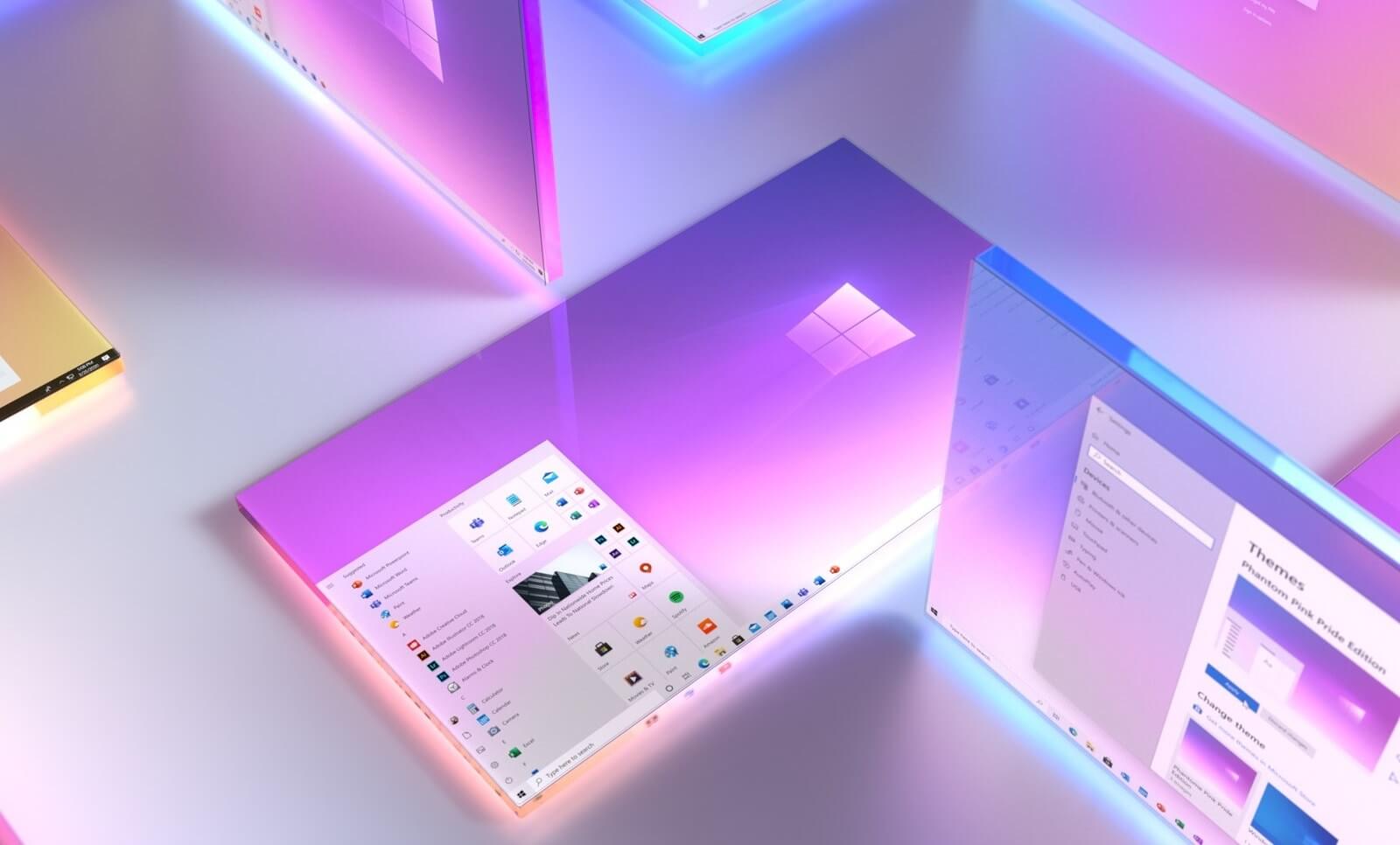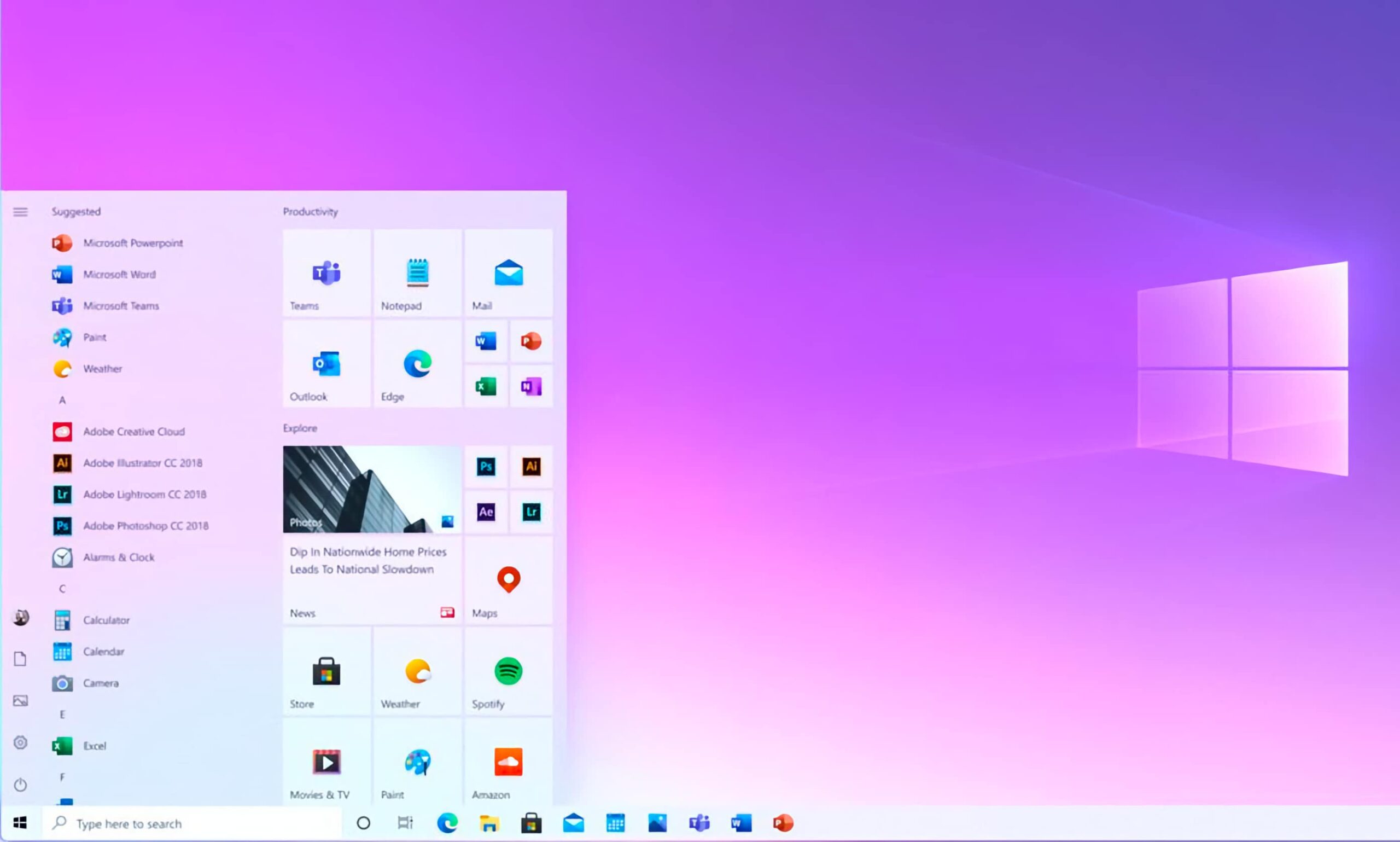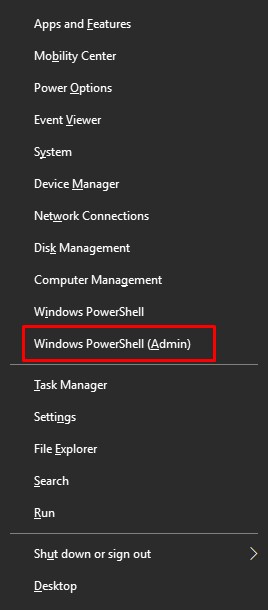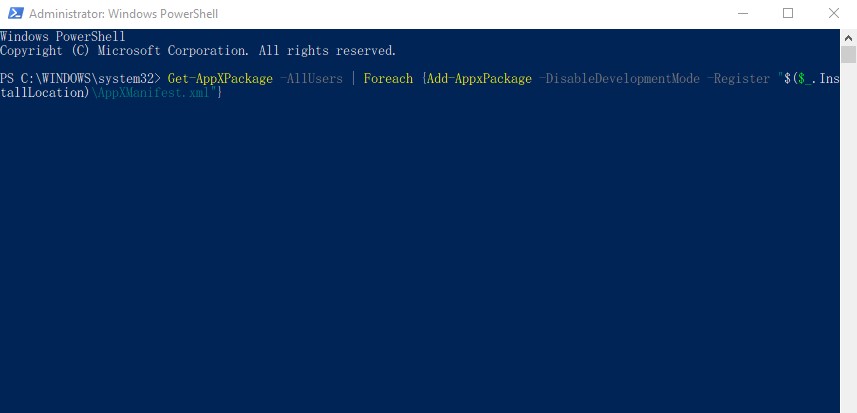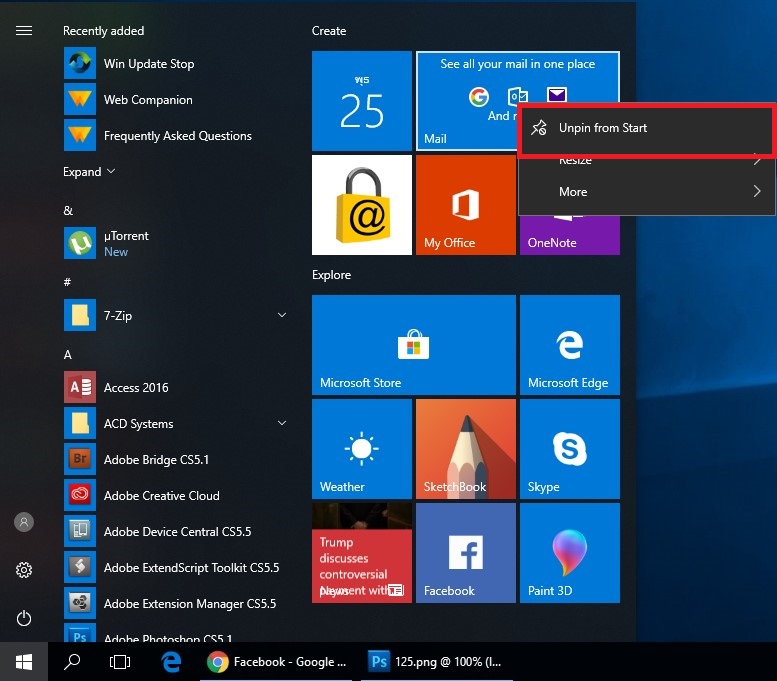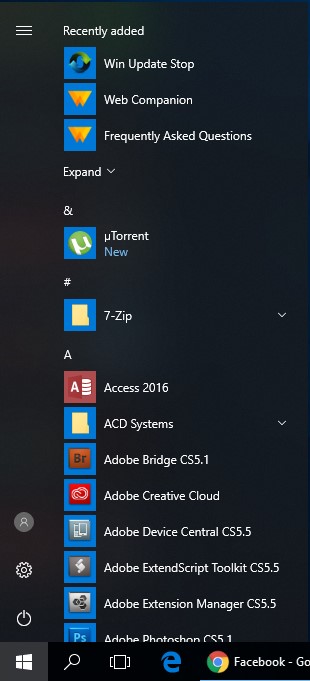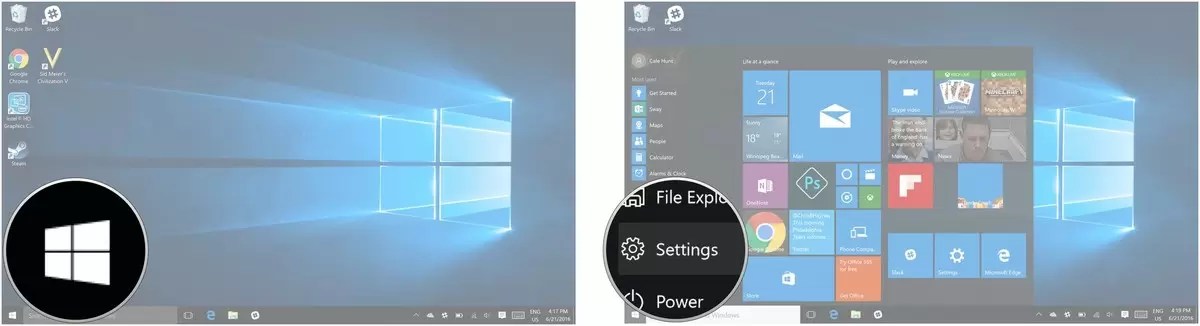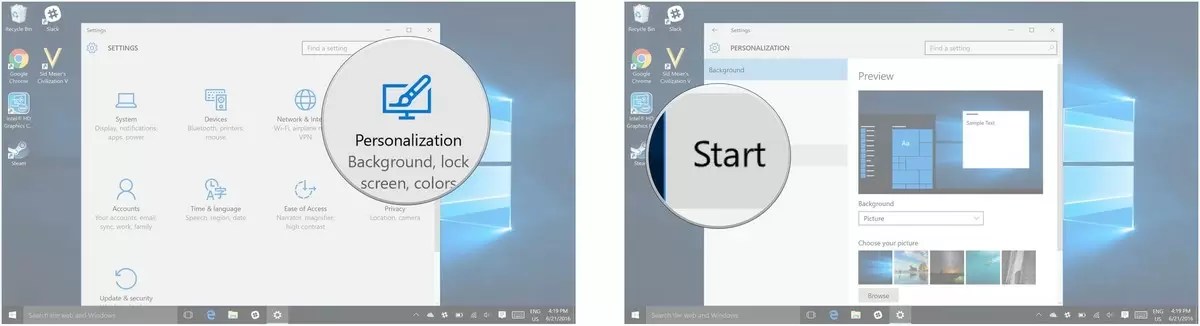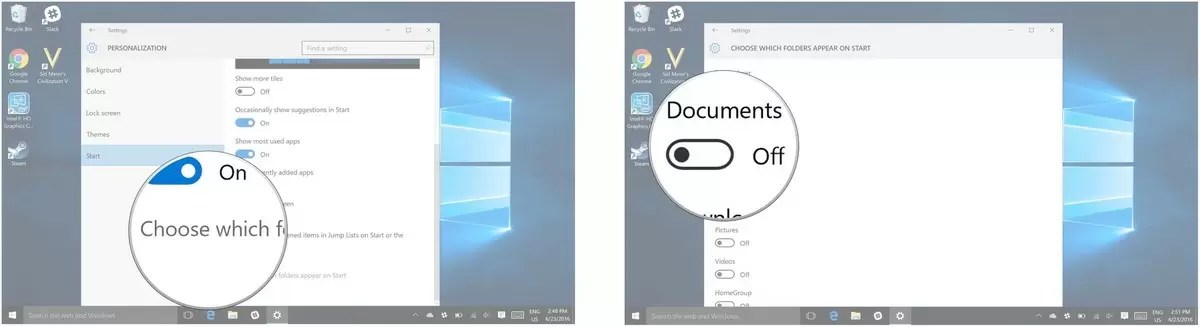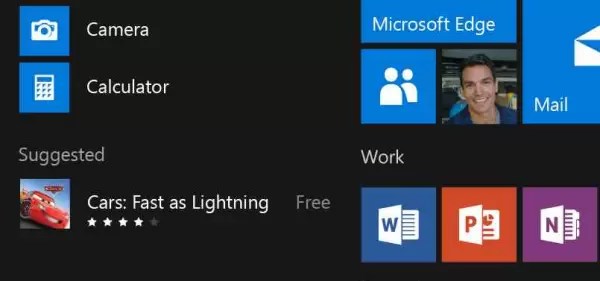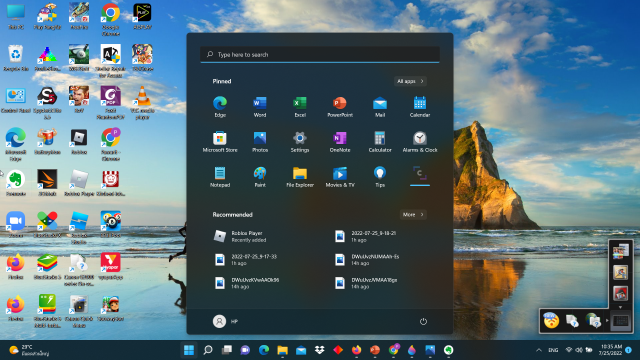
- Microsoft กำลังคืนค่าการปรับใช้ Windows Autopilot ฟีเจอร์นี้ถูกปิดเนื่องจากปัญหาด้านความปลอดภัยของฮาร์ดแวร์
- Microsoft ได้แก้ไขปัญหาที่ทำให้แอปหยุดทำงานหากใช้ UIAutomation()
- แก้ไขข้อผิดพลาดอื่นที่ทำให้ Startup Task API ไม่ทำงาน
- Microsoft ได้ปรับปรุงความน่าเชื่อถือของการรีเซ็ตปุ่มกดหลังจากการอัปเกรดระบบปฏิบัติการ
- แก้ไขข้อผิดพลาดจากการรับรองความถูกต้องบัญชีเครื่องล้มเหลว
- Microsoft ได้แก้ไขปัญหาที่ส่งผลต่อรหัส Arm64EC
- Microsoft ได้แก้ไขปัญหาที่ cmdlet ของ Remove-Item ไม่สามารถตอบสนองต่อโฟลเดอร์ OneDrive ได้อย่างถูกต้อง
- Microsoft ได้แก้ไขปัญหาที่ทำให้ไม่สามารถเปิดเครื่องมือแก้ไขปัญหาได้
- Microsoft ได้แก้ไขปัญหาที่ทำให้เกิดความสมบูรณ์ของรหัส เพื่อเชื่อถือไฟล์ต่อไปหลังจากแก้ไขไฟล์แล้ว
- แก้ไขข้อผิดพลาดที่ Windows หยุดตอบสนองเมื่อคุณเปิดใช้งาน Windows Defender Application Control
-
ข้อบกพร่องยังส่งผลต่อปุ่ม ‘Windows’ บนแป้นพิมพ์ ซึ่ง Microsoft ทราบรายงานดังกล่าวแล้ว ว่าจุดบกพร่องใน KB5015882 หรือ KB5015814 ส่งผลกระทบต่อเมนู Start ที่หายไป
-
Microsoft ได้ออกการอัปเดตฝั่งเซิร์ฟเวอร์ฉุกเฉินเพื่อแก้ไขเมนู Start ที่ใช้งานไม่ได้ แต่อาจใช้เวลาถึง 24 ชั่วโมงเพื่อดำเนินการเผยแพร่ไปยังอุปกรณ์ทั้งหมดโดยอัตโนมัติ และยังแนะนำเพิ่มเติมถ้าหากปุ่ม Start ยังคงไม่ทำงานบนอุปกรณ์ เพื่อตรวจสอบให้แน่ใจว่าได้ทำการรีบูทอุปกรณ์ Windows เพื่อให้การอัปเดตแก้ไขสมบูรณ์
-
สำหรับลูกค้าองค์กร สามารถค้นหานโยบายกลุ่มพิเศษได้ใน Computer Configuration > Administrative Templates > KB5014668 220721_04201 Known Issue Rollback > Windows 11
-
ในการแก้ไขเมนู Start ที่ใช้งานไม่ได้ใน Windows 11 คุณสามารถดาวน์โหลดตัวติดตั้งโปรแกรมแก้ไขฉุกเฉินแบบออฟไลน์ได้จากที่นี่
from:https://www.techtalkthai.com/microsoft-confirms-kb5015882-break-start-menu-in-windows-11/