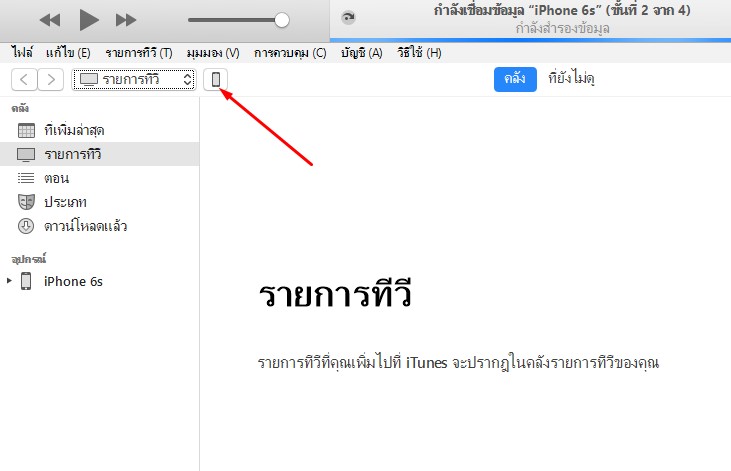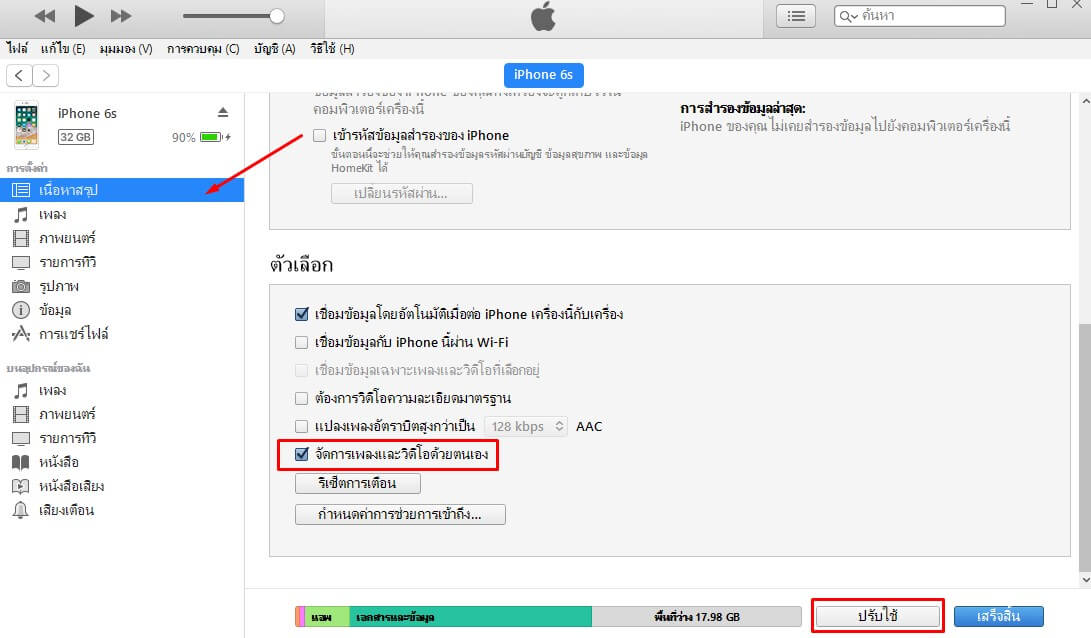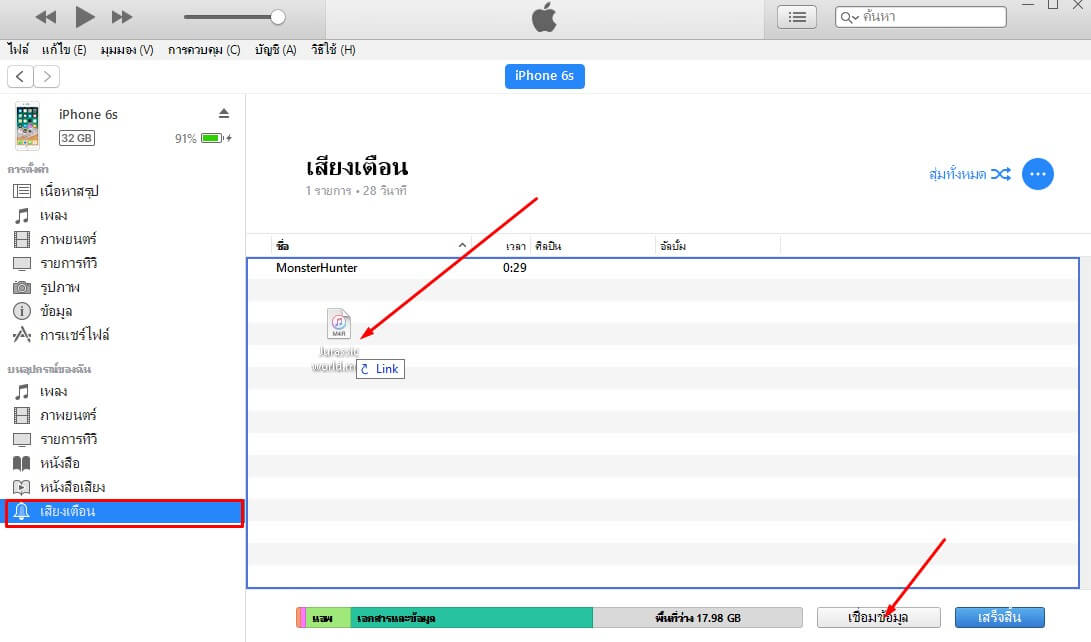แอปแชทยอดนิยมในบ้านเราอย่าง LINE และ Facebook Messenger นอกจากจะส่งข้อความหากันได้แล้ว หลายๆ คนยังชอบใช้เป็นช่องทางในการโทรศัพท์หากันด้วย เนื่องจากมันไม่ต้องเสียค่าบริการในการโทรนั่นเอง (เสียแต่ Data) และแน่นอนว่าต้องมีหลายคนที่เคยเจอปัญหาชวนสะดุ้งเฮือก จากเสียงเรียกเข้า (Ringtone) ของทั้ง 2 แอปนี้กันมาบ้างแล้ว ไม่ว่าจะบนรถไฟฟ้า รถเมล์ หรือตอนนั่งทำอะไรอยู่เงียบๆ วันนี้เราก็เลยมาแนะนำวิธีเปลี่ยนเสียงเรียกเข้าของ LINE และ Messenger ให้เป็นเสียงเพลงอื่นๆ หรือเพลงที่เราต้องการกันครับ
วิธีเปลี่ยนเสียงเรียกเข้า Messenger (สำหรับ Android)
Messenger เป็นแอปที่สามารถเลือกได้อิสระว่าจะใช้เสียง Ringtone ปกติที่แอปตั้งมาให้แล้ว, ใช้เสียง Ringtone แบบ Default (เสียงเดิมของมือถือ) หรือจะเลือกเป็นเสียงเพลงอื่นที่เราต้องการก็ได้ โดยวิธีก็ง่ายๆ แค่เปิดแอป Messenger > กดเลือกที่รูปโปรไฟล์ของเราเอง > เลือกที่ Notifications & Sounds > Ringtone จากนั้นก็เลือก Ringtone ที่เราต้องการได้เลยครับ
วิธีเปลี่ยนเสียง Ringtone ของแอป Messenger จะรองรับเฉพาะระบบ Android เท่านั้นนะครับ ส่วนระบบ iOS จะไม่สามารถเปลี่ยนได้จ้า
วิธีเปลี่ยนเสียงเรียกเข้า LINE (สำหรับ Android & iPhone)
สำหรับแอป LINE จะจำกัดการเลือกเสียง Ringtone มากกว่าแอป Messenger ทำให้ตัวเลือกเพลงมีน้อยกว่า และหากจะตั้งเป็นเพลงที่เราชอบ ก็จะต้องใช้เหรียญไปซื้อเอาเองใน Melody Shop ครับ ส่วนวิธีการเปลี่ยนเสียง Ringtone ก็ให้เข้าไปที่หน้า Home ของแอป > เลือกเมนู Settings (รูปเฟืองมุมขวาบน Android / มุมซ้ายบน iPhone) > Calls > Ringtone และเลือกเพลงจากรายชื่อที่มีอยู่ได้เลย

ส่วนใครที่อยากได้เพลงอื่นๆ ก็ต้องไปซื้อกันใน Melody Shop ที่อยู่ตรงหน้า Home นะครับ โดยแต่ละเพลงจะมีราคาอยู่ที่ 100 เหรียญ หรือประมาณ 60 บาท เมื่อซื้อแล้ว Ringtone นั้นก็จะไปอยู่ในเมนู Ringtone ที่เราเข้าไปเลือกกันตอนแรกนั่นเอง

อยากทำเสียงเรียกเข้า หรือ Ringtone เอง ทำยังไง?
คนที่มีไฟล์เพลง MP3 อยู่ในเครื่องแล้ว อยากจะเอามาตั้งเป็นเสียงเรียกเข้าเอง แต่พอเลือกไฟล์ MP3 ที่ต้องการแล้ว พอมีสายเข้า เพลงดันเล่นตั้งแต่ท่อน Intro ไม่ได้เล่นท่อนที่เราชอบเลย…อันนี้ก็ไม่ยากครับ แค่ไปหาแอปประเภท MP3 Cutter ที่มีให้เลือกอยู่มากมายใน Google Play Store มาใช้ก็เรียบร้อย โดยแอปที่ผมใช้มาอย่างนานมากกกก…แล้วก็คือ MP3 Cutter and Ringtone Maker (เป็นคนชอบเปลี่ยนเสียงเรียกเข้าบ่อยมากๆ) เนื่องจากเป็นแอปที่ใช้ง่ายสุดๆ ตัดเพลงปุ๊บกด Save แล้วตั้งเป็น Ringtone หรือ Notification ได้จากภายในแอปเลย ไม่ต้องออกมาเลือกเองข้างนอกด้วย
MP3 Cutter and Ringtone Maker (Free+, Google Play) →
วิธีใช้แอปนี้ไม่มีอะไรยุ่งยากเลย ใช้เวลาแค่นาทีเดียวก็ได้เสียงเรียกเข้าเก๋ๆ ที่เราชอบมาใช้เองแล้ว โดยหน้าแรกของแอปให้เลือกไปที่ MP3 Cutter > เลือกไฟล์เสียง MP3 ที่อยู่ในมือถือของเรา

พอเข้ามาที่หน้านี้ ก็ให้เลือกจุดเริ่มต้นของเพลง และจุดที่เพลงจบ (ลูกศรสีฟ้าซ้าย-ขวา) ถ้าต้องการเน้นช่วงเวลาแบบละเอียดหน่อยก็กดเลือกที่ Zoom ส่วนปุ่ม Advanced คือเลือกว่าจะให้เพลงที่ตัดค่อยๆ ดัง (Fade in) และค่อยๆ เงียบลง (Fade out) หรือเปล่า เมื่อเสร็จแล้วก็กดเครื่องหมายถูกที่มุมขวาบน

จากนั้นเลือกว่าจะบันทึกเป็นไฟล์แบบไหน (MP3/ACC), Bitrate เท่าไหร่ และจะให้ระดับเสียงอยู่ที่เท่าไหร่ เสร็จแล้วก็เลือก Convert แล้วรอแป๊บนึง

ก็จะเข้ามาที่หน้านี้ ซึ่งเราสามารถเลือกได้ว่าต้องการตั้งเพลงที่ตัดแล้วเป็นอะไร มีทั้ง Ringtone (เสียงเรียกเข้า), Alarm (นาฬิกาปลุก), Notification (แจ้งเตือน), Contact (ตั้งเสียงเรียกเข้าแยกตามรายชื่อ) เมื่อกดเลือกแล้วตัวแอปจะตั้งเสียงตามหมวดที่เราเลือกไว้ทันทีครับ

แค่นี้ก็ไม่ต้องตกใจกับเสียงเรียกเข้าดั้งเดิมจากแอป LINE และ Messenger ที่ค่อนข้างจะดังและโหวกเหวกกันแล้วล่ะจ้า จะเปลี่ยนเป็นเพลงที่มันนุ่มนวลกว่า หรืออยากจะให้เป็นเพลงมันๆ โยกหัวโยกหูกันทุกครั้งที่มีคนโทรหาก็ตามสบาย
from:https://droidsans.com/change-line-facebook-messenger-ringtone/