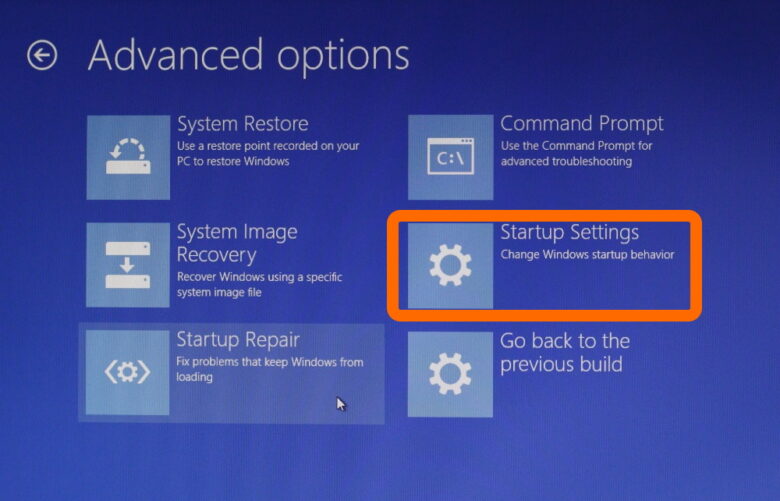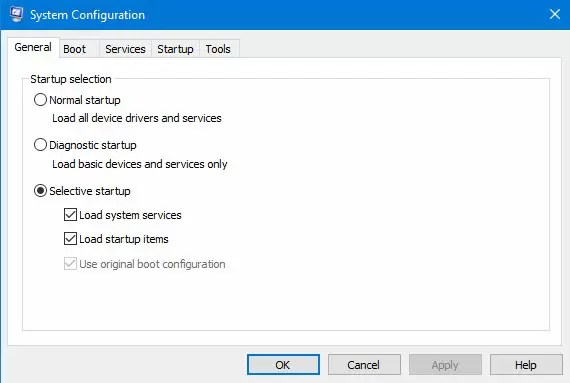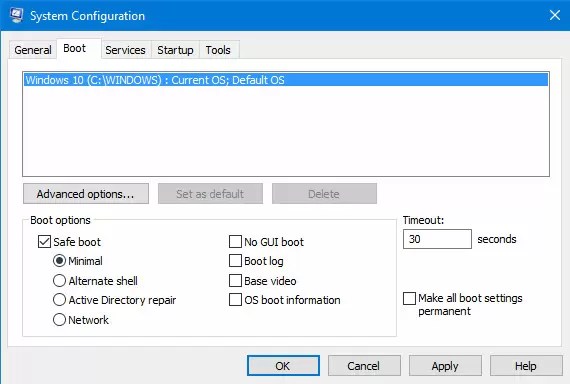โน๊ตบุ๊คเปิดไม่ติด เช็คตรงจุด 8 วิธีแก้ปัญหาก่อนส่งซ่อม ทำเองได้ อัพเดตปี 2023 ฟรี!

โน๊ตบุ๊คเปิดไม่ติด อย่าเพิ่งท้อ เพราะอาจจะไม่ได้เป็นปัญหาใหญ่อย่างที่คิด ลองเช็คสิ่งที่อยู่รอบข้าง ก็อาจจะช่วยให้ใช้งานได้ตามปกติ ในปี 2023 นี้ บางคนอาจจะเริ่มกับการทำงานจริงจัง หรือกำลังไปเรียนแบบออนไซต์กันได้แล้ว การใช้งานโน๊ตบุ๊คที่หนักหน่วงในช่วงที่ออนไลน์กันอย่างต่อเนื่องในช่วงระบาดชของ COVID19 ที่ผ่านมา โดยเฉพาะอย่างยิ่งหลายคน มีวิถีชีวิตที่หนักหน่วง ทำงานด้วย เล่นเกมด้วย และบางครั้งต้องนำไปใช้งานข้างนอก หากไม่ได้ดูแลโน๊ตบุ๊คตามความเหมาะสม ก็ทำให้โน๊ตบุ๊คทำงานผิดปกติได้ ดังนั้นหากเกิดปัญหาขึ้นมา เปิดไม่ติด จอค้าง เครื่องแฮงก์ บลูสกรีนจอฟ้า ลองมาดูกันว่าเราจะทำอย่างไรกันได้บ้าง
โน๊ตบุ๊คเปิดไม่ติด
- ปัญหาเกิดจากอะไรได้บ้าง?
- เปิดไม่ติด เงียบสนิท
- เปิดติด แล้วดับหรือรีสตาร์ท
- เปิดติด บูตเข้าระบบแล้ว BSOD
- ไฟหน้าจอสว่าง แต่ภาพลาย
- แบตเตอรี่บวม หมดสภาพ ไม่เก็บประจุ
- พัดลมเสีย อุณหภูมิสูง
- จอหลักไม่ติด แต่แสดงผลบนจอเสริม
- ปุ่มเพาเวอร์เสีย
- โน๊ตบุ๊คเปิดไม่ติดซ่อมที่ไหน?
- Conclusion
ปัญหาเกิดจากอะไรได้บ้าง?
ปัญหาโน๊ตบุ๊คเปิดไม่ติด เข้าวินโดว์ไม่ได้ หรือเปิดแล้วดับ จอดำ ไม่แสดงผล เกิดขึ้นได้จากหลายๆ สาเหตุ ไม่ว่าจะเป็นแบตเตอรี่เสื่อม ชาร์จไฟไม่เข้า ไม่เก็บประจุ หรือบางครั้งแบตบวม จากความเสื่อมหรืออุบัติเหตุ หรืออาจเกิดจากการจัดเก็บที่ไม่ดีพอ อยู่กับความร้อนสูงนานๆ และที่เรามักพบกันบ่อยคือ เปิดแล้วจอภาพดำหรือจอลาย ซึ่งอาจเกิดจากความเสียหายของสายแพ จอภาพหรือชิพกราฟิกในการแสดงผล หรือบางครั้งอาจเจอการเปิดติด แต่รีสตาร์ทและบลูสกรีนวนไปเรื่อยๆ ก็อาจเป็นได้ทั้งวินโดว์ผิดปกติ แรมเสียหรือ Storage ทำงานไม่ได้ ทำให้ไม่มีตัวบูต มักจะจบตรงที่ไฟเข้า พัดลมทำงาน บูตติด แต่ไม่เข้าวินโดว์นั่นเอง เรามาดู รายละเอียดแนวทางแก้ไขในแต่ละจุดกันครับ
1.เปิดไม่ติด เงียบสนิท

เป็นหนึ่งอาการที่น่าเป็นห่วง เมื่อโน๊ตบุ๊คเปิดไม่ติด เพราะอย่าลืมว่าโน๊ตบุ๊คจะต่างกับพีซีเดสก์ทอปอยู่บ้าง ในแง่ของชิ้นส่วนและอุปกรณ์ที่มีส่วนทำให้เปิดไม่ติด เช่น เพาเวอร์สวิทช์ สายต่อ ขั้วสัญญาณ เพราะพีซี เรายังสามารถใช้ไขควงหรืออุปกรณ์จากขั้นต่อ Front panel ที่อยู่บนเมนบอร์ด เพื่อเพาเวอร์ออนได้ กรณีที่เราสงสัยว่าสวิทช์เสีย แต่โน๊ตบุ๊คไม่สามารถทำได้
ดังนั้นอาการที่เงียบสนิท กดปุ่มเพาเวอร์แล้วไม่ติด ก็อาจเกิดจากระบบไฟภายใน หรือแบตอาจหมดได้ เพราะบางคนก็ตกม้าตาย เนื่องจากคิดว่าเสียบสายไฟอแดปเตอร์เอาไว้แล้ว และเข้าใจว่าโน๊ตบุ๊คได้รับการชาร์จไฟตลอด แต่ที่จริงแล้วไฟไม่เข้า เพราะไม่ได้เปิดสวิทช์ที่ปลั๊กราง หรือเสียบไม่แน่น พอโน๊ตบุ๊คดับ ก็คิดว่าอาจเกิดปัญหากับตัวเครื่อง

แก้ไขได้โดย ต่ออแดปเตอร์ให้ไฟชาร์จเข้าระบบอย่างน้อย 10-15 นาที เพื่อให้มีไฟเข้าไปเก็บไว้ในแบตสักครู่ ก็ใช้งานได้แล้วครับ
หรือในกรณีที่แบตเริ่มเสื่อมหรือมีปัญหาเกี่ยวกับการชาร์จ แล้วเกิดอาการเปิดไม่ติด ไม่มีแสงไฟสถานะใดๆ เกิดขึ้น ให้ลองแก้ไขโดย กดปุ่มเพาเวอร์ค้างเอาไว้ 10 วินาที จากนั้นต่อสายไฟชาร์จ ชาร์จไฟทิ้งไว้สัก 2-3 ชั่วโมง เพื่อเป็นการกระตุ้นแบต จากนั้นลองกดปุ่มเพาเวอร์ค้างเอาไว้สักครู่ แล้วดูว่าระบบเข้าสู่การทำงานปกติหรือไม่ แต่ถ้าไม่เข้าวินโดว์ ก็อาจจะเกิดปัญหาจากแบตหรือขั้วแบตโดยตรง อาจจะต้องส่งศูนย์ หรือส่งซ่อม
2.เปิดติด แล้วดับหรือรีสตาร์ท
อาการแบบนี้ค่อนข้างน่ากังวลเช่นกัน เพราะอาจเกิดความเสียหายได้ในหลายจุด ไม่ว่าจะเป็นที่แบตเตอรี่ สายไฟ หรือจะเป็นขั้วต่อกับอแดปเตอร์กับโน๊ตบุ๊ค รวมถึงพัดลม และชิปเซ็ต จะเห็นได้ว่ามีความหลากหลายที่จะเกิดปัญหาได้ ก็ต้องไล่ไปทีละขั้นตอน เพื่อเช็คจากต้นเหตุที่แท้จริง ไม่ว่าจะเป็น

ลองต่อขั้วต่อจากอแดปเตอร์ เข้ากับโน๊ตบุ๊ค แล้วดูจากสัญลักษณ์ของไฟสถานะบนโน๊ตบุ๊ค ซึ่งส่วนใหญ่จะมีบอกว่า ตอนนี้คุณต่อไฟหรือชาร์จไฟอยู่หรือไม่ หากไฟสถานะขึ้นอย่างน้อยก็อุ่นใจได้ว่า แบตน่าจะยังใช้ได้อยู่
ลองถอดอแดปเตอร์แล้วกดปุ่มเปิดเครื่อง ลองดูว่าระบบสามารถเข้าไปถึงจุดใดของระบบ เพราะบางครั้งแค่เปิดเข้าไป ยังไม่ทันเริ่มต้นระบบปฏิบัติการ ก็รีสตาร์ทแล้ว ตรงนี้ส่วนใหญ่ไม่ได้เกิดจากความร้อน แต่อาจเกิดจากแบตมีน้อยไป หรือชาร์จไฟไม่เข้า หรือลัดวงจรในจุดใดจุดหนึ่ง ให้ลองปิดเครื่อง แล้วชาร์จทิ้งไว้สัก 1-2 ชั่วโมง แล้วลองดูใหม่
แต่ในบางครั้งก็อาจเกิดปัญหาที่แรมของโน๊ตบุ๊คได้ ส่วนหนึ่งอาจใช้งานมานาน หรือแรมเสียหายได้จากการใช้งานนั่นเอง ตรงนี้ก็ต้องแกะออกมาดูกันอีกที
กรณีที่แรมเสีย หากเป็นโน๊ตบุ๊คที่เป็นแบบออนบอร์ด หรือ LPDDR ส่วนใหญ่ก็อาจจะเช็คได้ยาก แต่ถ้ามีสล็อตแรม SO-DIMM มาให้ ก็ยังพอใส่แรมเพื่อตรวจเช็คได้ ให้ลองเปิดฝาด้านใต้โน๊ตบุ๊คเพื่อเช็คแรม ก่อนซื้อมาทดสอบ

บางครั้งเกิดจากฮาร์ดดิสก์หรือ SSD เสียหาย ทำให้ไม่สามารถบูตเข้าระบบได้ เมื่อเปิดเครื่องมีไฟเข้า พัดลมหมุน และหน้าจอติดชั่วครู่ จากนั้นจะค้างอยู่ที่หน้าจอ BIOS หรือเป็นหน้าจอดำ อาการแบบนี้ ให้ลองใช้การเข้า Safe Mode เพื่อสแกนระบบแก้ไขในเบื้องต้น หรือถ้าจำเป็นต้องถอด SSD หรือ HDD ออกมา ไปลองต่อเข้ากับคอมหรือโน๊ตบุ๊คเครื่องอื่น เพื่อเช็คอีกครั้งก็เป็นอีกแนวทางที่ดีครับ
3.เปิดติด บูตเข้าระบบแล้ว BSOD
อาการแบบที่เปิดติด บูตได้ แต่เจอกับจอฟ้า BSOD บางทีเราก็ไม่นับว่าเปิดติด เพราะใช้งานไม่ได้จริง เข้าระบบปฏิบัติการไม่ได้ และก็เป็นปัญหาที่อาจเกิดขึ้นได้กับหลายสิ่ง ไม่ว่าจะเป็นฮาร์ดแวร์หรือซอฟต์แวร์ แต่ในเบื้องต้นอยากให้ใช้วิธีการที่ง่ายที่สุดก่อน นั่นคือ การใช้วิธี Startup Repair ด้วยการเข้าไปที่ Safe Mode นั่นเอง ซึ่งการเข้าในแต่ละโน๊ตบุ๊คไม่เหมือนกันครับ บางครั้งต้องกดปุ่มเพาเวอร์ค้าง ทำซ้ำๆ กัน แล้วจึงจะเข้าได้ แต่ในกรณีที่โน๊ตบุ๊คเปิดไม่ติด บูตไม่เข้าวินโดว์ การใช้ตัวบูตที่ทำขึ้นมา เป็นวิธีที่สะดวกกว่าครับ
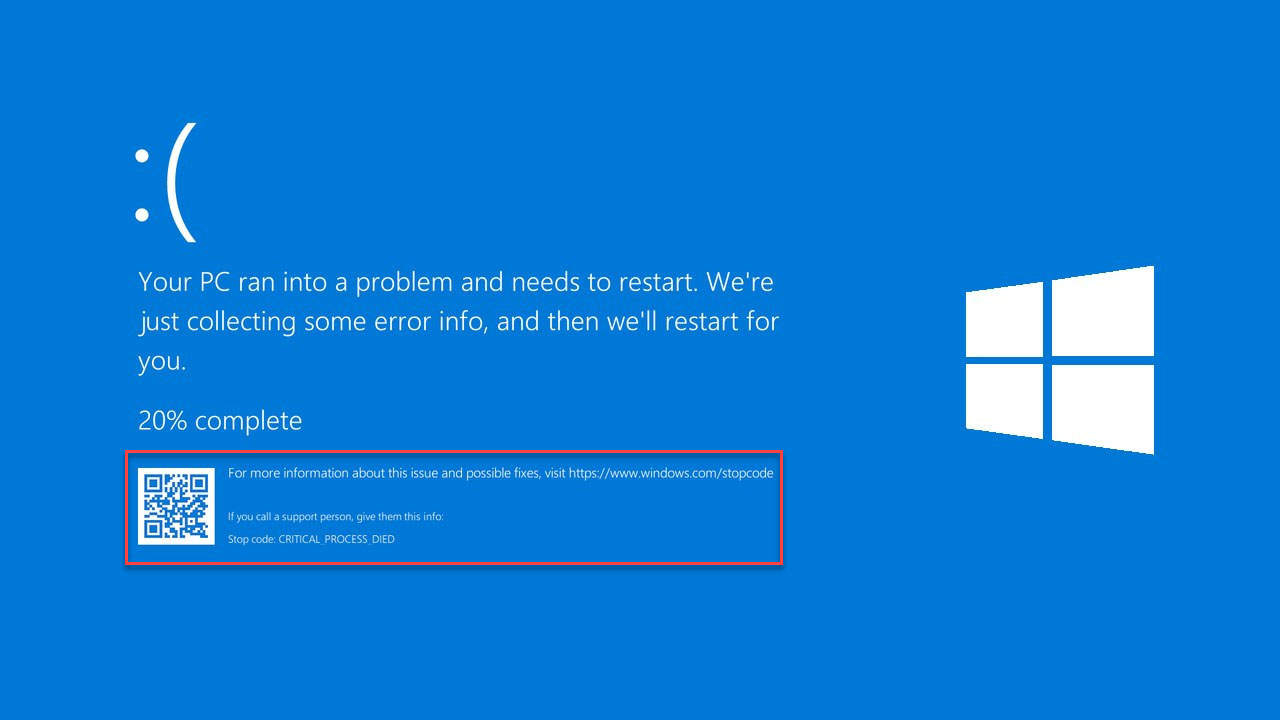
ถ้าไม่ทราบว่าจะเข้าไป Safe Mode ได้อย่างไร โดยสิ่งที่ต้องใช้ก็คือ USB แฟลชไดรฟ์ที่เป็นตัวบูตระบบ หากใครยังไม่มีหรือไม่ทราบว่าจะทำอย่างไร สามารถเข้ามาชมในคลิปด้านล่างนี้ได้เลยครับ นาทีที่ 3:00 เป็นต้นไป
และเมื่อทำตัวบูตระบบด้วย USB Flash drive มาแล้ว ให้ต่อเข้ากับพอร์ต USB บนโน๊ตบุ๊ค จากนั้นกดเปิดปุ่มเพาเวอร์ แล้วกดปุ่ม F9, F11 หรือ F12 บนโน๊ตบุ๊ค แล้วแต่ว่าแบรนด์ไหน กดปุ่มใด เพื่อให้เลือกตัวบูตที่แฟลชไดรฟ์นี้ โดยหัวข้อจะเป็น Boot sequence หรือ Select Boot Device เป็นต้น ให้เลือกที่ขึ้นเป็นแฟลชไดรฟ์ แล้วเข้าสู่ระบบ
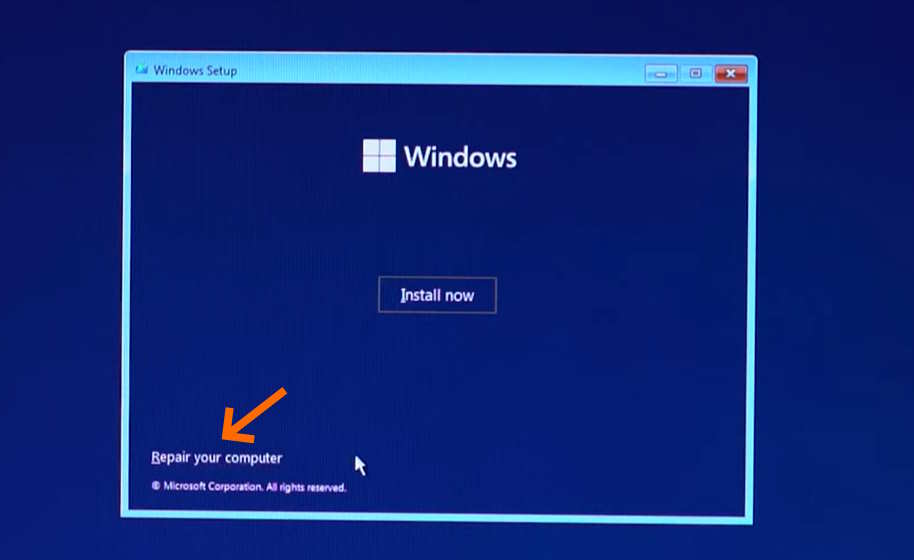
โดยเมื่อเข้ามาในส่วนของแฟลชไดรฟ์แล้ว ให้เลือกที่ Next แล้วคลิ๊กที่ Repair your computer จากนั้นไปที่หัวข้อ Repair startup แล้วทำตามขั้นตอนที่ระบบแนะนำ
นอกจากนี้ยังสามารถใช้ฟังก์ชั่นเดียวกันนี้ ย้อนไปในช่วงที่ระบบยังทำงานได้ดีอยู่ก่อนหน้านี้ แต่นั่นคุณต้องทำการ Backup system เอาไว้ สำหรับการ Recovery ระบบนั่นเอง
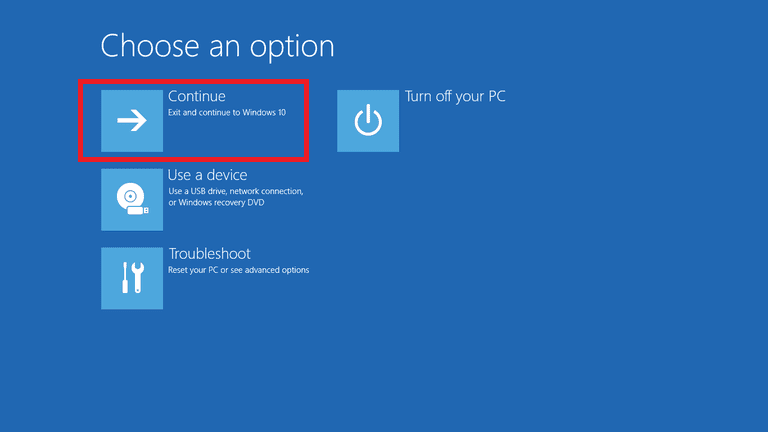
เพียงเท่านี้ ก็น่าจะพอช่วยแก้ไขปัญหาในเบื้องต้นได้บ้าง แต่ถ้ายังมีอาการ BSOD หรือจะฟ้า ก็อาจจะต้องเช็ครหัสที่ปรากฏขึ้นบนหน้าจอ เพื่อไปเทียบกับรหัสอ้างอิงจอฟ้า ว่าเกิดขึ้นจากอะไร แล้วแก้ไปตามตัวเลขที่ระบุอาการเหล่านั้น ตรงนี้อาจจะค่อนข้างยากสักนิด เพราะต้องมีความชำนาญในระดับหนึ่ง
4.ไฟหน้าจอสว่าง แต่ภาพลาย
มีความเป็นไปได้ว่า อาจเกิดปัญหาที่ชิปเซ็ตหรือสายแพสัญญาณต่อจอภาพ หรือจอภาพที่เป็นต้นเหตุของอาการ ให้สังเกตแสงไฟสถานะของโน๊ตบุ๊ค มีการกระพริบตอบสนองหรือไม่

หากมีแสงไฟกระพริบ แต่ภาพไม่ขึ้น ก็เป็นไปได้ว่า สายแพของจอภาพ เกิดความเสียหาย พับ บิด ขาดเป็นต้น ตรงนี้อาจจะแก้อะไรด้วยตัวเองไม่ได้ แต่พอทราบข้อมูล เพื่อแจ้งให้กับร้านซ่อมได้ทราบ
แต่ถ้ามีแสงไฟกระพริบ ไฟหน้าจอติดๆ ดับๆ รวมถึงแสดงผลไม่สมบูรณ์ ก็เป็นไปได้เช่นกันว่า จะเกิดจากสายแพ หรือจอภาพชำรุด แต่ก็มีโอกาสที่กราฟิกชิปเกิดความเสียหายได้เช่นกัน
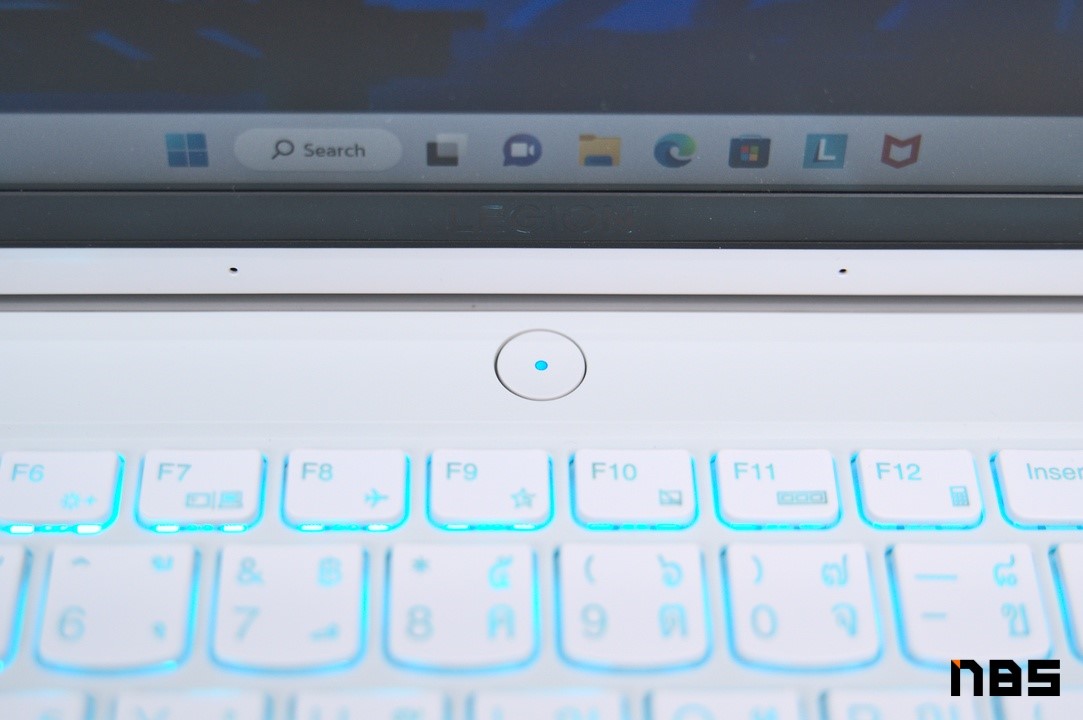
หรือถ้าไม่มีแสงไฟสถานะกระพริบเลย กดติดแต่ก็ดับไปอย่างรวดเร็ว ไม่ขึ้นภาพ หรือจอดำ ก็อาจจะเกิดจากไม่มีไฟเลี้ยงเข้าสู่ระบบ หรือการลัดวงจร ส่งซ่อมปลอดภัยที่สุด
แต่ถ้าในกรณีที่โน๊ตบุ๊คเปิดไม่ติด กดปุ่มเพาเวอร์แล้วเงียบ ไม่มีทั้งแสงไฟ เสียงพัดลม และสัญญาณหน้าจอ เช็คเรื่องแบตเตอรี่อีกครั้ง ด้วยการชาร์จไฟทิ้งไว้สักระยะ แล้วลองเปิดเช็คดูอีกครั้ง
5.แบตเตอรี่บวม หมดสภาพ ไม่เก็บประจุ
สิ่งนี้ก็เป็นสาเหตุใหญ่ที่ทำให้เกิดปัญหาโน๊ตบุ๊คเปิดไม่ติดได้เช่นกัน เพราะเกิดกับระบบไฟโดยตรง ดังนั้นแม้จะสามารถบูตระบบ เข้าใช้งานได้ในบางครั้ง แต่ก็คงไม่เหมาะกับการใช้งานต่อเนื่องไปนานๆ และเมื่อเกิดความร้อนมากขึ้น ก็อาจทำให้เกิดความเสียหายได้

การสังเกตอาการจากแบตเตอรี่ มีด้วยกันหลายแบบ เช่น แบตไม่เก็บประจุ ใช้ไปไม่นานก็หมด หรือชาร์จแบตไม่เข้า เสียบชาร์จไว้นาน แต่ระดับแบตก็เท่าเดิม และแบตบวม อันนี้อาจจะสังเกตได้ง่าย เพราะแบตจะขยายตัว จนดันบอดี้โน๊ตบุ๊คจนบิดเบี้ยวผิดสังเกตนั่นเอง แบบนี้ไม่ควรใช้เป็นอย่างยิ่ง เพราะเสี่ยงทั้งร่างกาย และอาจทำให้อุปกรณ์อื่นๆ เสียหายตามไปด้วย
การแก้ไขก็เพียงไม่ควรใช้งานต่อ และส่งให้ทางศูนย์หรือร้านซ่อมทำการแก้ไข ซึ่งปกติแบตเตอรี่โน๊ตบุ๊คราคาเริ่มต้นเพียงหลักร้อย และเพิ่มไปเป็นหลักพันบาท ขึ้นอยู่กับหลายองค์ประกอบ รุ่น ความจุหรือการรับประกัน
วิธีการดูแลรักษาแบตเตอรี่โน๊ตบุ๊คให้ใช้งานได้ยาวนาน อย่างเช่น หลีกเลี่ยงความร้อนจัด ไม่เก็บไว้ในที่อุณหภูมิสูงมาก การชาร์จและคลายประจุบ้าง ใช้งานจนเกือบหมด แล้วจึงชาร์จไฟใหม่ ใช้อุปกรณ์ชาร์จที่เหมาะสม เป็นต้น
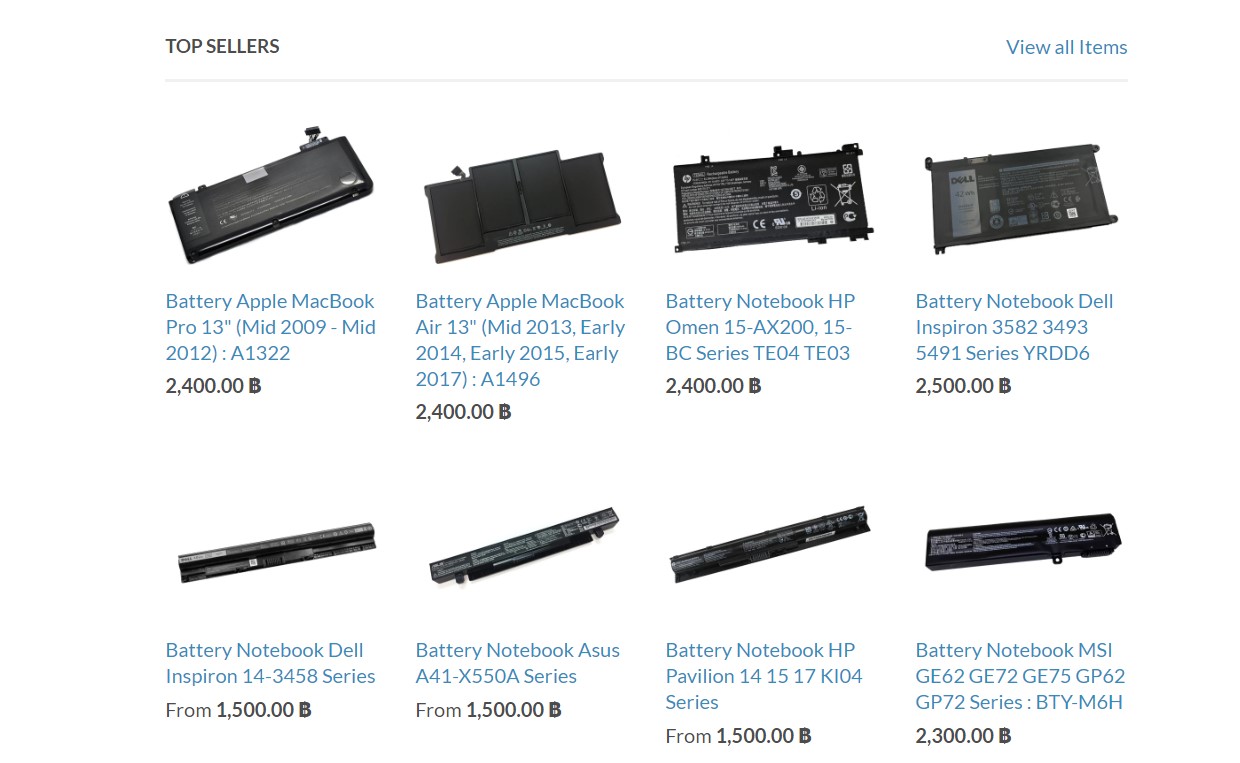
จะเห็นได้ว่ามีหลากหลายราคา และปัจจุบันมีร้านจำหน่ายอยู่หลายที่เลยทีเดียว ส่วนใหญ่ถ้าไปถึงหน้าร้าน ก็บริการเปลี่ยนให้ฟรีอีกด้วย ตรงนี้อยู่ที่ความสะดวกและการบริการ ตัวอย่างเช่น Advice ก็มีบริการด้านแบตเตอรี่โน๊ตบุ๊คด้วยเช่นกัน
6.พัดลมเสีย อุณหภูมิสูง
อย่าเพิ่งคิดว่าโน๊ตบุ๊คเสีย เพราะเมนบอร์ดหรือชิปเซ็ต ซีพียูเสียหาย เพราะส่วนใหญ่ไม่โอกาสน้อยมาก แต่ในเรื่องของความร้อน มีโอกาสเป็นไปได้มาก และยิ่งคนที่ใช้โน๊ตบุ๊คมาเป็นเวลานานๆ ก็มีโอกาสที่ทำให้โน๊ตบุ๊คเปิดไม่ติด หรือติดไม่นานก็ดับ ไม่สามารถใช้งานได้ตามปกติ ซึ่งอาการนี้เกิดจากซีพียู กราฟิก ไม่สามารถลดความร้อนได้ทัน

แก้ไขได้โดย การทำความสะอาด ซึ่งหากคุณพอมีพื้นฐานในการแกะฝาหลังโน๊ตบุ๊คอยู่บ้าง มีเครื่องมือและอุปกรณ์สำหรับการแก้ไข ก็สามารถปัดฝุ่น เป่าลม และสิ่งสกปรกบริเวณใบพัดลม และจุดต่างๆ ออกไป หรือถ้าให้ดี มีสิ่งที่เรียกว่า Contact Cleaner ใช้ทำความสะอาดชิ้นส่วนอิเล็กทรอนิกส์ได้เช่นกัน
หรือถ้าจะให้สะอาดล้ำลึก และเพิ่มประสิทธิภาพในการระบายความร้อน ก็อาจจะต้องใช้วิธีที่เรียกว่า เปลี่ยนซิลิโคนระบายความร้อนของซีพียูและกราฟิกชิปใหม่ ข้อดีของวิธีนี้คือ ช่วยระบายความร้อนได้ดียิ่งขึ้น สามารถรองรับโหลดงานหนักๆ ได้เหมือนเดิม แต่ความยากอยู่ที่การแกะฮีตซิงก์ออกมาเพื่อทำความสะอาด ไม่ใช่เรื่องง่าย และบางครั้งมีความซับซ้อน จึงเหมาะกับคนที่มีความชำนาญ หรือส่งร้านซ่อมจะดีที่สุด
7.จอหลักไม่ติด ลองต่อจอเสริม
บางครั้งปัญหาโน๊ตบุ๊คเปิดไม่ติด ก็มักมาพร้อมความซับซ้อนอยู่บ้าง เพราะมีโอกาสเกิดขึ้นได้ในทุกส่วนของอุปกรณ์ เนื่องจากเป็นชิ้นส่วนเดียวกันทั้งตัวเครื่อง คล้ายกับพีซีออลอินวัน ดังนั้นแล้วก็ต้องทดสอบ ลองไปแต่ละจุด ว่าปัญหาเกิดจากส่วนใด อย่างเช่น บางครั้งเหมือนจะเปิดไม่ติด แต่กลับมีเสียงเบาๆ ของพัดลมในเครื่องให้ได้ยิน หรือบางทีมีแสงไฟคีย์บอร์ด เปิดขึ้นได้ ซึ่งนั่นก็หมายความว่า ระบบทำงาน แต่ว่าไม่มีสัญญาณขึ้นจอภาพ

ลักษณะแบบนี้ให้ลองต่อจอภาพภายนอกดูก่อน หากมีความเป็นไปได้ เพราะมีโอกาสที่คุณจะเช็คปัญหาได้ง่ายขึ้น เตรียมจอภาพที่มีพอร์ตที่ใช้ร่วมกันได้ ส่วนใหญ่จะเป็น HDMI ต่อสายสัญญาณจากโน๊ตบุ๊ค ไปยังจอภาพ จากนั้นกดปุ่ม Win+P ดูว่ามีภาพไปปรากฏบนจอแยกหรือไม่ ซึ่งส่วนใหญ่หากพอร์ตไม่มีปัญหา โน๊ตบุ๊คยังใช้ได้ เปิดวินโดว์ทำงานได้ตามปกติ ก็จะแสดงผลมายังจอได้ทันที
แต่ถ้าในกรณีนี้ไม่มีภาพไปปรากฏบนจอ ก็อาจจะเป็นไปได้ว่า แค่ตัวเครื่องหรือโน๊ตบุ๊คไฟเข้า แต่ไม่ได้บูตเข้าระบบ และส่งสัญญาณภาพได้ตามปกติ หากเป็นเช่นนั้น ก็คงต้องส่งซ่อมน่าจะเหมาะที่สุด
8.ปุ่มเพาเวอร์เสีย
เป็นเรื่องที่น่าปวดหัว และหาทางตรวจเช็คได้ยากมากๆ เพราะปุ่มเพาเวอร์ เป็นตัวเริ่มต้นการทำงานต่างๆ ทั้งหมด หากปุ่มเสีย ใช้งานไม่ได้ ไม่มีสัญญาณส่งไปยังเมนบอร์ด เพื่อแจ้งให้ระบบเริ่มต้นการทำงาน ก็คงจบตั้งแต่ขั้นตอนแรก แต่อย่างไรก็ดีโน๊ตบุ๊คบางรุ่น ยังพอมีปุ่ม Recovery ให้ใช้งาน อย่างเช่น Lenovo ในบางรุ่น สามารถใช้เข็มเล็กๆ จิ้มลงไปในช่อง เพื่อให้ระบบย้อนค่าคืนกลับมาได้ หากไม่ได้เสียหายมากนัก และยังเป็นการรีเช็คไปในตัวได้เลยว่า ระบบอาจไม่ได้เสียหาย แต่เป็นปัญหาที่ปุ่มเพาเวอร์

การแก้ไขก็คงทำเองได้ยาก เพราะเป็นปัญหาฮาร์ดแวร์ ที่ซ่อมเองคงไม่ได้ ต้องหาพาร์ทมาเปลี่ยน อาจถึงขั้นที่ต้องซ่อมในระดับการเชื่อมต่อสัญญาณ ดังนั้นก็คงต้องส่งซ่อม ให้ผู้เชี่ยวชาญน่าจะดีที่สุด
โน๊ตบุ๊คเปิดไม่ติดซ่อมที่ไหน?
สามารถส่งซ่อมได้ทั่วไป ตามศูนย์ไอที หรือร้านใกล้บ้านได้ แต่ก็แนะนำว่าอาจจะต้องสอบถามให้แน่ใจในหลายๆ ที่ ลองประเมินอาการดูก่อนในเบื้องต้น เพราะบางร้านก็ให้คำแนะนำ ถ้าอาการไม่ได้หนักมาก บางร้านแก้ไขเบื้องต้นให้ได้ บางทีไม่คิดค่าใช้จ่าย แต่ถ้าเป็นหนัก ก็จะประเมินและแจ้งค่าใช้จ่ายให้ได้ทราบทันที คุณจะตกลงซ่อมหรือไม่ ก็ลองพิจารณากันดูครับ ส่วนใหญ่ถ้าไม่ถึงกับเปลี่ยนบอร์ด แค่ซ่อมบางชิ้นหรือเปลี่ยนบางอย่างได้ อาจจะไม่ได้แพงมาก แต่ถ้าอาการหนัก ราคาก็จะสูงขึ้นมาพอสมควร

แต่ในกรณีที่ยังมีประกัน แนะนำให้ส่งศูนย์ก่อนเป็นอันดับแรก ให้แน่ใจว่าคุณใช้งานปกติ ไม่ผิดไปจากเงื่อนไขประกันก็พอ หรือถ้ามีประกันอุบัติเหตุ ก็นำเข้าศูนย์ได้เลย หากคุณทำหล่น หรือเปียกน้ำ เรื่องระยะเวลาในการซ่อม ก็ขึ้นอยู่กับหลายๆ ปัจจัยยังไงก็สอบถามดูก่อนได้เลยครับ
Conclusion
| อาการ | แก้ปัญหา |
| 1.เปิดไม่ติด เงียบสนิท | เปิดสวิทช์ที่ปลั๊กราง เช็คไฟเข้า เสียบปลั๊กให้แน่น ต่ออแดปเตอร์ให้ไฟชาร์จเข้าระบบอย่างน้อย 1-2 ชั่วโมง |
| 2.เปิดติด แล้วดับหรือรีสตาร์ท | ถอดอแดปเตอร์แล้วกดปุ่มเปิดเครื่อง ชาร์จทิ้งไว้สัก 1-2 ชั่วโมง แล้วลองเปิดดูใหม่ |
| 3.เปิดติด บูตเข้าระบบแล้ว BSOD | การใช้วิธี Startup Repair ด้วยการเข้าจาก Safe mode หรือใช้ USB Flash Drive บูตเครื่อง หรือใช้วิธี Recovery ระบบ |
| 4.ไฟหน้าจอสว่าง แต่ภาพลาย | สายแพของจอภาพ เกิดความเสียหาย พับ บิด ขาด หรือชิปกราฟิกไม่ทำงาน |
| 5.แบตเตอรี่บวม หมดสภาพ ไม่เก็บประจุ | เปลี่ยนแบตใหม่ เพื่อป้องกันความเสียหาย |
| 6.พัดลมเสีย อุณหภูมิสูง | ทำความสะอาด แกะฝาหลัง เป่าฝุ่นและเปลี่ยนซิลิโคน |
| 7.จอหลักไม่ติด แต่แสดงผลบนจอเสริม | ต่อจอนอกด้วยสายสัญญาณ ขยับจอภาพในมุมต่างๆ เพื่อเช็คว่าเกิดจากสายแพสัญญาณหรือเป็นที่จอภาพเสียโดยตรง |
| 8.ปุ่มเพาเวอร์เสีย | เช็คจากการ Recovery |
ทั้งหมดที่ว่ามานี้เป็นส่วนหนึ่งของแนวทางการแก้ปัญหาโน๊ตบุ๊คเปิดไม่ติดในเบื้องต้น ซึ่งในบางครั้งอาจจะไม่สามารถแก้ได้ทั้งหมด เพราะผู้ใช้ส่วนใหญ่ อาจไม่ได้มีอุปกรณ์สำหรับการแกะหรือสลับเปลี่ยนฮาร์ดแวร์บางชิ้น เพื่อเช็คปัญหาเองได้ แนวทางอย่างการชาร์จแบต กระตุ้นแบต ก็พอจะช่วยได้ในเบื้องต้น หากเกิดปัญหาจากเรื่องระบบการจ่ายพลังงาน แต่ส่วนที่อยากแนะนำคือ การใช้ตัวบูต USB Flash drive ที่เรามีคลิปแนะนำการสร้างตัวบูตเอาไว้ให้ด้วย แล้วนำไปใช้ในการ Repair Startup เพื่อแก้ไขตั้งแต่ในเบื้องต้น กรณีที่เข้าระบบไม่ได้ หรือเจอกับอาการบลูสกรีน ซึ่งจะพอช่วยคุณได้ในระดับหนึ่ง แต่ถ้าปัญหาเหล่านั้นลึกในระดับฮาร์ดแวร์ แบบที่ว่ากดปุ่มเพาเวอร์แล้วเงียบกริบ ไม่มีเสียง ไม่มีไฟเข้า ก็แนะนำว่าส่งซ่อมดูจะเหมาะสมที่สุดครับ จะเลือกร้านหรือศูนย์ใกล้บ้านก็ได้ครับ
from:https://notebookspec.com/web/688094-8-tip-check-notebook-not-response