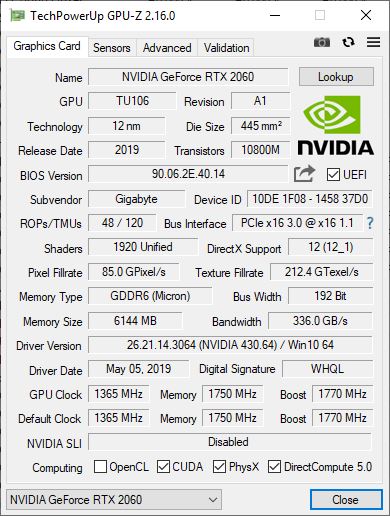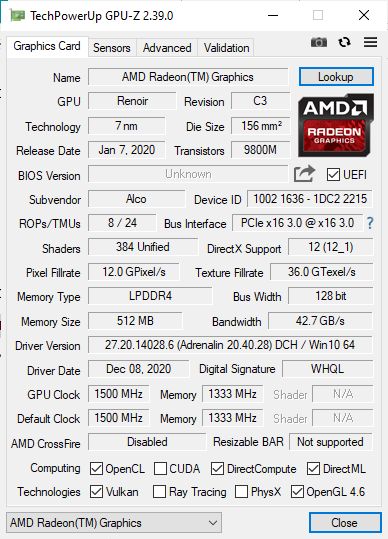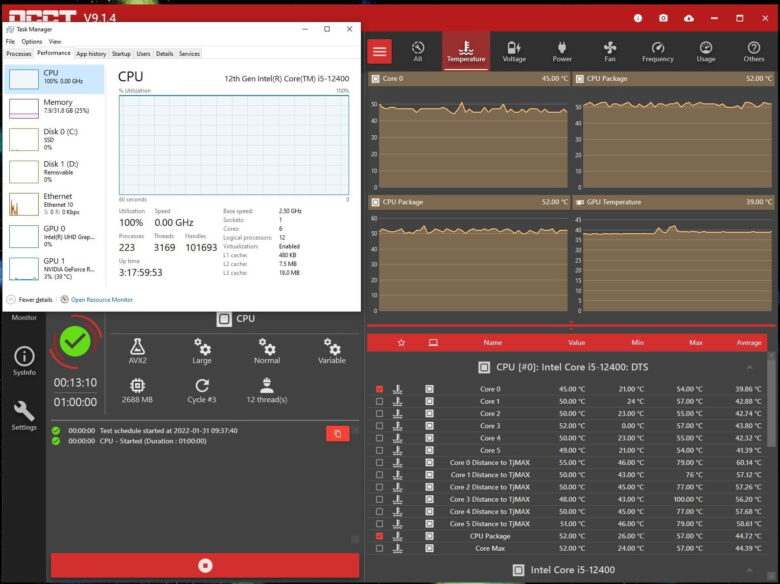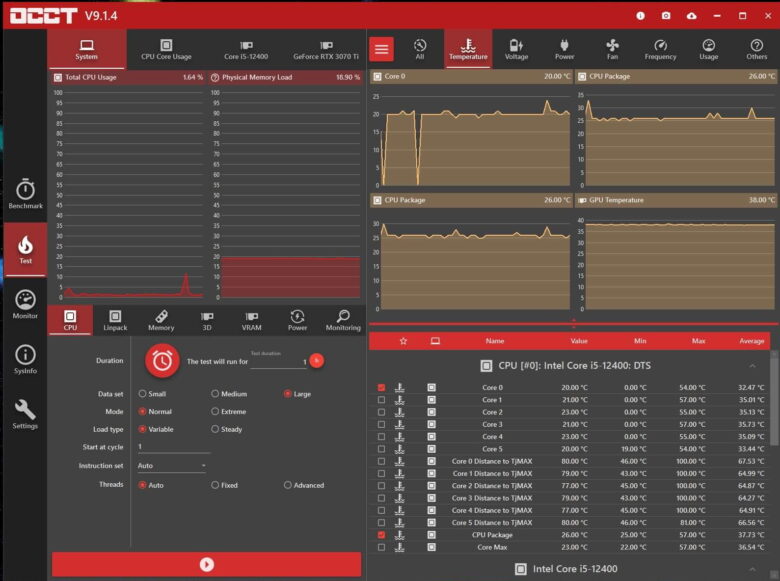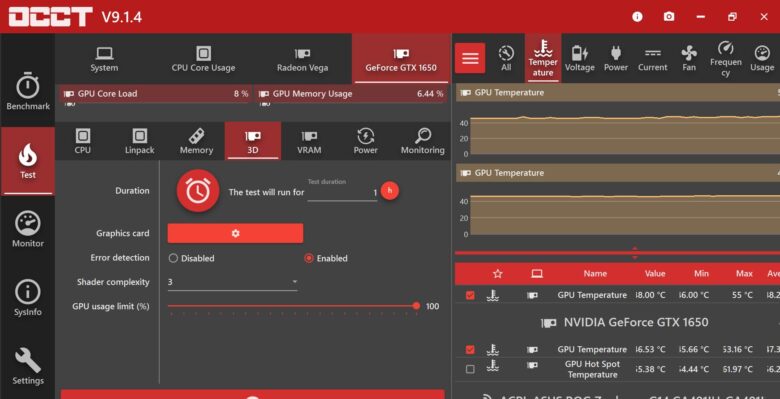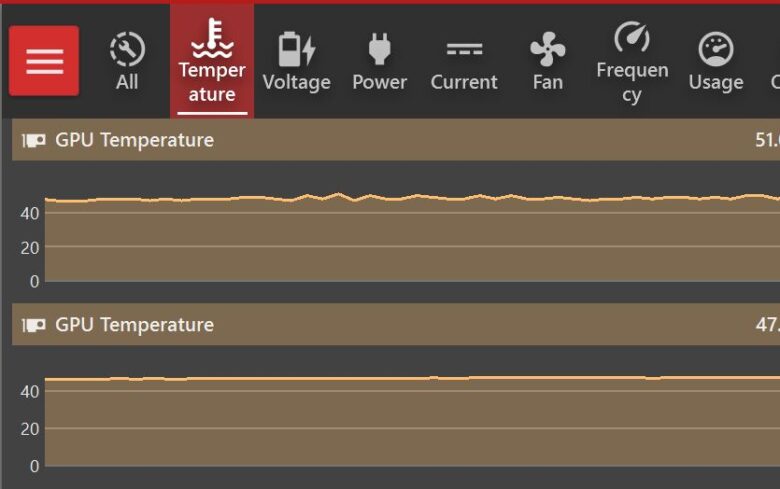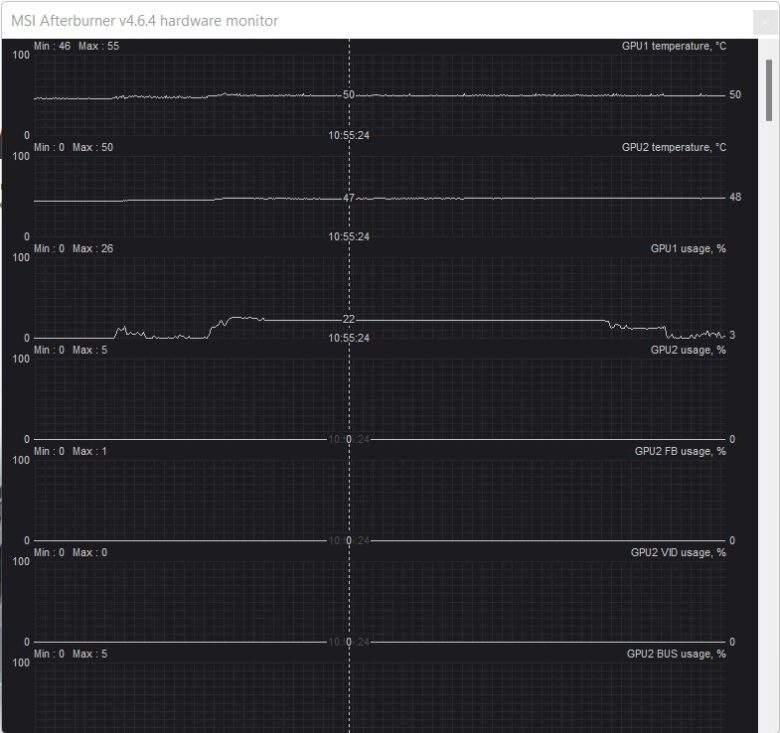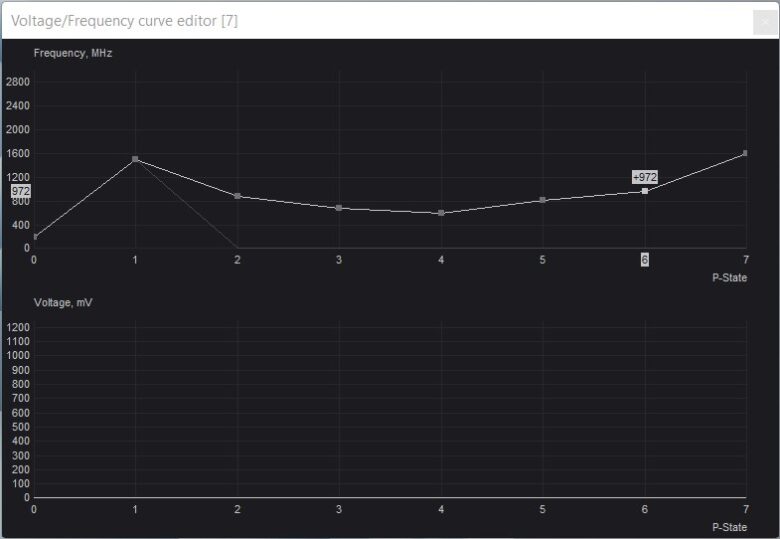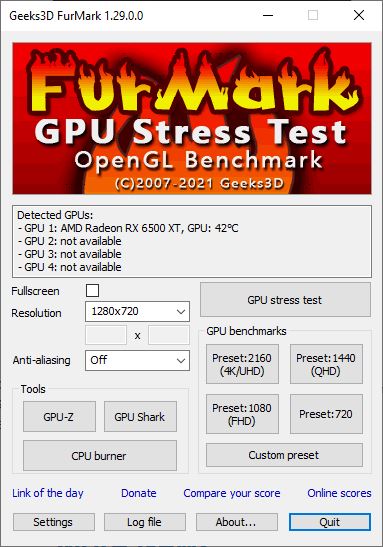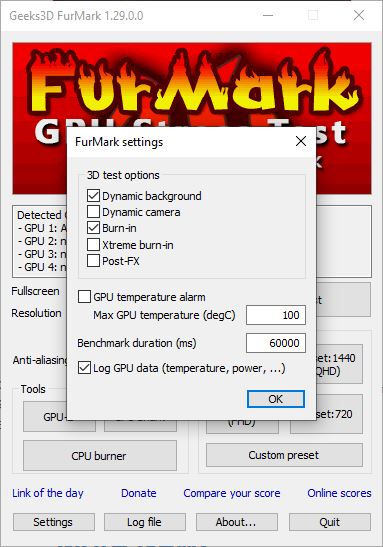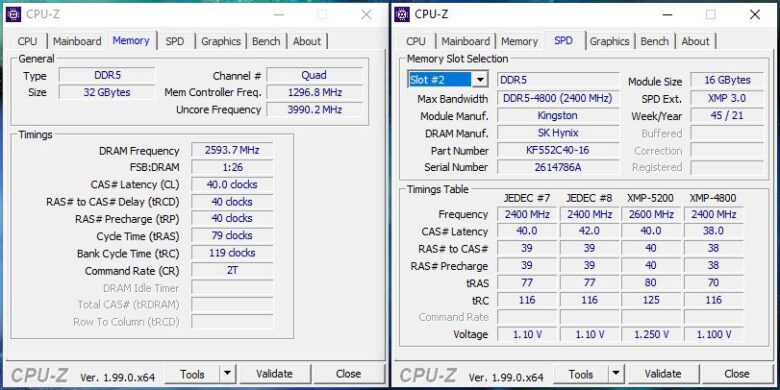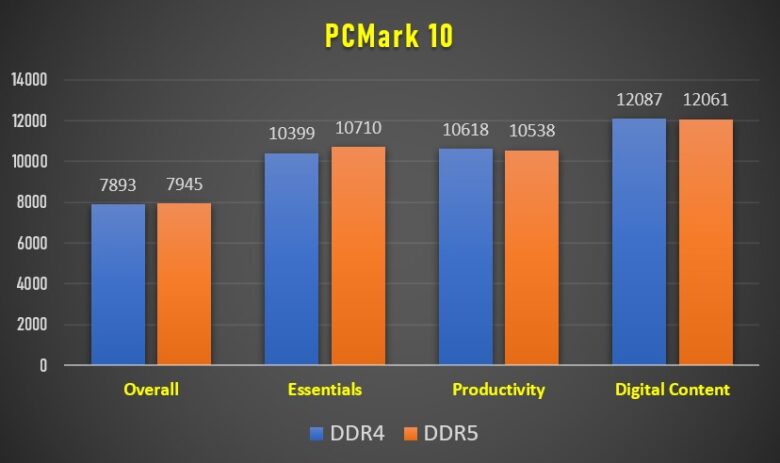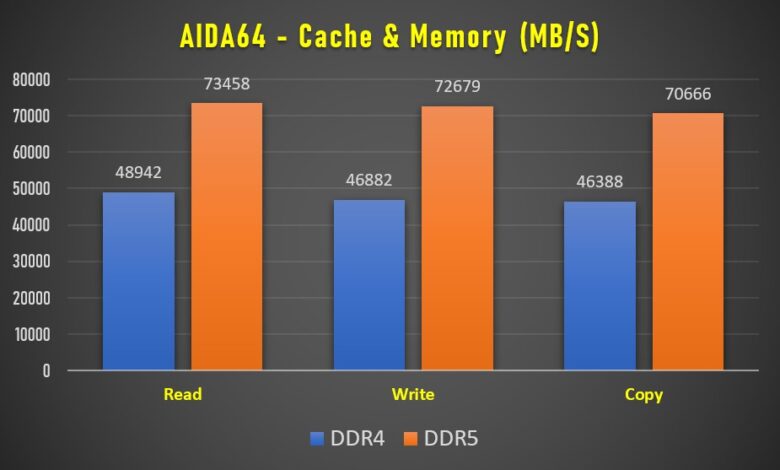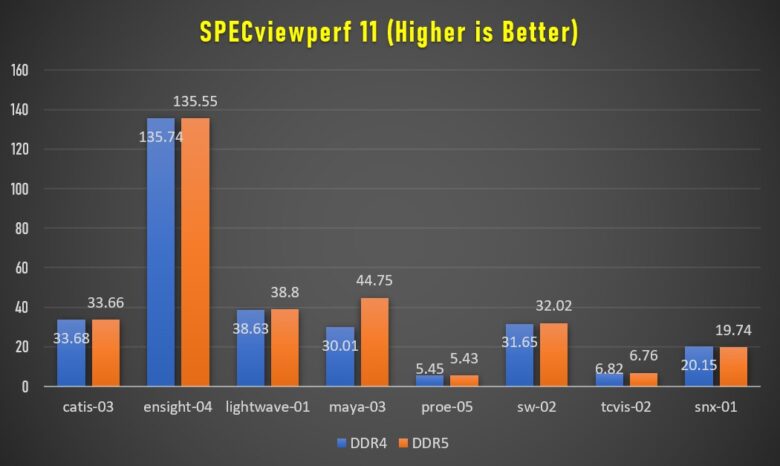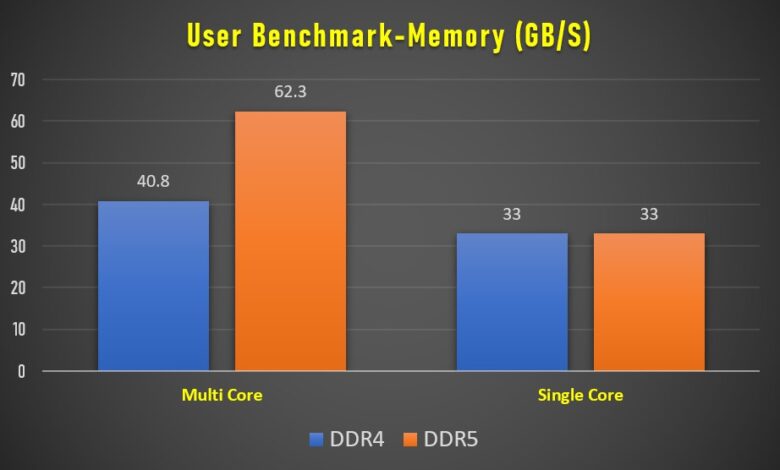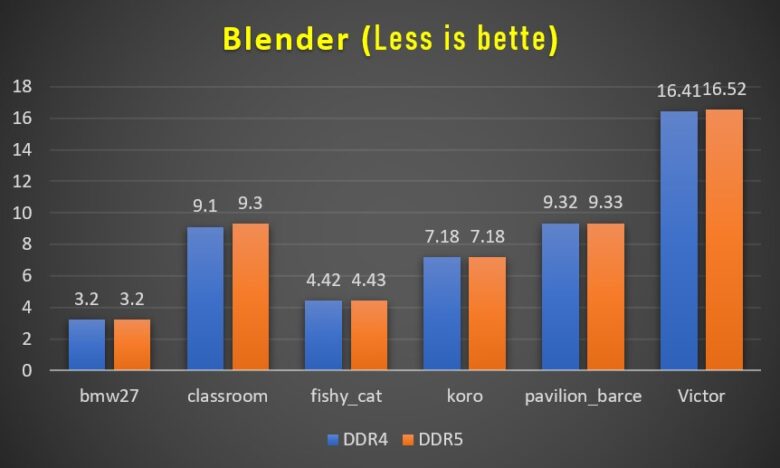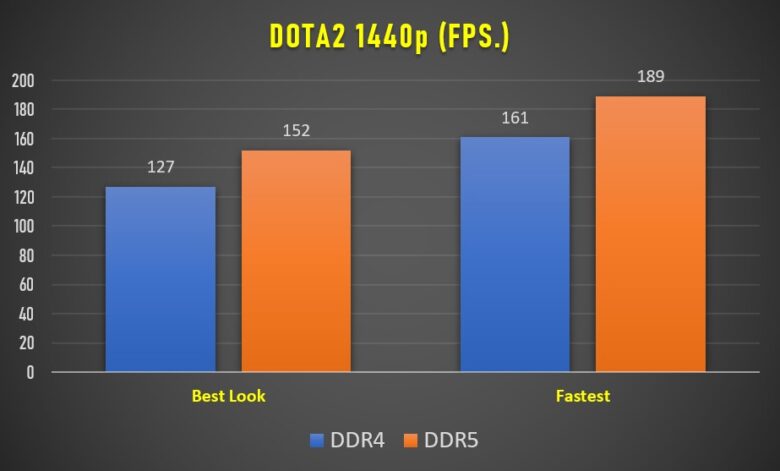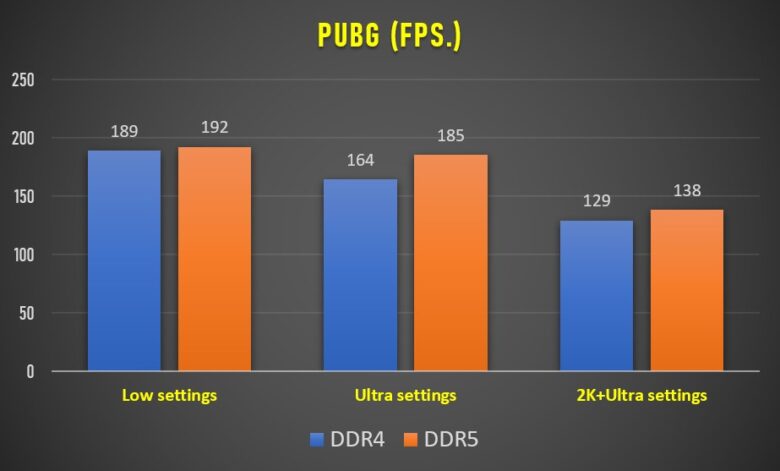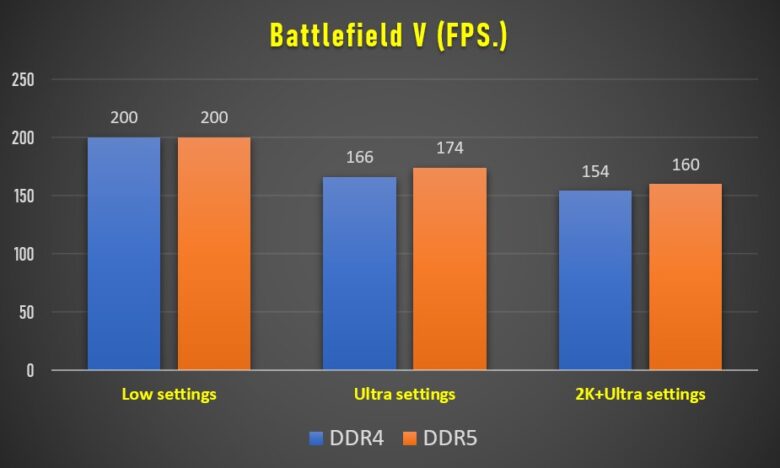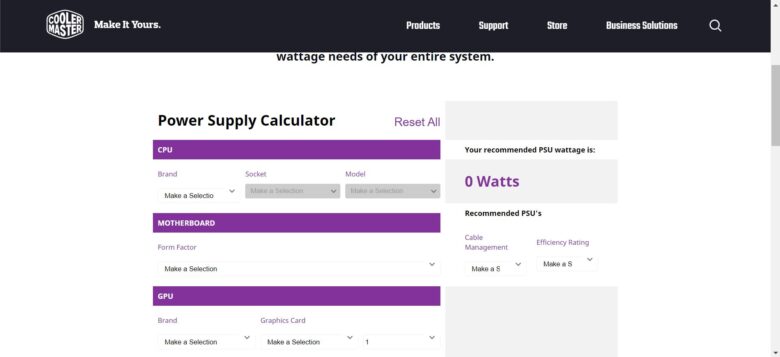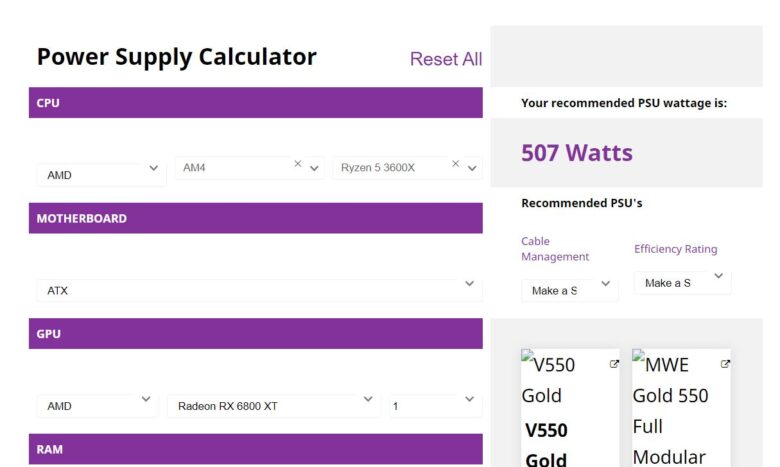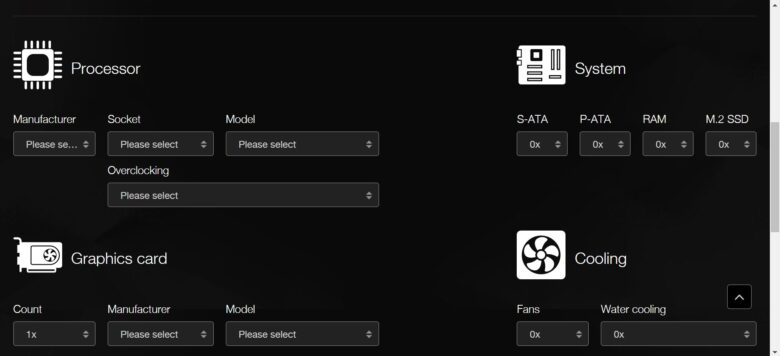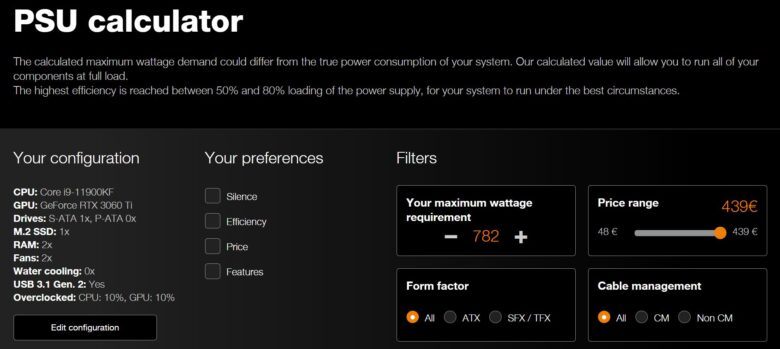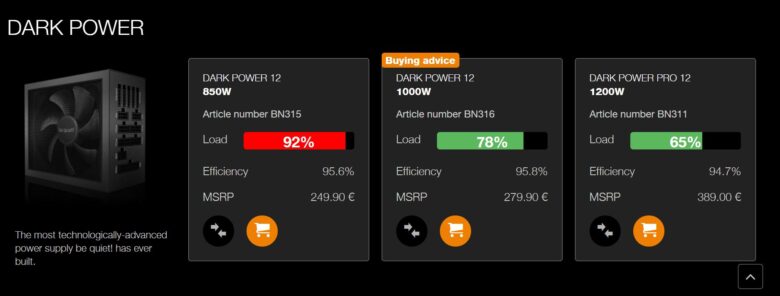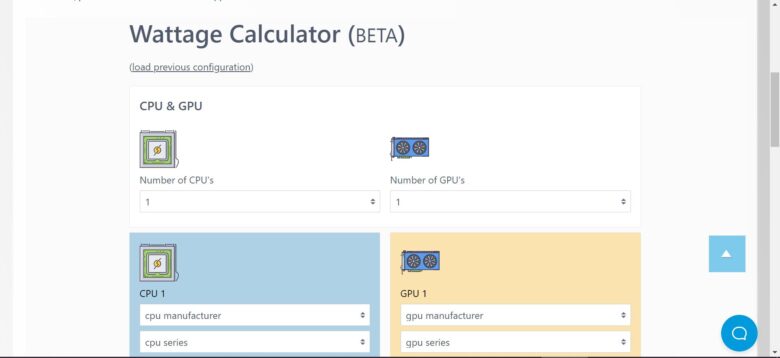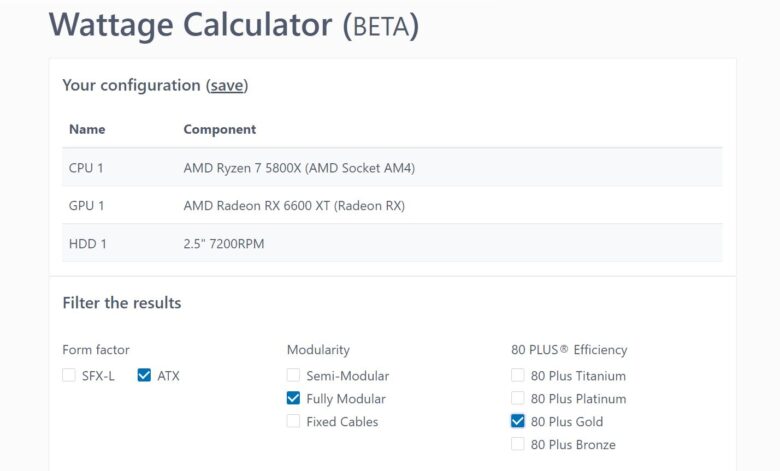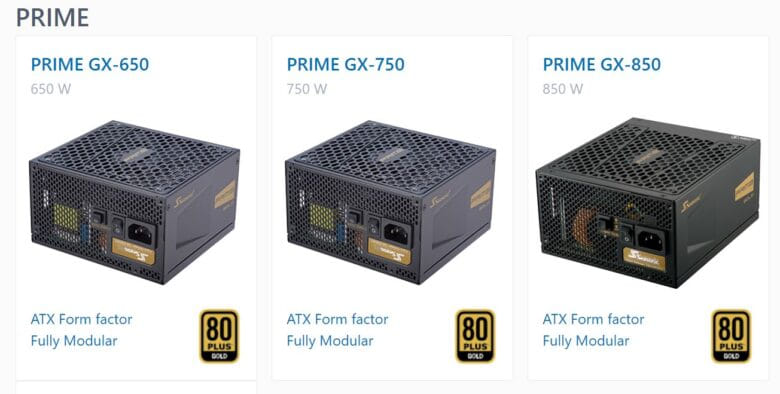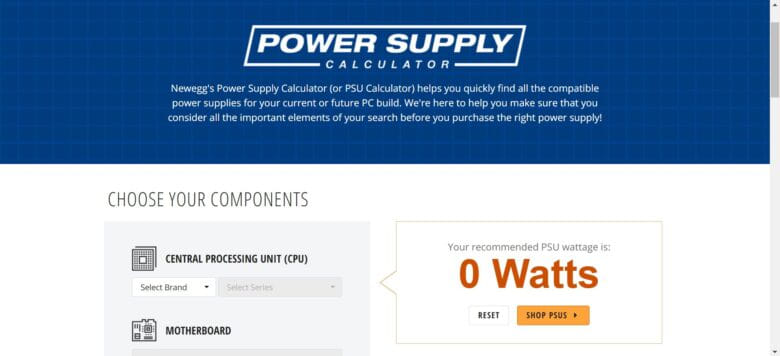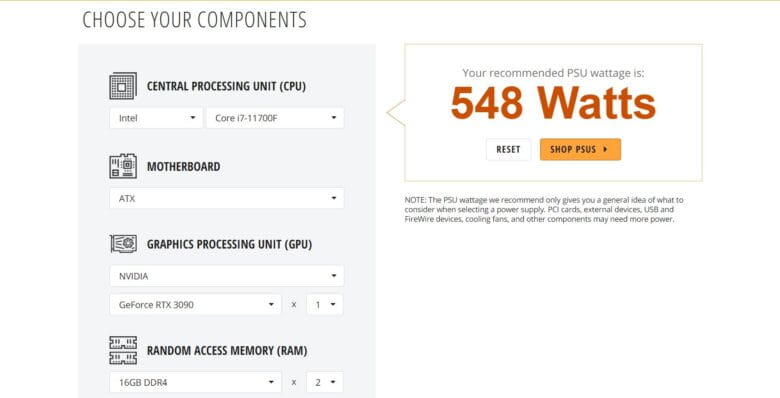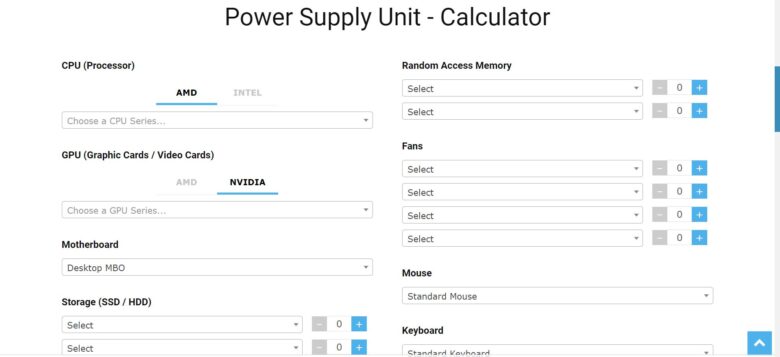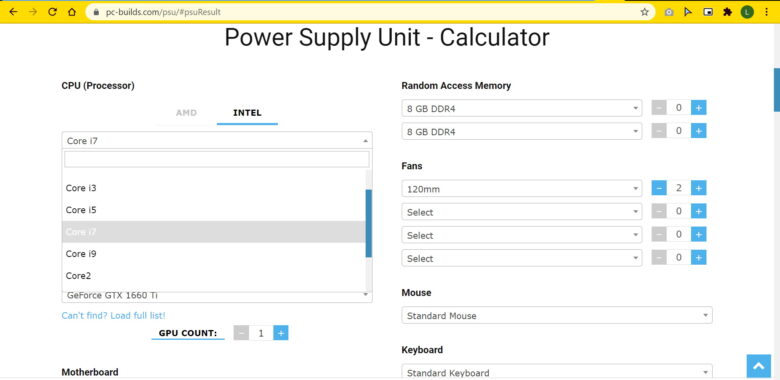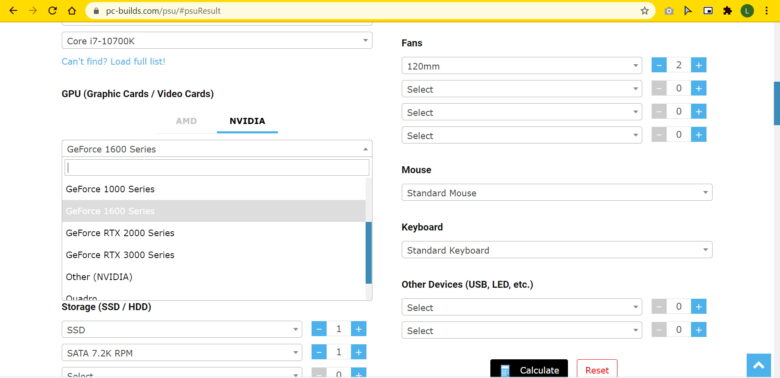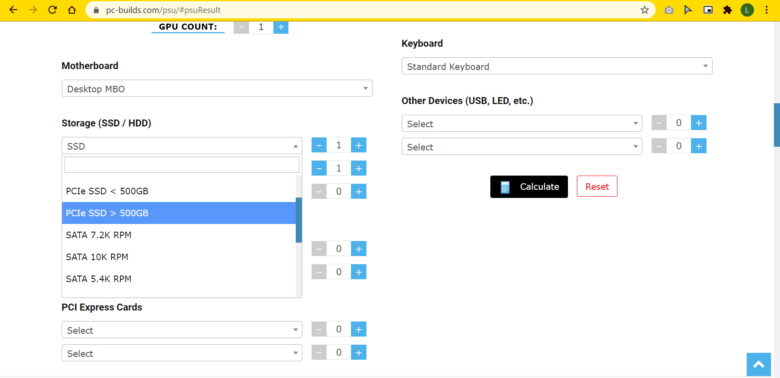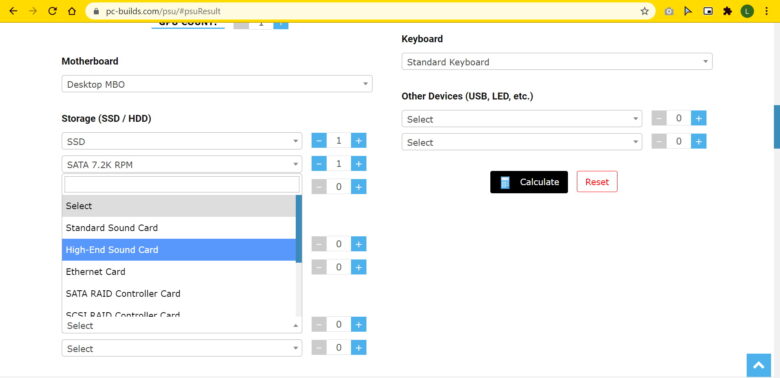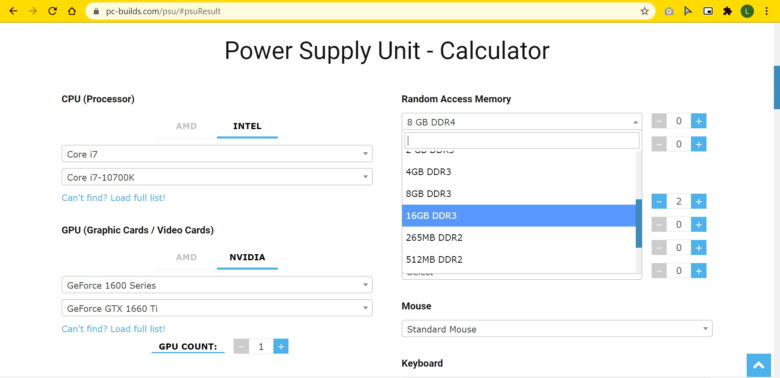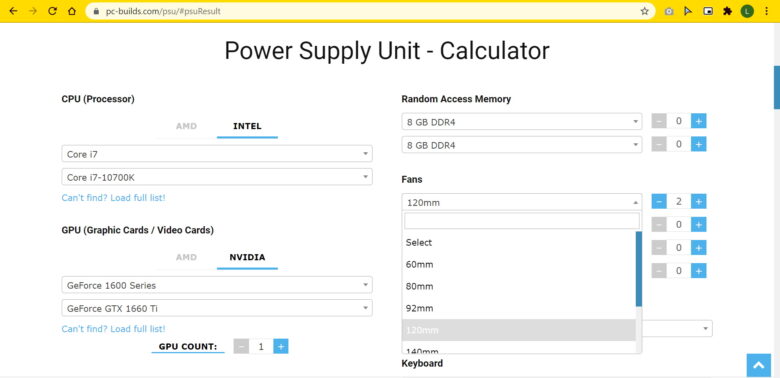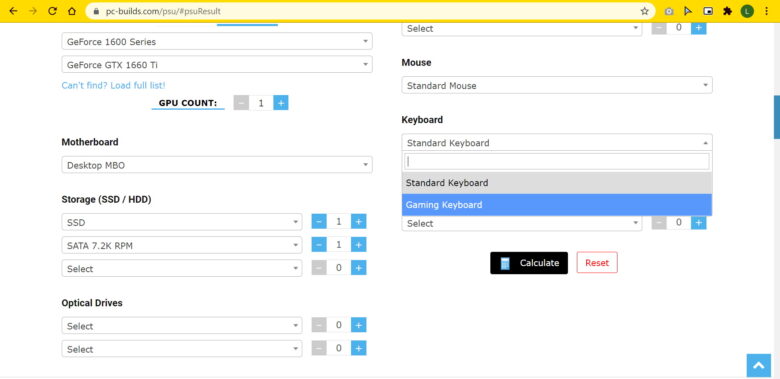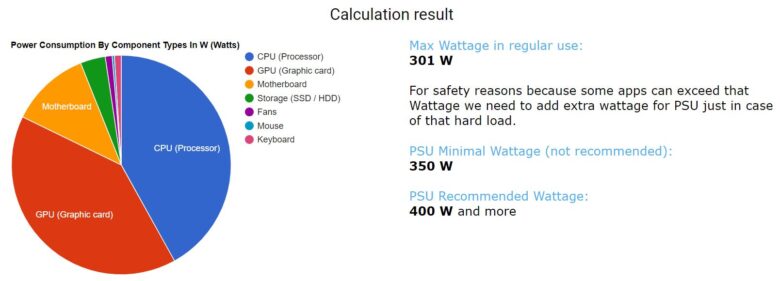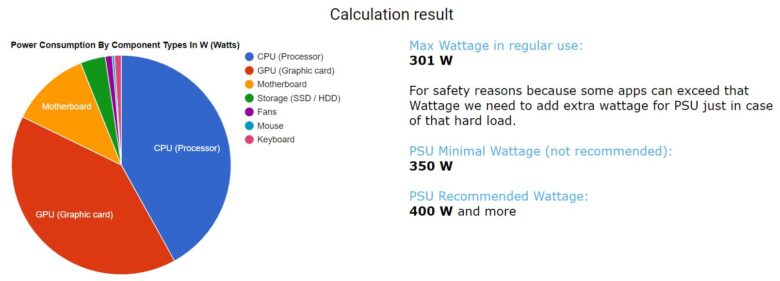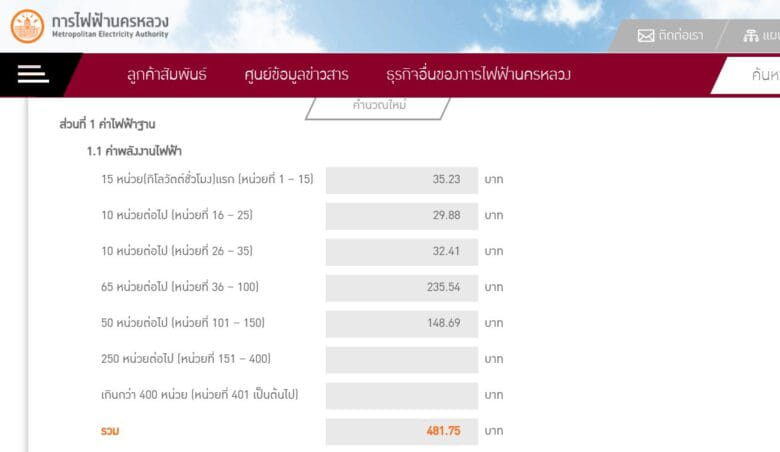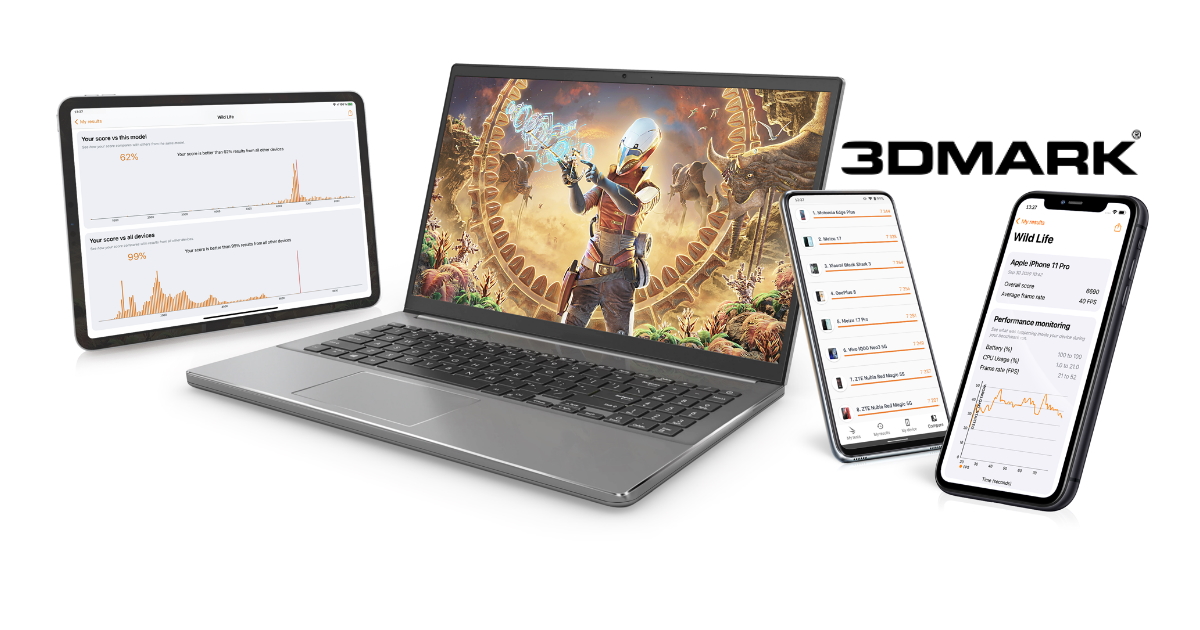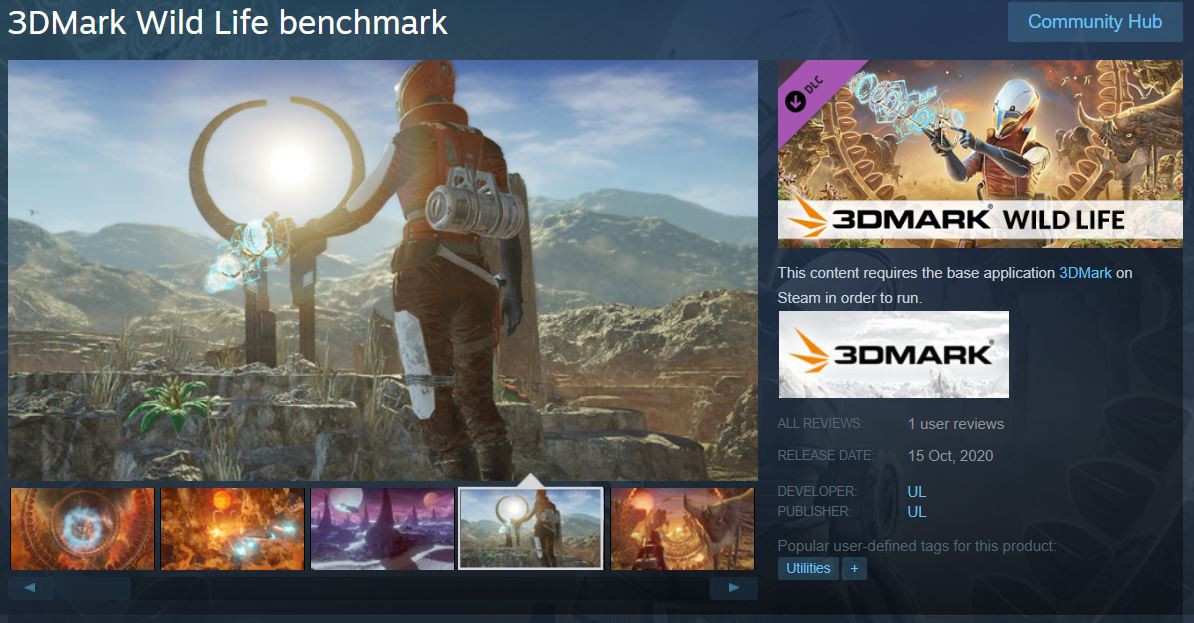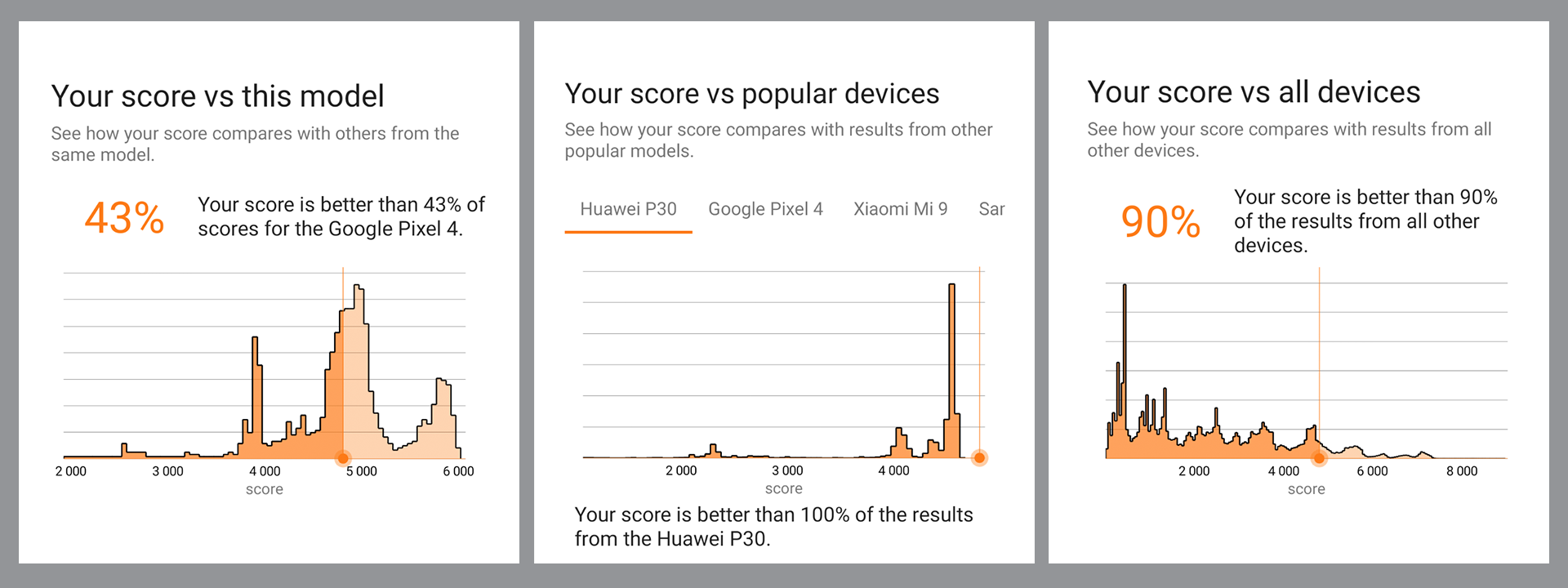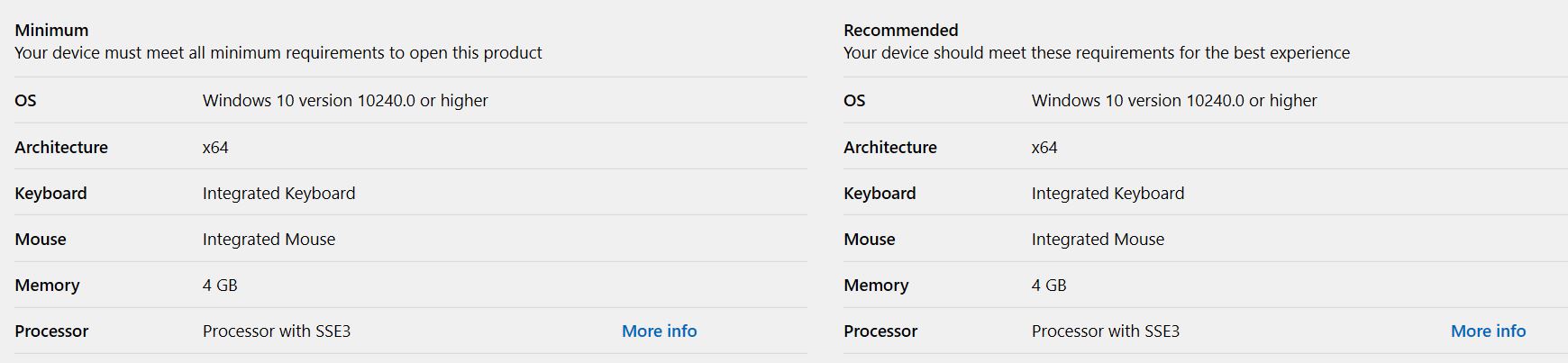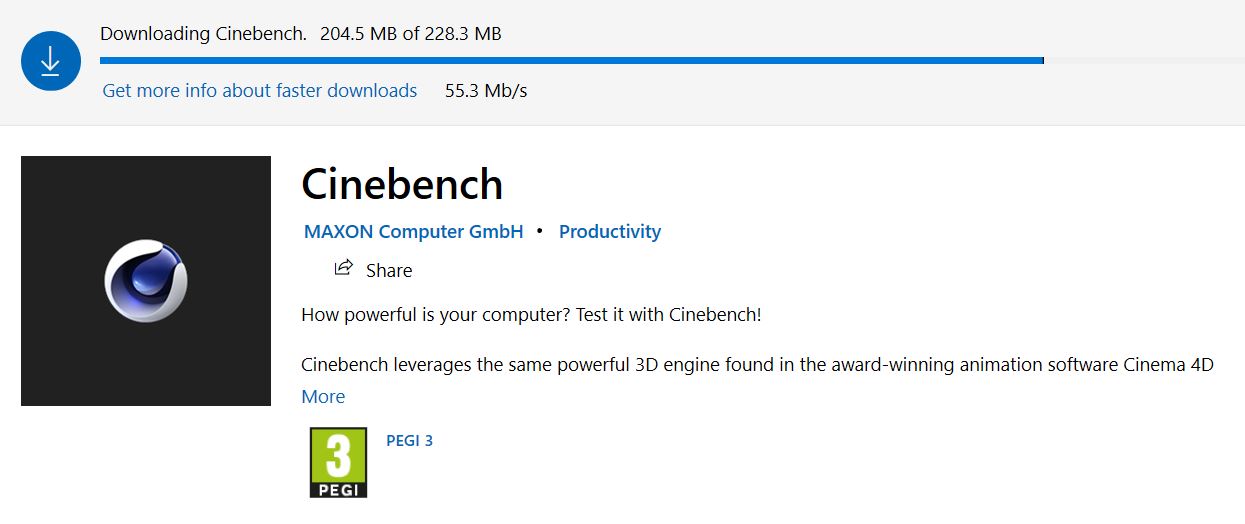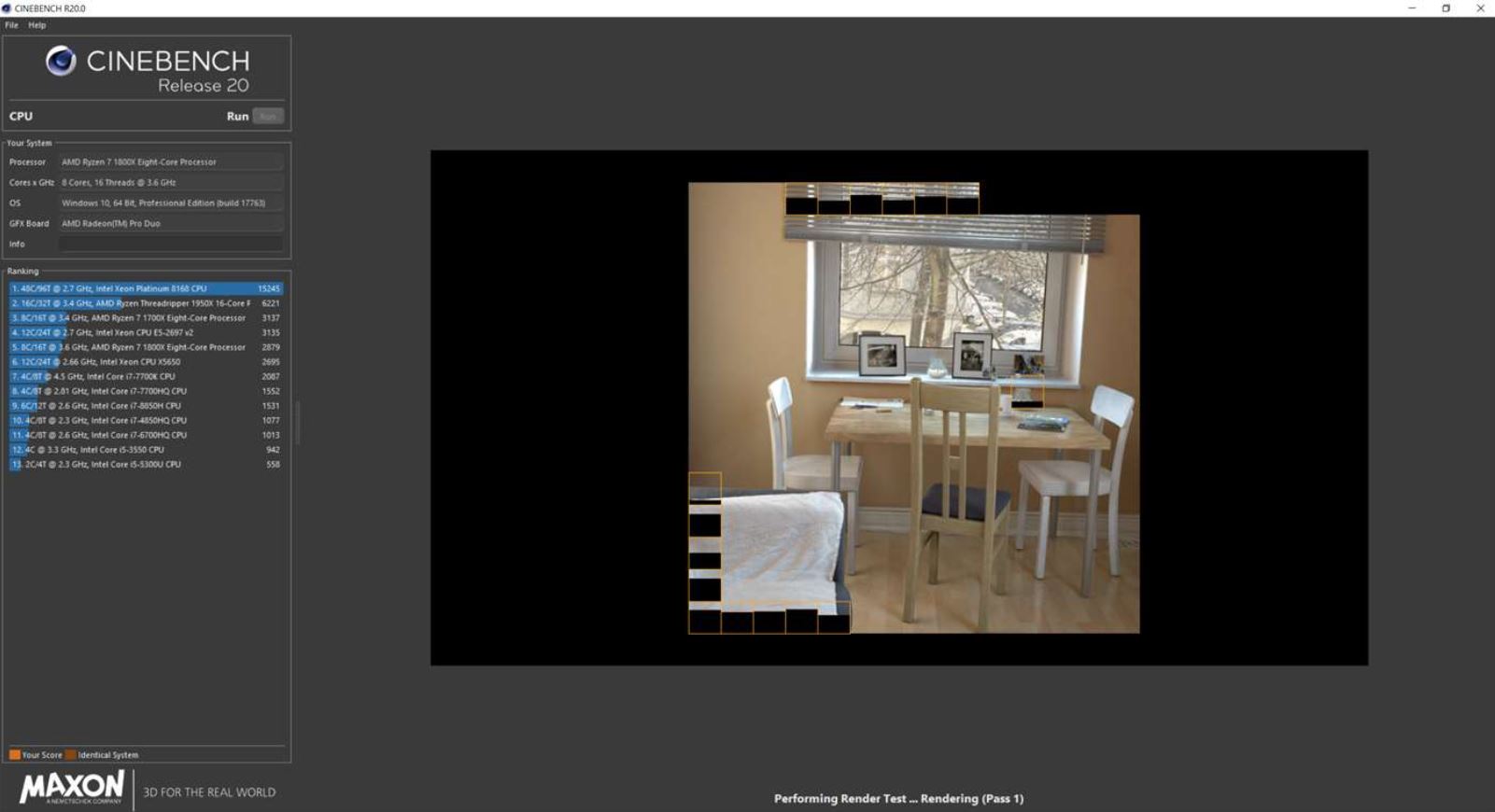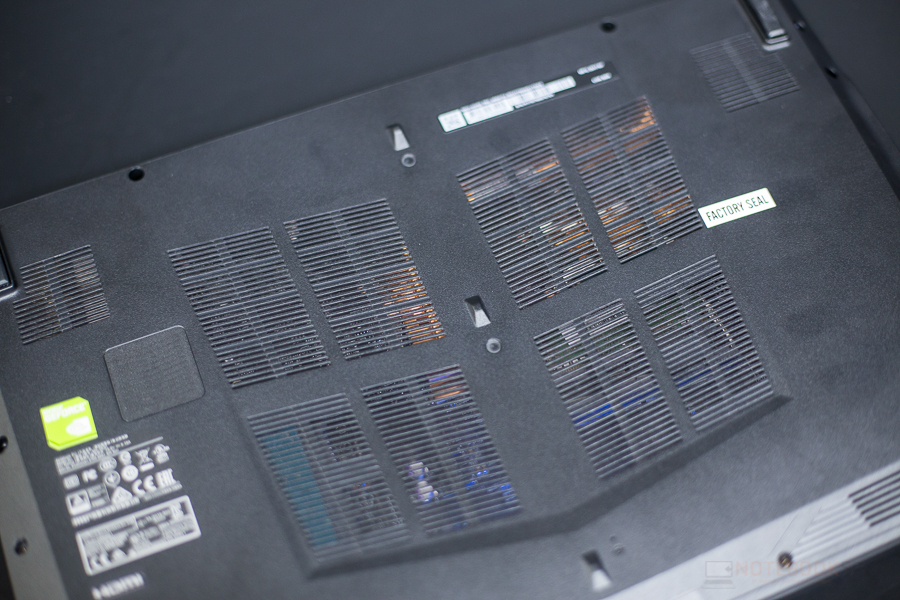โปรแกรมเทส การ์ดจอ 7 แบบเพื่อคอเกม 2022 ทดสอบความแรง เช็คสเปค ดูอุณหภูมิ พร้อม Burn-In ครบ

โปรแกรมเทส การ์ดจอ ในปี 2022 นี้ ก็ยังคงมีหลายโปรแกรมที่นิยมใช้กันมากมาย มีทั้งใช้ทดสอบเฟรมเรต ที่คอเกมมักจะนิยมกัน หรือจะใช้ทดสอบเสถียรภาพ เมื่อมีการโอเวอร์คล็อกหรือปรับแต่งความเร็ว รวมถึงการทดสอบเพื่อดูเรื่องความร้อน ซึ่งจะใช้โปรแกรมในการมอนิเตอร์ เพื่อเช็คความเร็วสัญญาณนาฬิกา ทั้งในส่วนของ Core clock และ Memory clock รวมถึงการทดสอบอื่นๆ อีกมากมาย ซึ่งในแต่ละส่วนนั้นก็มีความสำคัญไม่แพ้กัน วันนี้เรามาดูกันว่า โปรแกรมที่ใช้ทดสอบการ์ดจอ มีสิ่งไหนน่าสนใจ และใช้ในด้านใดกันบ้าง มาอัพเดตกันในปี 2022 นี้ พร้อมลิงก์ในการดาวน์โหลดที่เตรียมมาให้พร้อมแล้ว
โปรแกรมเทส การ์ดจอ
1.GPUz
ต้องเรียกว่าเป็นโปรแกรมเทส การ์ดจอ แต่ไม่ได้เป็นกลุ่มของ Benchmark ครับ แต่เป็นโปรแกรมที่ใช้ตรวจเช็คสเปคของการ์ดจอ และเป็นตัวยืนยันการ์ดจอที่ถูกต้อง ว่าตัวการ์ดและชิป GPU ตรงตามที่ระบุหรือไม่ เพราะถ้าเราดูจาก Device Manager บน Windows เราจะเห็นแค่ Process และชื่อรุ่น รวมถึงจำนวน VRAM เป็นพื้นฐาน ซึ่งหากคุณได้การ์ดจอมาสักรุ่น หรือซื้อการ์ดจอมือสองมา หลายครั้งก็ควรตรวจสอบสัญญาณนาฬิกา ชิปกราฟิกและเมมโมรีให้ชัดเจน ระบบสามารถรายงานการ์ดจอที่มีความผิดปกติ ซึ่งหากเป็น GPUz นี้ จะช่วยอธิบายในส่วนต่างๆ ให้ได้ทราบแบบครบถ้วน ซึ่งหากใครยังไม่เคยใช้ และเพิ่มจะซื้อการ์ดจอใหม่ หรือได้โน๊ตบุ๊คใหม่หรือมือสองมา รวมถึงคอมประกอบ อาจจะใช้โปรแกรมนี้ในการเช็คความถูกต้องได้เลย ในหน้าโปรแกรมจะแบ่งออกเป็น 4 ส่วนด้วยกัน แต่หลักๆ เราจะใช้กันอยู่ 2 ส่วนนี้ ประกอบด้วย
Graphic card: ในหน้านี้จะบอกรายละเอียดทั้ง ชื่อ โค๊ตเนม กระบวนการผลิต วันผลิต ไบออส ไปจนถึง รุ่น ค่ายของชิปกราฟิก เมมโมรี แบนด์วิทธิ์ และส่วนสำคัญอื่นๆ ที่เราอาจจะหาดูได้ยากบนโปรแกรมอื่นๆ รวมถึงการรายงานในแบบเรียลไทม์อีกด้วย สิ่งเหล่านี้สำคัญอย่างไร หากคุณได้การ์ดจอแบบที่ไม่มั่นใจหรือกำลังจะซื้อขายกัน ก็สามารถใช้โปรแกรม GPUz นี้มาทดสอบได้ จากภาพด้านบนจะเห็นได้ว่า ไม่ว่าจะเป็นกราฟิการ์ดบนพีซี หรือการ์ดจอแบบติดตั้งมาภายในซีพียู ทั้ง nVIDIA และ AMD ระบบก็ตรวจเช็คสเปคข้อมูลได้อย่างชัดเจน
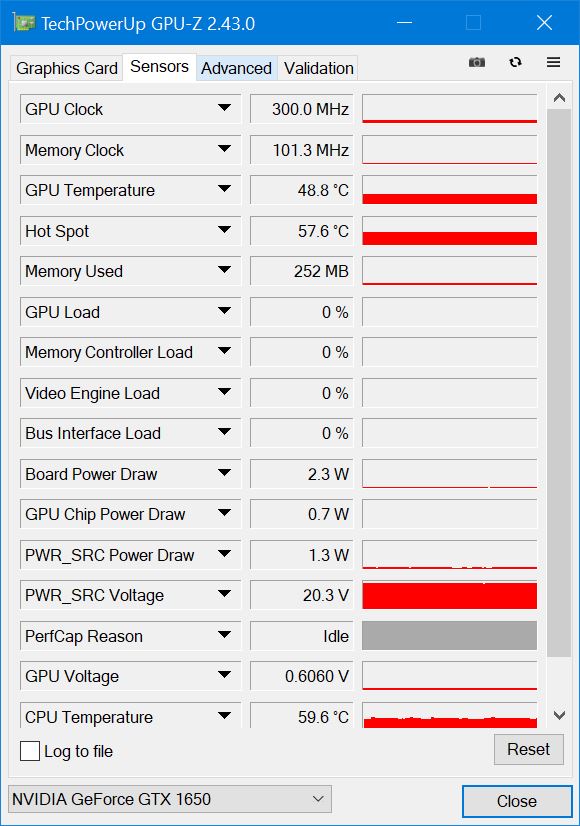
Sensor: เป็นอีกฟีเจอร์หนึ่งที่น่าสนใจบน GPUz นี้ เพราะนอกจากคุณควรจะทราบสเปคและรายละเอียดของตัวกราฟิกการ์ดที่ชัดเจนแล้ว เรื่องของอุณหภูมิ ความร้อน และการทำงาน ก็เป็นสิ่งสำคัญ เพราะคุณจะเช็คการทำงานของตัวการ์ดจอได้อย่างชัดเจนในหน้านี้ เพราะจะบอกถึงสัญญาณนาฬิกา Core clock, Memory clock, GPU Temp. และบรรดา Workload ต่างๆ ข้อดีของสิ่งนี้คือ คุณสามารถเทียบได้ว่าการ์ดจอที่ได้มาตรงสเปคหรือไม่ หรือหากผิดเพี้ยนก็ควรจะไม่มาก ชุดระบายความร้อนยังดีอยู่หรือเปล่า ยังลดความร้อนของ GPU และเมมโมรีได้ตามปกติ และ GPU load ก็ไม่ควรสูง หากไม่ได้เล่นเกม หรืออาจเช็คได้ว่า มีโปรแกรมที่ดึงเอาการ์ดจอเราไปขุด Crypto ด้วยหรือไม่ หรือบางคนอาจเอาไว้เช็ค เมื่อใช้งานโปรแกรมร่วมกันหลายจอ จะได้ดูโหลดว่าจะสามารถแชร์การทำงานได้ดีที่สุดอย่างไร
ดาวน์โหลดได้ที่ GPUz
| จุดเด่น | ข้อสังเกต |
| เช็คสเปคการ์ดจอและรายละเอียดครบ | ไม่มีฟังก์ชั่น Benchmark |
| ดูอุณหภูมิ แรงดันไฟได้ |
2.OCCT
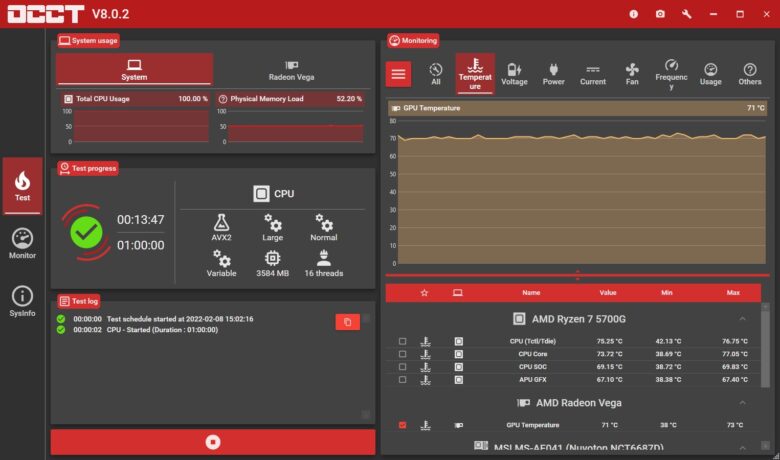
เป็นโปรแกรมที่เรียกว่ามีความอเนกประสงค์อย่างมากในปัจจุบัน เพราะตอบโจทย์การใช้งานในหลายๆ ด้าน ทำหน้าที่คล้ายกับ GPUz แต่เพิ่มเติมคุณสมบัติอีกหลากหลายเข้ามาให้ โดยเฉพาะ การทดสอบเสถียรภาพ (Stability) ด้วยการ Burn-in และการทดสอบ Performance เพื่อเช็คประสิทธิภาพในการทำงานเข้ามาด้วย ซึ่งก่อนหน้านี้จะมีเพียงการทดสอบซีพียูเท่านั้น แต่เวอร์ชั่นอัพเกรดในปัจจุบัน มาพร้อมการทดสอบกราฟิกการ์ด และแรมเพิ่มเติมเข้ามาด้วย ทำให้ดูครบเครื่องมากยิ่งขึ้น
หน้าตาในการทำงานของโปรแกรมเทส การ์ดจอ OCCT นี้จะแบ่งออกเป็น 4 โซนด้วยกันคือ แถบเมนูหลักทางด้านซ้าย ประกอบด้วย Benchmark, Test, Monitor, SysInfo และ Settings ส่วนเมนูด้านบน จะแบ่งเป็นฮาร์ดแวร์และองค์ประกอบต่างๆ เช่น System, CPU, VGA, RAM และอื่นๆ ส่วนแถบด้านขวา เมนูจะเปลี่ยนไปตามหัวข้อที่เราเลือก และถัดมาด้านล่าง หน้าต่างด้านขวามือ จะบอกสถานะเป็นกราฟ และตัวเลข ซึ่งจะมีค่าต่างๆ รายงานอย่างละเอียดเลยทีเดียว
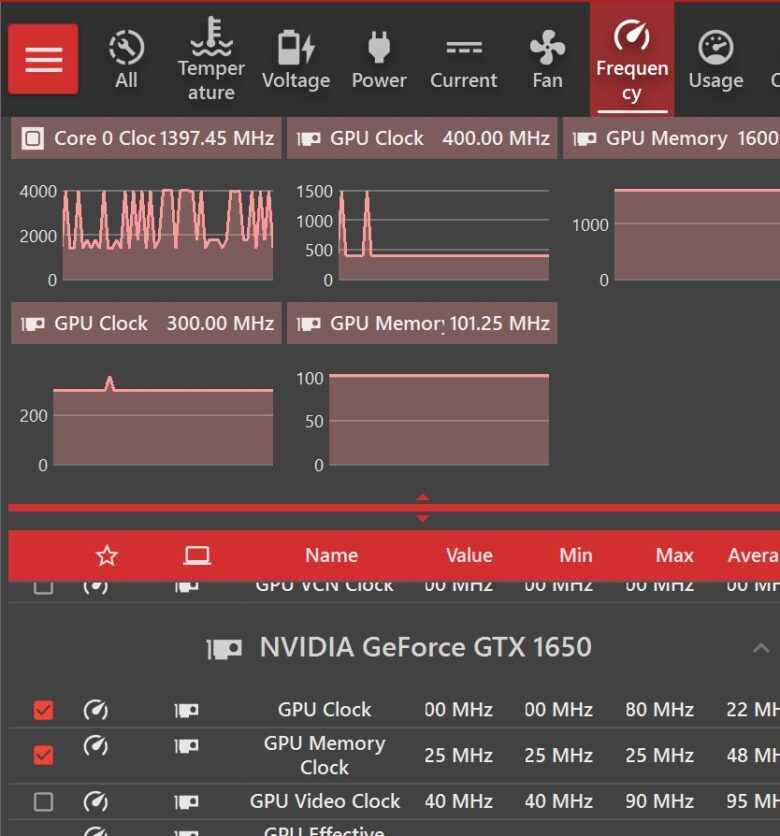
จากตัวอย่างของภาพด้านบนนี้แสดงให้เห็นถึงการทำงานของกราฟิกการ์ดที่ติดตั้งอยู่ในระบบ ซึ่งบอกถึงสถานะ GPU clock, GPU Memory และรายละเอียดอื่นๆ อีกมากมาย และภาพด้านล่างนี้ ก็เป็นการทดสอบ Burn-In กราฟิกการ์ดแบบ 100% ซึ่งมีทั้งการทดสอบ Duration หรือความทนทาน โดยทดสอบแบบวนลูป รวมถึงมีให้เลือก Error Detection หรือตรวจเช็คเมื่อเกิดความผิดพลาดและเลือก GPU Usage ได้อีกด้วย เมื่อทำการทดสอบหน้าต่างทางด้านขวาจะรายงานอุณหภูมิ แรงดันไฟและสิ่งอื่นๆ ให้ได้ทราบ เป็นอีกหนึ่งโปรแกรมที่ฟรี แต่ก็แนะนำว่า หากถูกใจก็ donate หรือบริจาค เพื่อเป็นการสนับสนุนผู้พัฒนาต่อไปนะครับ ซึ่งระบบจะปลดล็อคฟีเจอร์พิเศษให้กับคุณได้ใช้งานคล่องตัวขึ้น
| จุดเด่น | ข้อสังเกต |
| มีฟังก์ชั่นการทดสอบ Stress Test | ไม่ได้เป็นการทดสอบกราฟิกโดยตรง |
| รายงานข้อมูลทั้งระบบได้อย่างละเอียด |
ดาวน์โหลดได้ที่ OCCT
3.3DMark

โปรแกรมเทส การ์ดจอ ที่อยู่คู่กับเหล่าเกมเมอร์และ Tester กันมาอย่างยาวนาน โดยในการทดสอบจะครอบคลุมฟีเจอร์ต่างๆ ที่อยู่บนกราฟิกการ์ดและเทคโนโลยีของ GPU อย่างมากมายเลยทีเดียว มีเวอร์ชั่นฟรี! ให้ทดลองใช้สามารถเข้าไปติดตั้งได้ใน STEAM จะมี Benchmark ให้ 3 ตัวคือ Time Spy, Night Raid และ Fire Strike แต่จะปรับแต่งไม่ได้มากนักในเวอร์ชั่นนี้
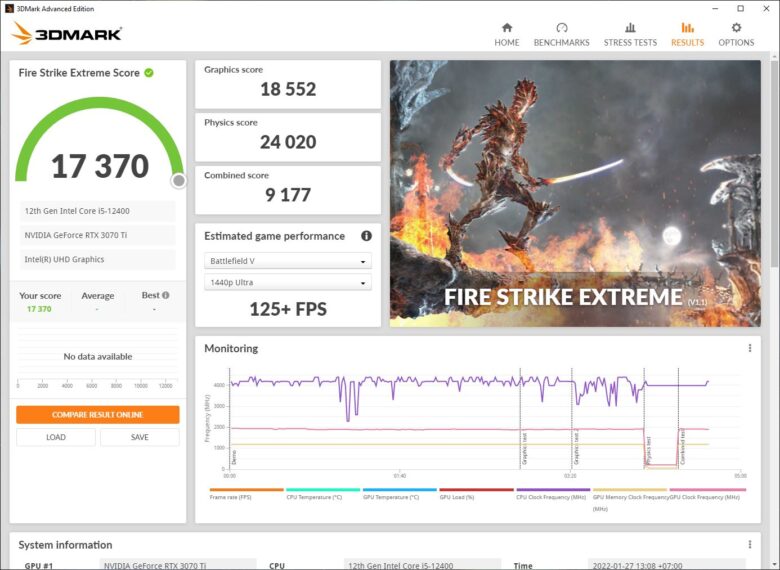
ส่วนถ้าจะใช้เต็มรูปแบบ ในแง่ของการเป็น User นั้น ก็มี Advanced Edition ให้เลือกใช้ในราคา 29.99USD ตีเป็นเงินไทยราวๆ พันกว่าบาท แต่จะได้ตัว Benchmark มากมายเลยทีเดียว ไม่ว่าจะเป็นเวอร์ชั่น Extreme ในการทดสอบที่สูงกว่า 1080p และเพิ่มการทดสอบซีพียู และใช้ฟังก์ชั่น GPU Stress Test ที่ทดสอบความอึดทนและเสถียรภาพของ GPU ได้ และที่สำคัญยังทดสอบในส่วนของ Raytracing และ PCI Express รวมไปถึงฟีเจอร์ nVIDIA DLSS ได้อีกด้วย พร้อมทั้งเปิดให้ปรับแต่งการทดสอบ และบันทึกการทดสอบในแบบ Offline ได้อีกด้วย
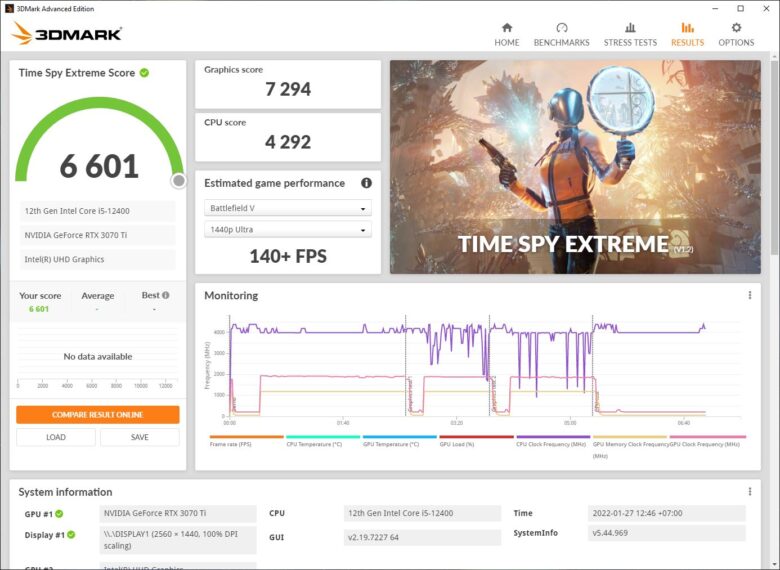
นอกจากนี้ยังมีฟีเจอร์การอัพเดตและเพิ่มเติมชุดบันเดิลพิเศษเข้าไป อย่างเช่น ในเวอร์ชั่นแบบจัดเต็ม ก็จะมีทั้ง 3DMark + PCMark 10 + VRMark ในราคาประมาณ 59.99USD ให้ใช้งานได้แบบครบครันแล้ว แทบไม่ต้องไปเติมอะไรเพิ่ม
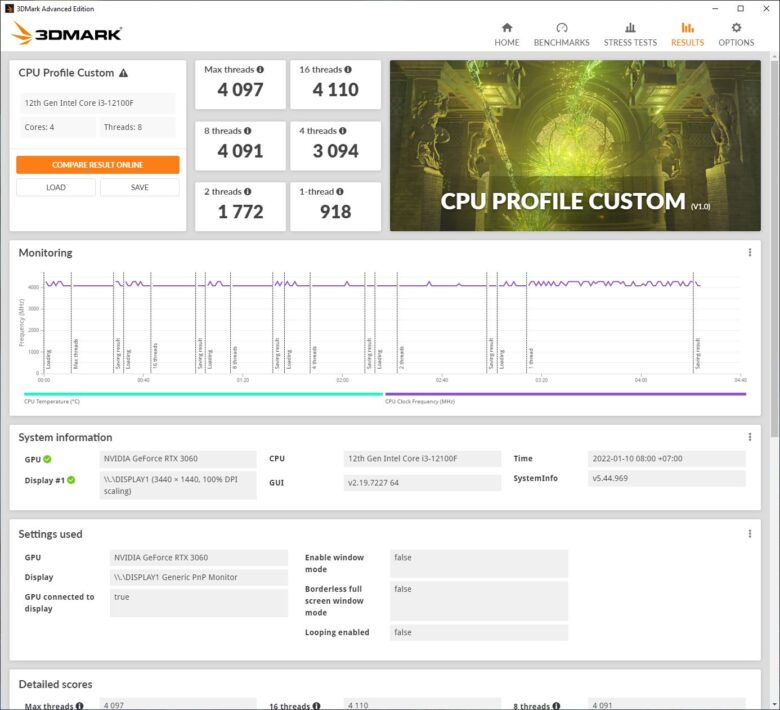
แต่ใครที่อยากจะทดสอบ ให้ลองดูสเปคแนะนำที่ทาง 3DMark แนะนำมาดังนี้ครับ
- OS Windows 10 (64-bit) or Windows 11
- Processor 1.8 GHz dual-core CPU with SSSE3
- Memory 4 GB of system memory
- Graphics DirectX 12 with 3 GB graphics memory
- Storage 8.7 GB free space to install all tests
| จุดเด่น | ข้อสังเกต |
| ทดสอบด้านกราฟิกเต็มรูปแบบ | ไม่มีฟีเจอร์มอนิเตอร์ฮาร์ดแวร์ |
| รองรับเทคโนโลยีใหม่ ให้ผลทดสอบชัดเจน |
ดาวน์โหลดได้ที่ 3DMark
4.PerformanceTest
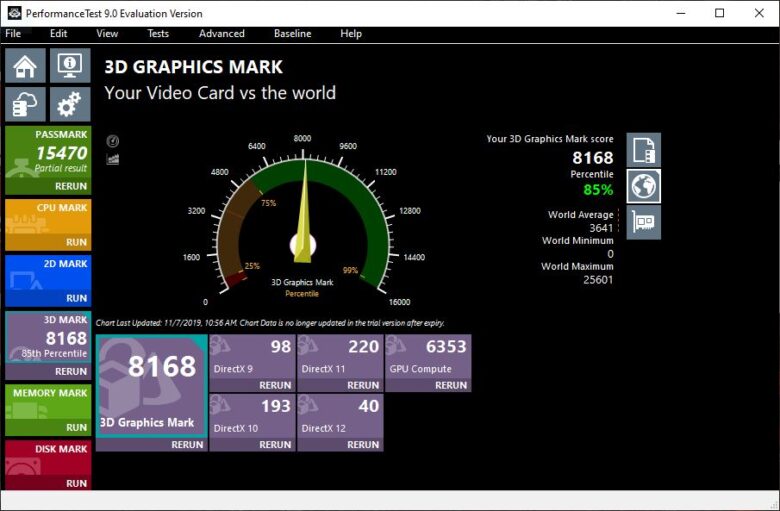
โปรแกรมเทสการ์ดจอ ที่อาจจะดูเก่าไปบ้างเล็กน้อย แต่ก็มีการอัพเดตอยู่สม่ำเสมอ เพื่อให้รองรับกับฮาร์ดแวร์ใหม่ๆ ได้ดี เช่นเดียวกับระบบที่ตรวจเช็คการ์ดจอ Radeon RX6500XT ในปัจจุบันนี้ได้ รวมถึงให้การทดสอบการ์ดจอได้หนักหน่วงอีกตัวหนึ่งเลยทีเดียว ซึ่งโดยพื้นฐานโปรแกรมนี้ จะใช้การทดสอบอุปกรณ์ในหลายๆ ด้าน คล้ายคลึงกับ PCMark แต่เน้นไปที่การประมวลผลเป็นหลัก ไม่ว่าจะเป็น ซีพียู แรมและ Storage ซึ่งจะแยกย่อยการทดสอบลงไปในแต่ละชิ้น จะทดสอบแบบเหมารวมที่เดียวก็ได้ หรือจะเลือกทดสอบรายฮาร์ดแวร์ก็ได้เช่นกัน อย่างเช่นในการทดสอบด้าน 3D Graphic Mark ของเราในครั้งนี้
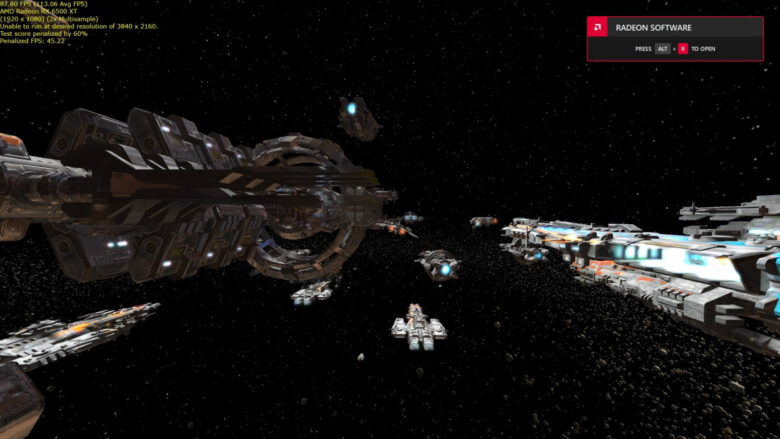
ในการทดสอบนั้น จะมีทั้ง 2D และ 3D Graphic หากเราเลือก 3D ระบบจะทำการทดสอบ ร่วมกับ API ในระดับต่างๆ ตั้งแต่กราฟิกยุคเก่า DirectX 9, 10, 11 และ DirectX 12 ซึ่งเป็นเวอร์ชั่นล่าสุด ก็ยังมี GPU Compute ที่น่าจะใช้ GPU ตัวหลักที่เป็น Compute unit มาใช้ในการทดสอบร่วมด้วย การใช้งานก็ค่อนข้างง่ายทีเดียว ต้องการทดสอบตัวใด ให้คลิ๊กที่ปุ่ม Run บนตัวทดสอบนั้นๆ ได้เลย และรอระบบทดสอบจนเสร็จสิ้น อย่างเช่นตัวอย่างด้านบนนี้ จะเป็นภาพกราฟิก ที่เป็นหนึ่งในรายการทดสอบทั้งหมดของระบบ และรายงาน Resolution, frame rate และ Scroll มาให้เราได้ทราบ
และผลที่ได้จะปรากฏขึ้นเมื่อระบบทดสอบเสร็จสิ้น จะมีทั้งตัวเลขรวมของ 3D Graphic Mark และตัวเลขที่แยกย่อยไปตาม API ต่างๆ รวมถึงเปรียบเทียบค่าคะแนนของบรรดากราฟิกที่นำมาใช้ในการทดสอบของทั้งโลก โดยจะบอกเป็นเปอร์เซนต์และค่าคะแนน ให้เราได้ทราบประสิทธิภาพตัวการ์ดที่เราใช้กันอยู่นี้
| จุดเด่น | ข้อสังเกต |
| ทดสอบประสิทธิภาพการ์ดจอได้ดี | ไม่รองรับเทคโนโลยีใหม่มากนัก |
| มีภาพกราฟิกชัดเจนเข้าใจง่าย |
ดาวน์โหลดได้ที่ HWINFO64
5.MSI Afterburner

ถ้าคุณเป็นคนหนึ่งที่โลดแล่นอยู่ในวงการเกม การเล่นเกม เช็คเฟรมเรต และการปรับแต่ง เชื่อว่าโปรแกรมเทส การ์ดจออย่าง MSI Afterburner ต้องเป็นอีกหนึ่งโปรแกรมติดเครื่องคอมหรือโน๊ตบุ๊คเกมมิ่งของคุณเอาไว้ตลอดเวลา เพราะให้การใช้งานที่ครอบคลุมในด้านต่างๆ มากมาย เช่น การตรวจเช็คสถานะ และรายงานความเร็ว อุณหภูมิของการ์ดจอ การปรับแต่งเพิ่มความเร็ว หรือจัดการกับรอบพัดลมให้เหมาะสม รวมไปถึงการ OC หรือเพิ่มความเร็วให้กับสัญญาณนาฬิกาของ GPU และ Memory ไปจนถึงฟีเจอร์ข้างเคียง ที่มาในแพ๊คเกจด้วยกัน นั่นคือ การเช็คอัตราเฟรมเรต ในขณะที่เล่นเกมได้อีกด้วย
MSI Afterburner มีหน้าต่างโปรแกรมที่แบ่งเป็น 4 ส่วนด้วยกันคือ
- ด้านบนจะรายงานความเร็วสัญญาณนาฬิกา GPU, Memory, Voltage และ Temp.
- ด้านล่างเป็นส่วนการปรับแต่ง สามารถเพิ่มความเร็ว Core clock, Mem clock รวมถึงรอบพัดลมการ์ดจอและแรงดันไฟ ด้วยการปรับเลื่อนสไลด์บาร์ได้ง่าย
- ด้านขวาที่เป็นตัวเลข จะใช้ในการบันทึกเป็นโพรไฟล์ได้ 5 โพรไฟล์ เพื่อการใช้งานที่สะดวกมากยิ่งขึ้น
- ด้านซ้ายมือจะเป็นการตั้งค่าใช้งานของตัวโปรแกรม
จากภาพตัวอย่างด้านบนนี้ จะเป็นกราฟของ Hardware Monitor ที่รายงานสถานะสัญญาณนาฬิกา ความเร็ว Memory, GPU Usage รวมไปถึงแรงดันไฟ และสิ่งต่างๆ ที่บอกเป็นกราฟิกให้เห็นได้ง่ายขึ้น

และฟีเจอร์ที่โดดเด่นของโปรแกรมนี้ คงหนีไม่พ้นโปรแกรมเล็กๆ อย่าง Riva tuner ที่ติดตั้งเป็นแพ๊คเกจมาด้วยกัน สำหรับการรายงานสถานะของระบบได้แบบเรียลไทม์ และตั้งค่าให้แจ้งการทำงานขณะที่เราเล่นเกมได้อีกด้วย ไม่ว่าจะเป็นเฟรมเรต หรือ Process ของซีพียู การ์ดจอ แรมและอื่นๆ ทำให้ผู้ใช้ที่สนใจในเรื่องของเฟรมเรตหรือโอเวอร์คล็อกแล้วได้ผลดีแค่ไหน หรือวัดประสิทธิภาพในการทำงานว่ามีความร้อนสูงขึ้นหรือไม่ รวมถึงซีพียูและการ์ดจอทำงานอยู่ในระดับใด ฟีเจอร์พิเศษจาก MSI Afterburner นี้ตอบโจทย์คุณได้ครบ
| จุดเด่น | ข้อสังเกต |
| ฟังก์ชั่นสำหรับการตรวจเช็คการ์ดจอทำได้ดี | เหมาะกับการเป็นซอฟต์แวร์เสริมการทดสอบ |
| ปรับแต่งและรายงานข้อมูลครบถ้วน |
ดาวน์โหลดได้ที่ MSI Afterburner
6.FurMark
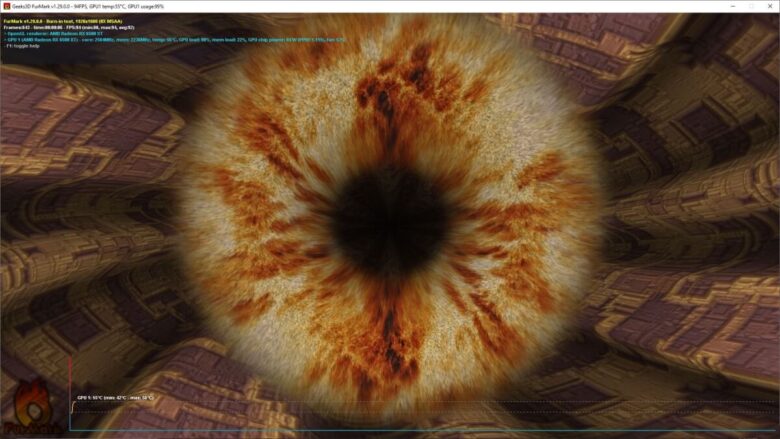
โปรแกรมที่ใช้ในการทดสอบการ์ดจออย่างจริงจังอีกตัวหนึ่ง เรียกว่าเป็นแนว Stress test เช่นเดียวกับบน OCCT แต่ปรับความโหดหินได้หลายระดับ ว่ากันตั้งแต่ Resolution และระดับของการลบรอยหยัก Anti-Aliasing เพื่อให้ระบบสามารถผลักดันการทำงานของการ์ดจอไปแบบสุดๆ และยังมี Preset ของการ Benchmark อยู่หลายระดับ ตั้งแต่ HD 720p ไปจนถึงระดับ 4K 2160p ขึ้นอยู่กับว่าระบบของคุณพร้อม หรือต้องการเช็คตัวการ์ดจอของคุณแบบพิเศษหรือไม่ เพราะจะอยู่ที่ VRAM ที่ติดตั้งอยู่บนการ์ดจอด้วยเช่นกัน
โดยระบบจะตรวจเช็คตัวการ์ดจอที่ติดตั้งอยู่ภายใน จากนั้นจะให้คุณตั้งค่า Resolution และเลือก AA จากนั้นเลือก GPU Stress test ได้เลย หรือจะเลือก Preset ก็ได้ การแสดงผลกราฟิกของการ Benchmark นี้ จะเป็นกราฟิกวงกลมที่มีคล้ายขน Fur นุ่มๆ หมุนวนไปเรื่อยๆ แต่ถ้าใครกังวลว่าการ์ดจอจะร้อนจนเกินระดับการทำงาน แล้วอาจจะทำให้การ์ดรับไม่ไหว สามารถเข้าไปใน Furmark settings แล้วเลือก GPU temperature alarm ใส่ตัวเลขระดับอุณหภูมิที่ให้ระบบขึ้นเตือนเมื่อความร้อนสูงได้อีกด้วย จะช่วยให้ผู้ใช้ได้ทราบว่า ควรลดสัญญาณนาฬิกาลง เป็นผลดีต่อการโอเวอร์คล็อก หรืออาจจะเช็คความผิดปกติ จากซิลิโคนที่ทา GPU แห้ง รวมถึงพัดลมหยุดทำงาน หรือไม่ปกติ เกิดความเสียหายนั่นเอง
| จุดเด่น | ข้อสังเกต |
| สามารถ Burn-In การ์ดจอได้อย่างหนักหน่วง | ปรับรายละเอียดการทดสอบได้ไม่มากนัก |
| มีฟีเจอร์ทดสอบซีพียู และ GPUz ในตัว |
ดาวน์โหลดได้ที่ Furmark
7.Dying Light2

เป็นโปรแกรมหรือเกมที่ใช้เทสการ์ดจอ ที่เหมาะสมและใหม่ที่สุดในปี 2022 นี้ เพราะรองรับเทคโนโลยีที่บรรดาค่ายการ์ดจอต่างๆ สนับสนุนได้ เช่น DLSS และ Ray-tracing จัดเป็นแนวเกม Action survival ที่เป็นภาคต่อของคนที่ชื่นชอบแนวซอมบี้ ที่จะต้องเดินทางไปทำภารกิจต่างๆ กับเรื่องราวที่เข้มข้น ให้คุณเคลื่อนไหวได้อย่างอิสระ เหมือนกับเกม Open world มีภารกิจให้เราทำ รวมถึงเรื่องของกราฟิก ที่ระบบแนะนำก็คือ การ์ดจอ GeForce RTX 2060 6GB หรือ AMD Vega 56 8GB ขึ้นไป หรืออย่างน้อยสุดคือ GeForce GTX1050Ti หรือ Radeon RX560 VRAM 4GB รวมถึงตัวเกมยังรองรับเทคโนโลยี Ray-tracing และมี Benchmark มาในตัวอีกด้วย ดังนั้น ดูจะเป็นทางเลือกที่ดีในการทดสอบ GPU ในฐานะของเกมปี 2022 ได้เป็นอย่างดี เคาะราคาอยู่ที่ประมาณ 1,899 บาท ทั้งบน STEAM และ EPIC Game
| จุดเด่น | ข้อสังเกต |
| เป็นเกมทดสอบที่รองรับเทคโนโลยีใหม่ | ไม่ได้มีฟีเจอร์ฮาร์ดแวร์มอนิเตอร์มาด้วย |
| มี Benchmark มาด้วย |
ดาวน์โหลดได้ที่ Dying Light2
Conclusion
ในการทดสอบด้วยการใช้โปรแกรมเทส การ์ดจอ บางครั้งอาจจะไม่สามารถจบได้ในซอฟต์แวร์เพียงตัวเดียว ขึ้นอยู่กับว่าผู้ใช้ต้องการทดสอบสิ่งใดเป็นหลัก เนื่องจากบางกรณี เช่น การโอเวอร์คล็อก ก็อาจจะต้องอาศัยการทดสอบด้าน 3D แบบจริงจัง เช่นการใช้ 3DMark หรือเกมมาเป็นตัวช่วย และเสริมด้วยโปรแกรมที่ช่วยในการตรวจเช็คความร้อน แรงดันไฟและการปรับรอบพัดลม เพื่อช่วยให้การปรับแต่งไหลลื่นและปลอดภัยมากยิ่งขึ้น หรือถ้าต้องการให้ GPU ทำงานอย่างจริงจัง มีโหลดระดับ 100% เพื่อเช็คเสถียรภาพ ก็ยังมี OCCT เป็นทางเลือก ซึ่งทำให้ผู้ใช้เช็ค Process และ Monitor ค่าต่างๆ ได้ในตัว แต่ถ้าจะเช็คสเปค ก็ใช้ GPUz ได้ ให้ความแม่นยำในการตรวจสอบได้ดีทีเดียว โปรแกรมเหล่านี้ เป็นเพียงส่วนหนึ่งของการใช้งานกราฟิกการ์ด โอกาสหน้าจะนำซอฟต์แวร์ที่น่าสนใจอื่นๆ มาแนะนำกันครับ
from:https://notebookspec.com/web/642026-7-software-test-graphic-card-2022