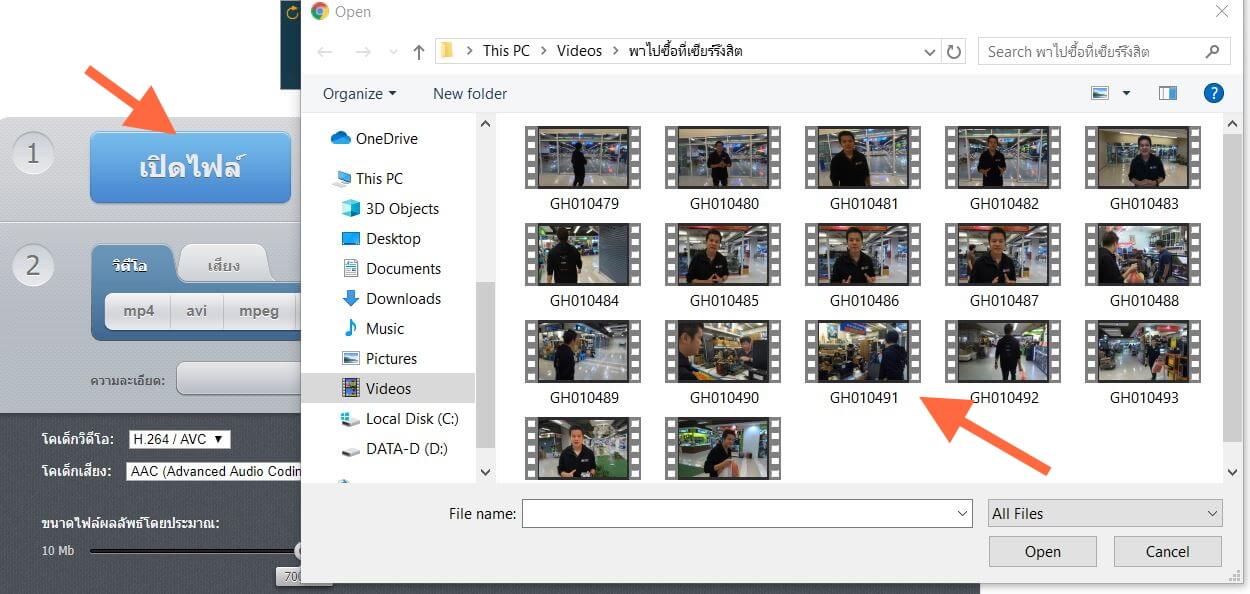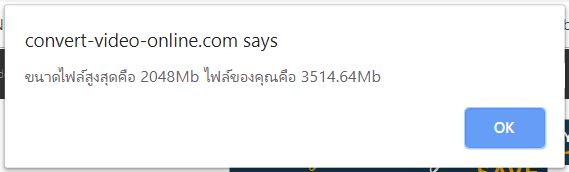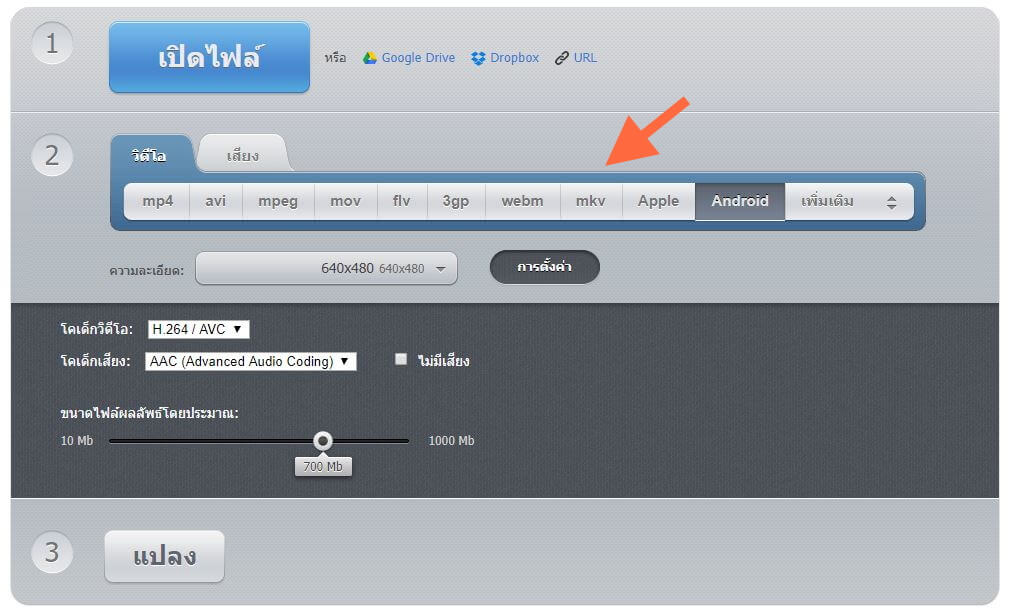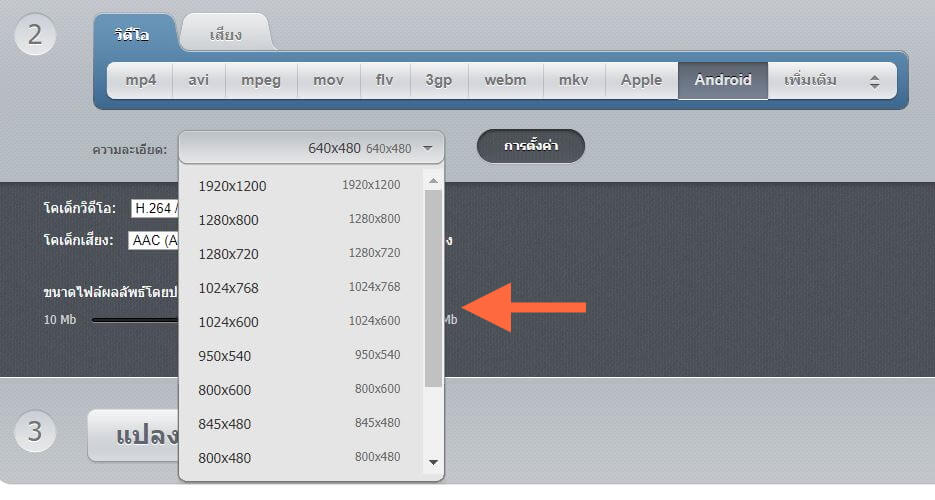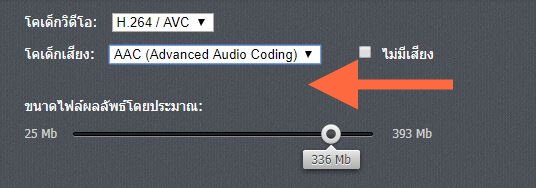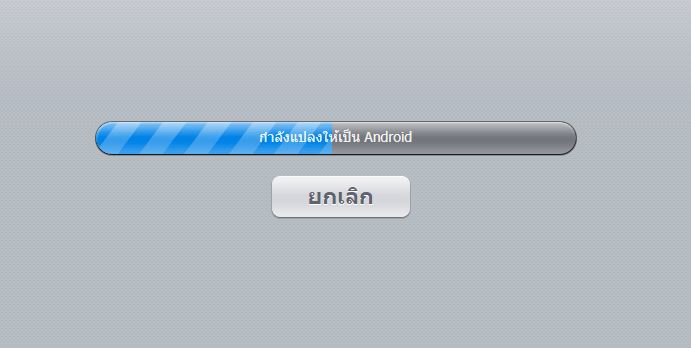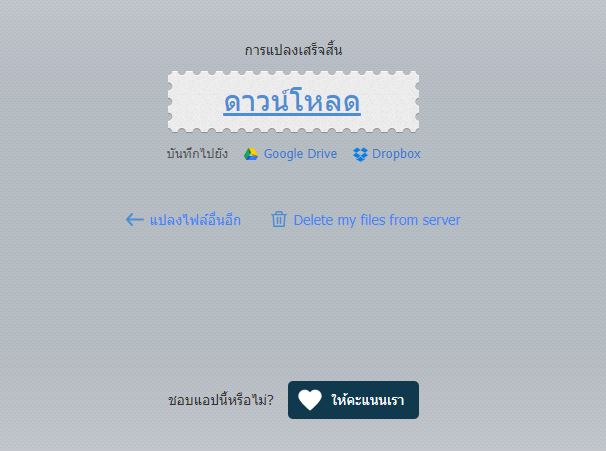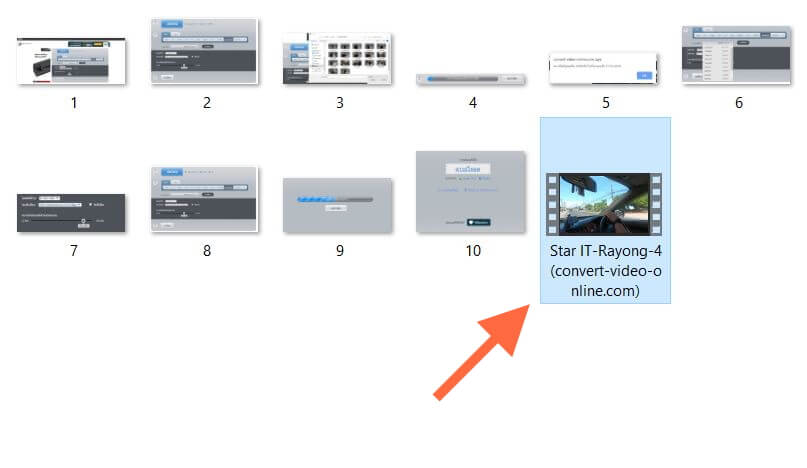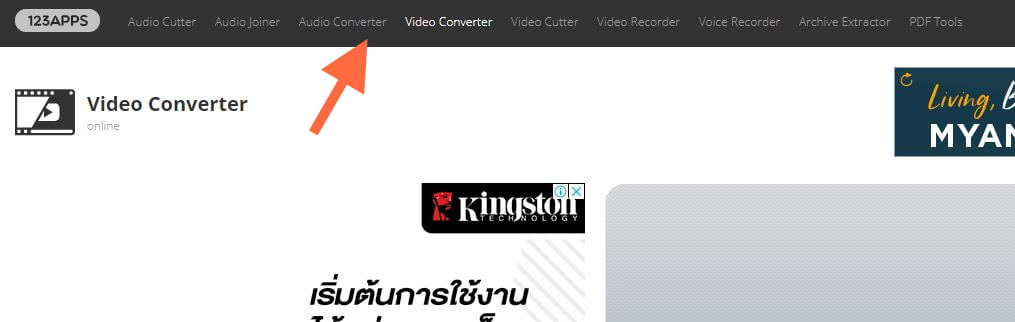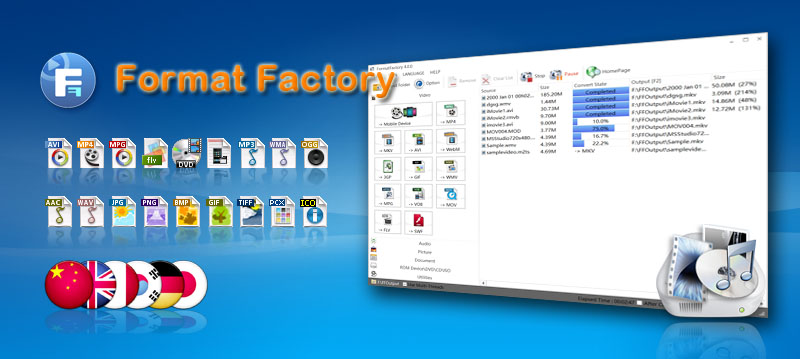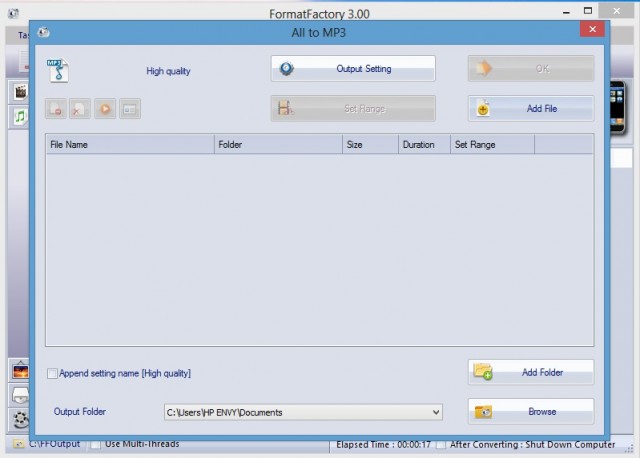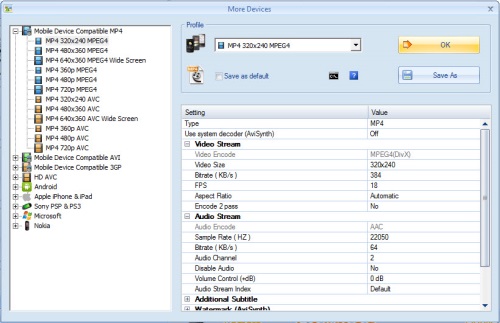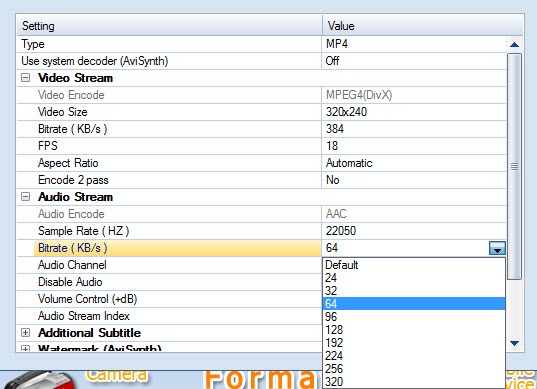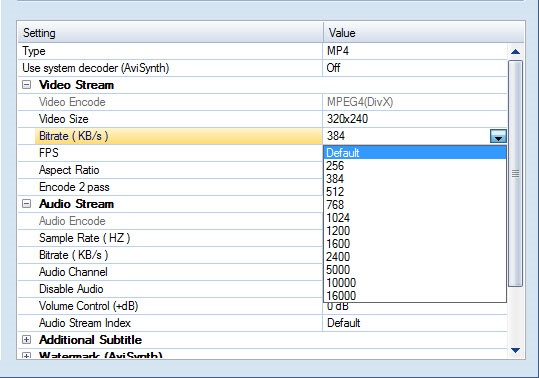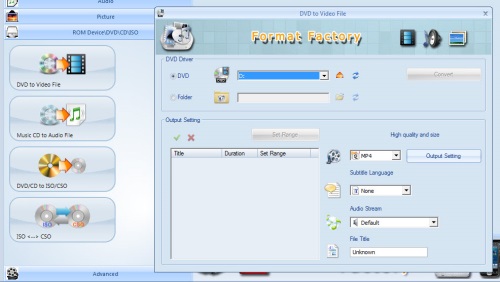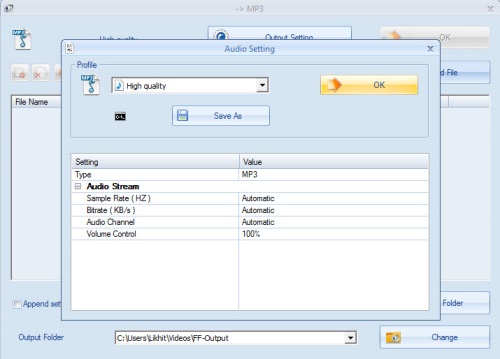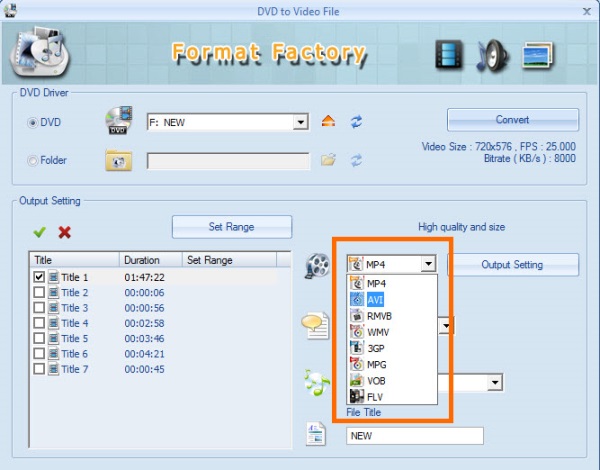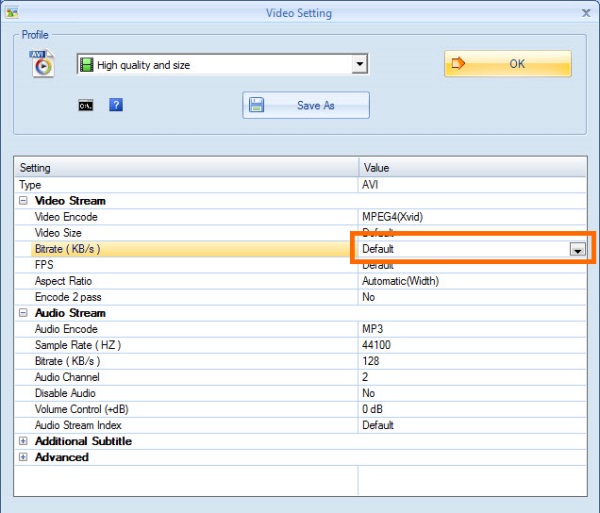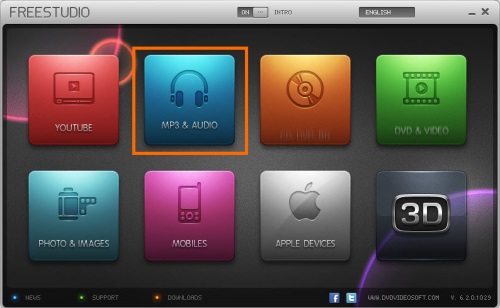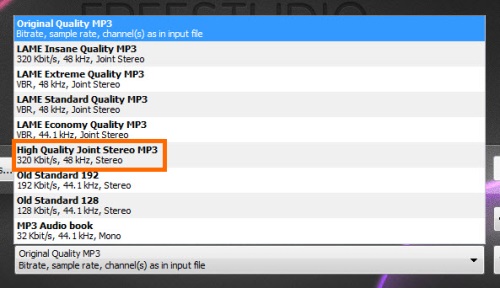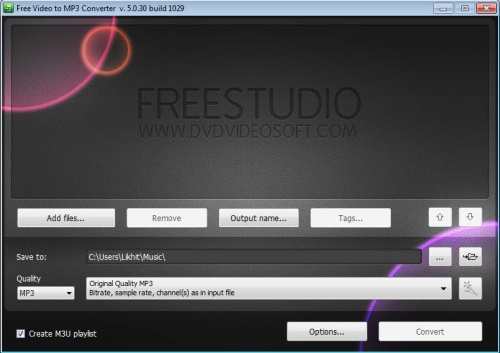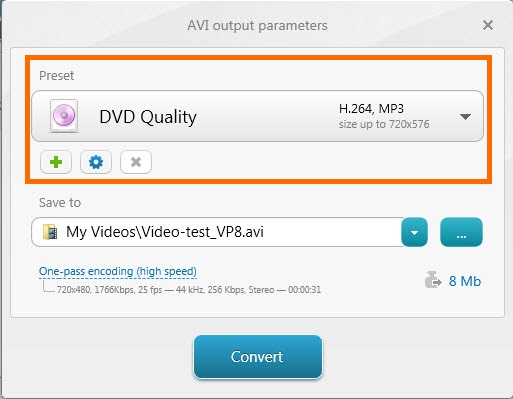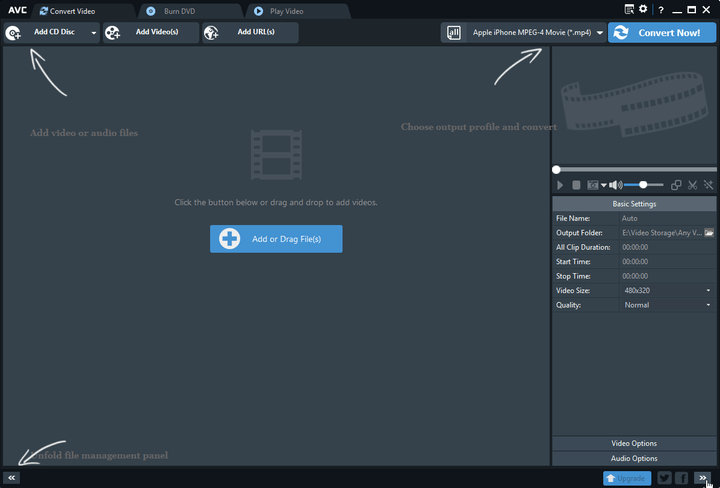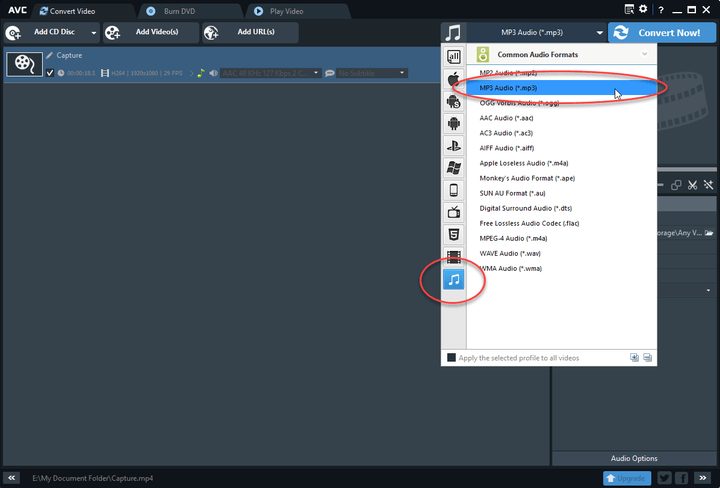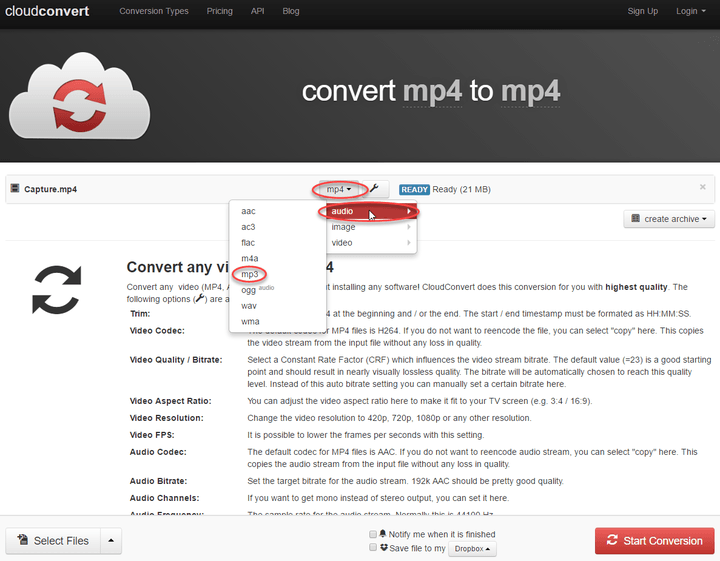วิดีโอแนะนำการแปลงไฟล์ฺโดยใช้โปรแกรม Format Factory VIDEO
สำหรับโปรแกรมแปลงไฟล์ Format Factory ตอนนี้ ออกมาถุึงเวอร์ชั่นที่ 3 แล้วครับ และรองรับการแปลงไฟล์เป็นนามสกุลอื่นมากยิ่งขึ้นอีกเรื่อยๆ ครับ ไม่ว่าจะแปลงไฟล์ทั้งหมด ไม่ว่าจะเป็นไฟล์วิดีโอ ให้กลายเป็น MP3, WMA, FLAC etc. แปลง ไฟล์วิดีโอจากนามสกุลใดๆ เป็น WMV, MPG, MKV etc. ครับ หรือแม้กระทั่งแปลงนามสกุลไฟล์ภาพยอดนิยมอย่าง Jpg, Bmp, Png ก็แปลงได้ครับ และมีมากกว่าที่คิดเยอะครับ รวมทั้งทำให้ไฟล์ DVD เป็น ISO/CSO หรือประเภทไฟล์อิมเมจก็สามารถทำได้หรือจะเลือกแปลงไฟล์ เพลง หนัง วิดีโอ ลง iPhone iPad ซึ่งเรียกว่าหลากหลายมากครับ ถ้าทดลองใช้ให้เป็นแล้วจะหลงรัก Format Factory เหมือนกับผู้เขียนที่ในตอนนี้กำลังมองหาโปรแกรมมาแปลงไฟล์มิวสิควิดีโอให้เป็นเพลงอยู่พอดีเลยครับ
สำหรับวิธีการใช้ Format Factory นั้นไม่ยากครับ ให้เริ่มต้นโดยการคลิกทางซ้ายมือเลือกว่าต้องการแปลงไฟล์ดั้งเดิมเป็นแบบไหน นามสกุลใด โดยที่เลือกด้านซ้ายนั้นจะเป็นนามสกุลที่ไฟล์นั้นๆ จะถูกแปลงให้เป็นครับ ถ้าสังเกตดู จะเห็นว่าทางด้านล่างขวาในกรอบเดียวกันจะสามารถกดเลื่อนลงไปได้อีกนะครับ ลองกดดูก่อนได้ครับ ว่าต้องการใช้ไฟล์นามสกุลไหนก็กดเลือกได้ก่อนเลยครับ
เมื่อกดเลือกนามสกุลของไฟล์ที่ต้องการให้ Format Factory แปลงแล้ว โปรแกรมจะเปิดหน้าจอนี้ขึ้นมา โดยเราเริ่มต้นกดที่ปุ่ม Add File ที่ด้านบนขวามือก่อนครับ แล้วเลือกไฟล์ที่เราต้องการแปลงไฟล์มาเท่าที่เราต้องการได้เลย แล้วกดปุ่ม OK ที่อยู่ด้านบนเสร็จแล้ว หน้าจอจะกลับมาที่หน้าแรกของ Format Factory อีกครั้งหนึ่งครับ
สังเกตว่าเมนูด้านบนโปรแกรม Format Factory จะเปลี่ยนเป็นคำว่า Click to Start ให้กดที่ตรงนั้นได้เลยครับ แล้วโปรแกรมจะเริ่มทำการแปลงไฟล์ให้เป็นนามสกุลที่ต้องการ แล้วเราก็สามารถนำไฟล์นั้นๆ ไปใช้ได้ตามสะดวกแล้วครับ ใช้เวลาเพียงครู่เดียวเท่านั้น เช่นเดียวกับการแปลงไฟล์ เพลง หนัง วิดีโอ ลง iPhone iPad
นอกจากนี้ผู้ใช้ยังเลือกฟังก์ชันในการปรับแต่งโปรแกรม Format Factory เพื่อเพิ่มประสิทธิภาพให้กับการแปลงไฟล์ได้อีกด้วย อย่างเช่น ในส่วนของ Mobile Device ที่เป็นการปรับแต่งคุณภาพของไฟล์ที่จะถูกแปลงออกมาให้อยู่ในรูปแบบต่างๆ เช่น วีดีโอ (Video) หรือไฟล์เสียง (Sound) ก็ตาม
เพื่อให้เหมาะกับอุปกรณ์ที่จะนำไปใช้ ทั้งในส่วนของ โมบาย แท็บเล็ต เครื่องเล่นเกมคอนโซลและมีเดียเพลย์เยอร์ ซึ่งก็มีให้เลือกอยู่อย่างครบครัน ตัวอย่างเช่น
MPEG4 ความละเอียด 360p
MPEG4 ความละเอียด 480p
MPEG4 ความละเอียด 640p
MPEG4 ความละเอียด 720p หรือแบบไฮเดฟฟินิชัน
รวมไปถึงระบบไฟล์ที่ใช้กับอุปกรณ์ต่างๆ ไม่ว่าจะเป็น AVI, 3GP หรือ AVC และ MPEG4 สำหรับอุปกรณ์จากค่าย Apple ที่ใช้ iOS หรือจะเป็นอุปกรณ์ที่ใช้ระบบปฏิบัติการ Android ก็ตาม ล้วนแต่สามารถแปลงไฟล์ ได้จาก Format Factory นี้
ที่สำคัญยังเข้าไปแก้ไขปรับแต่งรายละเอียดของ Sample rate และ Bit rate ที่มีผลต่อเรื่องของภาพและเสียงที่มีคุณภาพมากในการ แปลงไฟล์ เช่นเดียวกับค่า FPS (Frame per second) อันเป็นค่าที่ส่งผลต่อความต่อเนื่องของภาพวีดีโอ ที่จะทำให้เกิดความนุ่มนวล ลื่นไหลและ Aspect Ratio ที่เป็นสัดส่วนของหน้าจอ ซึ่งมีผลอย่างมากต่อการนำไปใช้ในแต่ละอุปกรณ์ ซึ่งถ้าไม่ตรงกับอุปกรณ์ที่นำไปใช้ ภาพวีดีโอที่ได้บางครั้ง ก็จะไม่ได้สัดส่วนของภาพที่เต็มหน้าจอหรือบางทีก็เกินหน้าจอออกไป จนทำให้ดูลำบาก ดังนั้นการปรับแต่งในส่วนนี้ก็มีผลอย่างมากทีเดียวในการ แปลงไฟล์ ซึ่งในโปรแกรม Format Factory ก็มีให้ปรับแต่งได้อย่างครบครัน
ในส่วนของระบบเสียง ก็มีให้เลือกจัดการระบบ Sub-title หรือคำบรรยายใต้ภาพ ที่มีให้เลือกทั้งระบบการถอดรหัสและขนาดของฟอนต์หรือตัวหนังสือที่แสดง ซึ่งจะช่วยให้มีความสอดคล้องกับภาพที่ได้และที่สำคัญยังช่วยใส่ลายน้ำหรือการใส่เป็นลิขสิทธิ์ของผู้ใช้เองลงไปในวีดีโอได้อีกด้วย ซึ่งเป็นเรื่องที่น่าสนใจเลยทีเดียว ซึ่งทั้งหมดนี้ผู้ใช้สามารถกำหนดค่าต่างๆ ได้ตามใจหรือจะใช้เป็นแบบอัตโนมัติ ก็ได้เช่นกันขึ้นอยู่กับความถนัดในการใช้งาน แปลงไฟล์ ของแต่ละบุคคล
จุดที่น่าสนใจอีกอย่างหนึ่งสำหรับโปรแกรมแปลงไฟล์ Format Factory นี้ก็คือ ระบบจัดการไฟล์ขั้นสูง ซึ่งให้ผู้ใช้ได้เข้าไปตั้งค่าการใช้งานร่วมกับไฟล์แบบพิเศษต่างๆ อย่างเช่น H264, DivX, Xvid และ WMV2 ที่ให้เข้าไปแก้ได้ถึงระบบ Algorithm ต่างๆ ภายในไฟล์ที่ต้องการแปลงได้อีกด้วย นับว่าเป็นข้อดีของผู้ใช้ที่ต้องการ แปลงไฟล์ ลงมือถือ, แปลงไฟล์ วีดีโอ, แปลงไฟล์ หนัง และเพลง ให้ได้อรรถรสเต็มรูปแบบนั่นเอง
หรือถ้าผู้ใช้ต้องการที่จะแปลงไฟล์ด้วย Format Factory จากแผ่น DVD หรือไฟล์บนแผ่น CD รวมถึงไฟล์ Image ที่เป็นไฟล์ ISO โดยตรง ก็เลือกในหัวข้อของ ROM Device DVD/CD/ISO ได้ทันที แล้วเลือกรูปแบบไฟล์ปลายทางตามที่ต้องการ ไม่ว่าจะเป็น MP4, AVI, RMVB, WMV, 3GP, MPG, VOB หรือ FLV ได้อีกด้วย ซึ่งเป็นช่องทางลัดสำหรับผู้ที่ต้องการแปลงไฟล์จากแผ่นโดยตรง แบบไม่ต้อง Copy ไฟล์ลงมาใส่แล้วค่อยแปลงไฟล์
ซึ่งในฟังก์ชันการแปลงไฟล์ ในแต่ละส่วน ไม่ว่าจะเป็นการ แปลงไฟล์ เพลง MP3 วีดีโอในตระกูลใดก็ตามแต่ ก็สามารถแยกส่วนของการปรับแต่งได้เฉพาะตัวไม่จำเพาะเจาะจง ให้เกิดความสับสนวุ่นวายในการ แปลงไฟล์ ที่ถือว่าเป็นข้อดีของโปรแกรม Format Factory นั่นเอง
เรียกว่าดีทีเดียวครับ สำหรับโปรแกรม Format Factory ถ้าหากว่าใครกำลังต้องการโปรแกรมเพื่อช่วยในการแปลงไฟล์แล้วล่ะก็ อย่าลืมดาวน์โหลดไปใช้งานกันนะครับ โดยไฟล์ที่จะใช้ในการ Install นั้นจะอยู่ที่ 50MB ครับ เสียเวลานิดหน่อย แต่คุ้มมาก สำหรับการแปลงไฟล์แบบครอบจักรวาลอย่างนี้
แปลงไฟล์ ISO และ DVD เป็น Video ด้วย Format Factory การแปลงไฟล์ ISO และ แปลงไฟล์ DVD ด้วยโปรแกรม Format Factory ถือว่าเป็นอีกหนึ่งวิธีที่ช่วยให้การทำงานง่ายขึ้นเยอะ โดยเฉพาะอย่างยิ่ง การเลือกรูปแบบของไฟล์ที่แปลงออกมาแล้วได้หลายรูปแบบและการปรับรายละเอียดต่างๆ ถือว่า Format Factory มีความยืดหยุ่นมากทีเดียว
เช่นเดียวกับการแปลงไฟล์ ในรูปแบบของ วีดีโอ ให้กลายเป็นไฟล์วีดีโอที่สามารถนำมาใช้ได้ง่ายนั้น ก็เป็นอีกรูปแบบหนึ่งที่ใช้ Format Factory ในการจัดการได้ไม่ยาก รวมถึงการปรับแต่งต่างๆ ไม่ว่าจะเป็นเรื่อง ความละเอียด คุณภาพเสียง การปรับรายละเอียดคุณบัติของวีดีโอและ FPS เพื่อให้เกิดความต่อเนื่องนุ่มนวล ก็ปรับได้จากหน้าโปรแกรมนี้ได้เลย ซึ่งต้องถือว่าเอื้อประโยชน์ต่อการแปลงไฟล์ ISO หรือ DVD อยู่ไม่น้อย
โดยการแปลงไฟล์ก็เพียง เลือกไปที่ ROM Device\DVD\CD\ISO แล้วเรียกข้อมูลที่เป็นไฟล์จากแผ่น DVD หรือ ISO จากไดรฟ์ต้นทางที่จัดเก็บไฟล์ โดยเลือกจาก DVD หรือ Folder จัดการ Output file ให้เลือกไฟล์ที่แปลงแล้วในรูปแบบที่ต้องการ มีให้เลือกทั้งแบบ MP4, AVI, RMVB, WMV, 3GP, VOB และ FLV ในรายละเอียดของโปรแกรม ก็ยังแก้ไข เปลี่ยนหรือเพิ่มเติมในส่วนของ คุณภาพ บิตเรต เฟรมต่อวินาทีและค่า Ratio ในส่วนต่างๆ เพิ่มเติม เท่านี้ก็เริ่ม Convert files จากโปรแกรม Format Factory ได้แล้ว
ดาวน์โหลดโปรแกรมได้ที่นี่
Free Studio 2013 แปลงไฟล์ MP3 หรือ แปลงไฟล์ เพลง อย่างมีคุณภาพ แต่ในกรณีที่ต้องการแปลงไฟล์ MP3 หรือ แปลงไฟล์ เพลง ให้มีคุณภาพที่ดีขึ้น ก็อาจจะต้องพึ่งพาโปรแกรมสำหรับ แปลงไฟล์ เพลง ที่มีประสิทธิภาพมากยิ่งขึ้น อย่างเช่น Free Studio 2013
โดยโปรแกรม Free Studio 2013 นี้ถือเป็นซอฟต์แวร์ที่มีความหลากหลายของฟีเจอร์ในการทำงานเป็นอย่างยิ่ง เพราะรองรับการ แปลงไฟล์ ได้หลายรูปแบบ ไม่ว่าจะเป็น เพลง วีดีโอ รูปภาพ รวมถึงรองรับการ แปลงไฟล์ เพื่อใช้งานร่วมกับอุปกรณ์ต่างๆ ได้มากมาย ไม่ว่าจะเป็น Tablet, Smartphone, Notebook, Computer รวมถึงบรรดา Game Console จากค่ายต่างๆ เช่นเดียวกับการ แปลงไฟล์ วีดีโอ เป็นไฟล์ เพลง MP3 ก็เช่นกัน ซึ่งมาพร้อมกับการปรับแต่งที่พร้อมสำหรับการทำงานไม่ต่างไปจาก Format Factory เลยทีเดียว
วิธีการใช้งานก็เพียง เลือกไปที่โฟลเดอร์ที่จัดเก็บไฟล์ วีดีโอ ที่ต้องการจะแปลงไฟล์ แล้วเลือกที่ไฟล์ตามต้องการ จากนั้นคลิกไปที่แถบ Quality ด้านล่าง แล้วเลือกรูปแบบไฟล์ตามต้องการ ซึ่งมีให้เลือกทั้ง MP3, M4A, M4R, AAC, WAV, WMA, OGG, FLAC และ APE เสร็จแล้วเลือกคุณภาพ ของเสียง โดยถ้าต้องการคุณภาพของไฟล์เสียง MP3 ที่ดี ก็สามารถเลือกจาก Bit rate ในระดับที่สูงขึ้น เช่น 192, 320 Kbit/s หากจะนำไปใช้ในงานที่ต้องการคุณภาพของเสียงที่ดีมากขึ้น ก็อาจจะเลือกคุณภาพในระดับ 320 Kbit/s ในแบบ High Quality ก็ได้ เพื่อสนองความต้องการที่ดียิ่งขึ้น
*Bit rate คือ จำนวน bit ที่ใช้ในการแสดงข้อมูลต่อหนึ่งหน่วยเวลา ยิ่ง Bit สูงมาก ก็จะทำให้ได้คุณภาพของเสียงที่ดีขึ้นด้วย แต่ก็จะทำให้ไฟล์มีขนาดใหญ่ขึ้นด้วยเช่นกัน ในทางตรงกันข้าม Bit rate ต่ำ แม้จะให้คุณภาพระดับพอฟังได้ แต่ไฟล์ก็จะเล็กลงเยอะทีเดียว
เป็นอีกวิธีหนึ่งที่ช่วยในการแปลงไฟล์ได้อย่างมีประสิทธิภาพ ซึ่งเป็นอีกทางเลือกหนึ่งสำหรับแปลงไฟล์ ที่นอกเหนือจาก Format Factory โดยเฉพาะการปรับแต่ง ให้ไฟล์ MP3 มีคุณภาพมากยิ่งขึ้น เพื่อรองรับการใช้งานในกรณีที่ต้องการความคมชัดและคุณภาพของเสียงที่ดีนั่นเอง
แปลงไฟล์ วีดีโอ เป็น Webm เอาไปโชว์บน Youtube แม้ว่า Format Factory จะมีฟังก์ชั่นในการแปลงไฟล์ได้มากมาย แต่ด้วยการปรับแต่งของไฟล์บางตัว ก็ต้องคงต้องอาศัยโปรแกรมตัวอื่นมาช่วยในการทำงานด้วยเช่นกัน เช่นเดียวกับไฟล์ที่ใช้อัพโหลดขึ้นบนอินเทอร์เน็ต เช่นเดียวกับการอัพขึ้นไปบน Youtube ที่มีความหลากหลายของมีเดียที่อัพโหลดขึ้นไปนั้น โดยเฉพาะรูปแบบไฟล์ ที่มีทั้ง .MOV, .MPEG4, .AVI, .WMV, .MPEGPS, .FLV หรือ 3GPP ซึ่งส่วนใหญ่ก็จะไม่ได้จำกัดว่าจะใช้ไฟล์แบบไหน ขึ้นอยู่กับผู้อัพโหลดเองว่าสะดวกแบบใดและมีมีเดียไฟล์ในมือเป็นไฟล์รูปแบบใด ซึ่งต่างจากนี้ก็สามารถนำไป แปลงไฟล์ วีดีโอ ก่อนจะนำมาอัพโหลดได้เช่นกัน
ในปัจจุบัน ไฟล์วีดีโอส่วนใหญ่บน Youtube ก็ได้ถูก แปลงไฟล์ เปลี่ยนไปใช้เป็นแบบที่เรียกว่า Webm มากยิ่งขึ้น ด้วยเหตุผลหลายประการ ไม่ว่าจะเป็นเรื่อง ขนาดไฟล์ คุณภาพและเหตุผลเรื่องของยุคสมัย ก็ทำให้ผู้ใช้ก็ต้องอาจจะต้องนำไฟล์ที่มีอยู่ไปแปลงไฟล์มาเป็น Webm ก่อนที่จะนำมาอัพโหลดนั่นเอง แต่ถ้ายังไม่รู้ว่าจะแปลงอย่างไร ลองใช้โปรแกรม Any Video Converter ก็สะดวกดีทีเดียว
วิธีใช้ก็เพียง คลิกเลือกวีดีโอที่ต้องการแปลง แล้วตั้งค่า Preset Output บนโปรแกรม เพื่อเลือกรูปแบบไฟล์ แถบเมนูด้านบนไปยังไอคอน HTML5 แล้วเลือกดรอปดาวน์ลิสต์ด้านล่างให้เป็น HTML5 Webm Movie (*.webm) จากนั้นโปรแกรมก็จะเริ่มทำการ Convert file เท่านี้ก็สามารถนำไฟล์ดังกล่าวไปใช้สำหรับการอัพโหลดขึ้น Youtube หรือนำไปใช้กับอุปกรณ์อื่นที่รองรับการทำงานของ Webm ซึ่งในปัจจุบันก็มีอยู่มากมายเลยทีเดียว เป็นอีกฟังก์ชันหนึ่งของการแปลงไฟล์ วีดีโอ บนโปรแกรมที่เรียกว่า Any Video Converter
แปลงไฟล์ วีดีโอ Webm จาก Youtube เป็น AVI สำหรับคนที่นำไฟล์จาก Youtube ที่อยู่ในรูปแบบ Webm มาไว้ดูเล่น มีการเปลี่ยนรูปแบบของไฟล์จากเดิมที่เป็น AVI, MP4 หรือไฟล์อย่าง WMV มาอยู่ในรูปแบบของ Webm แทน ซึ่งก็ทำให้หลายคนไม่สามารถเปิดไฟล์นี้บนโปรแกรมดู วีดีโอ แบบพื้นฐานได้ ต้องหาโปรแกรมและ Codec สำหรับถอดรหัสสัญญาณเพื่อใช้ในการดูอีกที ซึ่งก็ดูจะเป็นเรื่องยุ่งยากหรือจะนำไปดูบนดีไวซ์อื่นๆ ก็ไม่ง่ายเช่นกัน ดังนั้นการแปลงไฟล์ Webm ให้เป็นฟอร์แมตอื่น ก็ดูจะเป็นทางออกที่น่าสนใจกว่า อีกทั้งช่วยให้การนำไปใช้กับอุปกรณ์อื่นๆ ทำได้ง่ายขึ้นอีกด้วย
Freemake Video Converter เป็นอีกเครื่องมือหนึ่งที่ช่วยให้การแปลงไฟล์ Webm เป็น AVI สำหรับการนำไปใช้งานร่วมกับอุปกรณ์ต่างๆ ไม่ว่าจะเป็น Smartphone, Tablet, Notebook หรือ PC ได้สะดวกขึ้น เนื่องจากเป็นไฟล์ที่ทำงานร่วมกับระบบต่างๆ ได้ ไม่ว่าจะเป็น iOS, Android หรือ Windowsphone ก็ตาม รวมถึงให้คุณภาพของไฟล์ที่ได้อยู่ในเกณฑ์ที่ดี โดยขนาดของไฟล์ก็ไม่ใหญ่เกินไปนัก โดยที่ Freemake Video Converter ก็ยังมีอินเทอร์เฟสในการ แปลงไฟล์ Webm ได้ง่ายทีเดียว ซึ่งก็เป็นอีกหนึ่งทางเลือกนอกจาก Format Factory ที่มีรูปแบบการใช้งานที่ง่ายขึ้น แต่ก่อนอื่นให้ดาวน์โหลดโปรแกรมมาติดตั้งเสียก่อน
เลือกไฟล์ด้วยการ Add Video แล้วเลือกไฟล์วีดีโอ Webm ที่ต้องการ แปลงไฟล์ แล้วเลือก Preset หรือรูปแบบไฟล์ที่ต้องการ มีให้เลือกตั้งแต่ คุณภาพไฟล์พื้นฐาน ไปจนถึงไฟล์ระดับ HD 1080p หรือไฟล์ไฮเดฟ สุดท้ายก็รอจนกว่าโปรแกรมจะทำการ แปลงไฟล์ เสร็จสิ้น
*คุณภาพของไฟล์ที่ได้จากการแปลงวิดีโอ ขึ้นอยู่กับไฟล์ต้นฉบับที่นำมาใช้ด้วย ดังนั้นอาจจะต้องเลือกไฟล์ต้นฉบับมีที่คุณภาพและเลือกโหมดการแปลงไฟล์ที่เหมาะสม จึงจะให้ผลออกมาได้ดี นอกจากนี้ก็ยังมีโปรแกรมช่วยในการแปลงไฟล์อื่นๆ เพิ่มเติม
Any Video Converter แปลงไฟล์หนัง ยอดนิยม สามารถดาวน์โหลดได้ ที่นี่
FreeStudio 2013 แปลงไฟล์ MP3 สามารถดาวน์โหลดได้ ที่นี่
Freemake Video Converter แปลงไฟล์ iPad iPhone ดาวน์โหลดได้ ที่นี่
Format Factory แปลงไฟล์ เพลง หนัง วิดีโอ ลง iPhone iPad ดาวน์โหลดได้ ที่นี่
WinX DVD to iPad ดาวน์โหลดได้ ที่นี่
แปลงไฟล์ MP3 ออนไลน์ ที่นี่
แปลงไฟล์ ออนไลน์ ทุกฟอร์แมต ที่นี่
แปลงไฟล์ PDF ออนไลน์ ที่นี่
from:https://notebookspec.com/format-factory-%e0%b9%82%e0%b8%9b%e0%b8%a3%e0%b9%81%e0%b8%81%e0%b8%a3%e0%b8%a1%e0%b9%81%e0%b8%9b%e0%b8%a5%e0%b8%87%e0%b9%84%e0%b8%9f%e0%b8%a5%e0%b9%8c-%e0%b9%81%e0%b8%9b%e0%b8%a5%e0%b8%87%e0%b9%84/139979/