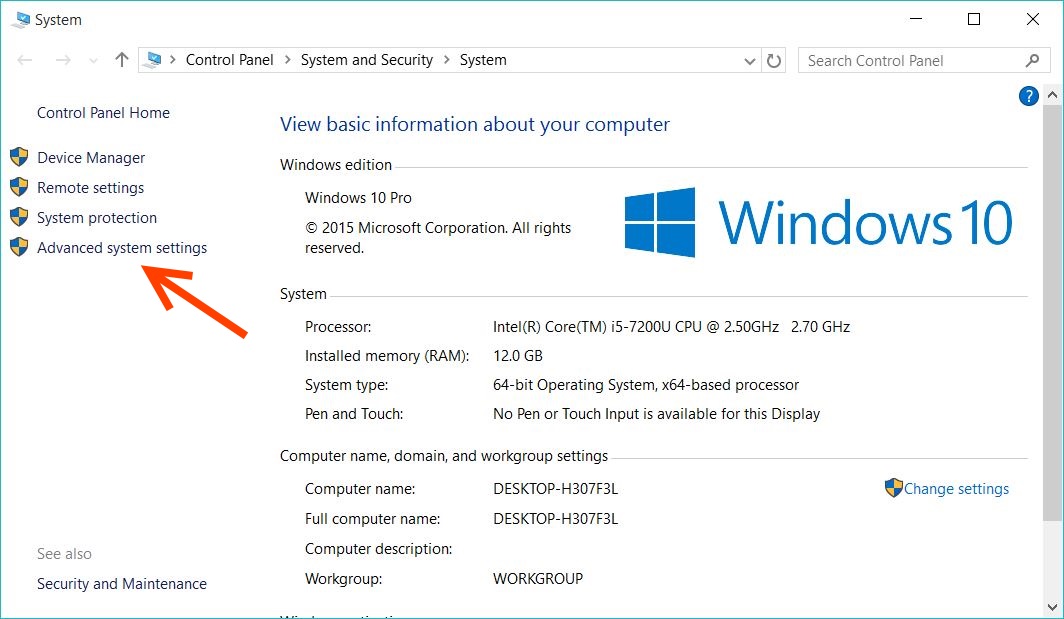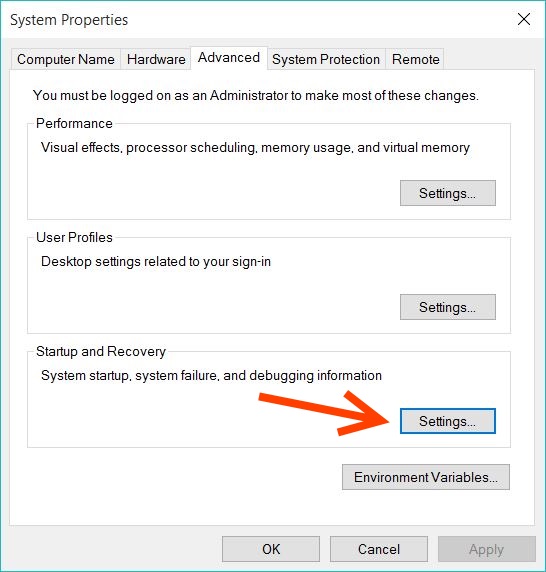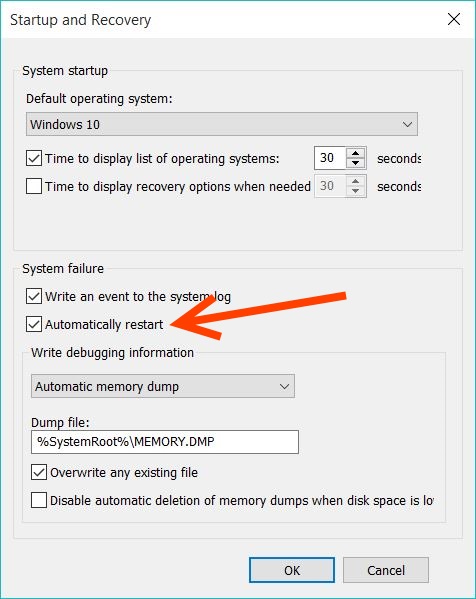Blue Screen of Death หรือ “จอฟ้ามรณะ” เชื่อว่าเกือบทุกคนต้องเคยพบเจอแน่นอนกับการเจอหน้าจอสีฟ้านี้ขึ้นมา นั่นหมายความว่าเป็นลางร้ายที่คอมพิวเตอร์ของเพื่อนๆ อาจจะเริ่มเกิดปัญหาขึ้นมาแล้ว แต่อย่าเพิ่งตกใจไป บางทีจอฟ้าอาจไม่ได้หมายความว่าคอมพิวเตอร์ของเพื่อนๆ เสียหาย ทางทีมงานรวมความหมายของรหัสจอฟ้าและวิธีแก้ไขไว้ให้เพื่อนๆแล้ว
โดยสามารถดูความหมายได้ตามนี้เลย
STOP CODE คือ รหัสที่แสดงถึงความผิดพลาดของระบบ
1.stop code: 0X000000BE Attempted Write To Readonly Memory
สาเหตุและแนวทางแก้ไข: เกิดจากลง driver หรือ โปรแกรม หรือ service ที่ผิดพลาด เช่น ไฟล์บางไฟล์เสีย ไดร์เวอร์คนละรุ่นกัน วิธีแก้ไขให้ ถอนการติดตั้งโปรแกรมตัวเก่าก่อนที่จะเกิดปัญหานี้ ถ้าเป็นไดร์เวอร์ก็ให้ทำการ roll back ไดร์เวอร์ตัวเก่ามาใช้ หรือ หาไดร์เวอร์ที่ล่าสุดมาลง (กรณีที่มีใหม่กว่า) ถ้าเป็นพวก service ต่างๆที่เราเปิดก่อนเกิดปัญหาก็ให้ทำการปิด หรือ disable
2.stop code: 0X000000C2 Bad Pool Caller
สาเหตุและแนวทางแก้ไข: ตัวนี้จะเหมือนกับข้อแรก แต่เน้นที่พวก hardware คือเกิดจากอัพเกรดเครื่องพวก Hardware ต่าง เช่น ram ,harddisk การ์ดจอ ต่างๆ ไม่ compatible กัน ทางแก้ไขก็ให้เอาอุปกรณ์ที่อัพเกรดออก ถ้าจำเป็นต้องใช้ก็ให้ลงไดร์เวอร์ หรือ อัฟเดท firmware ของอุปกรณ์นั้นใหม่
3.stop code: 0X0000002E Data Bus Error
สาเหตุและแนวทางแก้ไข: เกิดจากการส่งข้อมูลที่เรียกว่า BUS ของฮาร์แวร์เสียหาย ได้แก่ ระบบแรม ,Cache L2 ของซีพียู , Memory, ฮาร์ดดิสก์ทำงานหนักถึงขั้น Error และเมนบอร์ดเสีย
4.stop code: 0X000000D1 Driver IRQL Not Less Or Equal
สาเหตุและแนวทางแก้ไข: อาการไดร์เวอร์กับ IRQ(Interrupt Request ) ไม่ตรงกัน การแก้ไขก็เหมือนกับข้อแรก
5.stop code: 0X0000009F Driver Power State Failure
สาเหตุและแนวทางแก้ไข: เกิดจาก ระบบการจัดการด้านพลังงานกับไดรเวอร์ หรือ service ขัดแย้งกัน เมื่อคุณให้คอมทำงานแบบ “Hibernate” ทางแก้ไข ถ้าวินโดวส์แจ้ง error ไดร์เวอร์หรือ service ตัวไหนก็ให้ uninstall ตัวนั้น
6.stop code: 0X000000CE Driver Unloaded Without Cancelling Pending Operations
สาเหตุและแนวทางแก้ไข: อาการไดร์เวอร์ปิดตัวเองทั้งๆ ทีวินโดวส์ยังไม่ได้สั่ง ให้ทำการอัพเดทไดร์เวอร์ตัวที่มีปัญหาหรือลองถอนการติดตั้งแล้วติดตั้งใหม่อีกครั้ง
7.stop code: 0X000000F2 Hardware Interrupt Storm
สาเหตุและแนวทางแก้ไข: อาการที่เกิดจากอุปกรณ์ฮาร์ดแวร์ เช่น USB หรือ SCSI controller จัดตำแหน่งกับ IRQ ผิดพลาด สาเหตุจากไดร์เวอร์หรือ Firmware การแก้ไขเหมือนกับข้อ 1
8.stop code: 0X0000007B Inaccessible Boot Device
สาเหตุและแนวทางแก้ไข: อาการนี้จะมักเจอตอนบูตวินโดวส์ จะมีข้อความบอกว่าไม่สามารถอ่านข้อมูลของไฟล์ระบบหรือ Boot partitions ได้ ให้ตรวจฮาร์ดดิสก์ว่าปกติหรือไม่ สายแพหรือสายไฟที่เข้าฮาร์ดดิสก์หลุดหรือไม่ ถ้าปกติดีก็ให้ตรวจไฟล์ Boot.ini อาจจะเสีย หรือไม่ก็มีการทำงานแบบ Multi OS ให้ตรวจดูว่าที่ไฟล์นี้อาจเขียน Config ของ OS ขัดแย้งกัน
9.stop code: 0X0000007A Kernel Data Inpage Error
สาเหตุและแนวทางแก้ไข: อาการนี้เกิดมีปัญหากับระบบ virtual memory คือวินโดวส์ไม่สามารถอ่านหรือเขียนข้อมูลที่ swapfile ได้ สาเหตุอาจเกิดจากฮาร์ดดิสก์เกิด bad sector, เครื่องติดไวรัส, ระบบ SCSI ผิดพลาด, RAM เสีย หรือ เมนบอร์ดเสีย
10.stop code: 0X00000077 Kernel Stack Inpage Error
สาเหตุและแนวทางแก้ไข: อาการและสาเหตุเหมือนกับข้อ 9 สามารถแก้ตามข้อ 9 ได้เลย
11.stop code: 0X0000001E Kmode Exception Not Handled
สาเหตุและแนวทางแก้ไข: อาการนี้เกิดการทำงานที่ผิดพลาดของไดร์เวอร์ หรือ service กับ หน่วยความจำ และ IRQ ถ้ามีรายชื่อของไฟล์หรือ service แสดงออกมากับ error นี้ให้ทำการ uninstall โปรแกรมหรือทำการ Roll back ไดร์เวอร์ตัวนั้น ถ้ามีการแจ้งว่า error ที่ไฟล์ win32k สาเหตุเกิดจาก การ control software ของบริษัทอื่นๆ (Third-party) ที่ไม่ใช้ของวินโดวส์ ซึ่งมักจะเกิดกับพวก Networking และ Wireless เป็นส่วนใหญ่
12.stop code: 0X00000079 Mismatched Hal
สาเหตุและแนวทางแก้ไข: อาการนี้เกิดการทำงานผิดพลาดของ Hardware Abstraction Layer (HAL) วิธีแก้คือ reinstall วินโดวส์ใหม่
สาเหตุอีกประการการคือไฟล์ที่ชื่อ NToskrnl.exe หรือ Hal.dll หมดอายุหรือถูกแก้ไข ให้เอา Backup ไฟล์ หรือเอา original ไฟล์ที่คิดว่าไม่เสียหรือเวอร์ชั่นล่าสุดก๊อปปี้ทับไฟล์ที่เสีย
13.stop code: 0X0000003F No More System PTEs
สาเหตุและแนวทางแก้ไข: อาการนี้เกิดจากระบบ Page Table Entries (PTEs) ทำงานโดย Virtual Memory Manager (VMM) ผิดพลาด ทำให้วินโดวส์ทำงานโดยไม่มี PTEs ซึ่งเป็นสิ่งจำเป็นสำหรับวินโดวส์ อาการนี้มักจะเกิดกับการที่คุณทำงานแบบ multi monitors
โดยเรานั้นสามารถทำการปรับแต่ง PTEs ได้ใหม่โดยทำตามดังนี้
1. กดปุ่ม Windows ค้าง + R แล้วพิมพ์คำสั่ง Regedit
2. ไปตามคีย์นี้ HKEY_LOCAL_MACHINESYSTEMCurrentControlSetControlSession ManagerMemory Management
3. ให้ดูที่หน้าต่างขวามือ ดับคลิกที่ PagedPoolSize ให้ใส่ค่าเป็น 0 ที่ Value data และคลิก OK
4. ดับเบิลคลิกที่ SystemPages ถ้าคุณใช้ระบบจอแบบ Multi Monitor ให้ใส่ค่า 110000 แล้วคลิก OK รีสตาร์ทเครื่อง
14.stop code: 0X00000024 NTFS File System
สาเหตุและแนวทางแก้ไข: อาการนี้สาเหตุเกิดจากการรายงานผิดพลาดของ Ntfs.sys คือไดร์เวอร์ของ NTFS อ่านและเขียนข้อมูลผิดพลาด สาเหตูนี้รวมถึง การทำงานผิดพลาดของ controller ของ IDE หรือ SCSI เนื่องจากการทำงานของโปรแกรมสแกนไวรัส หรือ พื้นที่ของฮาร์ดดิสก์เสีย คุณๆสามารถทราบรายละเอียดของerror นี้ได้โดยให้เปิดดูที่ Event Viewer วิธีเปิดก็ให้ไปที่ start > run แล้วพิมพ์คำสั่ง eventvwr.msc เพื่อเปิดดู Log file ของการ error โดยให้ดูการ error ของ SCSI หรือ FASTFAT ในหมวด System หรือ Autochk ในหมวด Application
15.stop code: 0X00000050 Page Fault In Nonpaged Area
สาเหตุและแนวทางแก้ไข: อาการนี้สาเหตุการจากการผิดพลาดของการเขียนข้อมูลในแรม การแก้ไขก็ให้ทำความสะอาดขาแรมหรือลองสลับแรมดูหรือไ ม่ก็หาโปรแกรมที่ test แรมมาตรวจว่าแรมเสียหรือไม่
16.stop code: 0Xc0000221 Status Image Checksum Mismatch
สาเหตุและแนวทางแก้ไข: อาการนี้สาเหตุมาจาก swapfile เสียหายรวมถึงไดร์เวอร์ด้วย การแก้ไขก็เหมือนข้อ 15
17. stop code: 0X0000007F unexpected Kernel Mode Trap
สาเหตุและแนวทางแก้ไข: อาการนี้ส่วนใหญ่จะเป็นกับนัก Overclock (ผมก็คนหนึ่ง) เป็นอาการ RAM ส่งข้อมูลให้ CPU ไม่สัมพันธ์กันคือ CPU วิ่งเร็วเกินไป หรือร้อนเกินไปสาเหตุเกิดจากการ Overclock วิธีแก้ก็คือลด clock ลงมาให้เป็นปกติ หรือ หาทางระบายความร้อนจาก CPU ให้มากที่สุด
18. stop code: 0X000000ED Unmountable Boot Volume
สาเหตุและแนวทางแก้ไข: สาเหตุและแนวทางแก้ไขอาการที่วินโดวส์หาฮาร์ดดิสก์ไม่เจอ (ไม่ใช่ตัวบูตระบบ) ในกรณีที่คุณมีฮาร์ดดิสก์หลายตัว หนึงในนั้นคุณอาจใช้สายแพของฮาร์ดดิสก์ผิด เช่น ฮาร์ดดิสก์เป็นแบบ 33MB/secound ซึ่งต้องใช้สายแพ 40 pin แต่คุณเอาแบบ 80 pin ไปต่อแทน
เป็นยังไงบ้างครับ หวังว่าคงเป็นความรู้ให้กับเพื่อนๆที่กำลังประสบปัญหาจอฟ้ากันอยู่ จะเห็นได้ว่า จอฟ้า ไม่ได้หมายถึง Hardware มีปัญหาเพียงอย่างเดียว แต่ทางที่ดีหากพบว่าเครื่องคอมพิวเตอร์ที่ใช้งานอยู่เกิดจอฟ้าขึ้นให้ใจเย็นๆแล้วจำเลขรหัส Error ไว้จากนั้นลองนำมาตรวจสอบดูว่าเป็นปัญหาที่ Hardware หรือ Software กันก่อน
สำหรับใครที่สงสัยตรงไหนสามารถคอมเม้นต์ไว้ที่ด้านล่างได้เลยนะครับ