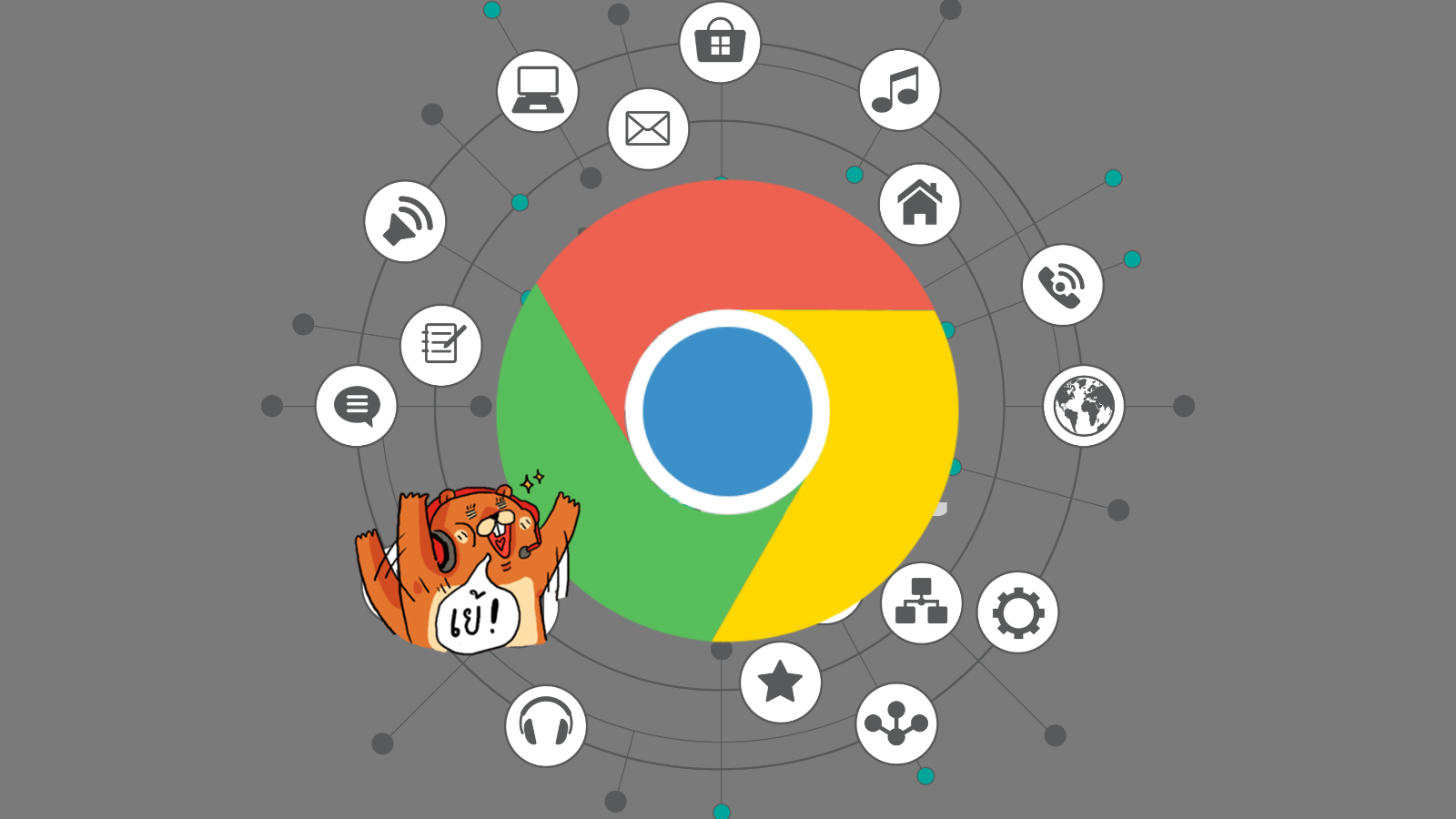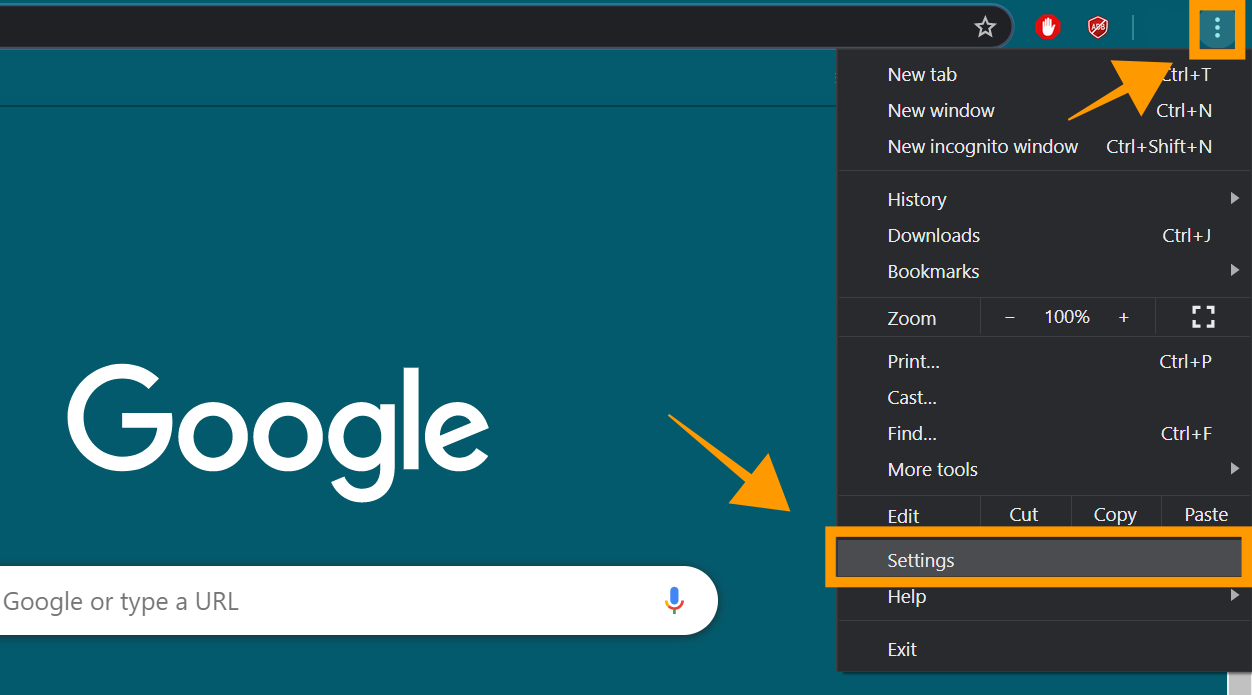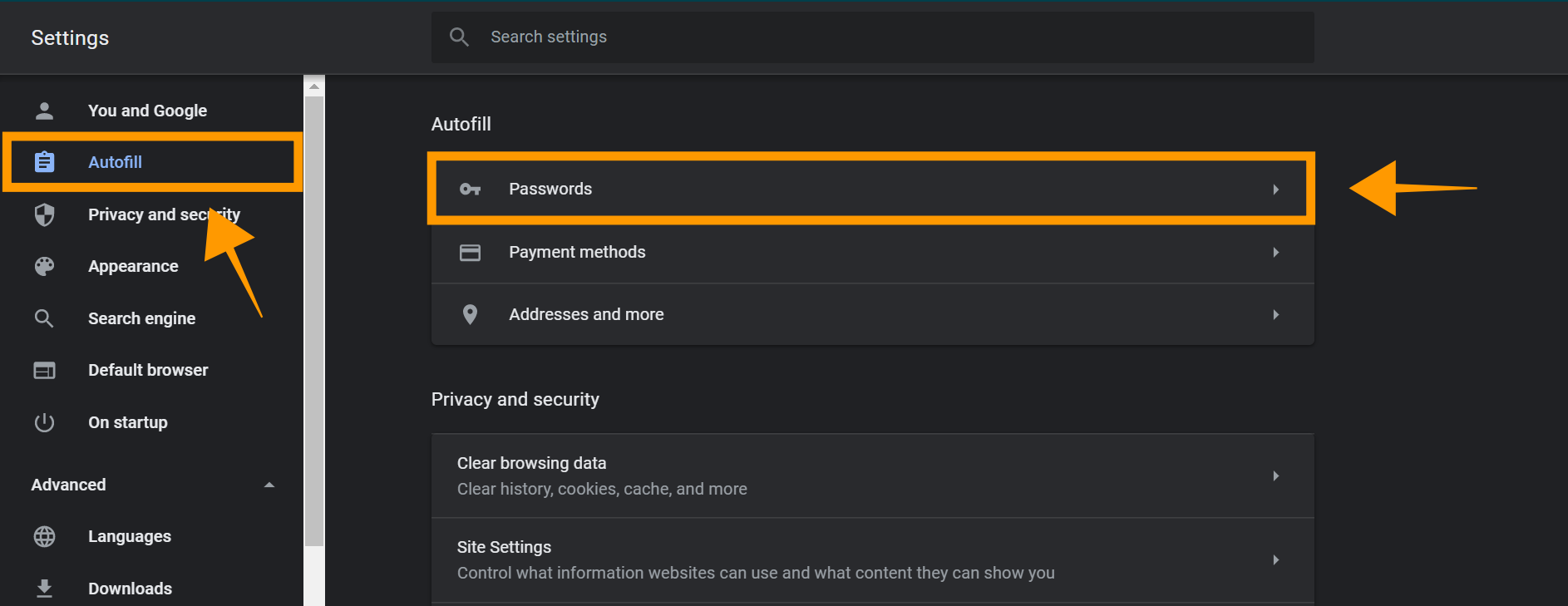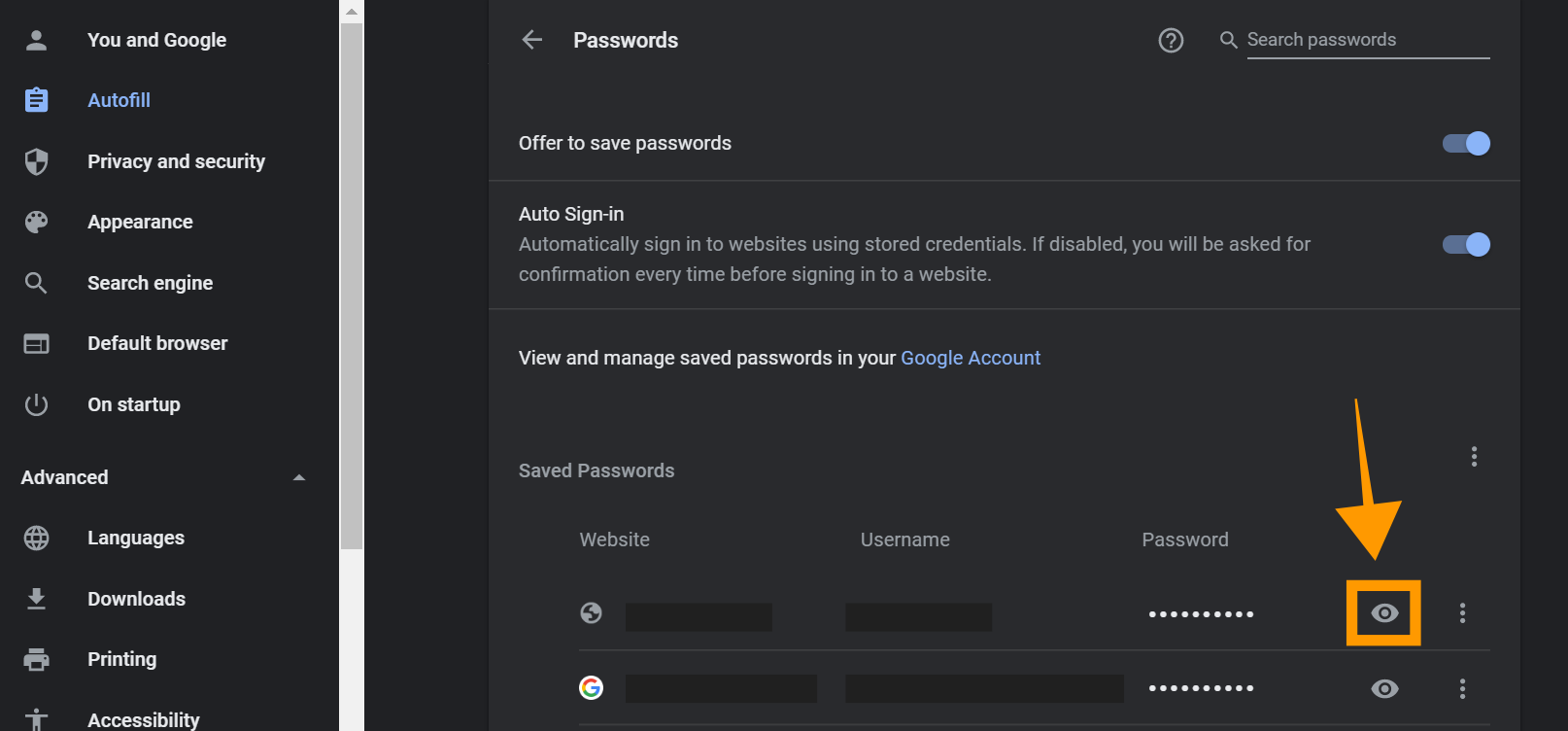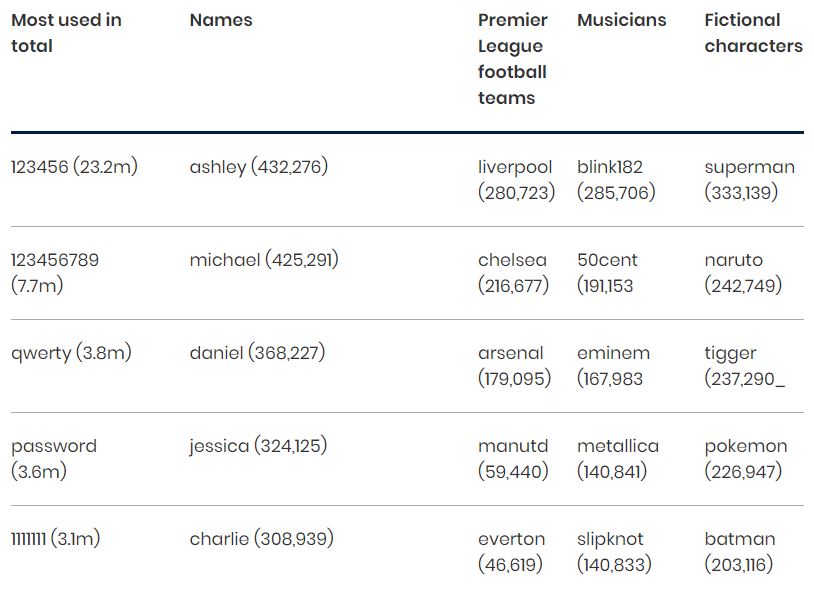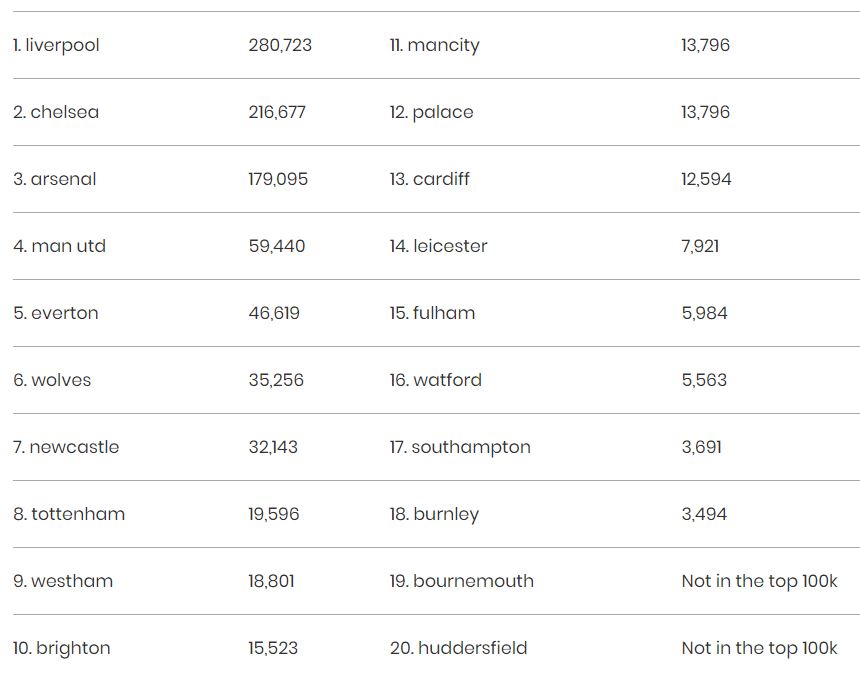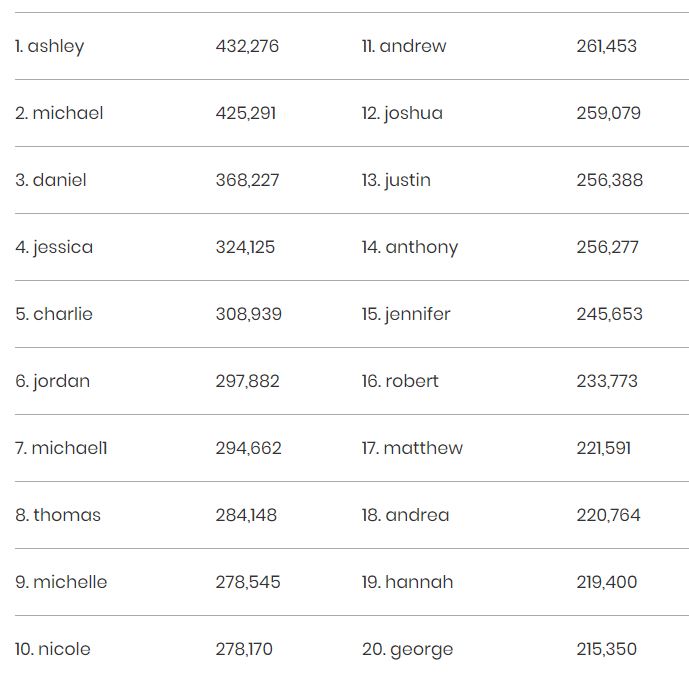หลายคนอาจจะเคยเจอกับปัญาเวลาที่ต้องการจะใช้รหัสผ่าน WiFi แต่ลืมพาสเวิร์ดไปแล้ว หรือบางครั้งไม่ได้กลับบ้านนาน แล้วญาติคุณกลับเปลี่ยนหรือตั้งค่าพาสเวิร์ดใหม่ โดยที่ลืมบอกกับคุณไว้ ทำให้ไม่สามารถใช้รหัสผ่านเพื่อเข้าใช้งาน WiFi ได้ตามปกติ ที่สำคัญคือไม่ได้บอกรหัสผ่านกับคุณเอาไว้ แบบนี้จะสามารถทำอย่างไรได้บ้างในการค้นหารหัสผ่าน WiFi ของคุณเอง ซึ่งเบื้องต้นยังพอมีวิธีแก้ไขอยู่บ้าง

โดยวิธีการค้นหารหัสผ่าน พอที่จะเริ่มต้นจากอุปกรณ์ที่เชื่อมต่อบน Windows 10 ได้
ซึ่งวิธีการก็คือ หากคุณมีอุปกรณ์ที่ใช้ Windows 10 ที่สามารถเชื่อมต่อกับเครือข่ายไร้สายอยู่ได้นั้น มันสามารถแสดงรหัสผ่านที่ใช้ได้เช่นกัน อย่างไรก็ตามการจะเข้าหาข้อมูลนี้ จำเป็นที่ต้องใช้สิทธิ์ของผู้ดูแลระบบหรือแอคเคาต์ที่เป็น Administrator เท่านั้น หากเครื่องที่ใช้ไม่ได้สิทธิ์ในการเป็นแอดมิน ก็จะไม่สามารถใช้วิธีดังกล่าวนี้ได้ ดังนั้นอาจจะต้องยืมดูจากเครื่องที่ใช้อยู่ในบ้านมาเชื่อมต่อชั่วคราว และต้องเป็นแอคเคาต์ตามที่แจ้งมานี้ ถ้าไม่ใช่ก็คงต้องหาวิธีอื่นต่อไป
ซึ่งหากคุณมีสิทธิ์เป็น Admin Account ก็อาจเริ่มต้นด้วยการเชื่อมต่อกับเครือข่ายไร้สายของคุณ หากไม่ได้เชื่อมต่อและไม่ทราบวิธีการเชื่อมต่อ อาจจะต้องขอให้ผู้ใช้ที่มีสิทธิ์การเชื่อมต่อ เพื่อเริ่มการทำงานบน Windows 10

เมื่ออุปกรณ์ที่ใช้ Windows 10 มีการเชื่อมต่อเข้ากับเครือข่ายไร้สายแล้ว คุณจะต้องเข้าไปที่ “Network and Sharing Center” ซึ่งมีหลายวิธีในการเข้าไปยังจุดดังกล่าว แต่วิธีที่เร็วที่สุดก็คือ การใช้ Cortana search ในการค้นหา โดยคลิกหรือแตะที่ Search box แล้วพิมพ์ “network center” กด Enter จากนั้นเลือกที่แท็ป “Network and Sharing Center” จากรายการผลลัพธ์ที่ได้
ส่วนช่องทางในการเข้าถึงแบบอื่นๆ ก็คือ เข้าไปใน “Network and Sharing Center” ด้วยการเปิด Control Panel และไปตามพาธเหล่านี้ “Network and Internet” -> “Network and Sharing Center”

จากนั้นไม่ต้องคำนึงถึงว่าจะเข้าไปยังการเชื่อมต่อใด ให้เลือกที่หน้าต่าง “Network and Sharing Center” แล้วดูรูปที่เป็นเงื่อนไขต่อไป

โดยใน “Network and Sharing Center” ให้มองหาเครือข่ายไร้สายที่คุณใช้งานอยู่ ภายในส่วนที่เรียกว่า “View your active networks” ยกตัวอย่างเช่น เครือข่ายที่ใช้ชื่อ “HomeSweetHome”

ส่วนที่อยู่ทางขวามือคือ เครือข่ายไร้สายที่เชื่อมต่ออยู่ คุณอาจจะเห็นพื้นที่จุดที่เรียกว่า Connection โดยจะแสดงการเชื่อมโยงที่เรียกว่า “Wi-Fi (เป็นชื่อเครือข่ายในการเชื่อมต่อของคุณ)”

ในกรณีสำหรับของเรานี้เป็นชื่อเครือข่าย “HomeSweetHome” ซึ่งเป็นลิงก์ที่เรียกว่า “Wi-Fi (HomeSweetHome)” สิ่งที่คุณต้องทำก็คือ คลิกไปที่ลิงก์ดังกล่าวนี้

ระบบจะเปิดการทำงานหน้าต่างที่เรียกว่า “Wi-Fi Status” ขึ้นมา โดยมันจะแสดงรายละเอียดเกี่ยวกับการเชื่อมต่อแบบไร้สายและรายละเอียดต่างๆ ของคุณ ในส่วนของการเชื่อมต่อ ก็จะเห็นปุ่ม Detail และส่วนที่เรียกว่า Properties ให้คลิกหรือแตะที่ปุ่ม Wireless Properties

จากนั้นระบบจะเปิดหน้าต่างที่เรียกว่า “(ชื่อคุณ) Wireless Network” ขึ้นมา ที่เป็น Wireless Network Properties ให้ทราบว่า “(The Name Of Your Wireless Network)” จะเป็นชื่อเครือข่าย WiFi ของคุณที่เชื่อมต่อ

ในหน้าต่างนี้จะมีอยู่ด้วยกัน 2 แท็ป ประกอบด้วย Connection และ Security ให้หารหัสผ่านในการเชื่อมต่อเครือข่ายไร้สาย ด้วยการคลิกที่แท็ป Security
โดยในแท็ป Security ที่เป็นข้อมูลอื่นๆ จะเหมือนกับ “Security type” หรือ the “Encryption type” คุณจะมีในส่วนที่เรียกว่า “Network security key” ในส่วนดังกล่าวนี้จะเก็บเอาพาสเวิร์ดในการเชื่อมต่อ WiFi network เอาไว้ แต่อย่างไรก็ตาม การทำงานของตัวอักษรหรือตัวเลขจะถูกพรางไว้ด้วยจุดสีดำหลายตัว

เพื่อที่จะดูรหัสผ่านหรือ Password นี้ คุณสามารถเลือกออพชั่น “Show characters” ที่พบในส่วนของ “Network security key” ที่อยู่ในช่องว่าง ซึ่งการจะทำเช่นนี้ได้ ต้องมีการสิทธิ์ในระดับผู้ดูแลหรือ Administrative

เมื่อมีการใส่เครื่องหมายลงไปในออพชั่น “Show characters” Windows 10 จะแสดงรหัสผ่านของเครือข่าย WiFi ให้เห็น และแน่นอนว่าเมื่อคุณได้ทราบแล้ว ก็สามารถนำไปเชื่อมต่อกับเครื่องของคุณได้ทันที
ที่มา :digitalcitizen
from:http://notebookspec.com/learn-your-wi-fi-password-windows-10-when-you-forget-it/321392/