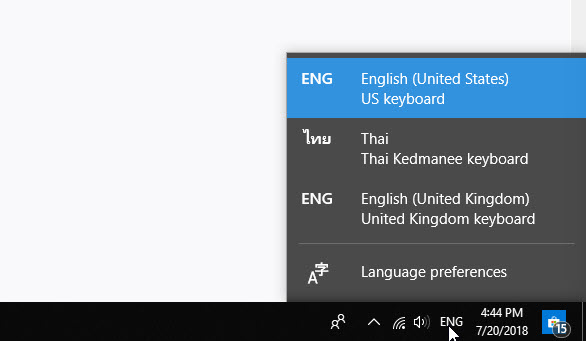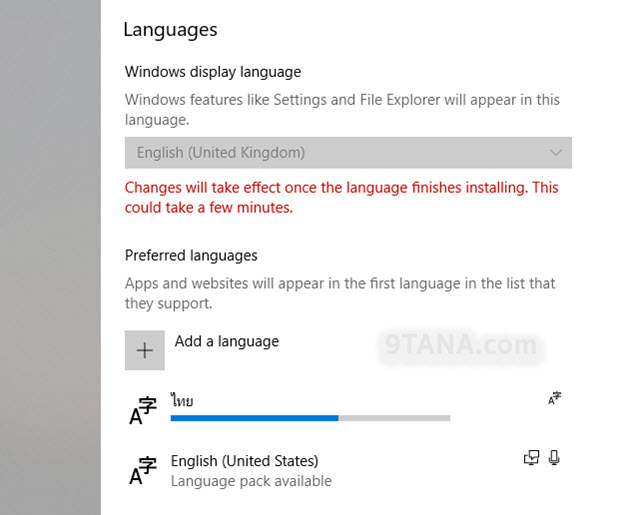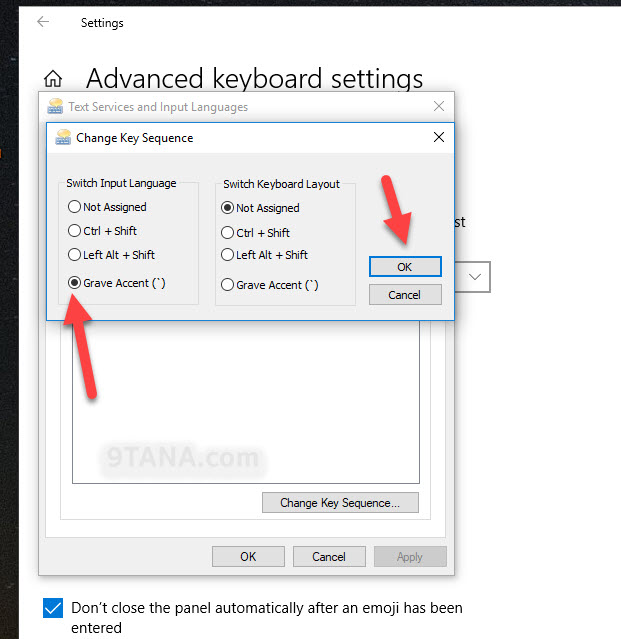สำหรับคนที่มีปัญหาติดตั้งหรืออัพเดท Windows 10 เป็นเวอร์ชั่นล่าสุด แล้วพบว่ามีภาษาของแป้นคีย์บอร์ดเพิ่มเข้ามาใหม่ เป็นภาษาอังกฤษของสหราชอาณาจักร (English United Kingdom) ซึ่งทำให้ไปชนกับคีย์บอร์ดภาษาอังกฤษของเดิม หรือถ้ามีภาษาไทยด้วยแล้วก็จะทำให้เรามีภาษาทั้งหมด 3 ภาษา เกิดปัญหาเวลาใช้งานหรือตอนสลับภาษาได้ ซึ่งในตอนนี้ผมมีวิธีแก้มาฝากครับ
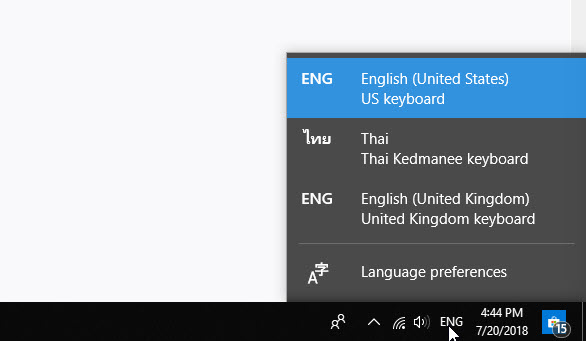
ซึ่งตัวเลือกภาษาอังกฤษ United Kingdom ที่แอบเข้ามาใหม่แบบงงๆ นั้น ไม่สามารถทำการลบออกได้ด้วยวิธีปกติ จะต้องซอกแซกพอสมควร เริ่มจากต้องเข้าไปที่ Windows PowerShell โดยการกดสัญลักษณ์แว่นขยายที่ปุ่มทาสก์บาร์ แล้วพิมพ์ค้นหาคำว่า PowerShell แล้วกดเข้าไปครับ

รอสักครูจะมีหน้าต่างคล้ายๆ dos แต่เป็นพื้นหลังสีน้ำเงินปรากฏขึ้นมา

จากนั้นให้พิมพ์คำสั่งว่า $1 = New-WinuserLanguagelist en-us (หากใครกลัวพิมพ์ผิด ก็อปข้อความตัวสีแดงจากบทความนี้ไปวางที่หน้า PowerShell ก็ได้ครับ) จากนั้นกดปุ่ม Enter

แล้วพิมพ์อีกคำสั่งนึงว่า Set-WinuserLanguagelist $1 แล้วกด Enter จากนั้นมันจะถามว่าเราจะทำการล้างค่าภาษาหรือเปล่า ให้พิมพ์ตัวอักษร Y แล้วกด Enter ครับ

จากนั้นทำการ restart เครื่องหนึ่งครั้ง กลับมาอีกทีจะพบว่าสัญลักษณ์ภาษาที่อยู่มุมขวาล่างของจอนั้นได้หายไปแล้วครับ เพราะเราไปทำการเคลียร์การตั้งค่าภาษาทั้งหมดไปแล้วนั่นเอง (เหลือแต่ภาษาอังกฤษหลัก)

ขั้นต่อไปคือการเพิ่มภาษาที่เราต้องการใช้ นั่นก็คือภาษาไทย เข้ามาใหม่ โดยเข้าไปที่ Region & language settings (พิมพ์ค้นหาจากเมนูค้นหาได้เช่นเดียวกัน)

กดปุ่ม Add a language

ค้นหาภาษาไทย

แล้วกด Next

กด Install

รอดาวน์โหลดชุดภาษาสักครู่ (ต้องต่อเน็ตนะครับ)
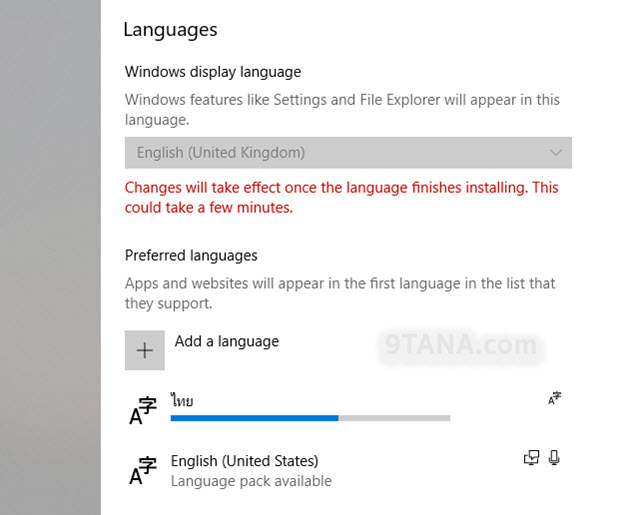
เพียงเท่านี้คีย์บอร์ดภาษาไทยของเราก็จะกลับมาคู่กับคีย์บอร์ดภาษาอังกฤษตามปกติแล้วครับ หากยังพบว่ามี 4 อันอยู่ให้ทำการรีบูทเครื่องอีกรอบครับ เป็นอันเสร็จ

แต่ยังไม่จบซะทีเดียว สำหรับคนที่ถนัดการเปลี่ยนภาษาคีย์บอร์ดด้วยปุ่ม grave accent หรือที่เรียกกันติดปากคนไทยว่า ปุ่มตัวหนอน ต้องเข้าไปทำการตั้งค่าเพิ่มเติมอีกครับ โดยการเข้าไปที่ Region & language settings อีกครั้ง จากนั้นไปที่เมนู Advance keyboard settings

เลือกเท็บ Advanced Key settings แล้วเลือกไปที่ Between input languages จากนั้นกดที่ Change Key Sequence

เลือกที่ grave accent จากนั้นกด OK เป็นอันเสร็จการตั้งค่า
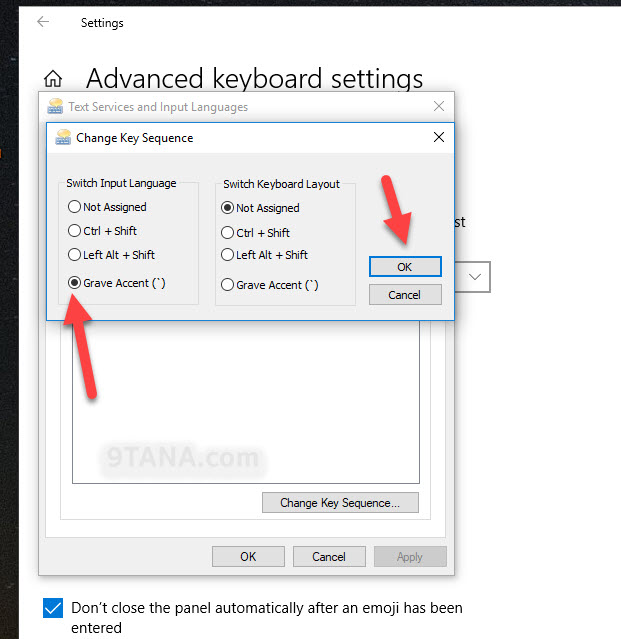
หากบทความนี้มีประโยชน์ช่วยกดแชร์ให้ด้วยนะครับ ขอบคุณครับสำหรับการติดตาม
from:http://www.9tana.com/node/windows-10-uk-lang/