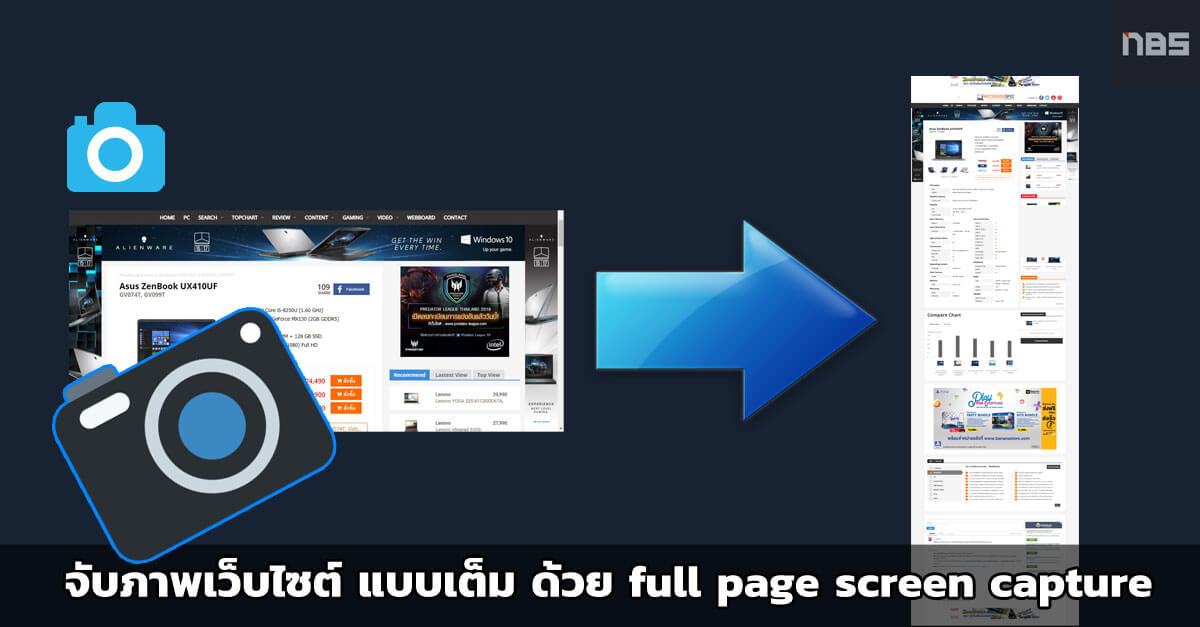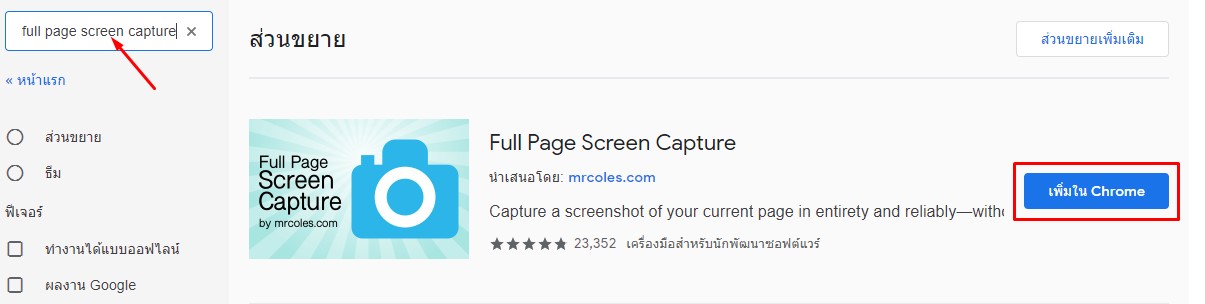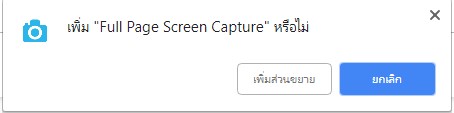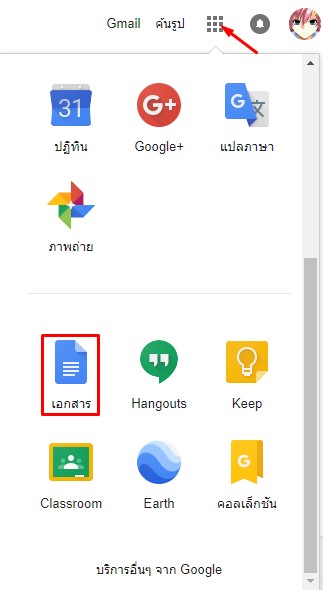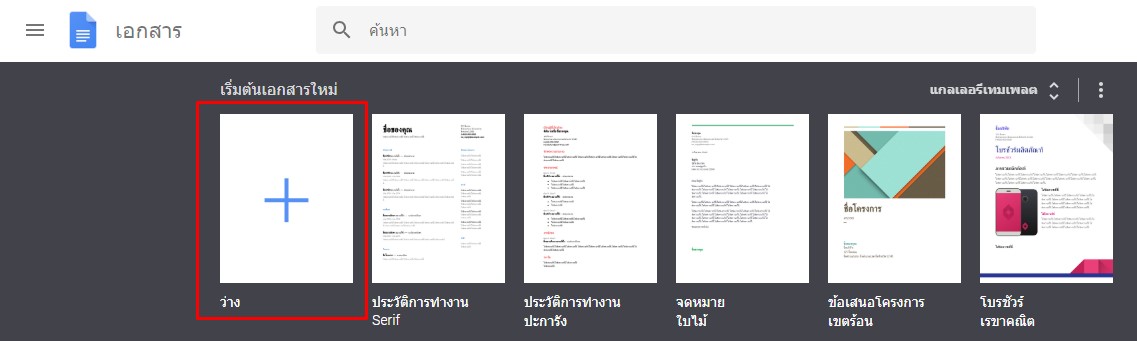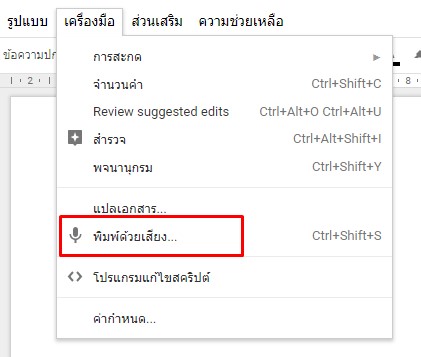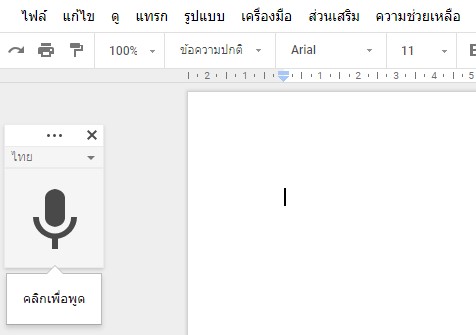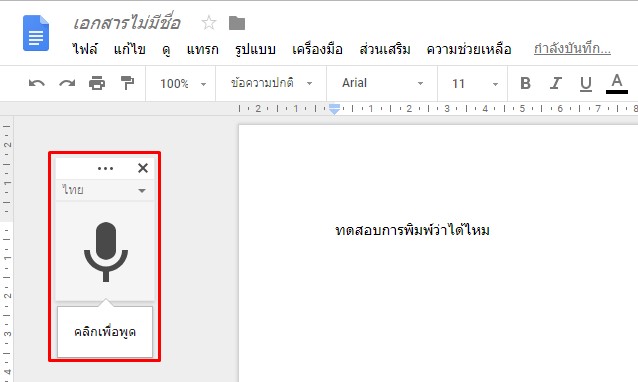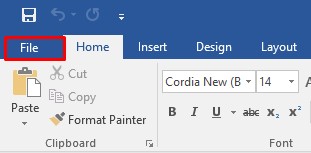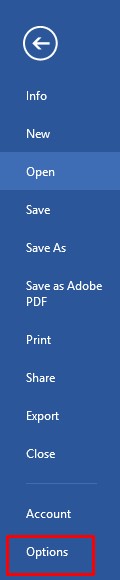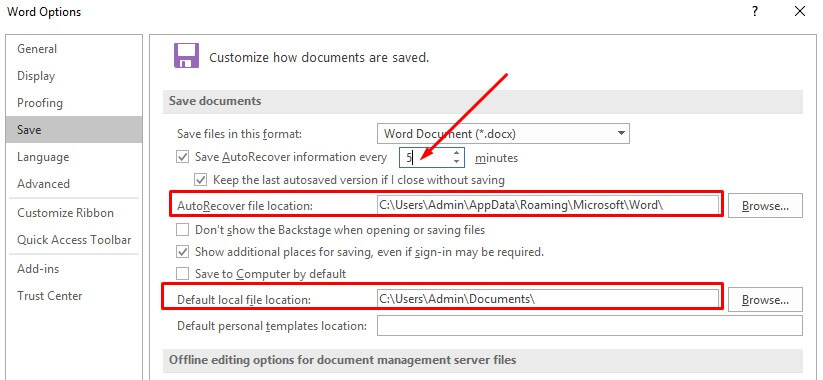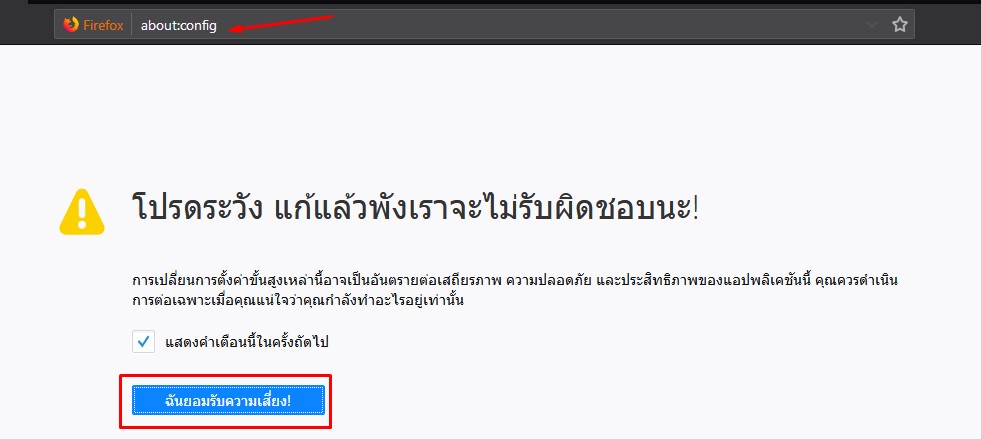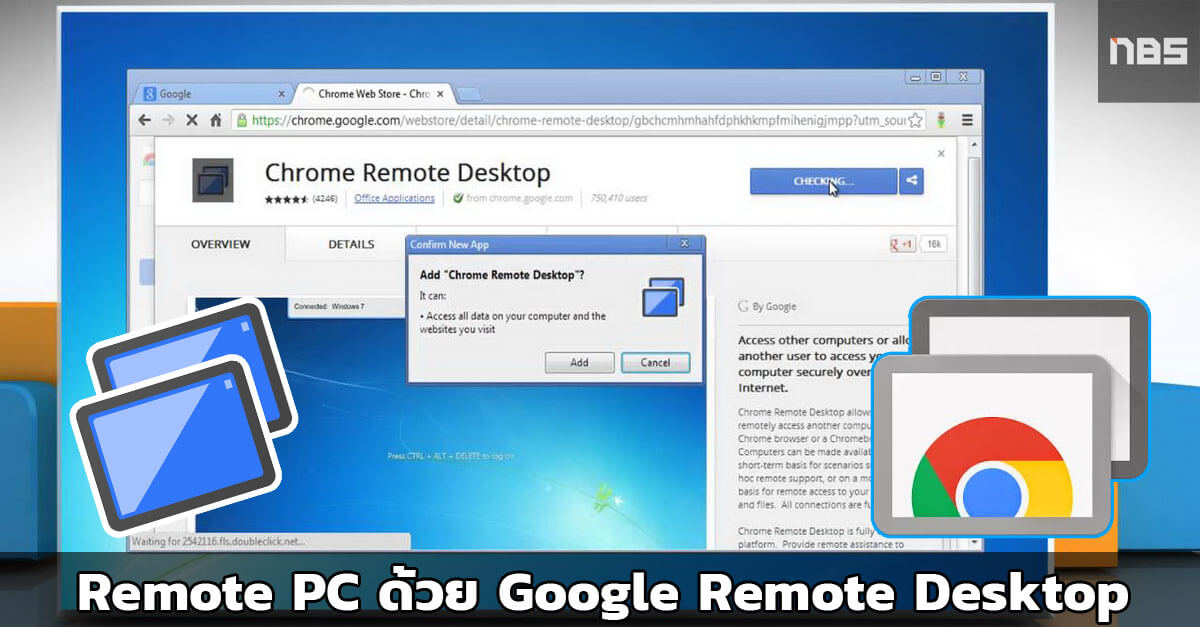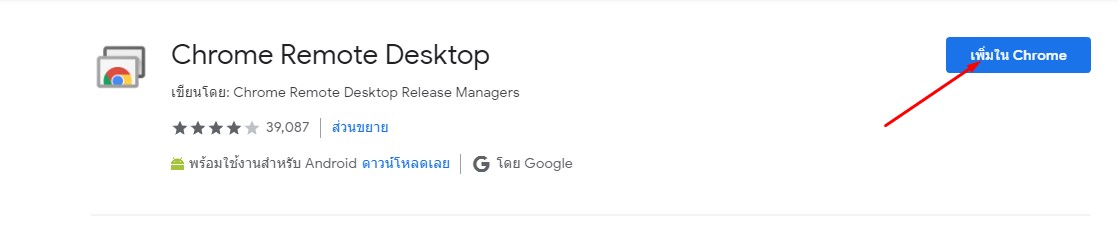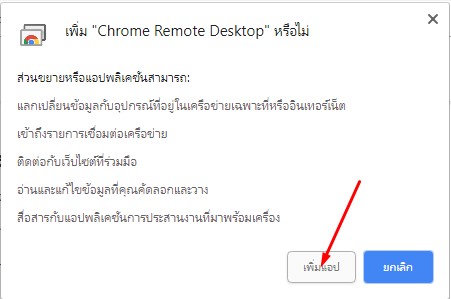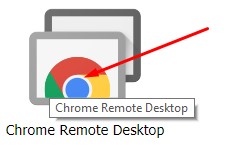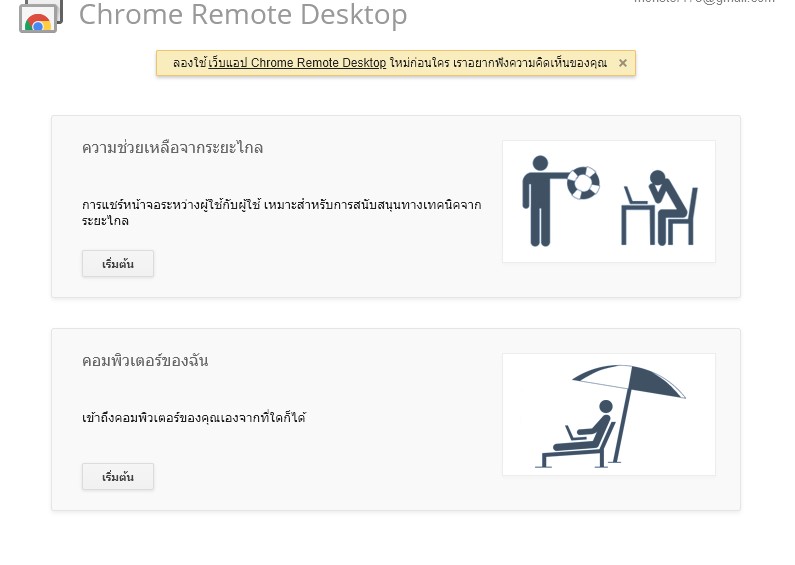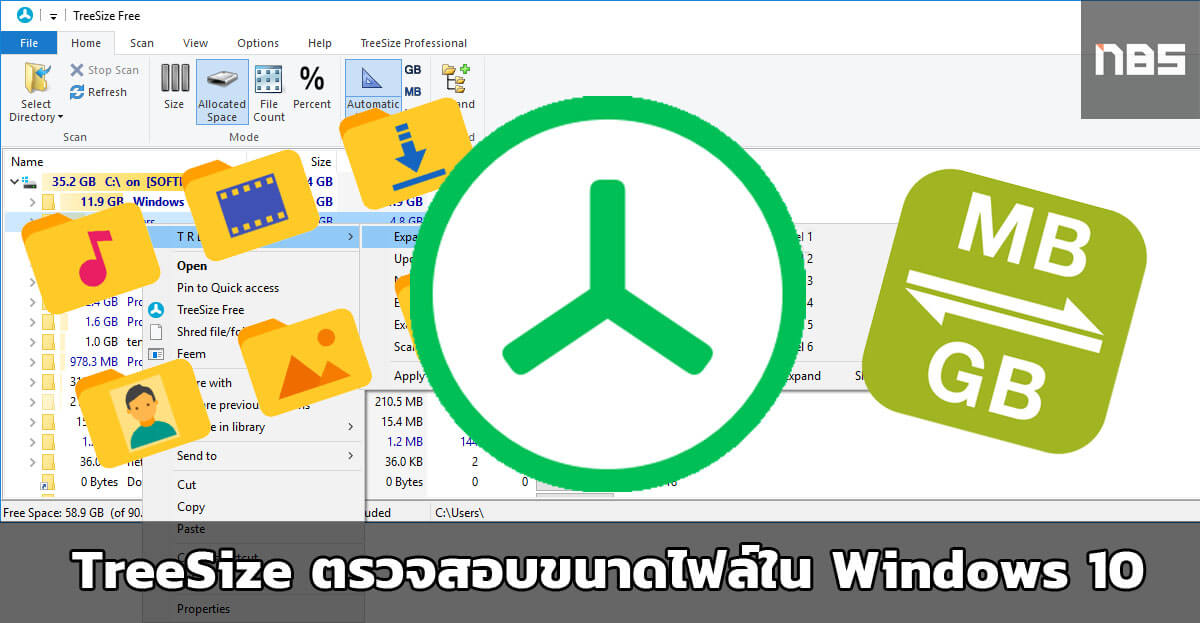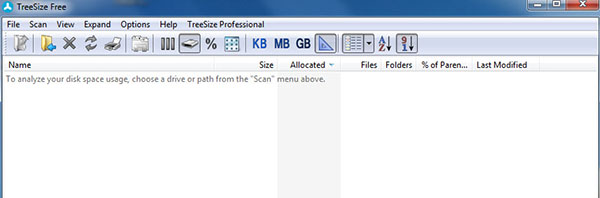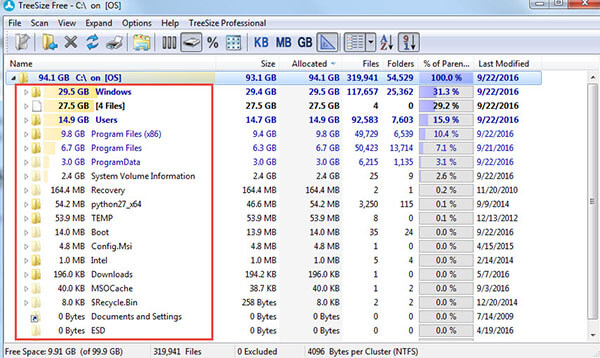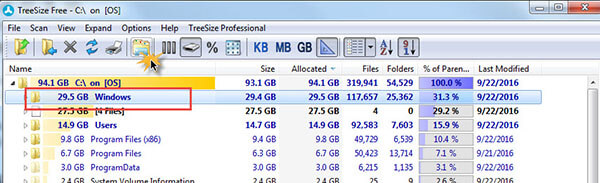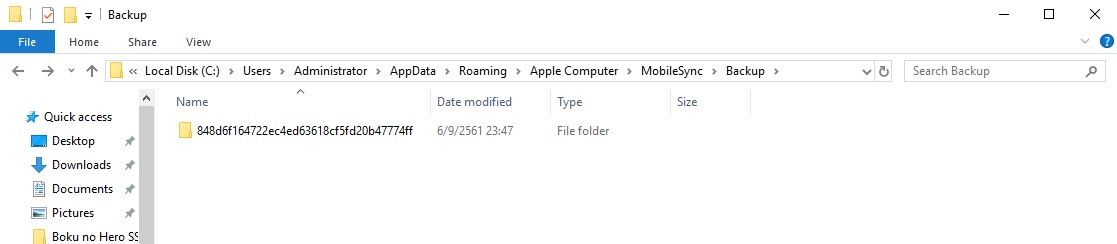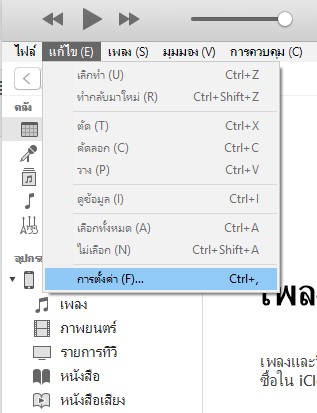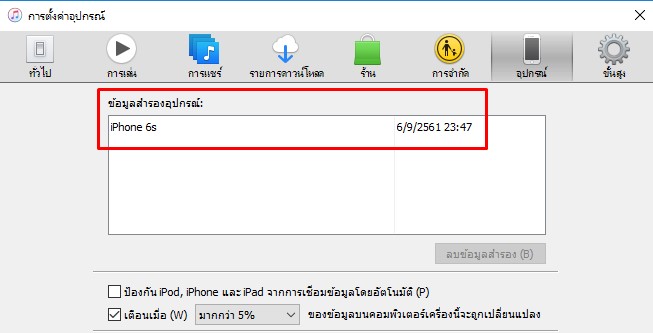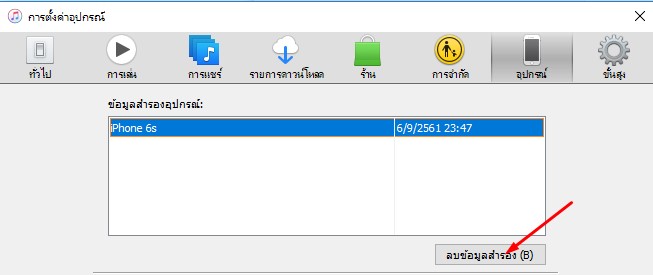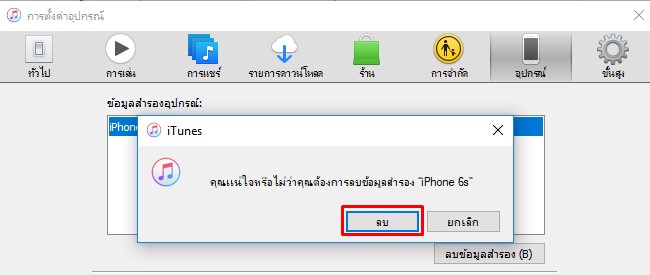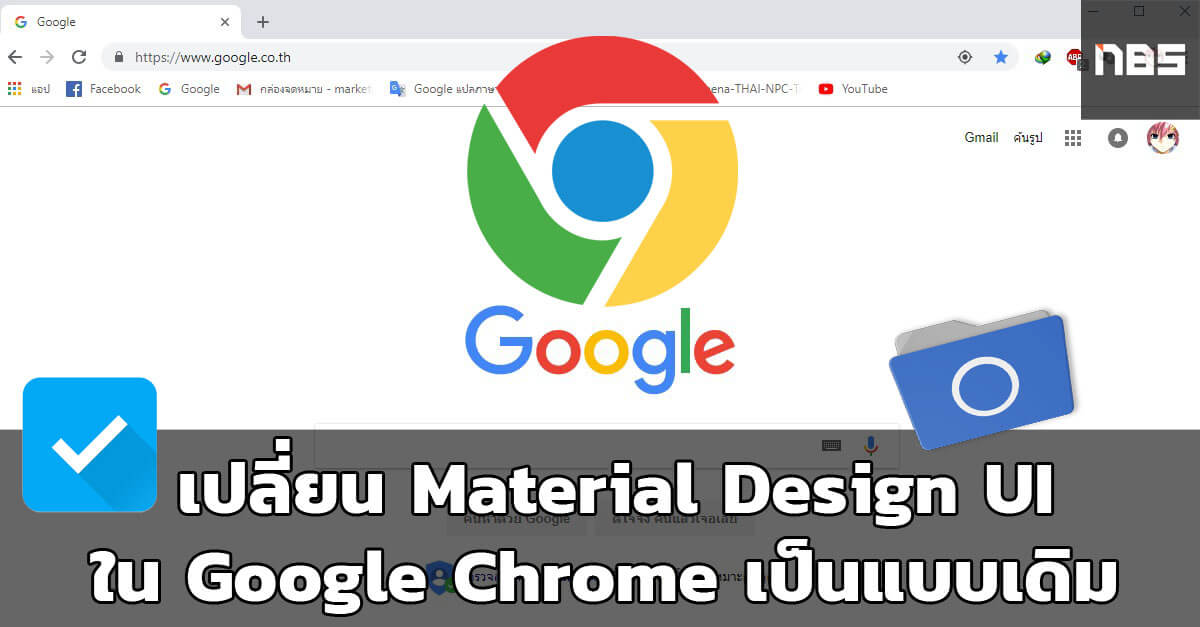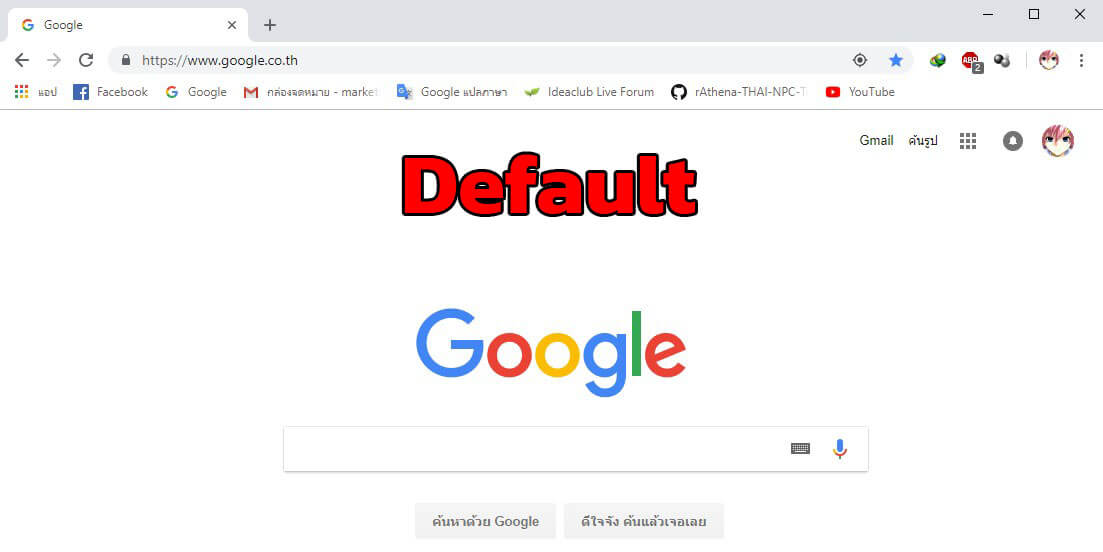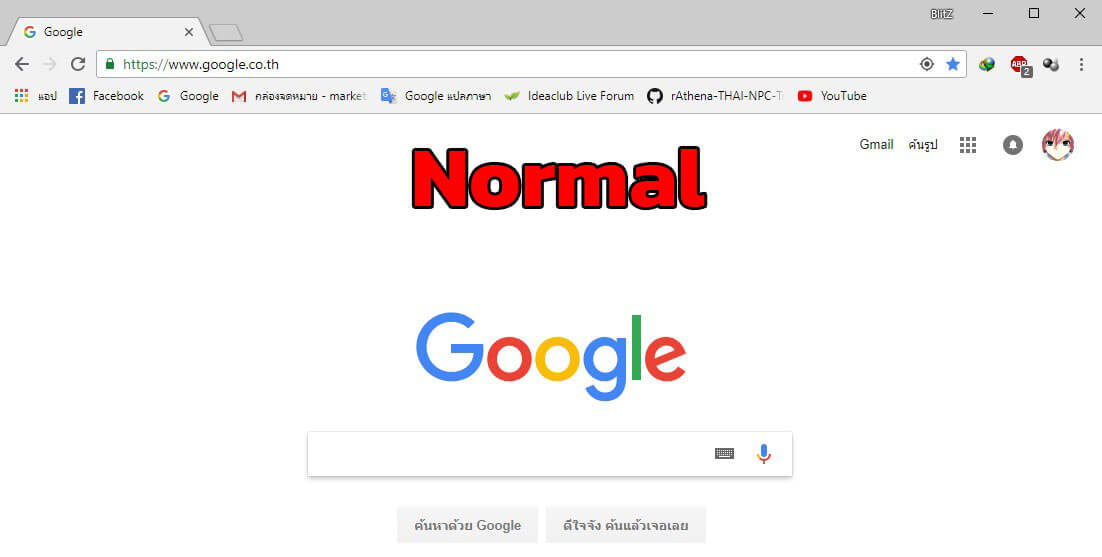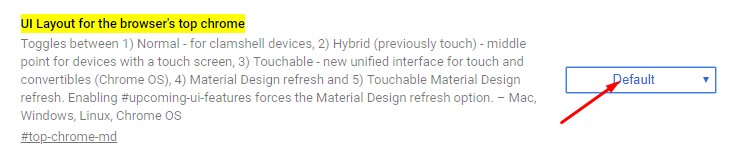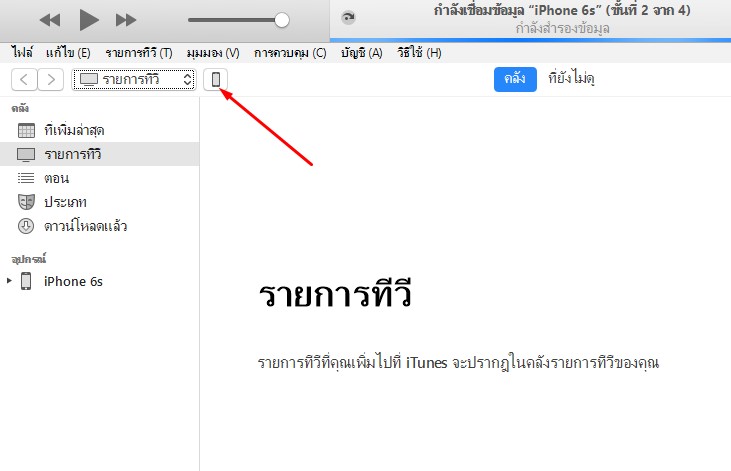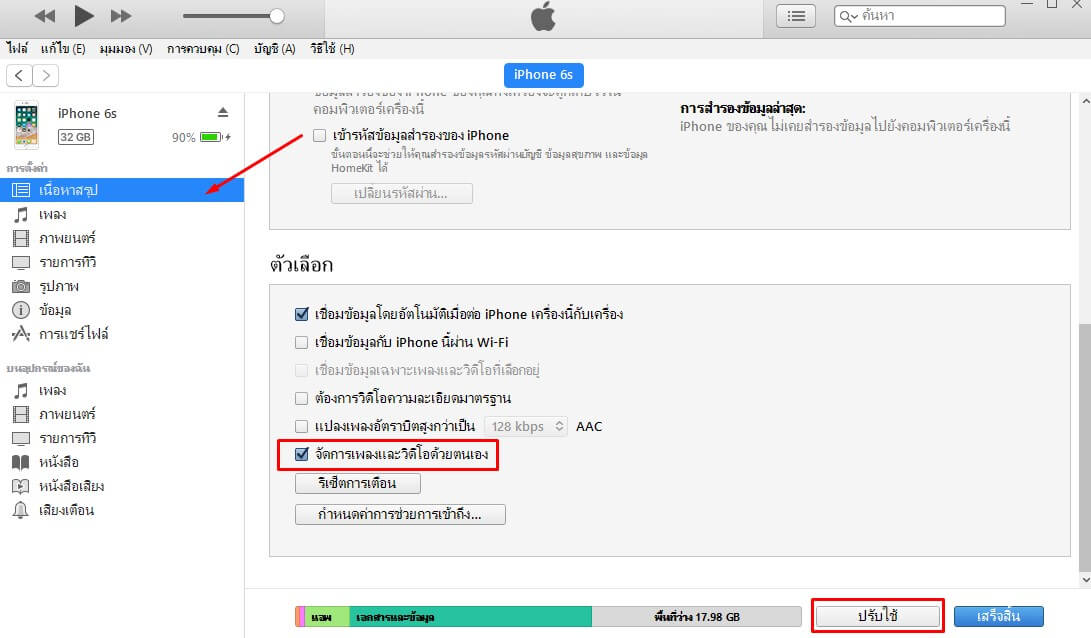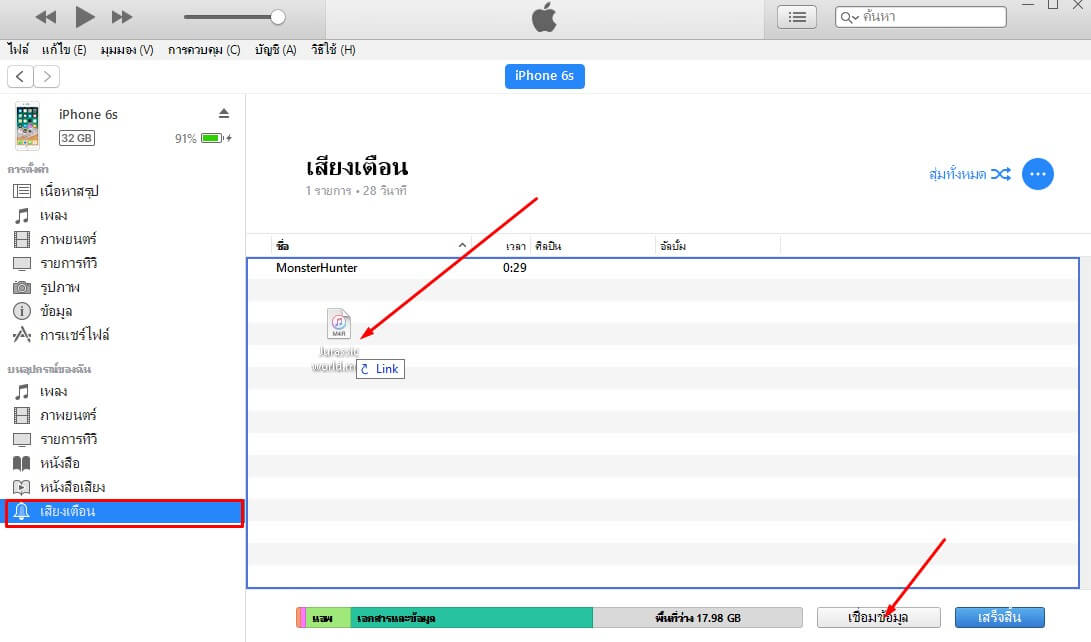เล่นเน็ตไม่ได้ เล่นๆ อยู่เน็ตโดนตัด แก้ยังไงดี เป็นปัญหาหลักๆ ของเพื่อนๆ ที่อาศัยอยู่ในหอพัก หรือ คอมสาธารณะ เพราะมีบางคนได้ใช้โปรแกรม Netcut นั่นเอง ในวันนี้ทางทีมงานจะมาแนะนำการใช้งาน Anti NetCut ที่จะป้องกันเพื่อนๆ จาก การโดนตัดเน็ตจาก Netcut
วิธีใช้งาน Anti Netcut เพื่อป้องกัน Netcut
ก่อนอื่นให้เพื่อนๆ ทำการดาวน์โหลด Anti NetCut 3.0 จากนั้นให้ติดตั้งให้เรียบร้อย
จากนั้นให้เราทำการเปิดโปรแกรม Anti NetCut ขึ้นมาจะพบกับหน้าต่างดังรูปด้านล่าง ให้เราคลิ้กที่ Select Network Adapter to protect
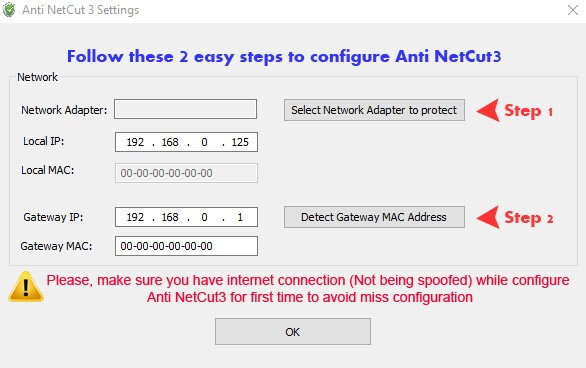
จากนั้นขั้นตอนถัดไปจะเป็นการเลือก Network Adapter ที่เราต้องการจะปกป้อง โดยสามารถเช็คผ่าน เลข IP ที่ให้ตรงกับเครื่องของเรานั่นเอง
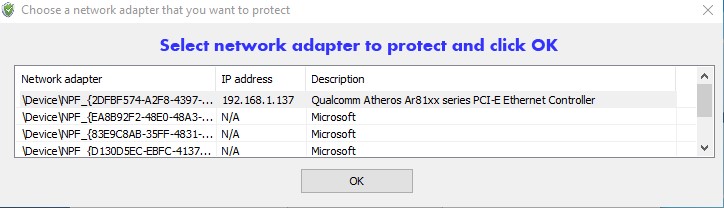
จากนั้นให้เรากดปุ่ม Detect Gateway MAC Address เพื่อกำหนด Gateway และให้เครื่องคอมพิวเตอร์ จำ เลข MAC Address เอาไว้ โดยเลือก ตรง MAC Address แล้วกด OK
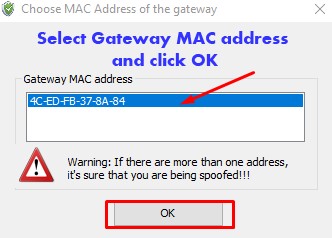
เมื่อตั้งค่าทั้งหมดเรียบร้อยแล้ว ให้กด OK ที่หน้าต่างดังภาพ
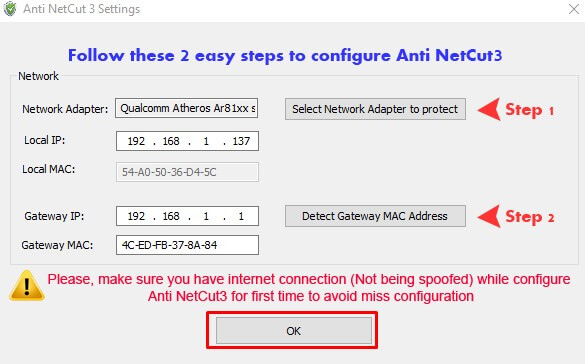
from:https://notebookspec.com/anti-netcut-from-netcut/466794/