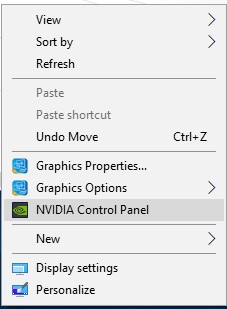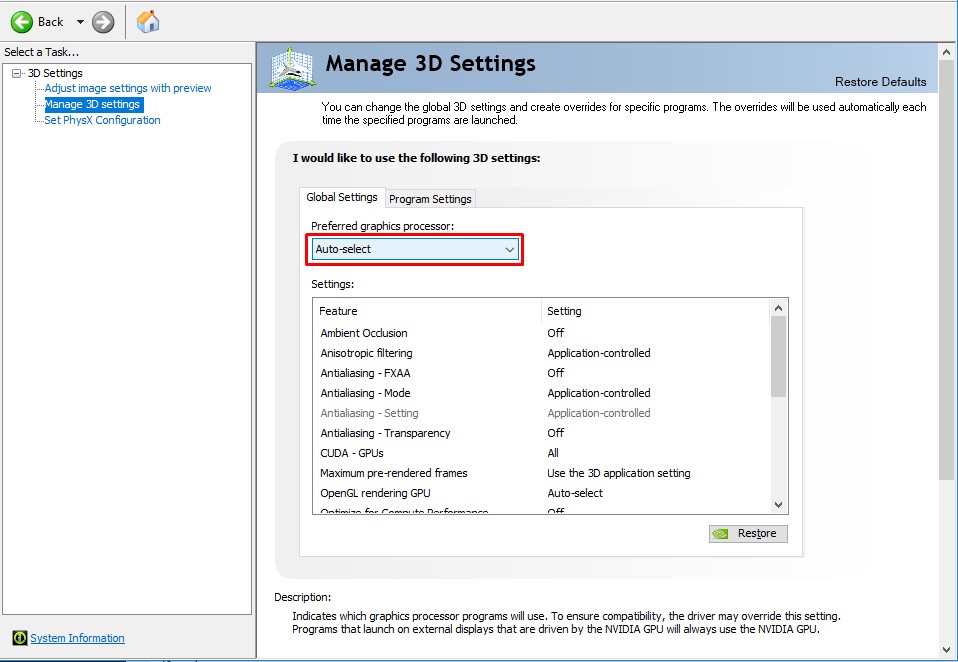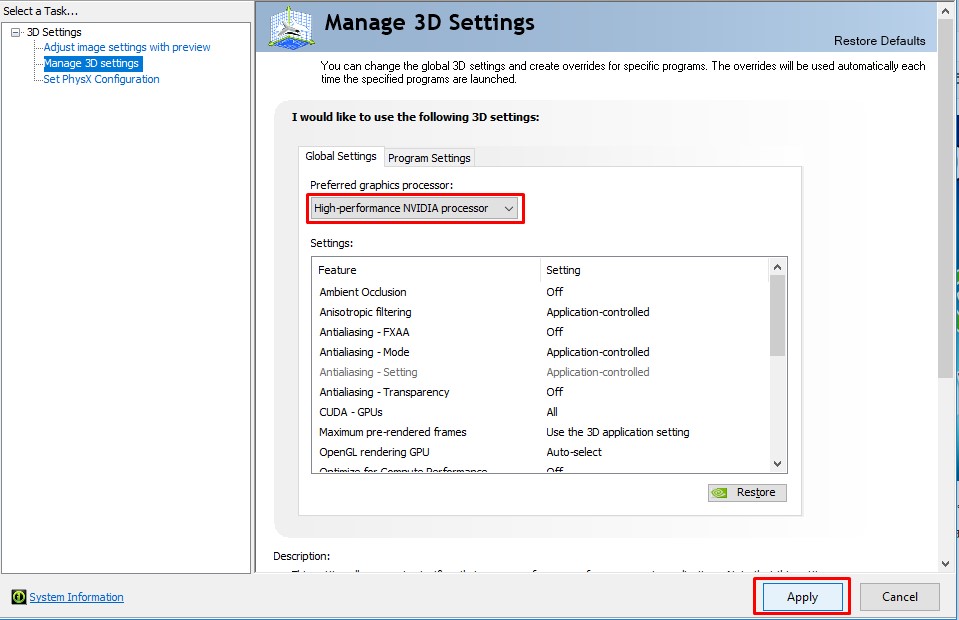Nvidia Control Panel เป็นส่วนหนึ่งของ Driver กราฟิกการ์ด NVIDIA ที่หลายๆ คนไม่รู้ว่าสามารถที่จะทำการปรับแต่งประสิทธิภาพในการแสดงผลได้ มาดูกันดีกว่าว่าเราควรปรับแต่งอะไรกันบ้างเพื่อรีดประสิทธิภาพกราฟิกการ์ดออกมาให้ได้มากที่สุด
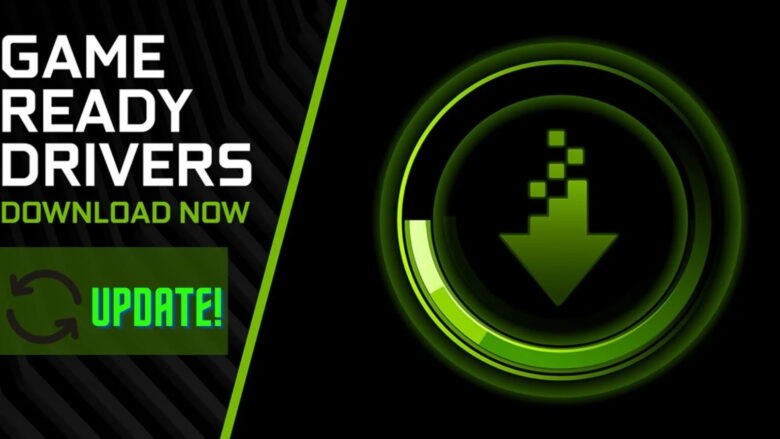
ถ้าคุณเป็นเจ้าของกราฟิกการ์ดของทาง NVIDIA แล้วล่ะก็ คุณสามารถปรับแต่งประสิทธิภาพในการทำงานของกราฟิกการ์ดของคุณได้ผ่านทาง Nvidia Control Panel ซึ่งเป็นหน้าต่างรวบรวมการกำหนดค่าทั้งหมดที่ทาง NVIDIA ได้รวมเอาไว้ในแผงหน้าจอควบคุมอันเดียว ด้วยการเสียเวลาแค่เพียงเล็กน้อยนั้นคุณสามารถที่จะทำให้คุณภาพของภาพที่แสดงผลดีขึ้น รวมทั้งยังมีสีสันที่สวยงามมากยิ่งขึ้นกว่าเดิมทั้งระหว่างการเล่นเกมและการใช้งานหน้าจอ Desktop ในบทความนี้นั้นเราจะอธิบายวิธีเพิ่มประสิทธิภาพ GPU ของทาง NVIDIA ผ่านทาง Nvidia Control Panel ซึ่งสามารถที่จะใช้งานได้ทั้งบนคอมพิวเตอร์พีซีแบบตั้งโต๊ะและแบบโน๊ตบุ๊ค มีการตั้งค่าใดที่ควรจะต้องทำการปรับแต่งบ้างนั้นไปลองติดตามกันได้เลย
- ติดตั้งไดรเวอร์ล่าสุดของ NVIDIA
- ปรับความละเอียดและอัตราการรีเฟรชให้เหมาะสม
- ปรับการตั้งค่าสี
- ตั้งค่าการแสดงผลด้าน 3D
- ปรับแต่งคุณภาพการแสดงผลทางด้าน 3 มิติ
- กำหนดค่า PhysX
ติดตั้งไดรเวอร์ล่าสุดของ NVIDIA
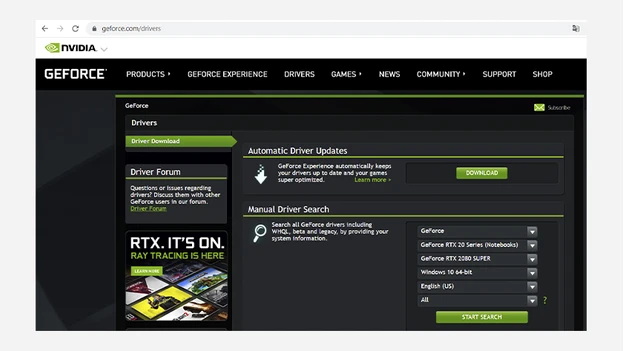
ก่อนที่เราจะเริ่มแก้ไขการตั้งค่า Nvidia Control Panel เราต้องแน่ใจว่าไดรเวอร์ GPU ของคุณเป็นเวอร์ชันล่าสุด การอัปเดตใหม่จาก NVIDIA มาพร้อมกับการแก้ไขและปรับปรุงประสิทธิภาพ ในขณะเดียวกันก็จะมีการเพิ่มการตั้งค่าใหม่หรือสองอย่างในแผงควบคุม Nvidia ในบางครั้ง
การอัปเดตไดร์เวอร์ใหม่นั้นสามารถทำได้โดยเข้าไปโหลดตัวติดตั้งไดร์เวอร์จากทาง NVIDIA โดยตรงที่ GeForce Driver โดยให้ทำการเลือกรุ่นและระบบปฎิบัติการให้ตรงกับที่คุณใช้งานอยู่ จากนั้นให้ทำการติดตั้งตามขั้นตอน
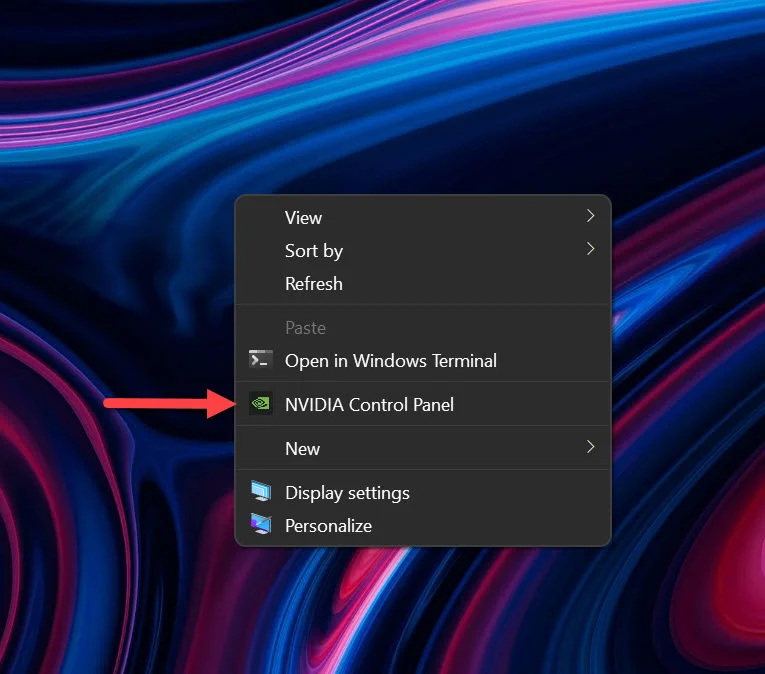
เมื่อทำการติดตั้งไดร์เวอร์เรียบร้อยแล้วให้ทำการเข้า Nvidia Control Panel โดยทำการคลิ๊กขวาที่หน้าจอ Desktop แล้วทำการเลือกตัวเลือก Nvidia Control Panel จากนั้นเราจะทำการตั้งค่ากัน
ปรับความละเอียดและอัตราการรีเฟรชให้เหมาะสม
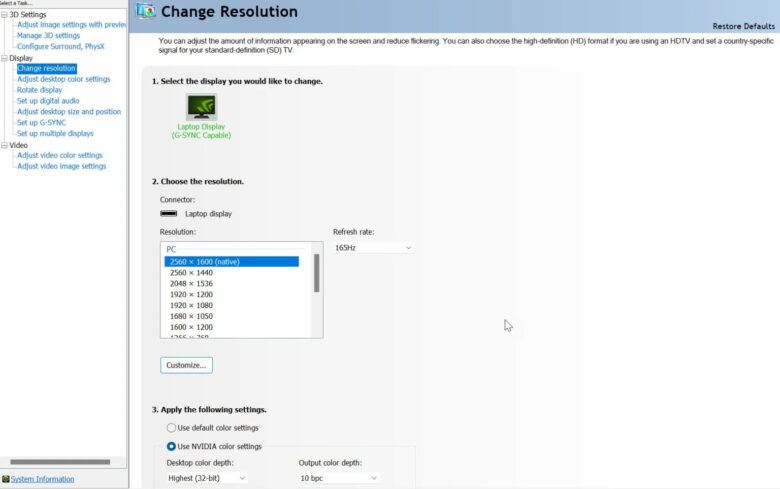
ก่อนอื่นเลยนั้นสิ่งแรกที่ควรทำก็คือการตั้งค่าความละเอียดหน้าจอและอัตราการรีเฟรชให้ตรงกับจอที่คุณทำการใช้งานอยู่ จริงๆ แล้วการตั้งค่าในส่วนนี้นั้นจะไม่ค่อยมีความจำเป็นเท่าไรมากนักเพราะโดยทั่วไปแล้วระบบปฎิบัติการ Windows จะทำการตั้งค่าดังกล่าวนี้ให้อยู่ในจุดที่สูงที่สุดตามที่หน้าจอสามารถรองรับได้อยู่แล้ว อย่างไรก็ตามแต่แล้วนั้นในหน้าจอ Nvidia Control Panel นั้นจะมีตัวเลือกในการปรับแต่งความละเอียดและอัตราการรีเฟรชที่มากกว่า วิธีการเข้าไปตั้งค่านี้ให้เลือกไปที่ตัวเลือก display settings ซึ่งอยู่ทางด้านซ้ายของหน้าจอ Nvidia Control Panel
โดยปกติแล้วนั้นคุณควรตั้งค่าความละเอียดหน้าจอให้ตรงกับที่หน้าจอของคุณสามารถรองรับได้ซึ่งจะมีการระบุเอาไว้ในตัวเลือกความละเอียดหน้าจอว่าเป็น native resolution อย่างไรก็ดีหากคุณใช้กราฟิกการ์ดที่ใช้ชิป GeForce RTX 3000 ซีรีย์ขึ้นไป คุณสามารถที่จะทำการเลือกตัวเลือกความละเอียดหน้าจอแบบอัปสเกลซึ่งจะมีการระบุเอาอยู่ตรงส่วนของ Dynamic Super Resolution (DL) แต่ทั้งนี้ไม่แนะนำให้ปรับใช้กับหน้าจอโหมด Desktop แบบปกติมากนักเพราะว่าจะทำให้การแสดงผลในส่วนของตัวอักษรบนหน้าต่าง Windows ต่างๆ มีการแสดงผลที่ผิดเพี้ยนผิดส่วน
ส่วนต่อมาที่ควรปรับแต่งก็คือ NVIDIA color settings ที่คุณควรเลือกทุกตัวเลือกไม่ว่าจะเป็น Desktop color depth, Output color depth, Output color color format และ Output dynamic range ให้เป็นตัวเลือกที่สูงมากที่สุดเพื่อให้การแสดงผลที่ดีที่สุด
หมายเหตุ – การปรับแต่งนี้นั้นไม่ส่งผลต่อความเร็วในการใช้งานใดๆ ทว่าเป็นการปรับให้การแสดงผลทั้งในส่วนของความละเอียดหน้าจอและอัตรารีเฟรชตรงกับที่หน้าจอที่คุณใช้งานมากที่สุด
ปรับการตั้งค่าสี
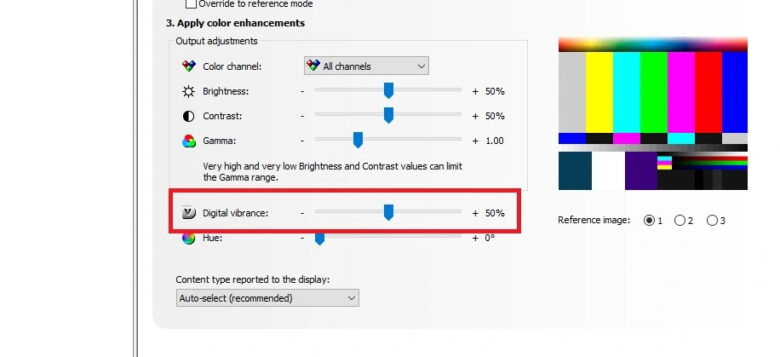
มาต่อกันที่ตัวเลือก Adjust desktop color settings ซึ่งส่วนนี้ให้คุณลองเล่นกับการตั้งค่าสีบนจอแสดงผลของคุณให้เป็นไปตามความชอบส่วนตัวของคุณมากที่สุด คุณสามารถปรับความสว่าง, คอนทราสต์และแกมม่าได้ในแถวแรก อย่าลังเลที่จะเลื่อนแล้วกดทำการทดสอบเพื่อดูผลลัพธ์ว่าเป็นไปตามความชอบของคุณหรือไม่ หากคุณไม่ชอบก็สามารถที่จะทำการเปลี่ยนแปลงย้อนกลับได้ดังเดิมอย่างง่ายดาย
ตัวเลือกการตั้งค่าที่น่าสนใจก็คือ Digital Vibrance ซึ่งการตั้งค่านี้จะเพิ่มความอิ่มตัวของสีและทำให้เฉดสีสว่างขึ้น สำหรับค่าที่แนะนำนั้นจะอยู่ที่ประมาณ 70% ถึง 80% จะออกมาได้ดูดีมากที่สุด(แต่ก็ขึ้นอยู่กับเกมที่คุณทำการเล่นด้วย)
ตั้งค่าการแสดงผลด้าน 3D
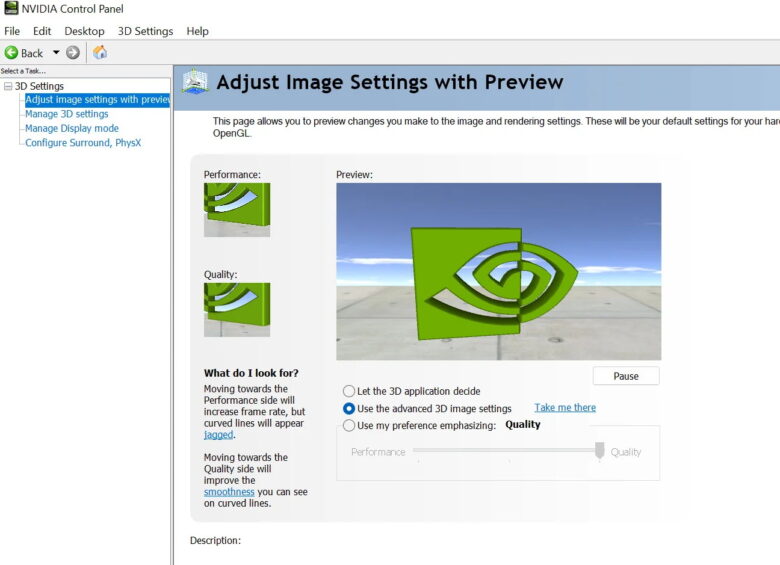
เมื่อคุณเปิด Nvidia Control Panel การตั้งค่า 3D จะเป็นการตั้งค่าแรกสุดที่คุณเห็นและสามารถทำการปรับค่าได้ ซึ่งในการปรับตั้งค่านั้นจะส่งผลโดยตรงกับการเล่นเกมหากเลือกที่ตัวเลือก Use the advanced 3D image settings แล้วนั้นคุณจะต้องเข้าไปตั้งค่าในส่วนของตัวเลือกต่างๆ ทางด้านการแสดงผล 3 มิติในหน้าจอ Manage 3D Settings แต่ถ้าคุณไม่อยากตั้งค่าอะไรให้วุ่นวายแล้วล่ะก็สามารถเลือกที่ตัวเลือก Use my preference emphasizing แล้วเลือกแถบเลือกไปทางด้าน Performance หรือ Quality ซึ่งทางฝั่ง Performance นั้นจะเน้นไปทางด้านการขับความแรงให้กับเฟรมเรทให้ได้มากที่สุด ส่วนการปรับไปทางด้าน Quality นั้นจะเป็นการขับที่เน้นไปทางด้านคุณภาพของภาพที่ได้รับซึ่งเฟรมเรทอาจจะลดลง
ปรับแต่งคุณภาพการแสดงผลทางด้าน 3 มิติ
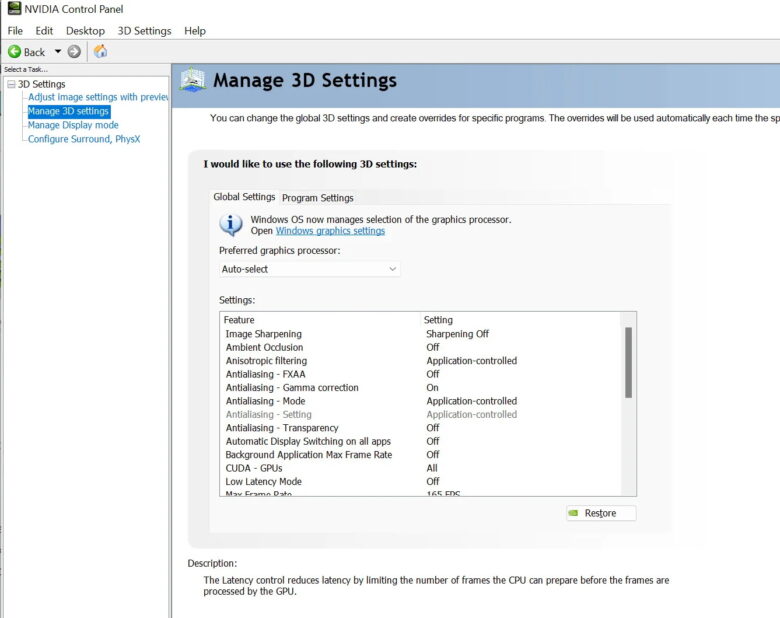
จากที่ได้บอกไว้ในตอนต้นว่าหากคุณเลือกตัวเลือก Use the advanced 3D image settings แล้วนั้น คุณสามารถที่จะเข้ามาทำการเลือกปรับค่าทางด้าน 3 มิติในแต่ละตัวเลือกได้เองในแท็บตัวเลือก Manage 3D Settings ซึ่งคุณควรทำการปรับแต่งตัวเลือกต่างๆ ดังต่อไปนี้
- Image Sharpening: Off — สำหรับตัวเลือกนี้นั้นจะเป็นการตั้งค่าความคมชัดของการแสดงผลภาพ 3 มิติ โดยทั่วไปแล้วตัวเกมจะมีความคมชัดอยู่แล้วตามความละเอียดของหน้าจอที่ใช้งาน ดังนั้นแล้วจึงไม่มีความจำเป็นที่จะต้องทำการเปิดใช้งานฟีเจอร์ดังกล่าวนี้แต่อย่างใด
- Anisotropic Filtering: Off — เช่นเดียวกันกับตัวเลือกแรก การกรองแบบแอนไอโซทรอปิกคือตัวเลือกที่กำหนดในการตั้งค่าในเกมได้ ดังนั้นจึงไม่มีประโยชน์ที่จะเปิดใช้งานนี้ใน Nvidia Control Panel
- FXAA – Antialiasing: Off — การลบรอยหยักโดยประมาณอย่างรวดเร็วหรือ FXAA เป็นโหมดการลบรอยหยักที่ยอดเยี่ยมซึ่งช่วยให้คุณปรับปรุงพื้นผิวในเกมด้วยต้นทุนที่ต่ำลง แต่ตัวเลือกดังกล่าวนี้นั้นสามารถที่จะทำการเลือกได้ในแต่ละเกมเช่นเดียวกัน ดังนั้นแล้วจึงไม่มีความจำเป็นที่จะต้องตั้งค่าในส่วนดังกล่าวนี้แต่อย่างใด
- Gamma Correction – Antialiasing: Off — การปิดการแก้ไขแกมมา ช่วยให้คุณปรับปรุงคุณภาพของภาพ 3 มิติที่ได้ออกมาดียิ่งขึ้น โดยเฉพาะในโปรแกรม OpenGL ทว่าเรื่องดังกล่าวนี้นั้นก็ไม่มีความจำเป็นอะไรเท่าไรนัก
- Mode – Antialiasing: Off — เช่นเดียวกับ FXAA โหมดนี้เป็นการตั้งค่ลดรอยหยักซึ่งเกมส่วนใหญ่ที่ใช้งานเอฟเฟคนี้ได้นั้นจะมีให้เลือกอยู่แล้ว ดังนั้นในจุดนี้คุณสามารถที่จะทำการปิดไปได้
- Background Max Frame Rate: 20 — หากคุณเป็นคนที่ชอบกด Alt+Tab เพื่อออกจากเกมบ่อยๆ มาที่โปรแกรมอื่นแล้วล่ะก็ คุณสามารถที่จะทำการประหยัดพลังงาน GPU บางส่วนที่ใช้ในการประมวลผลเกมได้โดยให้เปลี่ยน Background Max Frames เป็น 20 จะช่วยให้คุณจำกัดทรัพยากรให้กับเกมได้เป็นอย่างดีเหลือพอที่จะเอาไปใช้ในการประมวลผลในส่วนอื่นๆ
- CUDA – GPUS: ALL — สำหรับตัวเลือกนี้เป็นตัวเลือกเปิดการใช้งาน CUDA Cores ซึ่งควรจะทำการเลือกตัวเลือก All อยู่ตลอดเวลาเพื่อที่จะให้ CUDA Cores ทั้งหมดประมวลผล
- Low Latency Mode: Ultra — โหมดความหน่วงต่ำเป็นหนึ่งในคุณสมบัติที่น่าทึ่งที่สุดที่ Nvidia มอบให้กับเจ้าของ GPU ช่วยลดเวลาแฝงในการปรับเปลี่ยนเฟรมในแต่ละเฟรมเวลาเล่นเกมได้ ฟีเจอร์ดังกล่าวนี้นั้นไม่ส่งผลเสียต่อเฟรมเรทของเกมแต่จะช่วยให้เฟรมเรทของเกมแสดงผลออกมาได้ดีขึ้น
- Max Frame Rate: Desired Value or Off — หากคุณรู้อยู่แล้วว่าหน้าจอของคุณมี Refresh Rate สูงสุดอยู่ที่เท่าไรและไม่ต้องการให้การแสดงผลเฟรมเรทของหน้าจอเปลี่ยนไปมาบ่อยๆ จนส่งผลให้การเล่นเกมถูกสังเกตได้ว่าเฟรมเรทเปลี่ยนแปลง ดังนั้นแล้วคุณสามารถที่จะเลือกปรับให้ Max Frame Rate อยู่ที่ระดับสูงที่สุดเท่าที่คุณต้องการ แต่ถ้าหากคุณใช้หน้าจอที่รองรับฟีเจอร์ G-Sync แล้วล่ะก็ ให้คุณทำการเลือกตัวเลือกนี้เป็น OFF เอาไว้เพื่อที่จะเปลี่ยนไปใช้ฟีเจอร์ G-Sync แทน
- Open GL Rendering GPU: Select GPU here — สำหรับตัวเลือกนี้นั้นผู้ที่ใช้กราฟิกการ์ดเพียงแค่ตัวเดียวไม่มีความจำเป็นที่จะต้องปรับอะไร แต่หากคุณใช้โน๊ตบุ๊คที่มาพร้อมกับ GPU จำนวน 2 GPU แล้วล่ะก็ ให้คุณทำการปรับเลือกตัวเลือกนี้เป็นชิปกราฟิกที่ดีที่สุดของคุณ
- Power Management Mode: Prefer Max Performance — หากคุณเป็นเจ้าของโน๊ตบุ๊ค ให้ปล่อยตัวเลือกนี้ไว้ตามปกติเพื่อหลีกเลี่ยงการใช้ GPU สูงสุดตลอดเวลาอันเป็นผลที่จะทำให้อายุการใช้งานแบตเตอรี่ลดลง แต่ถ้าคุณใช้งานเครื่องคอมพิวเตอร์พีซีหรือไม่ได้กังวลเรื่องแบตเตอรี่เท่าไรนักให้คุณทำการเลือกตัวเลือกนี้เป็น Prefer Max Performance ซึ่งจะทำให้ชิปกราฟิกทำงานสูงสุดอยู่ตลอดเวลา(เป็นการบังคับให้ GPU ทำงานสูงสุดตลอดเวลาและทำให้เฟรมเรทที่ได้สูงมากที่สุด
- Shader Cache: Driver Default — ให้ทำการปล่อยตัวเลือกนี้ไว้ตามที่ได้มีการตั้งค่ามาเพราะการคอมไพล์และจัดเก็บข้อมูล Shader ของเกมบนพีซีนั้นต้องใช้ Shader Cache
- Monitor Technology: Depends on Monitor — หากคุณมีจอภาพที่มีเทคโนโลยีอัตรารีเฟรชแบบผันแปรได้อย่าง AMD Free Sync หรือ G-Sync ให้เลือก G-sync ที่ตัวเลือกนี้ อย่างไรก็ตามหากคุณใช้โน๊ตบุ๊คแล้วไม่เห็นตัวเลือกนี้แล้วล่ะก็เป็นไปได้ว่า Intel Optimus กำลังบล็อกตัวเลือกนี้อยู่ ซึ่งไม่มีอะไรมากที่คุณสามารถทำได้เพื่อใช้ G-Sync ยกเว้นกรณีที่โน๊ตบุ๊คของคุณมีสวิตช์ MUX หรือ Advanced Optimus ซึ่งจะช่วยให้คุณเปิดใช้งาน G-sync ได้
- Multi-Frame Sampled AA (MFAA): Off — MFAA เป็นเทคโนโลยีลบรอยหยักที่เป็นกรรมสิทธิ์ของ NVIDIA ซึ่งไม่มีประโยชน์มากนักในเกมส่วนใหญ่(เพราะไม่ค่อยจะมีเกมทำออกมารองรับเท่าไรมากนัก) ดังนั้นแล้วสำหรับตัวเลือกนี้ให้คุณเลือกปิดเอาไว้(ถ้าเกมไหนรองรับ MFAA แล้วล่ะก็คุณสามารถที่จะทำการเลือกตัวเลือกนี้ได้ในเกมอยู่แล้ว)
- Anisotropic Sample Optimization – Texture Filtering: On — Anisotropic Sample Optimation ช่วยปรับปรุงคุณภาพของภาพในเกมได้อย่างมากแถมไม่ส่งผลกระทบต่อประสิทธิภาพการทำงานมากนัก ดังนั้นเพื่อให้ได้ภาพของเกมออกมาดีที่สุดคุณควรเปิดใช้งานเพื่อความคมชัดของภาพและเพิ่มประสิทธิภาพของเกมไปในตัวอีกทางหนึ่งอีกด้วย
- Negative LOD Bias – Texture Filtering: Allow — สำหรับตัวเลือกดังกล่าวนี้ในบางกราฟิกการ์ดนั้นอาจจะไม่มีให้เลือก แต่ถ้าหากของคุณมีแล้วล่ะก็ให้ทำการตั้งค่า Negative LOD Bias – Texture Filtering เพื่อทำให้ความคมชัดของพื้นผิวในเกมมากขึ้นกว่าเดิม
- Quality – Texture Filtering: High Performance — ตัวเลือกการตั้งค่าการกรองพื้นผิวนี้ควรเลือกไว้ที่ระดับ High Performance เพราะจะช่วยทำให้คุณภาพของภาพในเกมที่ได้ดีมากขึ้นทว่าก็มีสิ่งที่คุณต้องแลกมานั่นก็คือความคมชัดของเกมที่คุณจะได้รับนั้นจะลดลงเล็กน้อย แต่ถ้าหากคุณมีเครื่องคอมพิวเตอร์พีซีหรือโน๊ตบุ๊คที่มีสเปคแรงๆ แล้วล่ะก็คุณสามารถที่จะเลือกตัวเลือกนี้เป็น Quality ได้เลย
- Trilinear Optimization – Texture Filtering: On — ตัวเลือกนี้เป็นการเปิดการกรองพื้นผิวเพื่อทำการเพิ่มประสิทธิภาพด้วยเทคนิค Trilinear ซึ่งจะทำให้พื้นผิวในเกมของคุณคมชัดมากขึ้น นอกจากการแสดงผลพื้นผิวในเกมจะดีขึ้นแล้วนั้นตัวเลือกนี้ยังช่วยส่งผลดีต่อประสิทธิภาพการเล่นเกมของคุณอีกด้วยต่างหาก
- Threaded Optimization: Auto — การตั้งค่าสำหรับการเพิ่มประสิทธิภาพเธรดคืออัตโนมัติ ให้ทำการคงไว้อย่างนั้นเพื่อใช้ CPU หลายคอร์ช่วยในการประมวลผลของเกม
- Triple Buffering: Off — หากคุณไม่ได้ทำการเปิดใช้ตัวเลือก V-Sync (ที่เป็นการบังคับเฟรมเรทให้เท่ากับเฟรมเรทสูงสุดของหน้าจออยู่เสมอแล้วล่ะก็) คุณก็ไม่มีความจำเป็นที่จะต้องเปิดใช้งาน Triple Buffering ดังนั้นสำหรับตัวเลือกนี้ให้ทำการปิดเอาไว้ได้เลย
- Vertical Sync: Off — ตัวเลือก V-Sync นี้นั้นจะเป็นการบังคับให้การแสดงผลเฟรมเรทของเกมทำได้สูงสุดเท่ากันกับเฟรมเรทสูงสุดที่หน้าจอของคุณรองรับ การเปิดตัวเลือกนี้นั้นจะช่วยทำให้การ์ดจอของคุณทำงานน้อยลง แต่ถ้าคุณมีหน้าจอที่รองรับเทคโนโลยีอย่าง AMD Free Sync และ G-Sync แล้วล่ะก็ คุณควรที่จะทำการปิดตัวเลือกนี้เอาไว้เนื่องจากว่าจะได้อัตราเฟรมเรทที่ดีและเหมาะสมมากกว่า
- DSR – Factors และ DSR – Smothness — สำหรับตัวเลือกนี้จะมีให้เลือกปรับได้เฉพาะผู้ใช้งานกราฟิกการ์ดที่เป็นชิป GeForce RTX 2000 Series ขึ้นไปเท่านั้น โดยคุณสามารถที่จะปรับในส่วนของ DSR – Factors ให้เป็นตามที่คุณต้องการเพื่อให้ชิปกราฟิกทำการเพิ่มความละเอียดหน้าจอด้วยเทคโนโลยี DLSS ในส่วนของตัวเลือก DSR – Smothness นั้นให้คุณทำการเลือกไปที่ 100% ได้เลยเพราะจะเป็นการช่วยให้ภาพที่ได้จากการอัปสเกลด้วยเทคโนโลยี DLSS นั้นมีความละเอียดสวยงามมากขึ้น
กำหนดค่า PhysX
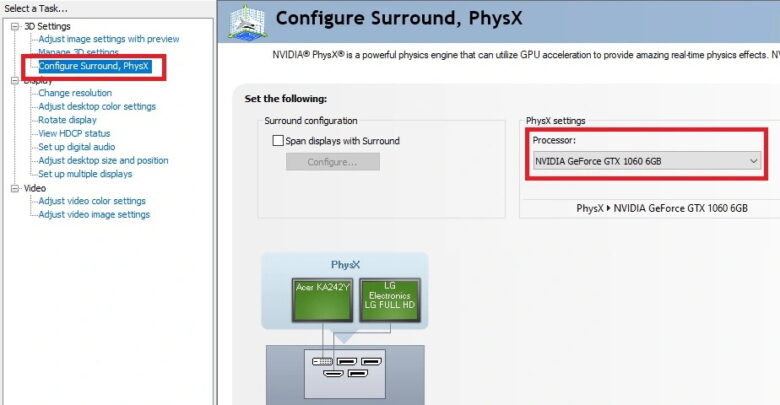
ท้ายสุดแล้วกับตัวเลือกที่หากเป็นสมัยอดีตนั้นถือว่าเป็นอะไรที่ว๊าวเป็นอย่างมาก ทว่าในปัจจุบันนี้นั้นอาจจะไม่ค่อยมีความจำเป็นมากสักเท่าไรนักกับการกำหนดค่า PhysX หรือการประมวลผลทางด้านฟิสิกส์ในเกมซึ่งในปัจจุบันนี้ไม่ค่อยจะมีเกมอะไรที่ออกมารองรับเทคโนโลยีนี้เท่าไรแล้ว แต่ถ้าหากคุณยังเล่นเกมเก่าๆ ที่รองรับเทคโนโลยี PhysX อยู่ล่ะก็ แนะนำให้ทำการปรับค่าในส่วนของหน้าจอที่จะแสดงผลเอาไว้ ซึ่งการปรับนี้นั้นไม่มีผลอะไรกับการเล่นเกมหากเกมนั้นไม่ได้รองรับเทคโนโลยีนี้
สรุป
การใช้เวลาเพียงเล็กน้อยในการปรับแต่งการแสดงผลผ่านทาง Nvidia Control Panel จะช่วยทำให้คุณได้รับประสิทธิภาพในการเล่นเกมดีมากยิ่งขึ้นกว่าที่เคยได้รับมาก่อน นอกไปจากนั้นคุณยังสามารถที่จะทำการปรับแต่งการแสดงผลของสีให้เหมาะสมกับความต้องการของตัวคุณเองได้อีกด้วยต่างหาก หวังเป็นอย่างยิ่งว่าคำแนะนำในการปรับแต่งดังกล่าวนี้นั้นจะช่วยให้ทุกท่านได้พบกับประสบการณ์ในการเล่นเกมที่ดีมากขึ้นกว่าเดิม
ที่มา : coolblue, exputer, digitaltrends