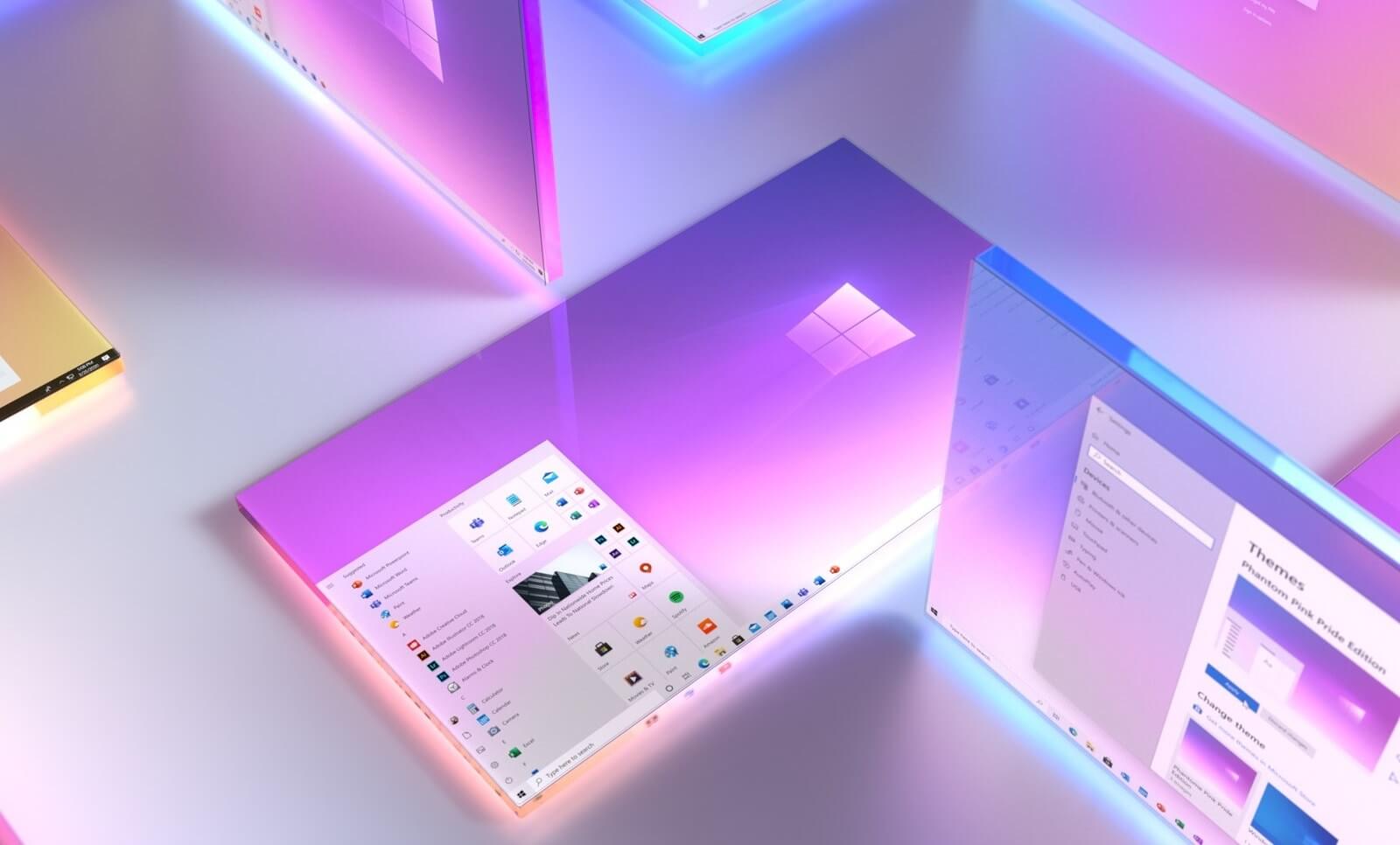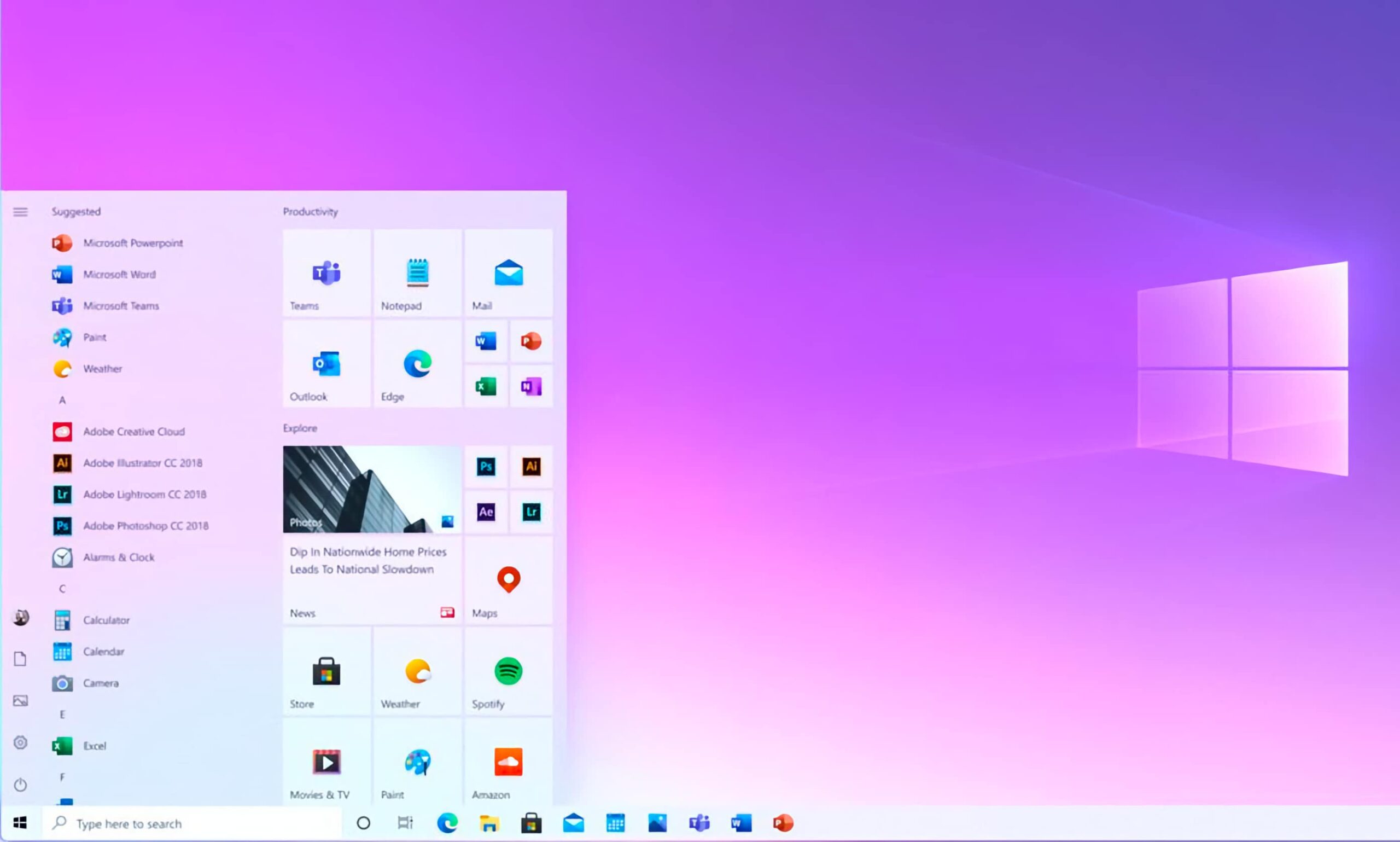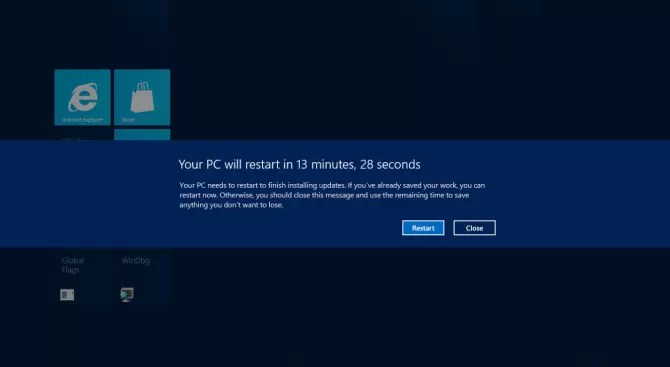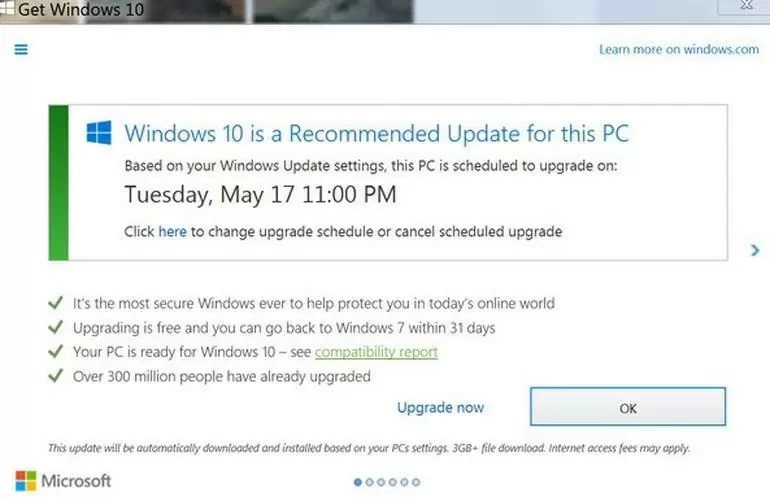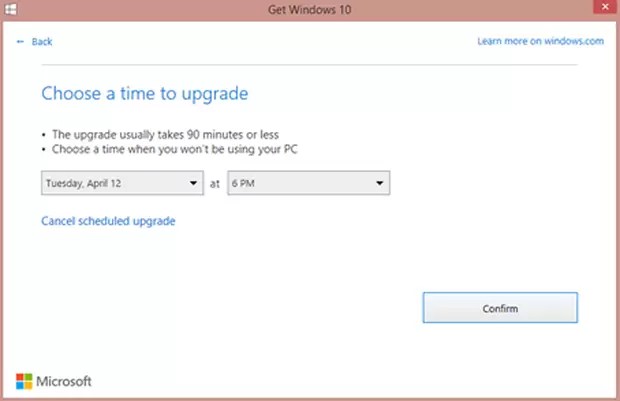Disk Management จัดว่าเป็นฟีเจอร์สำคัญอีกอันหนึ่ง ที่ช่วยจัดการฮาร์ดดิสก์ SSD และบรรดา Storage ต่างๆ ภายในคอม อยู่บน Windows มายาวนาน แต่หลายคนก็มักจะหาโปรแกรมจัดการพาร์ทิชั่น ที่เป็นแบบ 3rd party ที่เป็นโปรแกรมเสริมมาลงไว้ เนื่องจากมีฟังก์ชั่นที่ตอบโจทย์มากกว่า รวมถึงใช้งานง่าย แทนการใช้ฟีเจอร์ที่มากับ Windows 10 นี้ แต่ล่าสุด มีภาพของ Disk Management ตัวใหม่ ที่อ้างว่าจะมากับ Build 20175 ซึ่งเป็นเวอร์ชั่นล่าสุด น่าใช้กว่าเดิมมากมาย อีกทั้งมีฟีเจอร์แบบที่ไม่ต้องไปหาดาวน์โหลดโปรแกรมอื่นๆ มาใช้Disk Management จัดว่าเป็นฟีเจอร์สำคัญอีกอันหนึ่ง ที่ช่วยจัดการฮาร์ดดิสก์ SSD และบรรดา Storage ต่างๆ ภายในคอม อยู่บน Windows มายาวนาน แต่หลายคนก็มักจะหาโปรแกรมจัดการพาร์ทิชั่น ที่เป็นแบบ 3rd party ที่เป็นโปรแกรมเสริมมาลงไว้ เนื่องจากมีฟังก์ชั่นที่ตอบโจทย์มากกว่า รวมถึงใช้งานง่าย แทนการใช้ฟีเจอร์ที่มากับ Windows 10 นี้ แต่ล่าสุด มีภาพเวอร์ชั่นใหม่ ที่อ้างว่าจะมากับอัพเดตที่ใกล้เข้ามา น่าใช้กว่าเดิมมากมาย อีกทั้งมีฟีเจอร์แบบที่ไม่ต้องไปหาดาวน์โหลดโปรแกรมอื่นๆ มาใช้
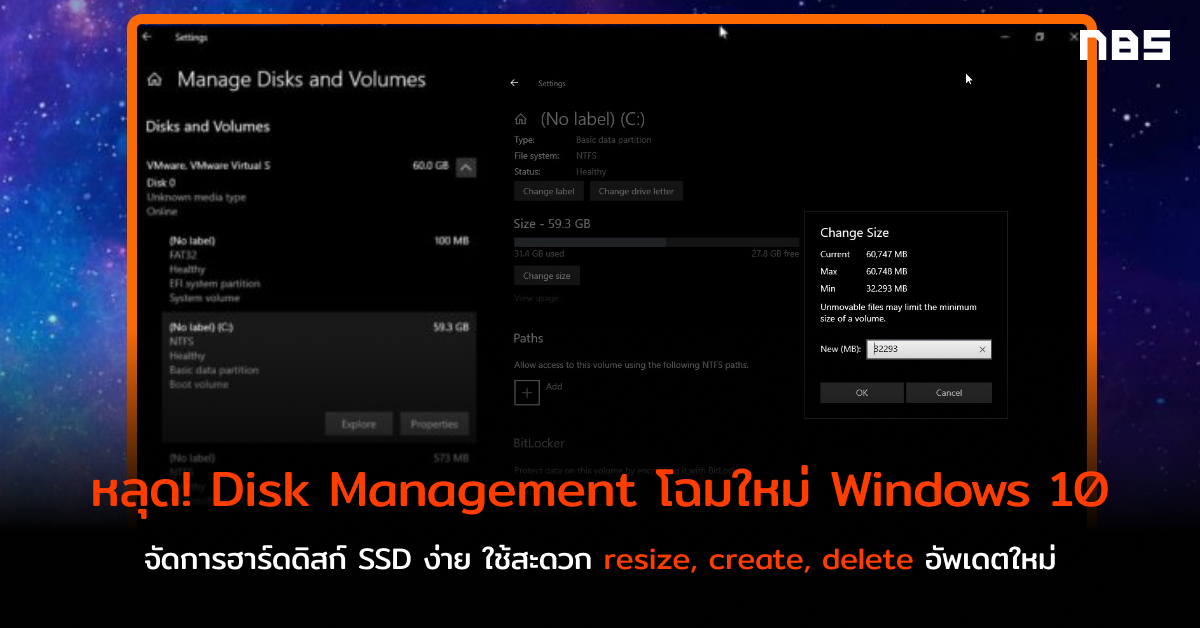
สำหรับDisk Management ใหม่นั้น คาดว่าจะมาพร้อมกับ Windows 10 Build ล่าสุด ที่ใกล้จะมีอัพเดตในไม่ช้านี้ โดยฟีเจอร์ดังกล่าวจะถูกซ่อนเอาไว้ สามารถเข้าถึงได้ใน “Manage Disks and Volumes” ตามลิงก์นี้ Settings > Storage และจะอยู่ใน Microsoft’s UWP principles
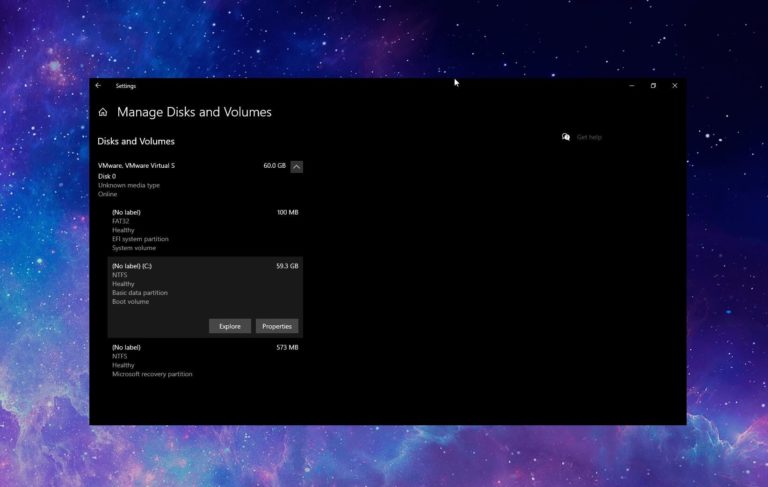
ในหน้าแรกของ Disk Management จะมีรายการของ Disk และ Drive ที่อยู่ภายในเครื่อง ในตัวอย่างนี้ จะมีเพียง 1 Disk แต่มี 2 Drive รวมถึง 2 unlabelled และพาร์ทิชั่น Recovery อีกหนึ่ง
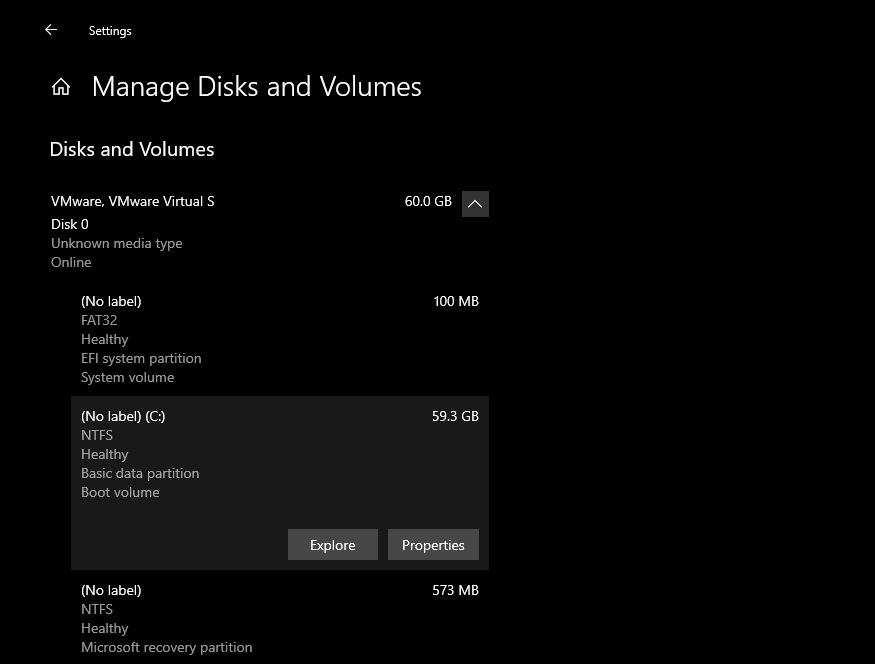
และเมื่อเลือกที่ Volume ก็จะเห็นตัวเลือก 2 อย่างคือ Explorer และ Properties หากเลือกที่ปุ่ม Explorer จะเป็นการเปิดดูพาร์ทิชั่นของดิสก์นั้นๆ ในหน้าต่างของ File Explorer ส่วนถ้าเลือกแบบที่สองหรือ Properties จะให้คุณสามารถจัดการ Volume ในไดรฟ์ได้
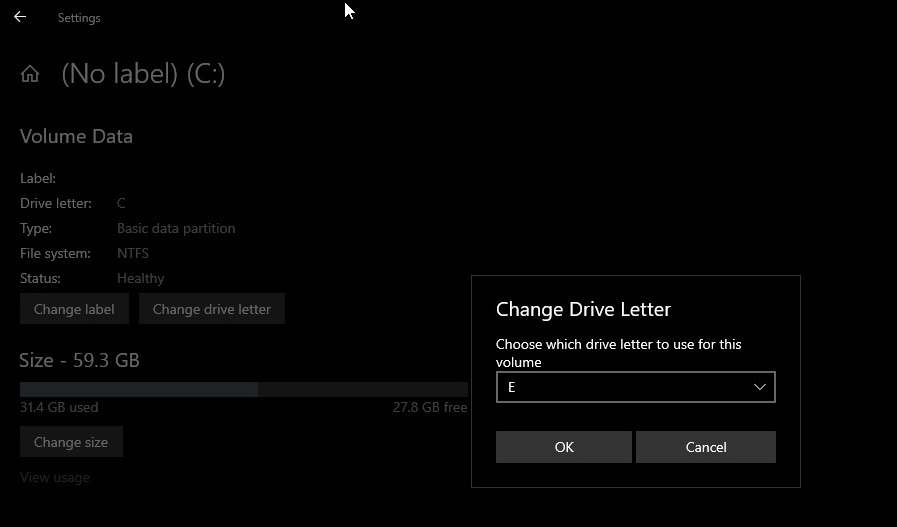
แต่ถ้าต้องการจัดเรียง Drive letters ใหม่ จะมีเครื่องมือที่ช่วยในการเปลี่ยนชื่อไดรฟ์ แค่เลือก Volume ที่ต้องการและเปิดไปที่ Properties และคลิ๊กเพื่อเข้าไปที่ “Change Drive Letter” ในหน้าของเมนูดรอปดาวน์ จะสามารถเลือก Drive Letter ก็จะเหมือนแบบเดิมก็คือ ตัวอักษรที่ไม่ได้ใช้อยู่บนไดรฟ์อื่นเท่านั้น ที่สามารถปรับเปลี่ยนได้
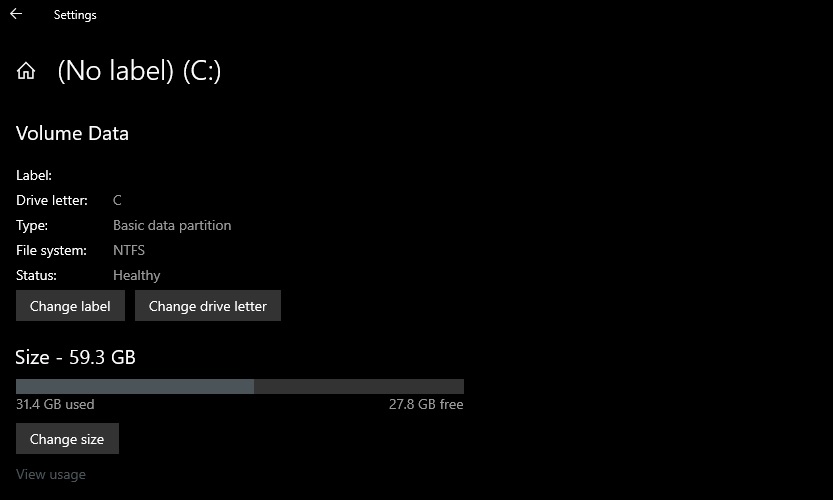
และในหน้านี้ยังมีภาพกราฟิกของความจุบนพื้นที่การเก็บข้อมูลที่มีอยู่ในคอม และถ้าต้องการปรับเปลี่ยนความจุ ให้เลือก “Change Size” ก็จะมี Popup ที่ระบุความจุของดิสก์ไดรฟ์ปรากฏขึ้นมา คุณสามารถเลือก Shrink เพื่อจัดสรรพื้นที่ว่างที่เหลืออยู่ได้ตามปกติ
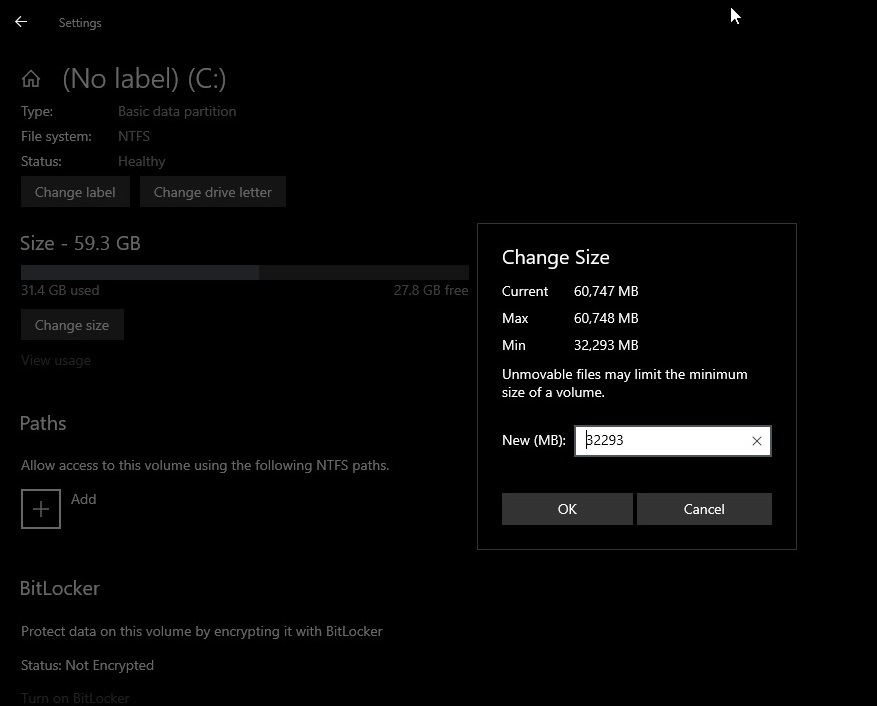
การเปลี่ยนแปลงที่จะเกิดขึ้นใหม่บน Disk Management นี้เป็นแค่บางส่วนเท่านั้น และยังดูเป็นเพียงฟังก์ชั่นเล็กน้อย หากเทียบกับโปรแกรมอื่นๆ แต่อย่างไรก็ดี ก็เป็นแนวโน้มที่น่าสนใจในการเปลี่ยนแปลงหลายๆ ส่วนของ Windows 10 ที่จะได้รับการอัพเกรดต่อไป
ที่มา: DiskManagement Windows 10
from:https://notebookspec.com/leak-new-disk-management-windows-10/530479/