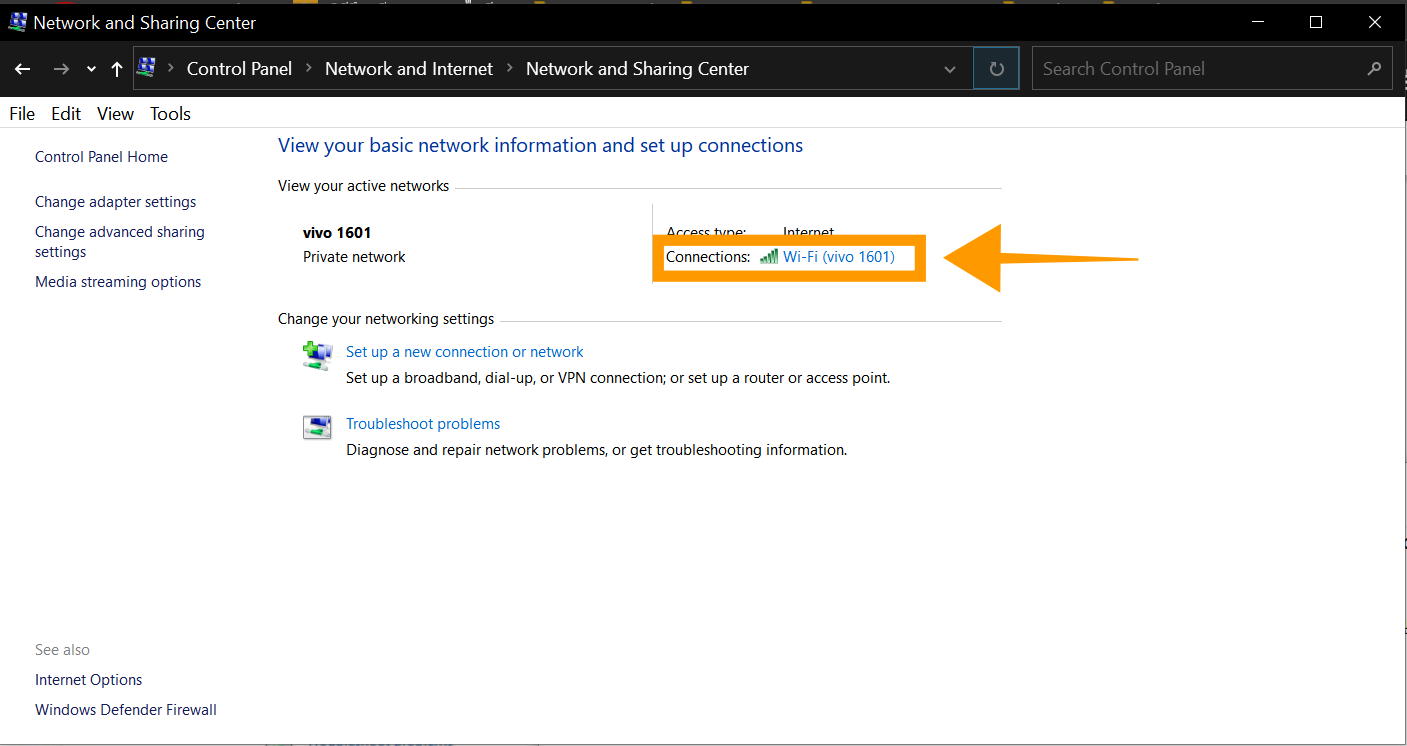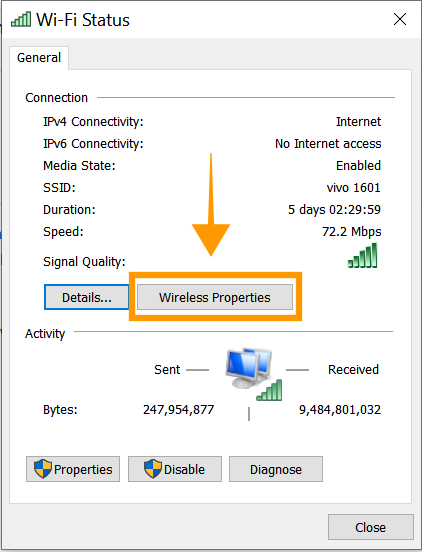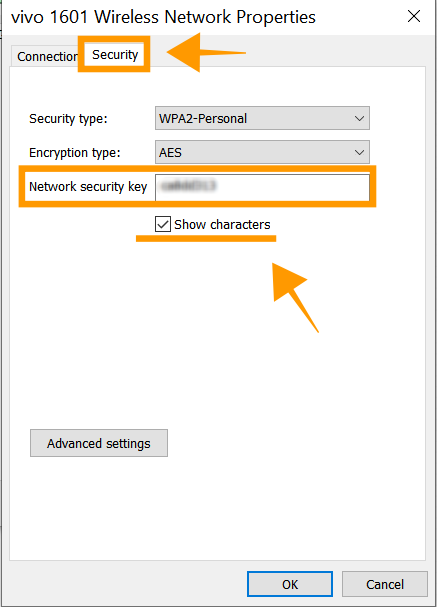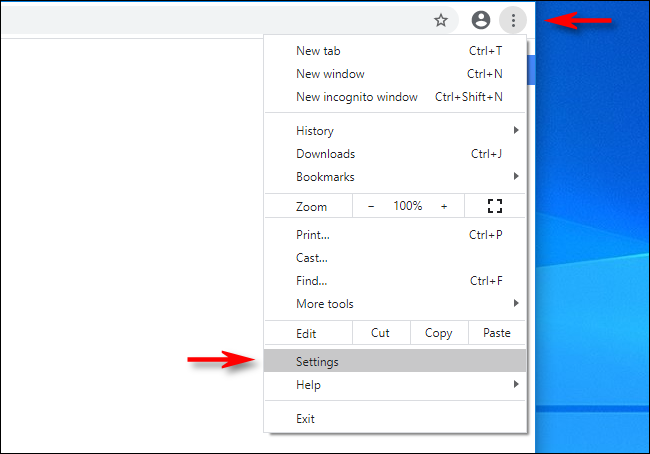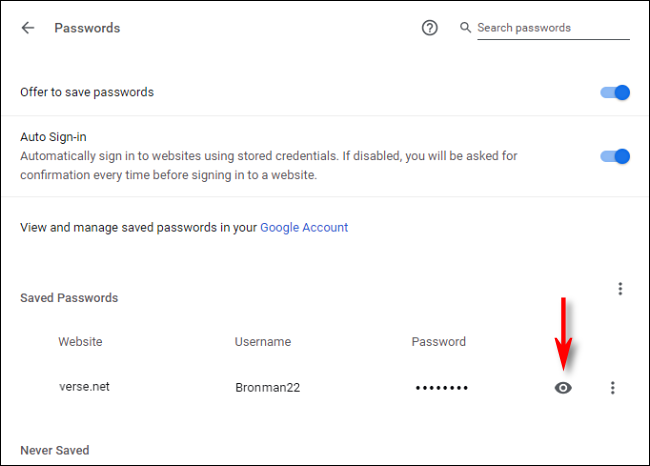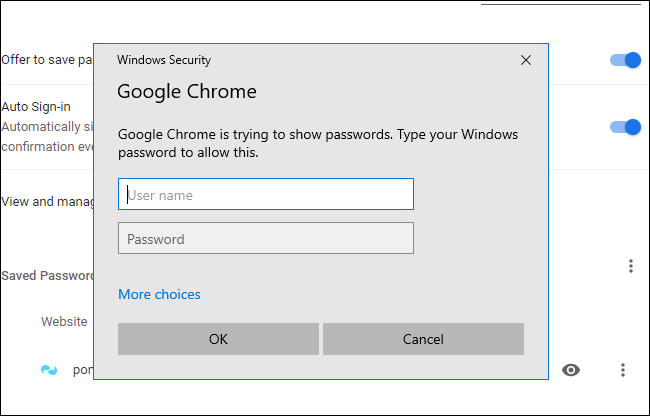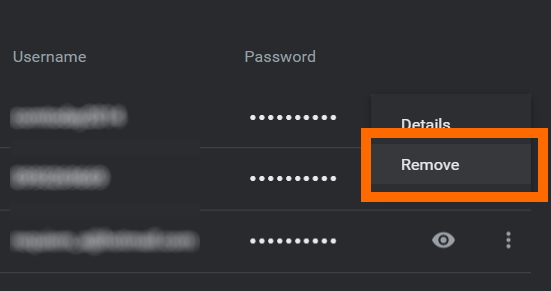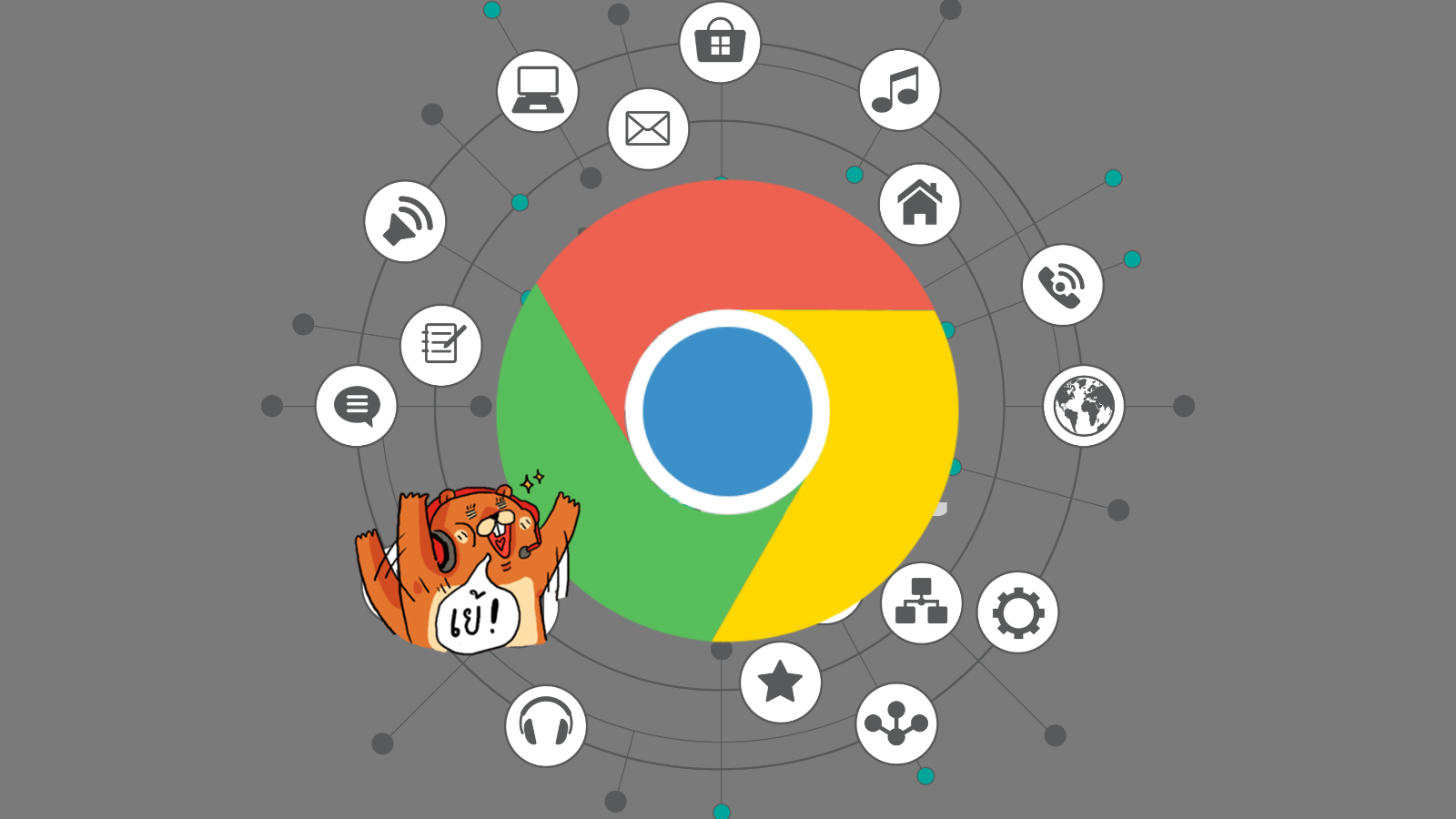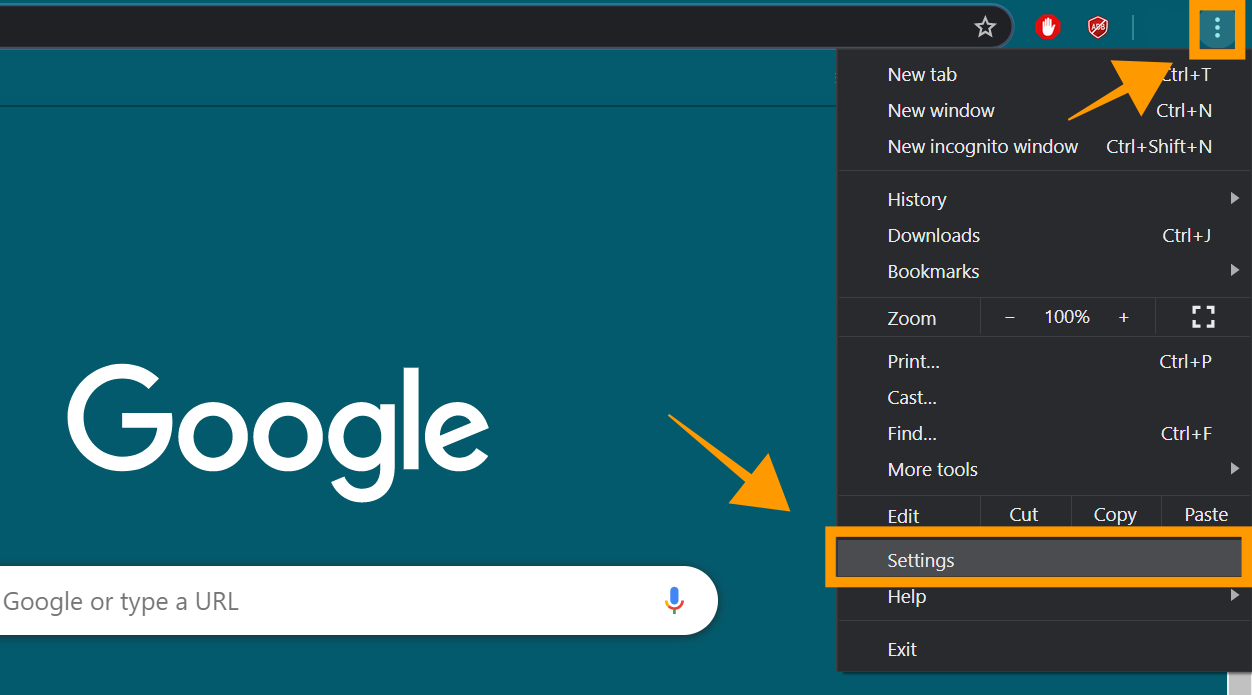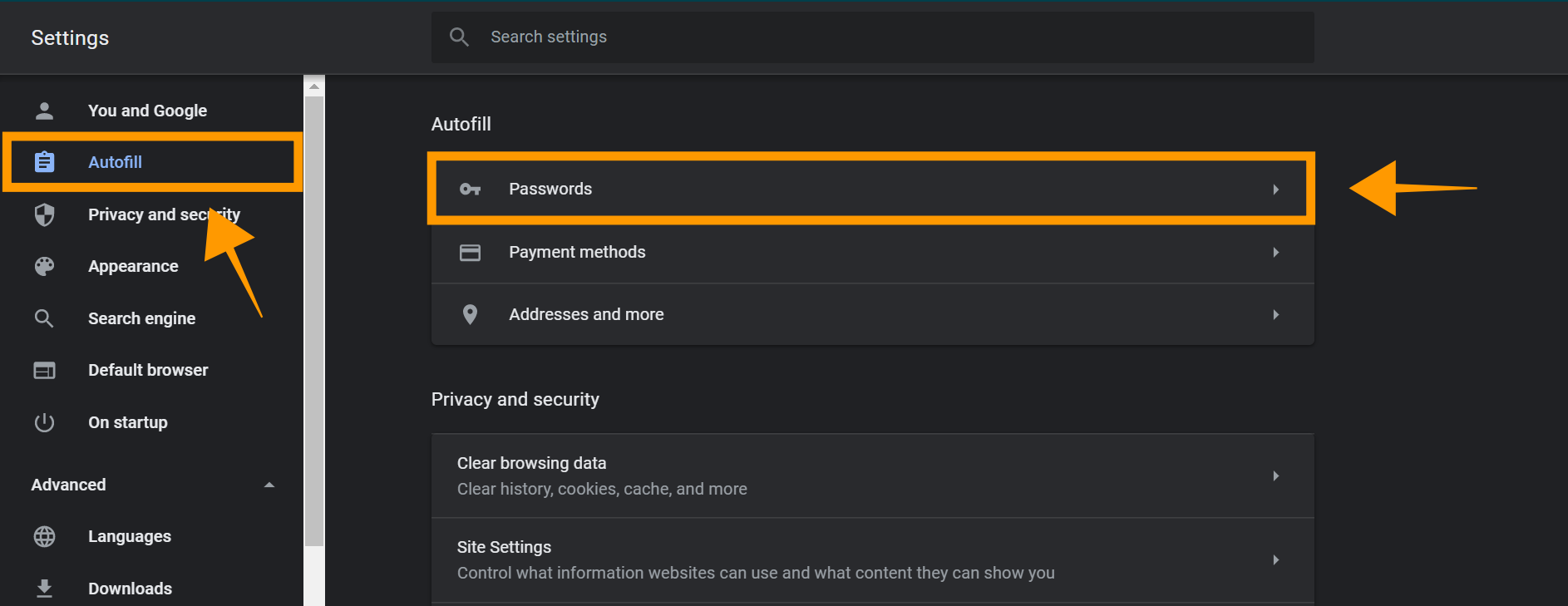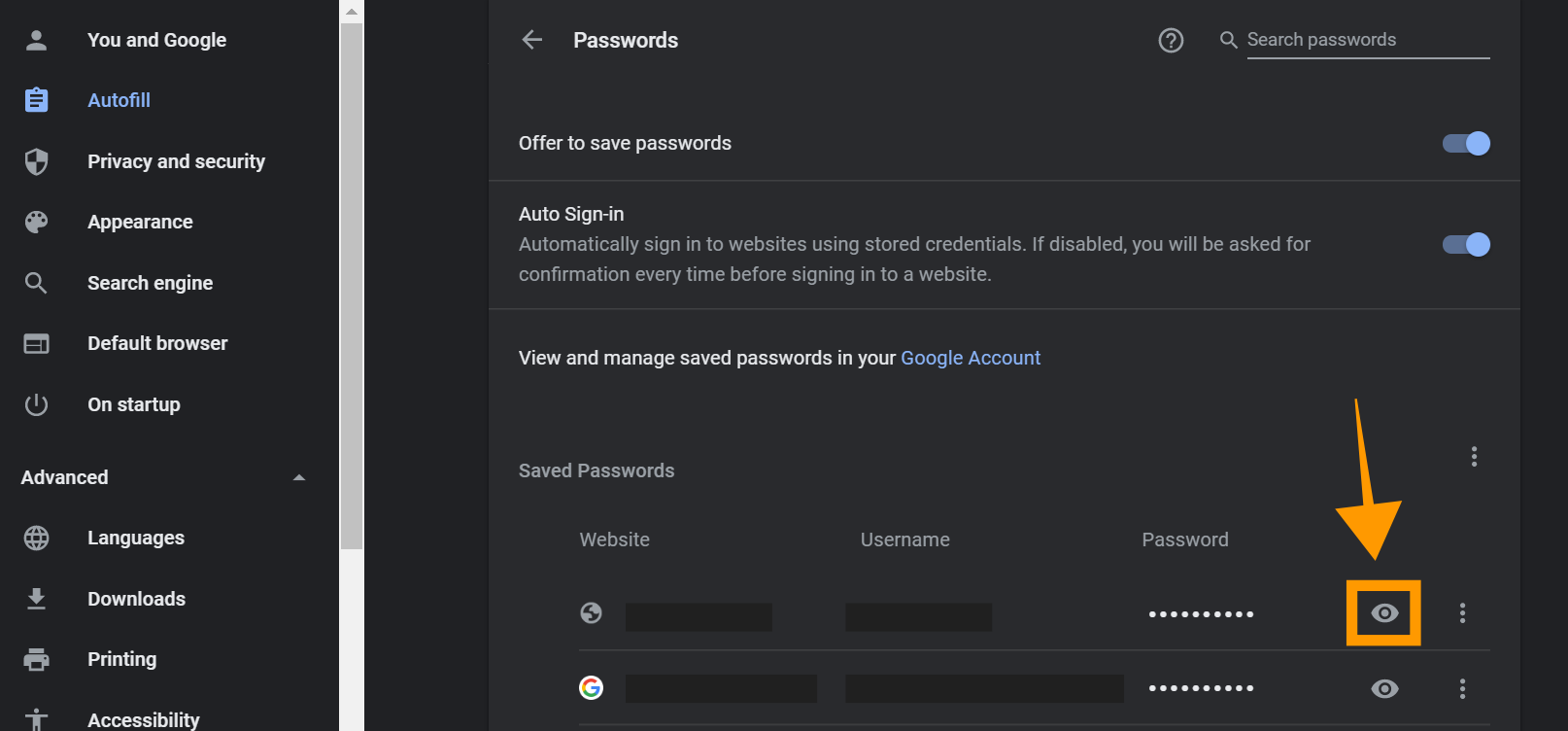กรณีที่เราลืมรหัสผ่าน Apple ID หรือต้องการรีเซ็ตเพื่อเปลี่ยนรหัสผ่าน ขณะนี้ Apple ได้ปรับเปลี่ยนขั้นตอนการรีเซ็ตรหัสผ่านในเว็บไซต์รูปแบบใหม่ เรามาดูกันว่าการรีเซ็ตรหัสผ่านที่อัปเดตในปี 2018 มีขั้นตอนอย่างไรบ้าง
ขั้นตอนการรีเซ็ตรหัสผ่าน Apple ID กรณีลืมรหัสผ่าน
สิ่งที่ต้องมีก่อนรีเซ็ตรหัสผ่านก็คือ อีเมลที่ใช้สมัคร Apple ID และเบอร์โทรศัพท์
1. ไปที่ iForgot – Apple ID > กรอกอีเมลที่ใช้ลงชื่อ Apple ID

2. กรอกเบอร์โทรศัพท์ให้ตรงกับที่ระบุไว้ ระบบจะส่งรหัสการตรวจสอบยืนยัน Apple ID ไปยังข้อความบนโทรศัพท์ของคุณ

3. ให้นำรหัสการตรวจสอบยืนยันมากรอกในแบบฟอร์มด้านล่าง

หากคุณยังใช้เบอร์โทรนี้อยู่ แต่ไม่ได้รับรหัสทางข้อความ ให้เลือก ไม่ได้รับรหัสการตรวจสอบยืนยันใช่ไหม? จากนั้นก็ลองเลือกให้ส่งอีกครั้ง
กรณีที่ไม่ใช้เบอร์โทรศัพท์นี้แล้ว ให้เลือก ไม่ใช้หมายเลขนี้อีกต่อไปใช่ไหม? ระบบก็จะให้คำแนะนำการรีเซ็ตรหัสผ่านด้วยวิธีอื่นๆ 3 วิธี (ทีมงานระบุไว้ท้ายบทความ) ที่ไม่ต้องใช้เครื่องหรือเบอร์โทรเดิมของเรา
4. กรอกข้อมูลบัตรเครดิตที่ผูกกับ iCloud ของเรา

5. จากนั้นก็เปลี่ยนรหัสผ่านได้เลย ส่วนคำแนะนำในการตั้งรหัสผ่านจะต้องมีตัวอักษรภาษาอังกฤษพิมพ์เล็กและพิมพ์ใหญ่ พร้อมกับตัวเลข ผสมรวมกันอย่างน้อย 8 ตัวขึ้น

กรณีที่ไม่มีข้อมูลบัตรเครดิต/เดบิต หรือกรอกข้อมูลแล้วไม่สามารถใช้งานบัตรได้ ให้คลิกเลือก ไม่สามารถเข้าถึงบัตรนี้ใช่ไหม?

Apple ก็จะให้คำแนะนำอยู่ 3 ข้อดังนี้
- กรณีที่คุณซื้อเครื่องใหม่ หรือต้องตั้งค่าเข้าอุปกรณ์เครื่องใหม่ เราก็สามารถรีเซ็ตรหัสผ่านระหว่างการตั้งค่าเข้าอุปกรณ์เครื่องใหม่ได้
- ใช้เครื่องของคนอื่นหรือเพื่อน รีเซ็ตรหัสผ่านด้วยแอป ค้นหา iPhone ของฉัน หรือ Find my iPhone
- ไปพบพนักงานตามร้านผู้ให้บริการที่ได้รับอนุญาตจาก Apple เช่น Studio 7, iCare เพื่อให้พนักงานช่วยเหลือการรีเซ็ตรหัสผ่านด้วย iPhone, iPad, iPod Touch เครื่องอื่นๆ หาก Apple Store ประเทศไทยเปิดแล้ว ก็สามารถของความช่วยเหลือจากพนักงานใน Apple Store ได้เช่นกัน
และนี่ก็เป็นวิธีการเปลี่ยนหรือรีเซ็ตรหัสผ่าน Apple ID ใหม่ กรณีที่ลืมรหัสผ่านที่ทีมงานได้นำมาแนะนำและอัปเดตวิธีการล่าสุด จากเดิมเราจะต้องยืนยันและกดลิงค์การรีเซ็ตรหัสผ่านจากอีเมล์ ตอนนี้ก็เปลี่ยนมาใช้วิธีการยืนยันผ่านเบอร์โทรศัพท์และจัดการในเว็บไซต์ทั้งหมด
from:https://www.iphonemod.net/how-to-reset-apple-id-password-update-2018.html