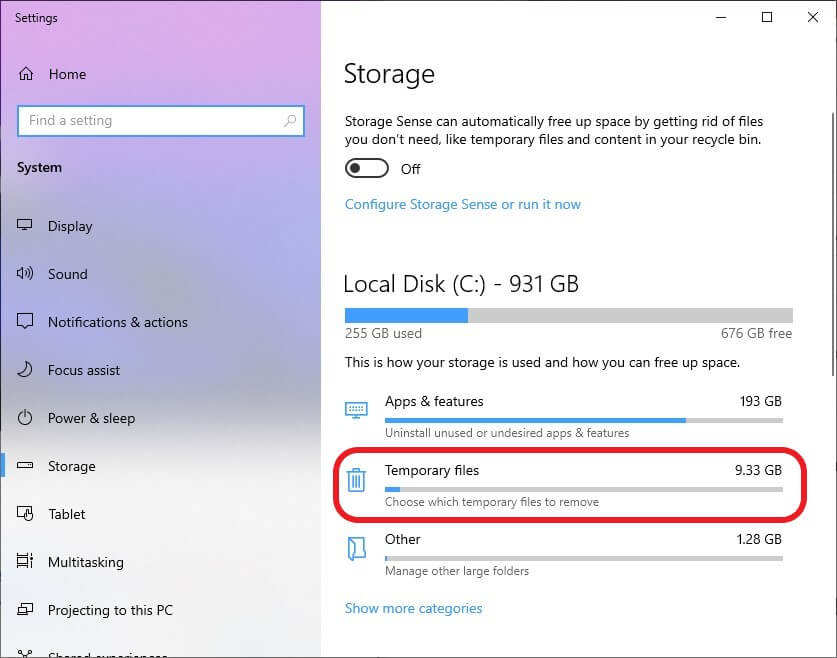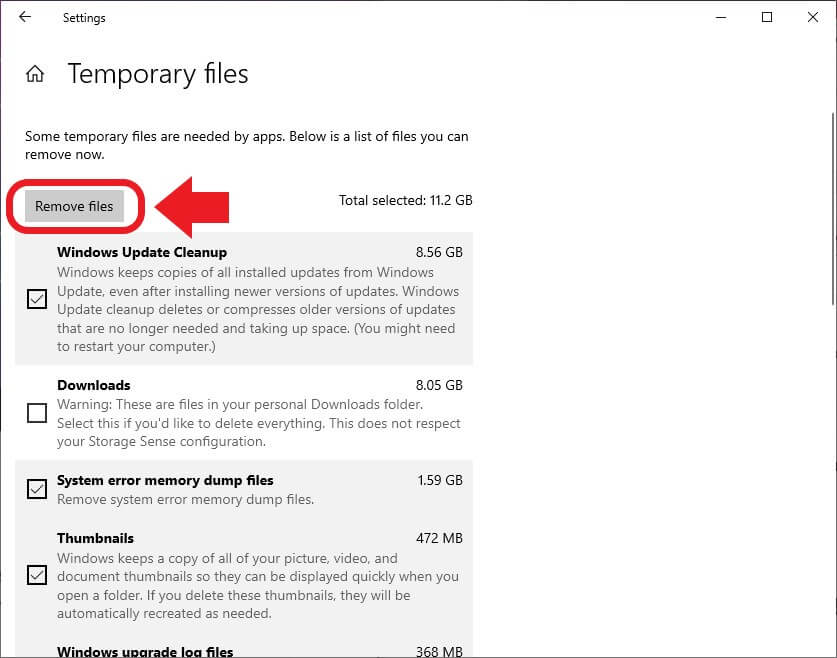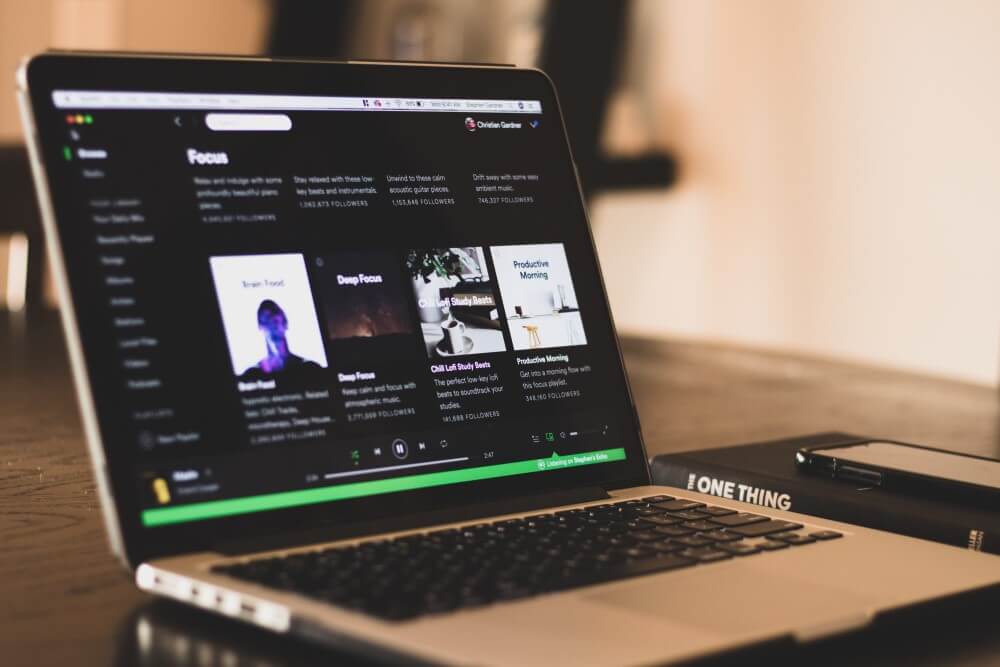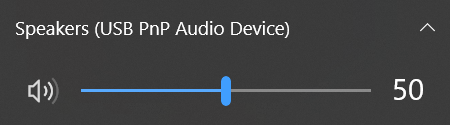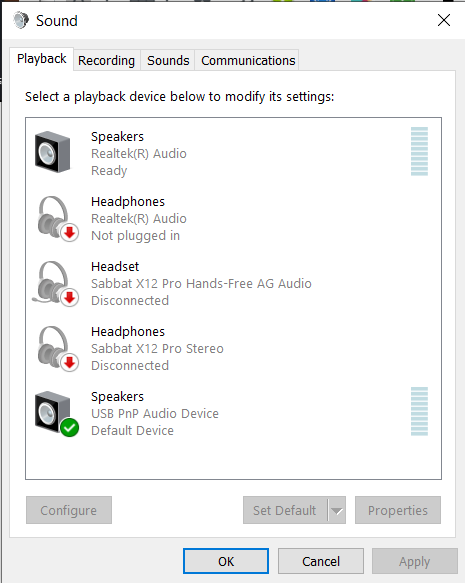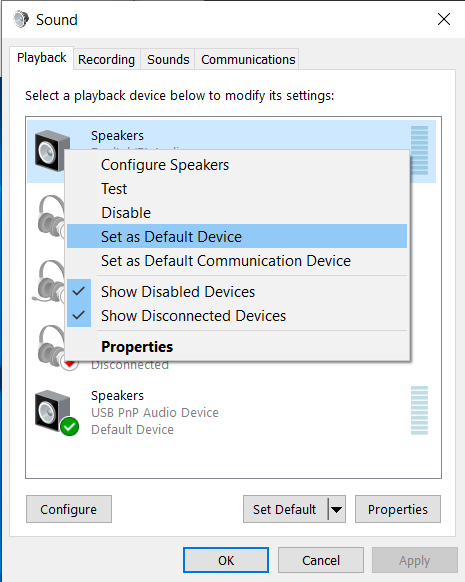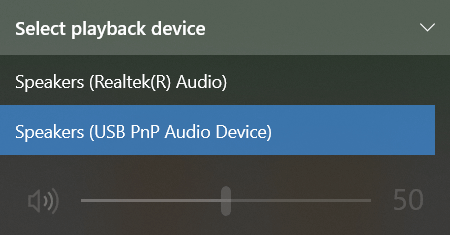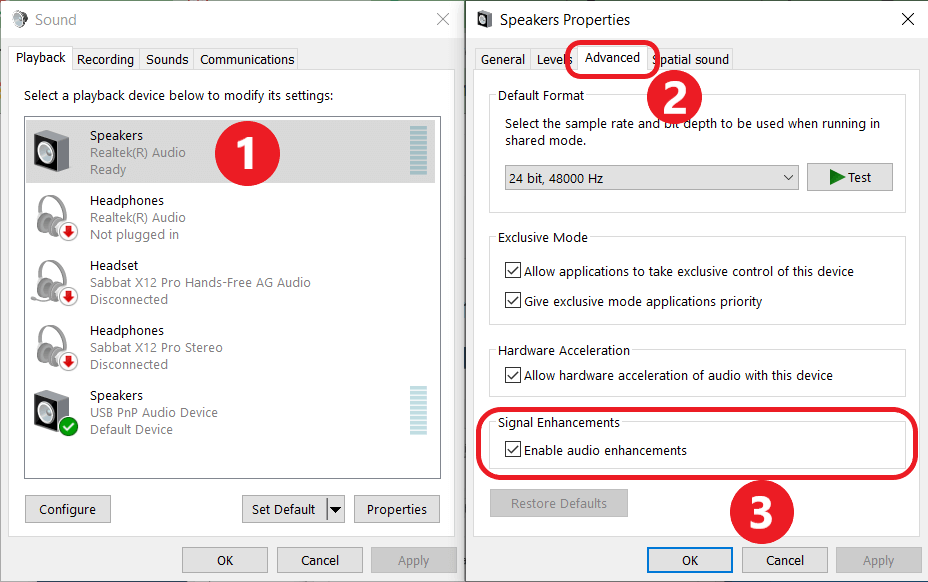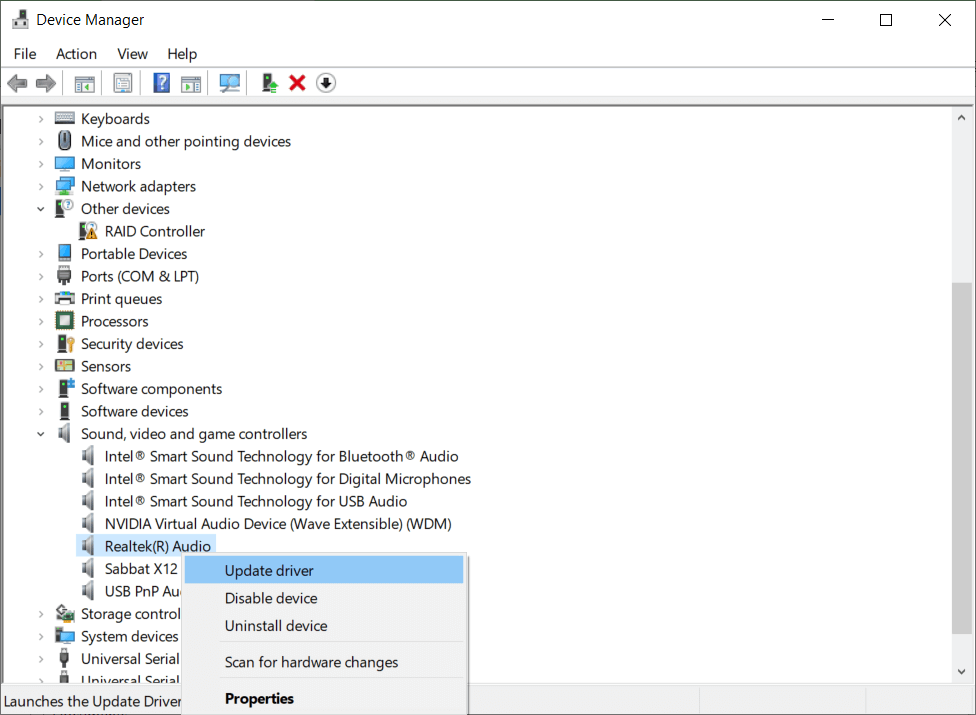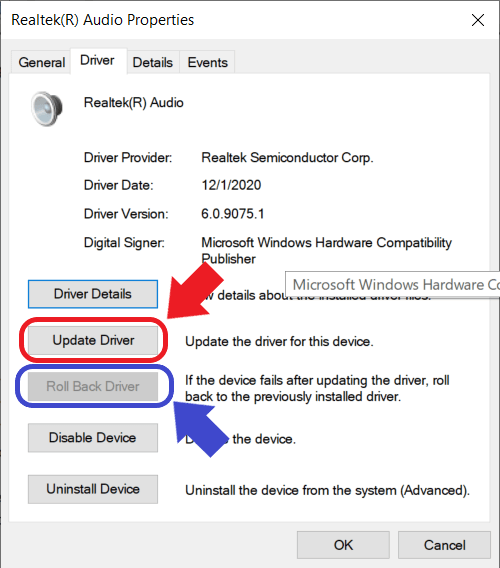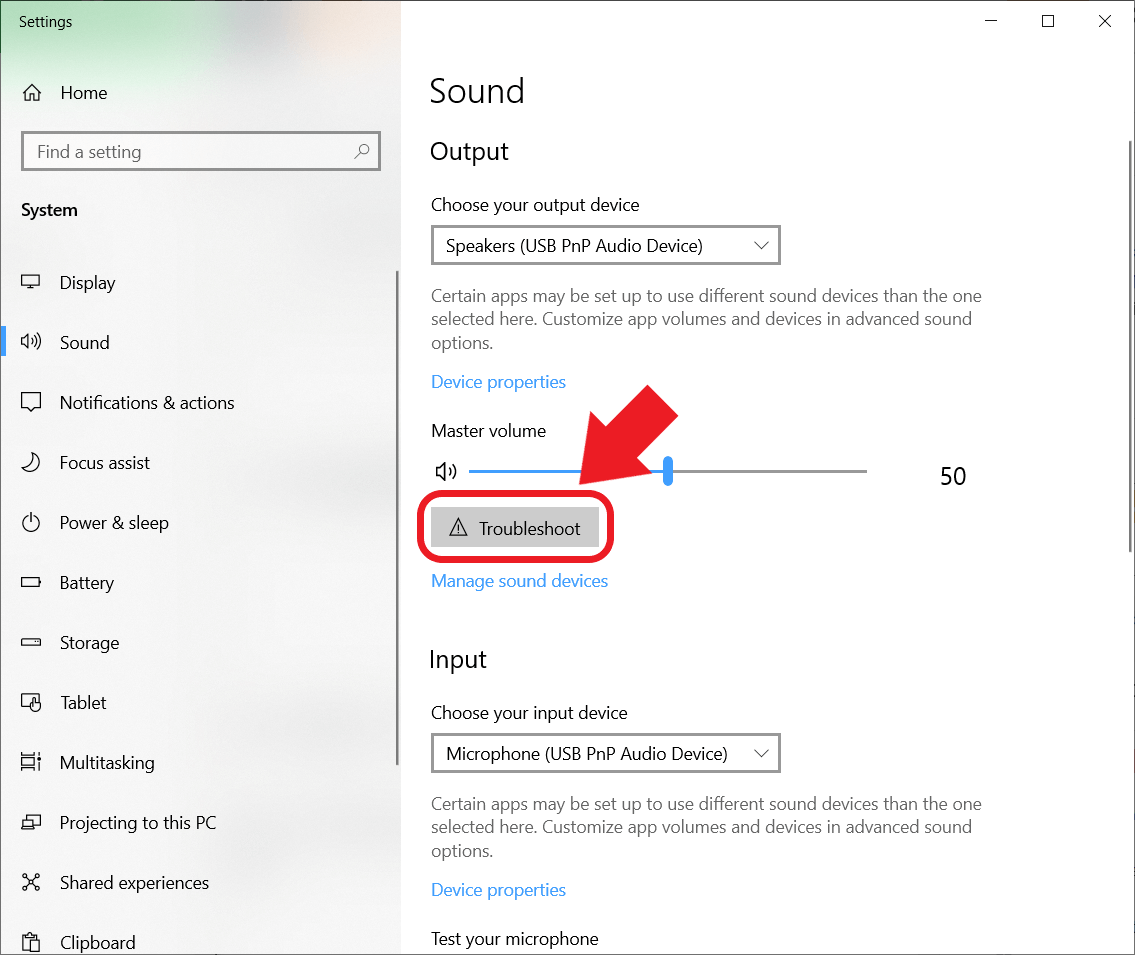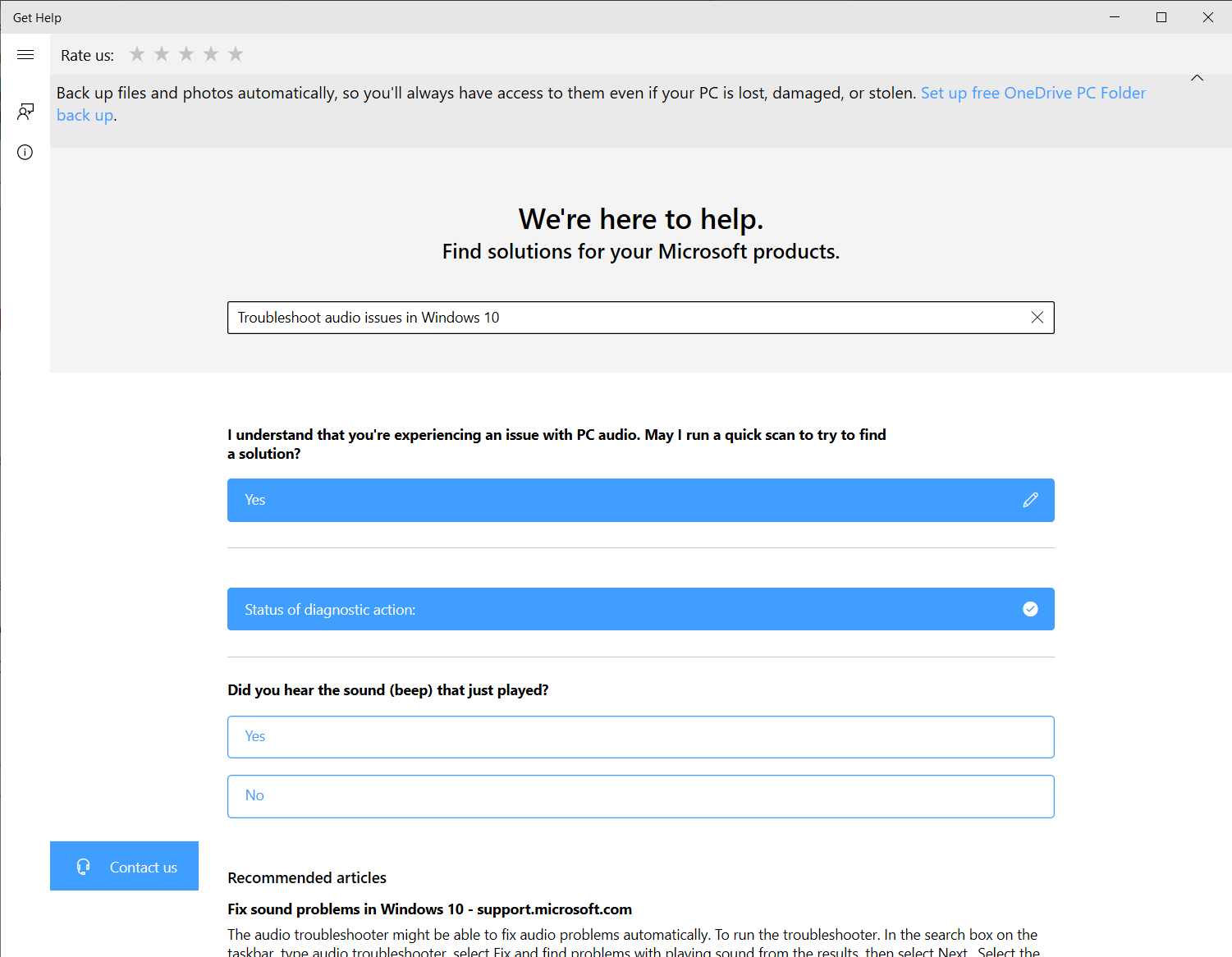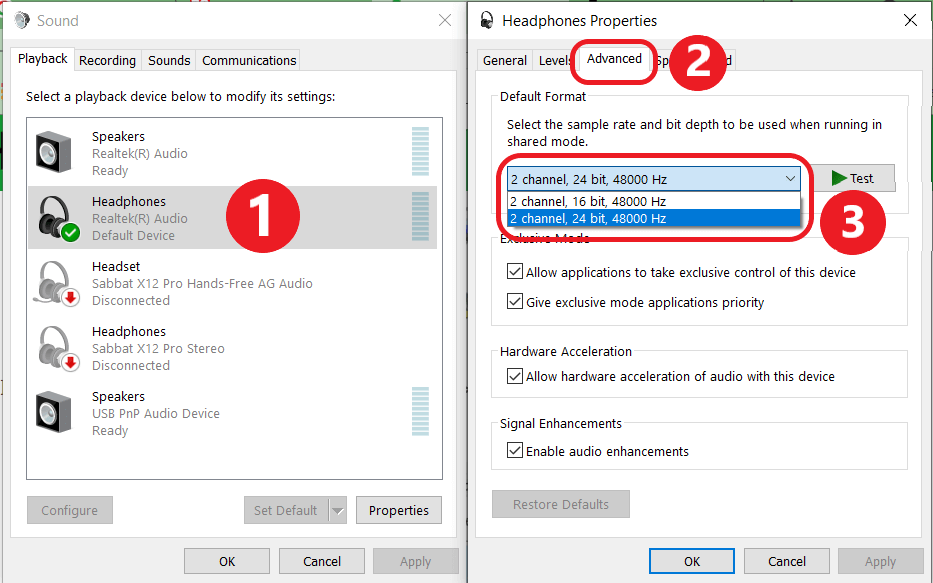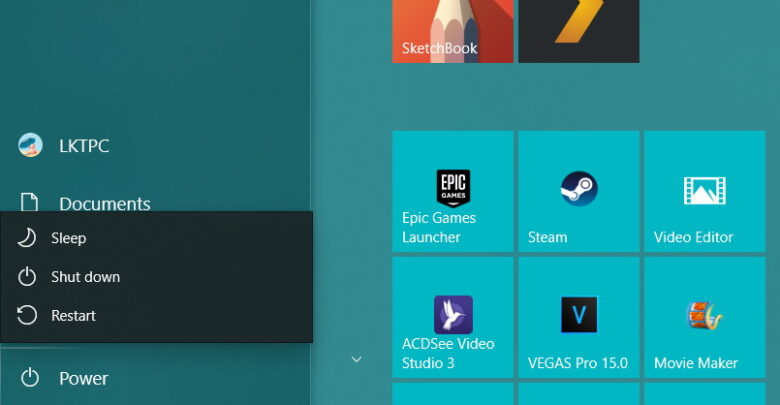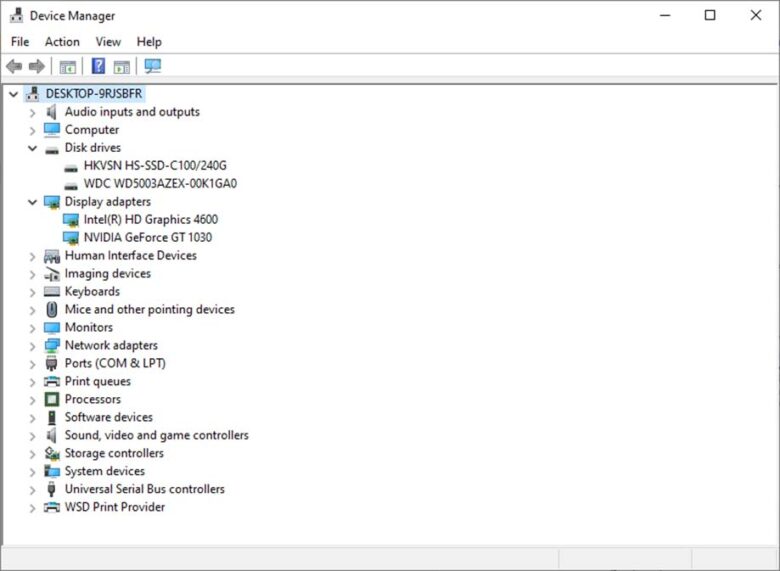โน๊ตบุ๊คช้ามากไม่เหมือนซื้อมาใหม่ ๆ เลย ทำตาม 7 ขั้นตอนนี้เร็วดังเดิมแน่นอน!

ตอนนี้โน๊ตบุ๊คกลายเป็นคอมพิวเตอร์เครื่องสำคัญของใครหลายคนไปแล้ว ยิ่งยุคนี้ที่การ์ดจอยังแพงอยู่ก็มีเกมเมอร์หันมาใช้เกมมิ่งโน๊ตบุ๊คกันเยอะ แล้วปัญหาโน๊ตบุ๊คช้ามากหลังจากใช้งานไปสักพักก็เป็นปัญหาที่เลี่ยงไม่ได้อย่างแน่นอน แต่ปัญหาเครื่องอืดทำงานไม่เร็วทันใจเหมือนซื้อมาวันแรก ๆ นั้นสามารถแก้ไขได้ด้วยตัวเอง และเป็นวิธีการง่าย ๆ ที่ทำตามไม่กี่ขั้นตอนเท่านั้น
สำหรับวิธีการในบทความนี้ที่หยิบมาแนะนำกันนั้นสามารถเอาไปทำตามได้ทั้งโน๊ตบุ๊คที่ใช้งานมาสักระยะหรือมีคอมเก่าใช้งานมาหลายปีแล้วไม่ได้ยุ่งอะไรกับมันเลย แล้วคิดว่าควรจัดการเครื่องให้กลับมาทำงานได้ดีตามเดิม ก็สามารถอ่านแล้วทำตามขั้นตอนในบทความนี้ได้ทันที
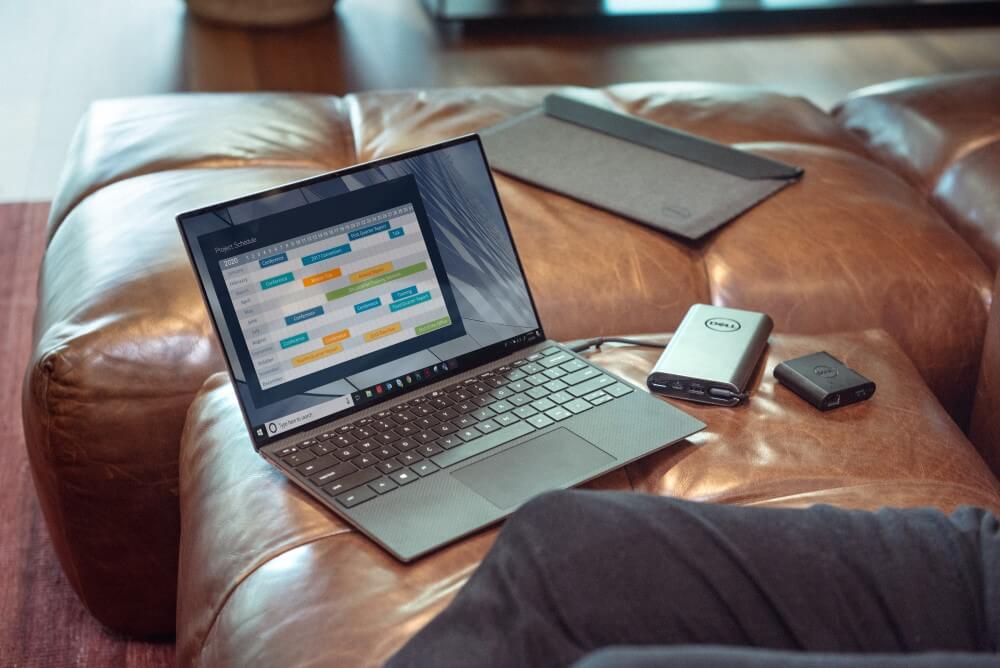
7 ขั้นตอนแก้ปัญหาโน๊ตบุ๊คช้ามากไม่กี่ขั้นตอนก็เสร็จแล้ว
วิธีการแก้ปัญหาโน๊ตบุ๊คช้าทำงานไม่ทันใจสามารถใช้ฟีเจอร์ที่ Microsoft ใส่มาให้ใน Windows 10 ได้ทั้งหมด ไม่ต้องโหลดโปรแกรมใด ๆ มาติดตั้งเพิ่มเติมอย่างแน่นอน ซึ่งทั้ง 7 ขั้นตอนจะมีดังนี้
- เช็คเครื่องกันก่อนว่าแรมพอใช้ไหม
- ได้ Defragment Harddisk ในเครื่องหรือยัง
- สแกนไวรัสลบ Malware และไวรัสออกไปด้วย
- โปรแกรมที่รันตอนเปิดเครื่องเยอะไปหรือเปล่า
- Temporary File เยอะเกินไปเครื่องเลยช้า
- อัพเดท Windows เป็นเวอร์ชั่นล่าสุดด้วย
- ถ้าเครื่องเก่าแล้วใช้ฮาร์ดดิสก์ก็เปลี่ยนมาใช้ SSD ด้วย
1. เช็คเครื่องกันก่อนว่าแรมพอใช้ไหม
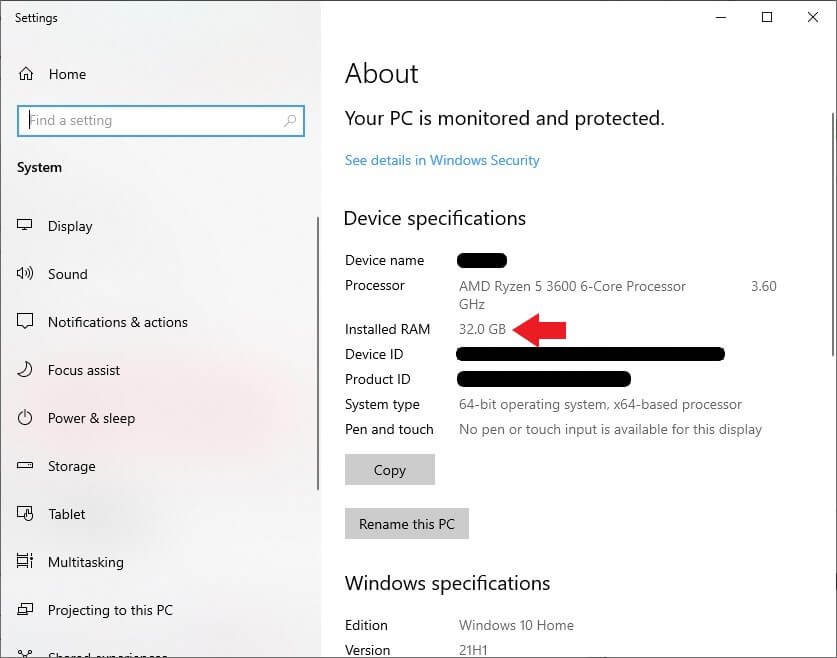
ปัญหาโน๊ตบุ๊คทำงานได้ช้ามากอย่างแรกนั้น อาจมีต้นเหตุจากแรมในเครื่องมีน้อยจนไม่พอเอาไว้ใช้รันโปรแกรมที่กินแรมเยอะ ๆ อย่างโปรแกรมตัดต่อวิดีโอ, เบราเซอร์หลาย ๆ แท็บพร้อมกัน รวมถึงเล่นเกมก็ควรอัพเกรดเครื่องให้มีแรมเยอะพอใช้ด้วย ซึ่งผู้เขียนเคยกล่าวถึงไปแล้วในบทความ “ไขข้อข้องใจ Ram เท่าไหร่ดี 8GB หรือ 16GB ถึงพอใช้ในปัจจุบัน?” ว่างานแบบไหนควรมีแรมในเครื่องกี่ GB ถึงจะเยอะพอใช้งาน
ส่วนวิธีเช็คว่าแรมในพีซี, โน๊ตบุ๊คของเรามีกี่ GB สามารถกดปุ่ม Windows บนคีย์บอร์ดแล้วพิมพ์คำว่า About แล้วกด Enter ได้เลย จาากนั้นให้ดูที่ Device specifications ว่า Installed RAM มีอยู่กี่ GB ตัวอย่างเช่นในภาพจะมีอยู่ 32GB เป็นต้น ซึ่งส่วนตัวผู้เขียนขอแนะนำว่าถ้าเอามาใช้ทำงานอย่างเดียวอาจจะเริ่มที่ 8GB จะช่วยแก้ปัญหาแรมมีไม่พอให้เครื่องใช้รันโปรแกรมได้อีกราว 2-3 ปี ก่อนที่แรม 16GB จะกลายเป็นปริมาณขั้นต่ำในคอมพิวเตอร์ต่อไป
2. ได้ Defragment Harddisk ในเครื่องหรือยัง
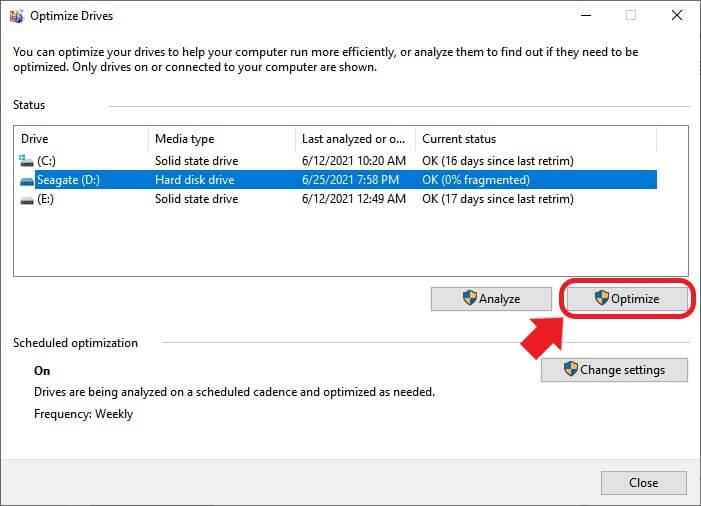
พีซีและโน๊ตบุ๊คบางรุ่นที่ใช้งานมานานแล้วยังไม่ได้เปลี่ยนไปใช้ SSD ก็ควรหมั่น Defragment ให้ Windows จัดเรียงข้อมูลในฮาร์ดดิสก์ใหม่เป็นระยะ ๆ จะช่วยให้เปิดโปรแกรม, เรียกไฟล์ต่าง ๆ ที่เขียนเอาไว้ในฮาร์ดดิสก์ลูกนั้น ๆ ได้เร็วขึ้น
อย่างไรก็ตาม ห้าม Defragment ฮาร์ดดิสก์แบบ SSD เด็ดขาด เนื่องจาก SSD มีตัว Controller เอาไว้จัดเรียงข้อมูลในตัวอยู่แล้ว และการ Defragment SSD จะทำให้ TBW ลดลงอย่างรวดเร็วและ Controller ทำงานหนักเกินความจำเป็น วิธีที่ดีสุดควรโหลดโปรแกรมที่ผู้ผลิต SSD ตัวนั้นสร้างขึ้นมาแล้วใช้ฟังก์ชั่น TRIM แทน
สำหรับคอมเครื่องไหนที่ยังมีฮาร์ดดิสก์อยู่ ให้กดปุ่ม Windows แล้วพิมพ์คำว่า Defragment ลงไป แล้วที่หน้าต่าง Optimize Drive จะมีไดรฟ์ทั้งหมดที่ติดตั้งในเครื่องขึ้นมา ให้สังเกตตรงช่อง Media type ที่จะ Defragment ต้องเป็นไดรฟ์แบบ Hard disk drive ค่อยกด Optimize จากนั้น Windows จะจัดการ Defrag ฮาร์ดดิสก์ลูกนั้นจนเสร็จ ซึ่งผู้เขียนแนะนำให้ทำสัปดาห์ละครั้งจะดีที่สุด
3. สแกนไวรัสลบ Malware และไวรัสออกไปด้วย
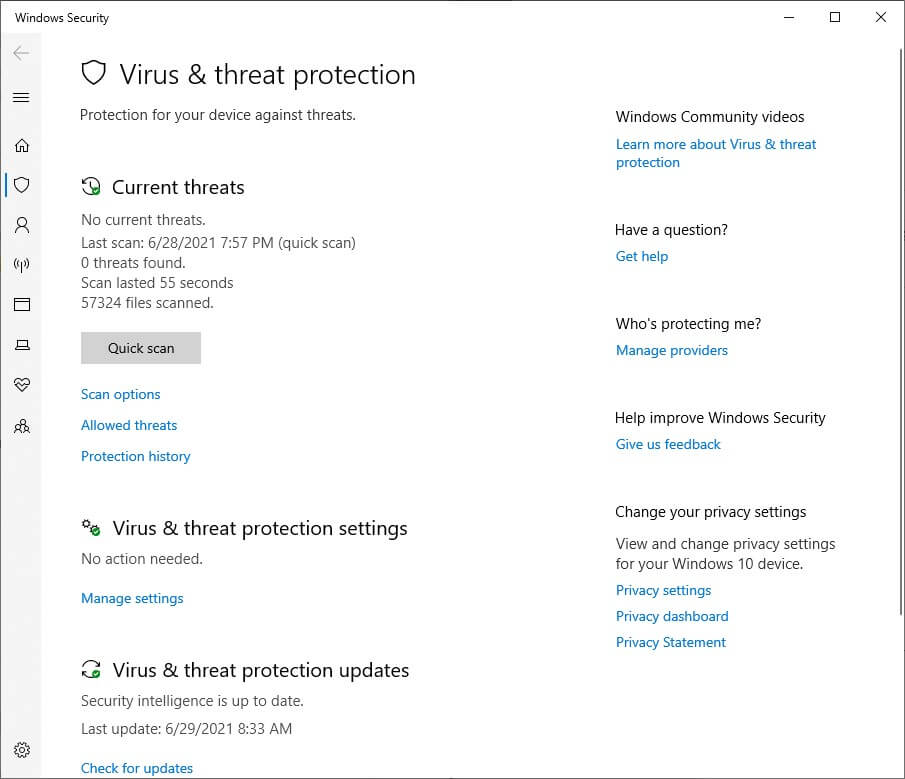
พอใช้คอมทำงานมานาน ๆ ก็ไม่รู้ว่าสาเหตุที่ทำให้โน๊ตบุ๊คช้ามากเพราะไวรัสหรือ Malware แฝงเข้ามาในเครื่องหรือเปล่า โดย Malware อาจจะมาจากตอนที่เราเปิดเว็บไซต์ที่ดูอันตราย, โหลดไฟล์หรือต่อแฟลชไดรฟ์ที่ติดไวรัสเข้ากับเครื่องของเรา แล้วพอมันรันตัวเองเมื่อไหร่ก็จะทำให้เครื่องช้าหรือโดนขโมยข้อมูลได้ด้วย
ดังนั้นสิ่งที่ควรทำ คือเปิดโปรแกรม Antivirus มาสแกนลบไวรัสและ Malware ต่าง ๆ ออกไปเป็นระยะ ๆ ซึ่งอาจจะทำสัปดาห์หรือเดือนละครั้งก็พอแล้ว โดยจะใช้โปรแกรม Antivirus ที่มีอยู่หรือ Windows Defender ที่ Microsoft ติดตั้งมาให้ใน Windows 10 ก็ทำงานได้ดีเหมือนกัน
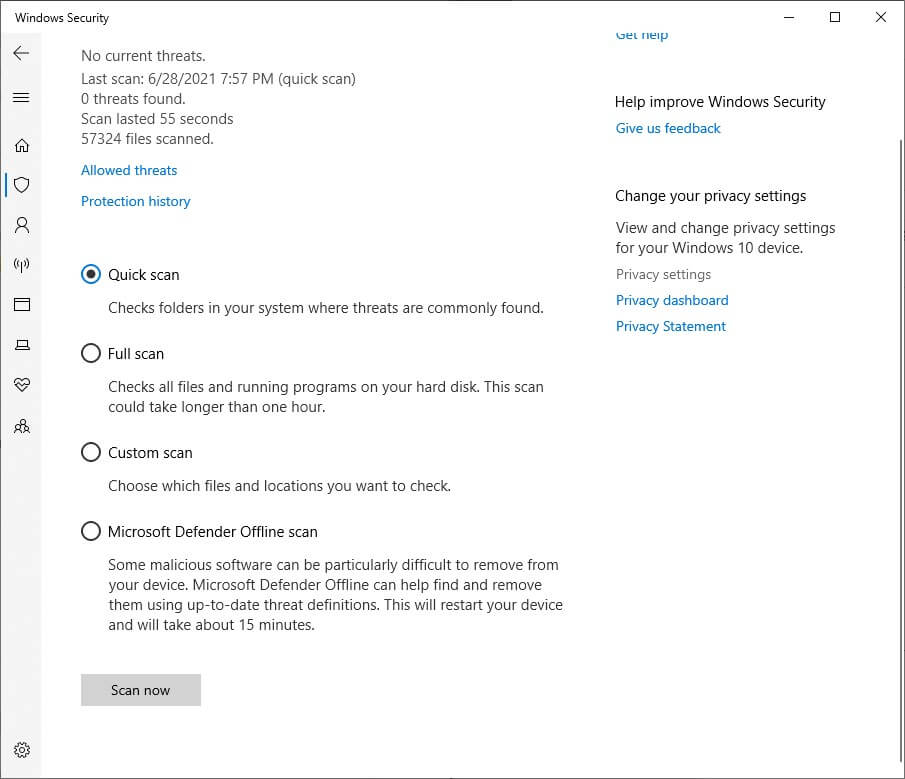
สำหรับวิธีการสแกนไวรัสใน Windows 10 ให้กดปุ่ม Windows บนคีย์บอร์ด พิมพ์คำว่า Virus แล้วกด Enter เพื่อเปิดหน้าต่าง Windows Security ขึ้นมา เลือกคำว่า Scan options ตั้งให้ Windows สแกนแบบ Full scan ก่อนกด Scan now เพื่อให้ Windows เช็คมัลแวร์ในเครื่องแบบละเอียด แต่ขั้นตอนนี้จะทำให้เครื่องทำงานช้าลง ส่วนตัวผู้เขียนแนะนำให้ตั้งสแกนเอาไว้แล้วไปทำอย่างอื่นสักพักรอให้เครื่องสแกนจนเสร็จจะดีที่สุด
4. โปรแกรมที่รันตอนเปิดเครื่องเยอะไปหรือเปล่า
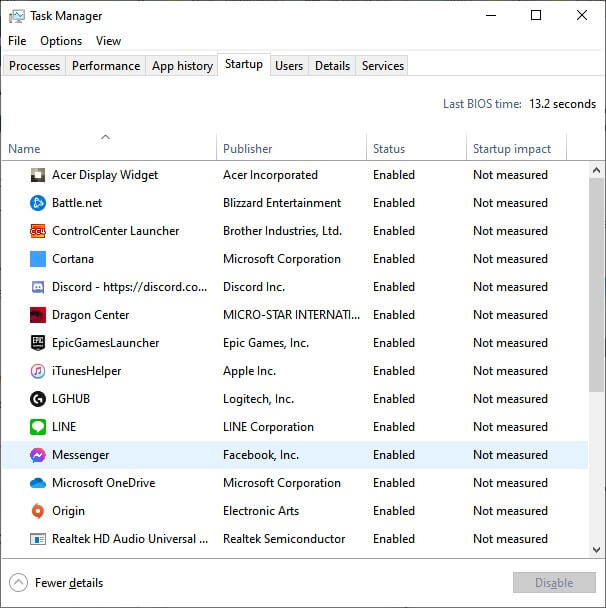
ปัญหาโน๊ตบุ๊คช้ามาก นั่งรอเครื่องเข้าหน้าวินโดวส์แล้วพร้อมใช้งานนานหลายนาที ไปชงกาแฟรอก็ยังไม่เสร็จอาจจะมีสาเหตุจากโปรแกรมที่รันตัวเองตอนเปิดเครื่องพร้อม ๆ กับ Windows นั้นมีเยอะเกินไป ดังนั้นเราควรลดปริมาณโปรแกรมที่รันตอนเปิดเครื่องลงให้เหลือเฉพาะโปรแกรมหลัก ๆ ที่ใช้งานเป็นประจำก็พอ
วิธีการคือให้เราเปิด Task Manager ขึ้นมาโดยกด Ctrl+Shift+Esc จากนั้นคลิกคำว่า Startup ที่เป็นแท็บรวมโปรแกรมที่จะรันตัวเองทันทีเมื่อเปิด Windows เข้าหน้า Desktop มาแล้ว ถ้ามีโปรแกรมไหนไม่จำเป็นต้องรันทันที ให้คลิกเลือกแล้วกดคำว่า Disable ตรงมุมล่างขวาได้เลย
5. Temporary File เยอะเกินไปเครื่องเลยช้า
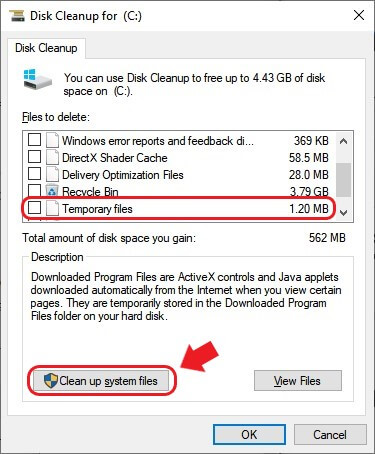
Temporary File นั้นจะเป็นไฟล์ที่ Windows สร้างขึ้นมาใช้งานในระบบชั่วคราว และปล่อยทิ้งเอาไว้ในฮาร์ดดิสก์ของเรา ซึ่งถ้ามีเยอะนอกจากกินพื้นที่ก็ทำให้โน๊ตบุ๊คทำงานได้ช้าลงมากด้วย ดังนั้นทาง Microsoft จึงมีฟังก์ชั่น Disk Cleanup เอาไว้เคลียร์ Temporary File อยู่ด้วย
สำหรับวิธีการเปิดจะมี 2 แบบคือ จะกดปุ่ม Windows มาพิมพ์คำว่า Disk Cleanup ก็ได้ เมื่อ Windows บูตหน้าต่างด้านบนขึ้นมาก็เลื่อนลงมาจนเจอช่องที่เขียนคำว่า Temporary File ค่อยกดติ๊กเลือกแล้วกดคำว่า Clean up system files เพื่อลบ Temporary File ออกไป
อีกวิธี ให้เรากดปุ่ม Windows จากนั้นพิมพ์คำว่า Storage หรือ Temporary File ก็ได้ แล้วกด Enter เพื่อเปิดหน้า Storage แล้วจะมีคำสั่ง Temporary File ให้กดเหมือนกัน โดย Windows จะเช็คไฟล์ประเภทนี้ขึ้นมาให้เราเลือกลบได้ ซึ่งบางเครื่องอาจจะประหยัดพื้นที่ไปเป็นหลัก GB และทำให้โน๊ตบุ๊คทำงานได้เร็วขึ้นด้วย
6. อัพเดท Windows เป็นเวอร์ชั่นล่าสุดด้วย
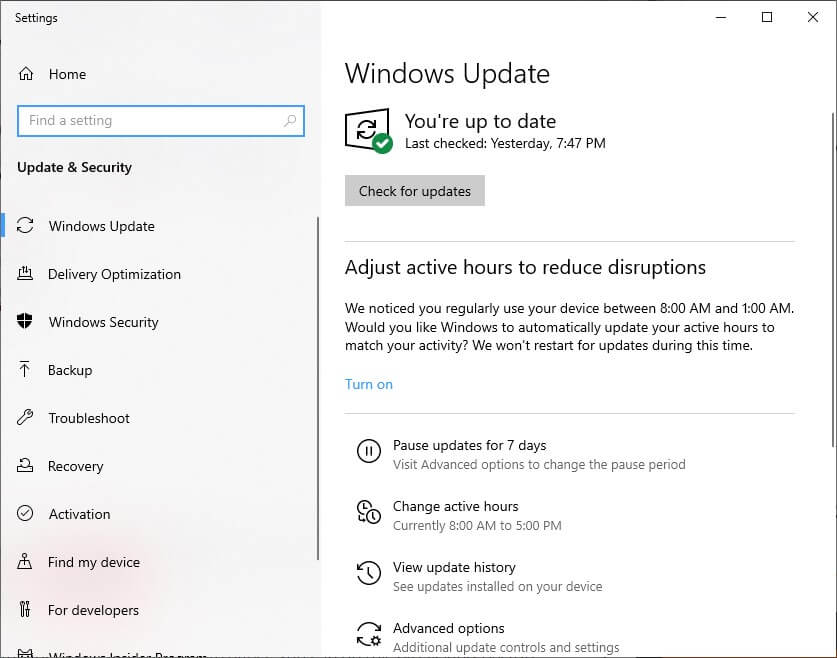
บางครั้งสาเหตุที่โน๊ตบุ๊คช้ามาก อาจจะมาจากแพทช์ Windows ที่ทาง Microsoft ปล่อยอัพเดทออกมา ซึ่งบางครั้งบางแพทช์ก็ปรับแต่งออกมาได้ไม่ดีเลยทำให้โน๊ตบุ๊คช้ามาก ดังนั้นถ้าเจอปัญหานี้ขึ้นมา ก็ควรเช็คว่าทาง Microsoft มีแพทช์อัพเดท Windows เวอร์ชั่นใหม่ปล่อยออกมาหรือไม่ แล้วก็อัพเดทได้เลย โดยกด Check for updates ในหน้า Windows Update สักสัปดาห์ละครั้งหลังจากสแกนไวรัสเสร็จแล้วก็ได้
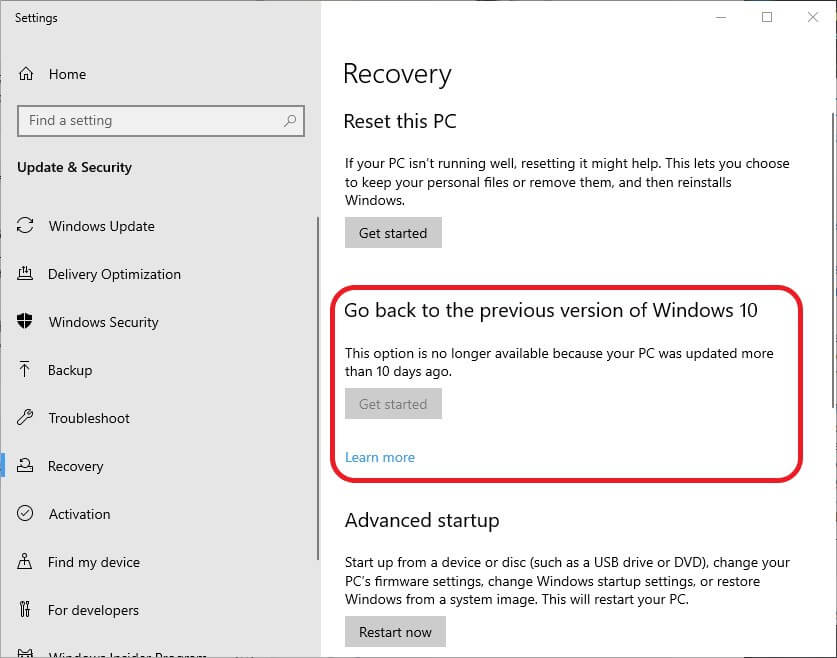
หรือถ้าเพิ่งอัพเดทมาแล้วแพทช์ใหม่ของ Windows 10 มาแล้วเครื่องทำงานไม่ดี มีปัญหากระตุกหรือช้าล่ะก็ มีวิธีการ Roll back update กลับไปเป็นเวอร์ชั่นก่อนหน้านี้ก็ได้ โดยกดปุ่ม Windows แล้วพิมพ์คำว่า Recovery ลงไป จากนั้นดูตรงคำว่า “Go back to the previous version of Windows 10” ว่าเราสามารถ Roll back กลับไปได้หรือไม่ โดยตัวระบบปฏิบัติการมีเงื่อนไขอยู่ว่าถ้าเครื่องเราอัพเดทเกิน 10 วันเมื่อไหร่จะใช้ฟังก์ชั่นนี้ไม่ได้ ดังนั้นถ้าเราอัพเดทแล้วแพทช์ใหม่นี้ทำงานได้ไม่ดีก็แนะนำให้ Roll back ไปเลย
7. ถ้าเครื่องเก่าแล้วใช้ฮาร์ดดิสก์ก็เปลี่ยนมาใช้ SSD ด้วย

สุดท้ายเมื่อปรับแต่งซอฟท์แวร์ไปจนหมดแล้ว ถ้าฮาร์ดดิสก์ในเครื่องของเรายังเป็นฮาร์ดดิสก์แบบจานหมุนอยู่อาจจะทำให้โน๊ตบุ๊คช้ามาก เพราะความเร็วการอ่านเขียนข้อมูลของฮาร์ดดิสก์แบบเก่าจะช้ากว่า SSD แบบ 2.5″ SATA III ถึง 4-5 เท่า ดังนั้นควรเปลี่ยนมาใช้ SSD เพื่อให้เขียนอ่านข้อมูลได้เร็วขึ้น
สำหรับผู้อ่านที่สนใจเรื่อง SSD แต่ต้องการข้อมูลเพิ่ม ผู้เขียนได้เคยทำบทความแนะนำข้อมูลเกี่ยวกับ SSD เอาไว้ให้อ่านประกอบการตัดสินใจแล้ว โดยมีบทความดังนี้
- ไขข้อข้องใจ SSD กี่ GB ดี? 256GB หรือ 512GB? หรือ 1TB เลยจบๆ – แนะนำรายละเอียดทั้งหมดของ SSD ที่ควรรู้ก่อนซื้อ แนะนำให้อ่านเป็นบทความแรก
- รวมวิธีอ่านสเปค SSD ที่คนขายไม่เคยบอก อัพเดตล่าสุด 2021 – รวมรายละเอียดและข้อมูลหน้าสเปคของ SSD ฉบับเจาะลึก ว่า SSD รุ่นนั้น ๆ มีจุดเด่นตรงไหนบ้าง
- SSD รุ่นไหนดี มาดู NVMe 6 รุ่นนี้ได้เลย สเปคดีฟีเจอร์เด็ดแน่ – รวมข้อเปรียบเทียบว่า SSD แบบ M.2 NVMe กับ 2.5″ SATA III แตกต่างกันอย่างไร รวมทั้งแนะนำรุ่นน่าซื้อ
- รวม 10 SSD 1TB ตัวเด็ดที่คุณห้ามพลาด เลือกได้ทั้ง SATA III และ NVMe ตัวแรง – รวมวิธีดูและอัพเกรด SSD ให้กับพีซีและโน๊ตบุ๊คว่าเครื่องของเราใส่ SSD แบบไหนได้บ้าง และแนะนำ SSD รุ่นน่าซื้อเพื่ออัพเกรดเครื่อง
ซึ่งผู้เขียนแนะนำว่าถ้าจะอัพเกรดโน๊ตบุ๊คที่เริ่มเก่าแล้ว ควรแกะฝาเครื่องออกมาดูว่าในเครื่องยังมีช่องสำหรับใส่ SSD แบบไหนได้บ้าง ส่วนตัวแนะนำว่าถ้าโน๊ตบุ๊คของเราเป็นรุ่นใหม่เพิ่งซื้อมาไม่นาน มักมีพอร์ต M.2 NVMe ที่เป็น PCIe 3.0 ติดตั้งมาให้แล้ว จะซื้อ NVMe ไปใส่เครื่องให้รับส่งข้อมูลได้เร็วขึ้นก็ได้ แต่ถ้าอายุราว 2-3 ปี แต่ยังต้องใช้ทำงานต่อก็ซื้อแบบ 2.5″ SATA III ไปใช้ จะช่วยให้เปิดเครื่องรันโปรแกรมได้เร็วขึ้นอย่างแน่นอน

สำหรับวิธีจัดการโน๊ตบุ๊คที่ทำงานได้ช้ามาก ๆ ให้กลับมาเร็วใกล้เคียงหรือเท่ากับเครื่องซื้อใหม่นั้นมีให้ทำตามหลายวิธี โดยไม่ต้องพึ่งการลง Windows ใหม่อีกครั้งให้เสียเวลาทั้งรีบูตเครื่องและติดตั้งโปรแกรมใหม่เลย และยังมีฟังก์ชั่นให้ใช้ในตัวระบบปฏิบัติการอีกด้วย
อย่างไรก็ตาม นอกจากการสแกนไวรัสหรือลบไฟล์ขยะในเครื่องทิ้งก็ตาม แต่พฤติกรรมการใช้งานของผู้ใช้เจ้าของโน๊ตบุ๊คก็สำคัญเหมือนกัน เพราะถ้าเอาแต่ใช้งานอย่างเดียวไม่ระวังว่าใครจะเอาแฟลชไดรฟ์ไหนมาเสียบเครื่อง ไม่สแกนไวรัสหรือลบไฟล์ขยะล่ะก็ ปัญหาโน๊ตบุ๊คทำงานช้ามากก็จะกลับมาอย่างแน่นอน
บทความที่เกี่ยวข้อง
from:https://notebookspec.com/web/602285-7-way-solve-slow-laptop