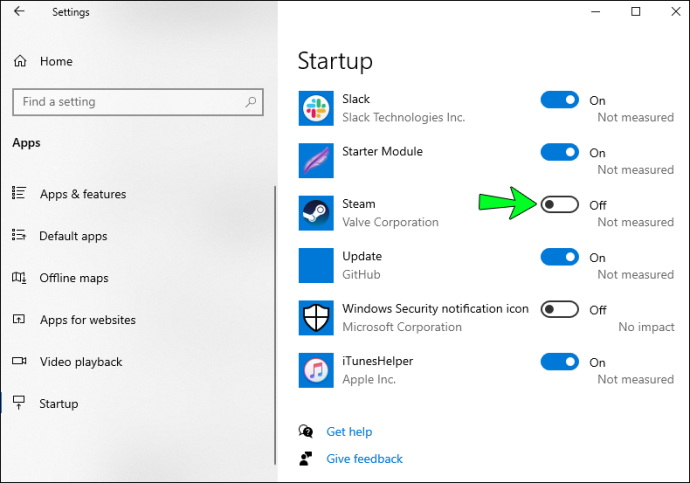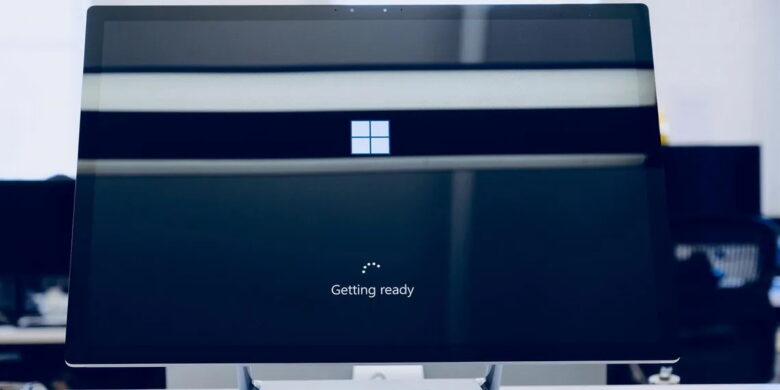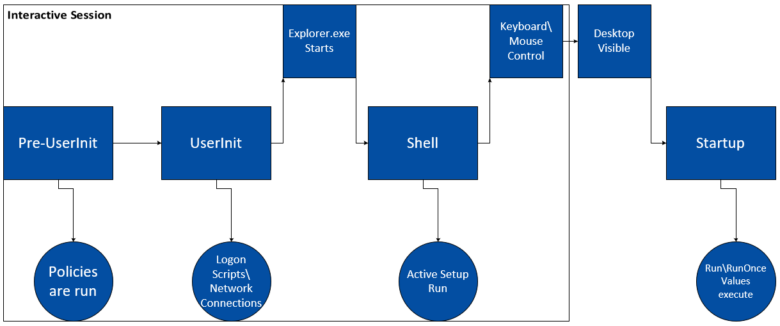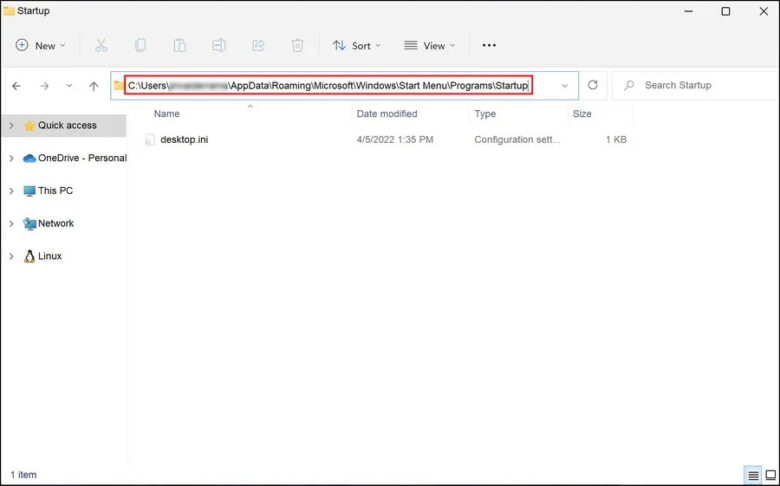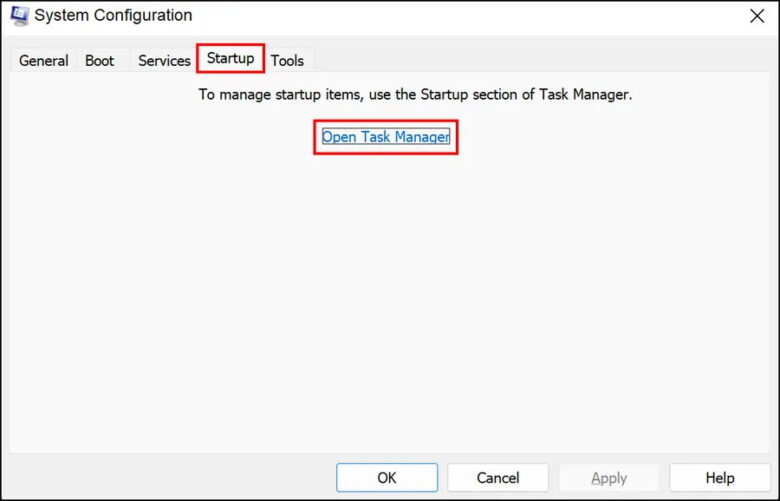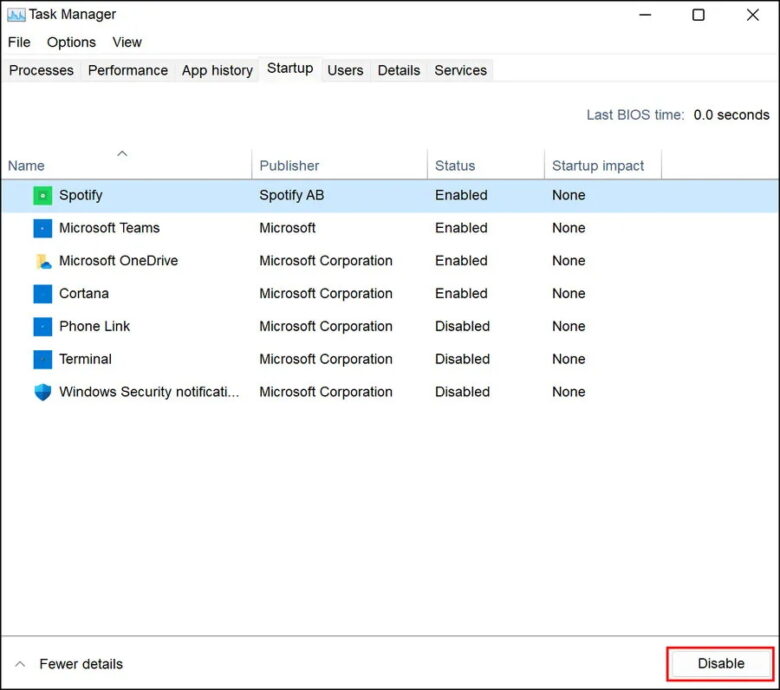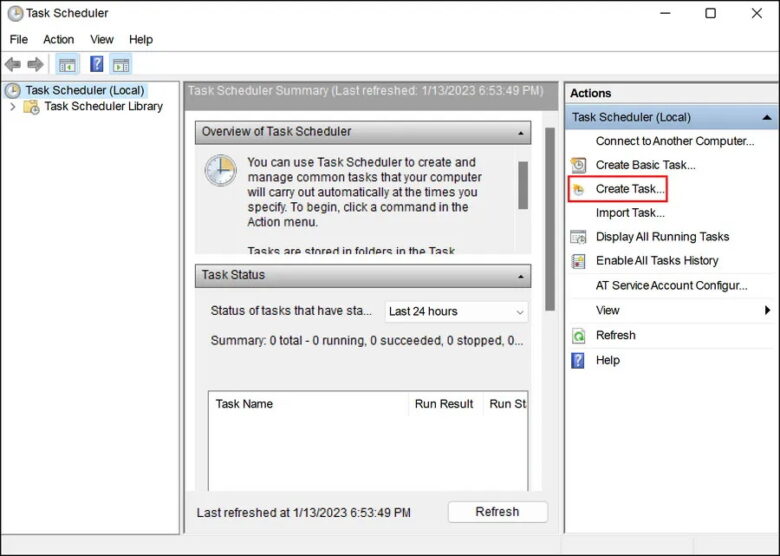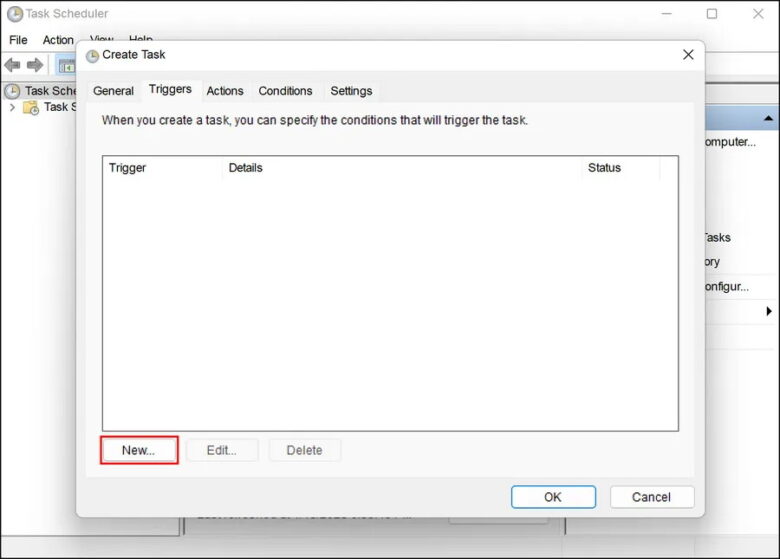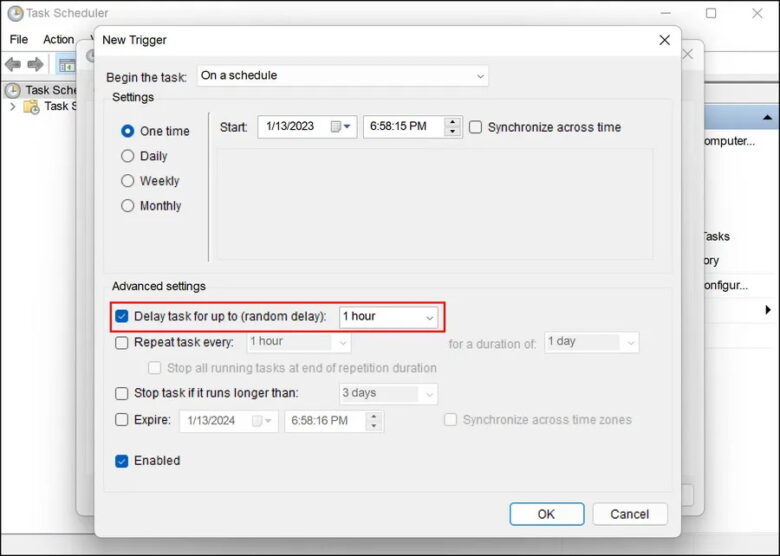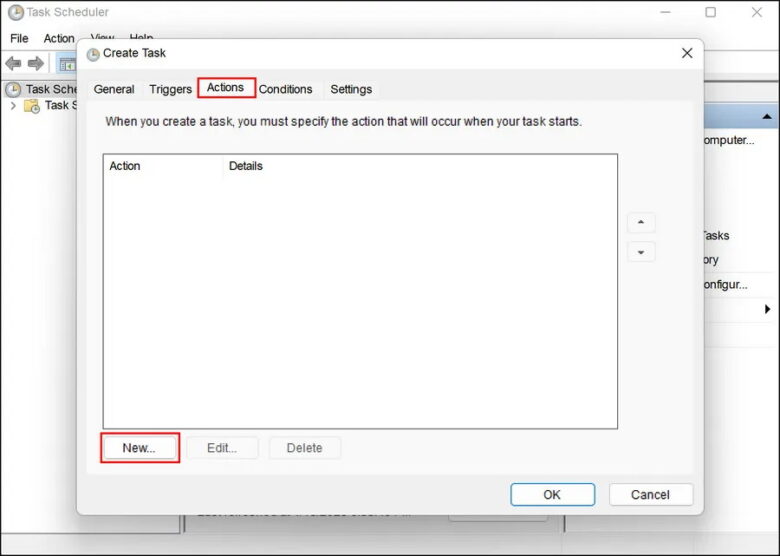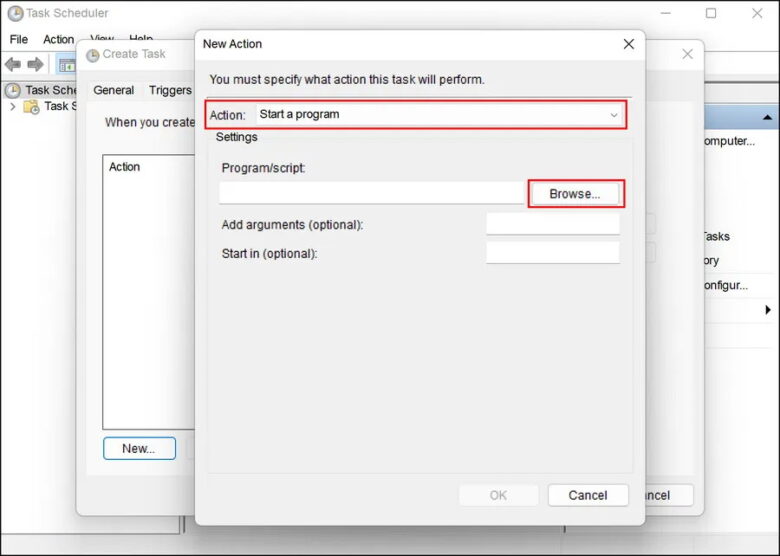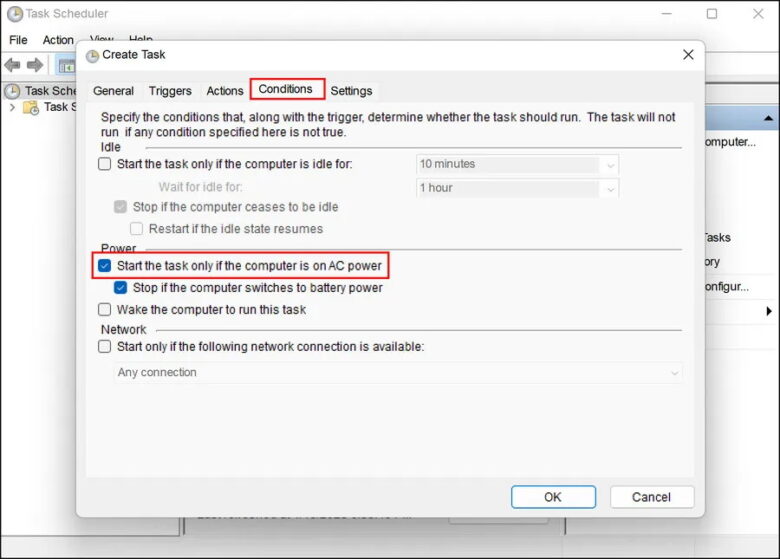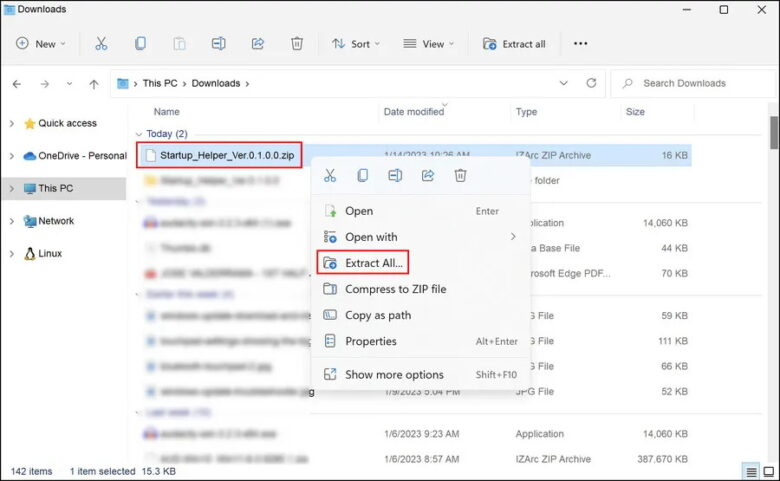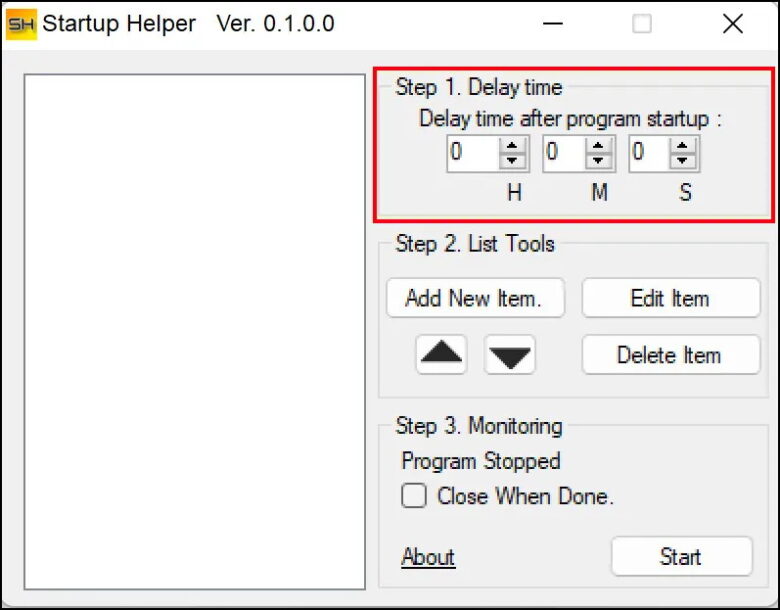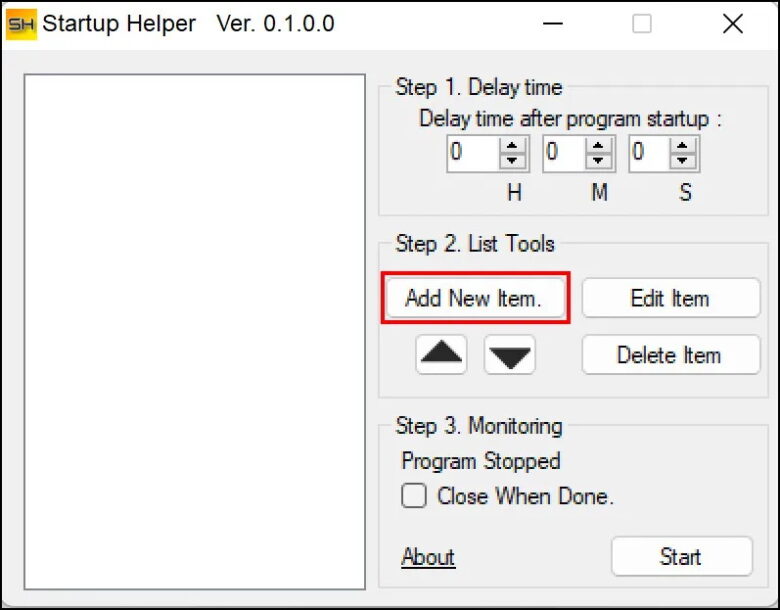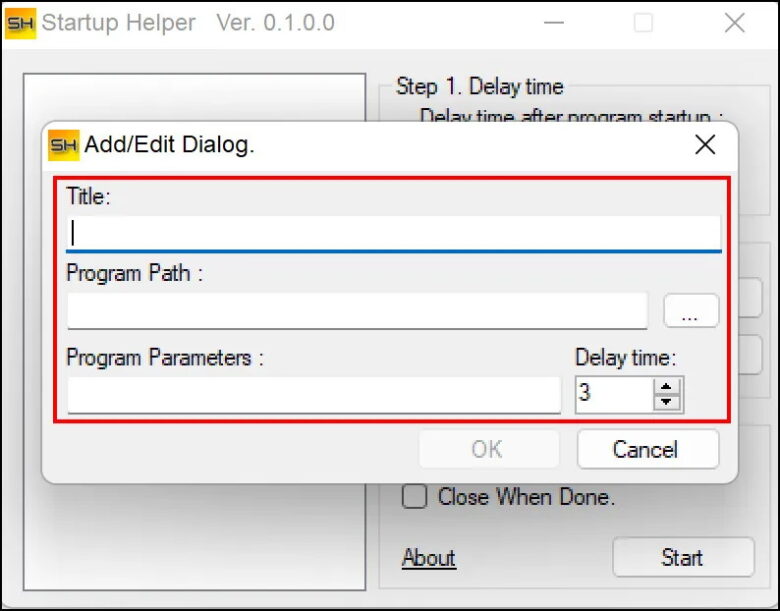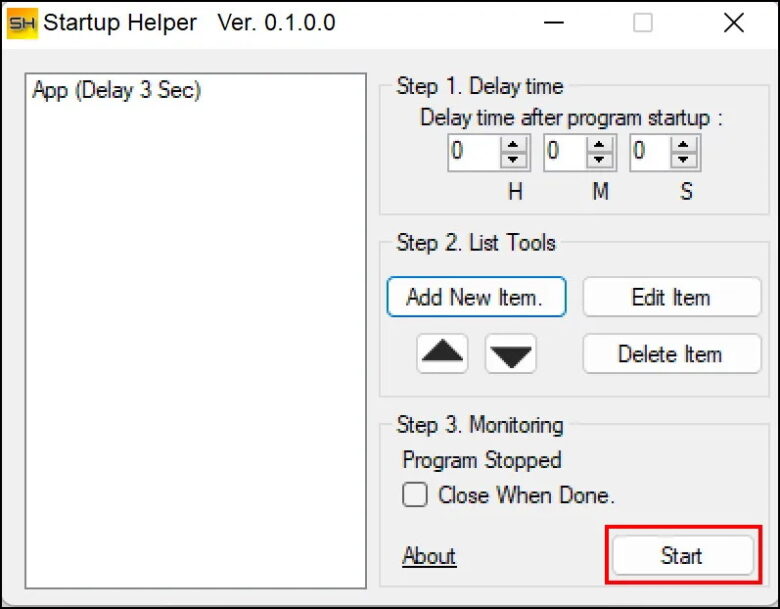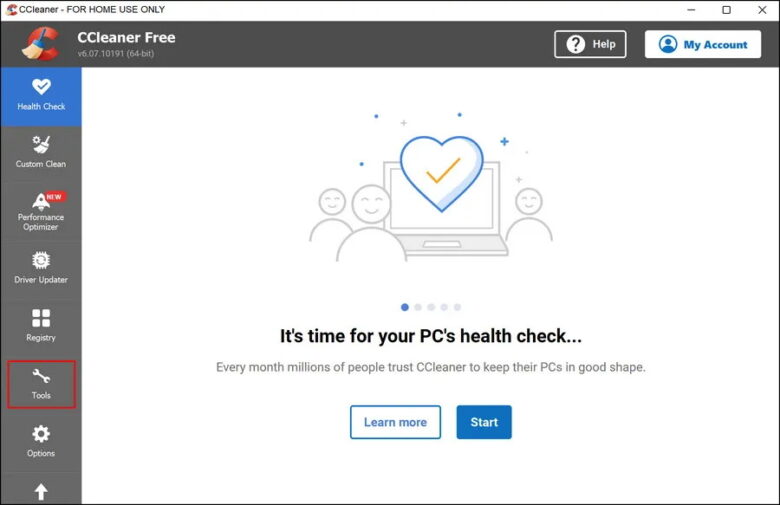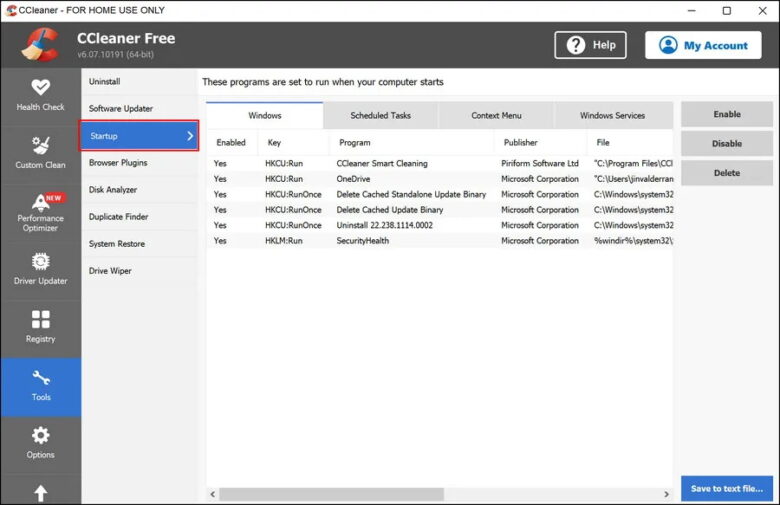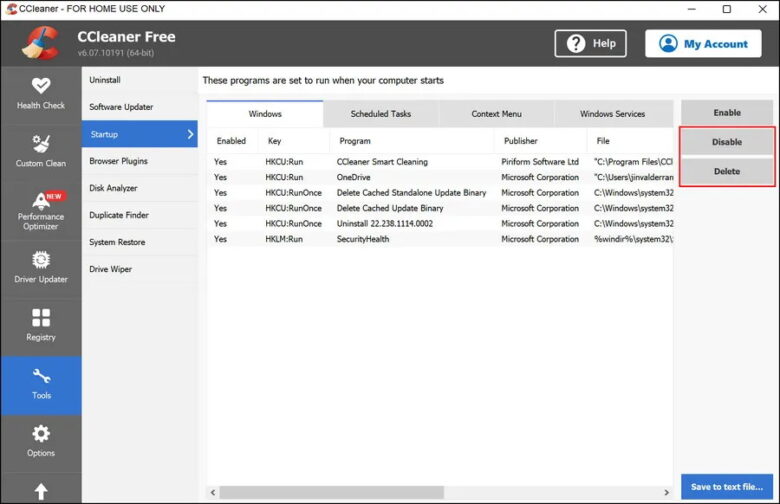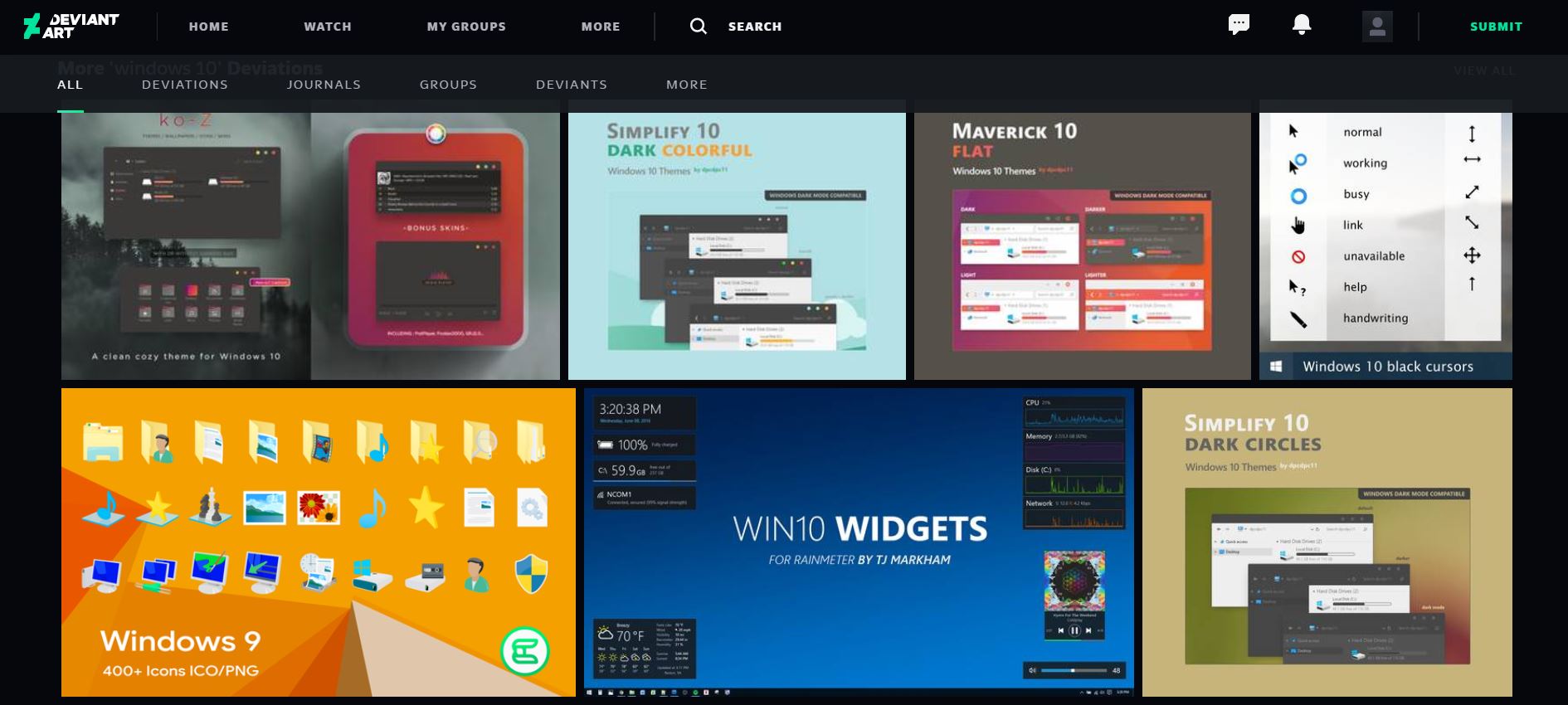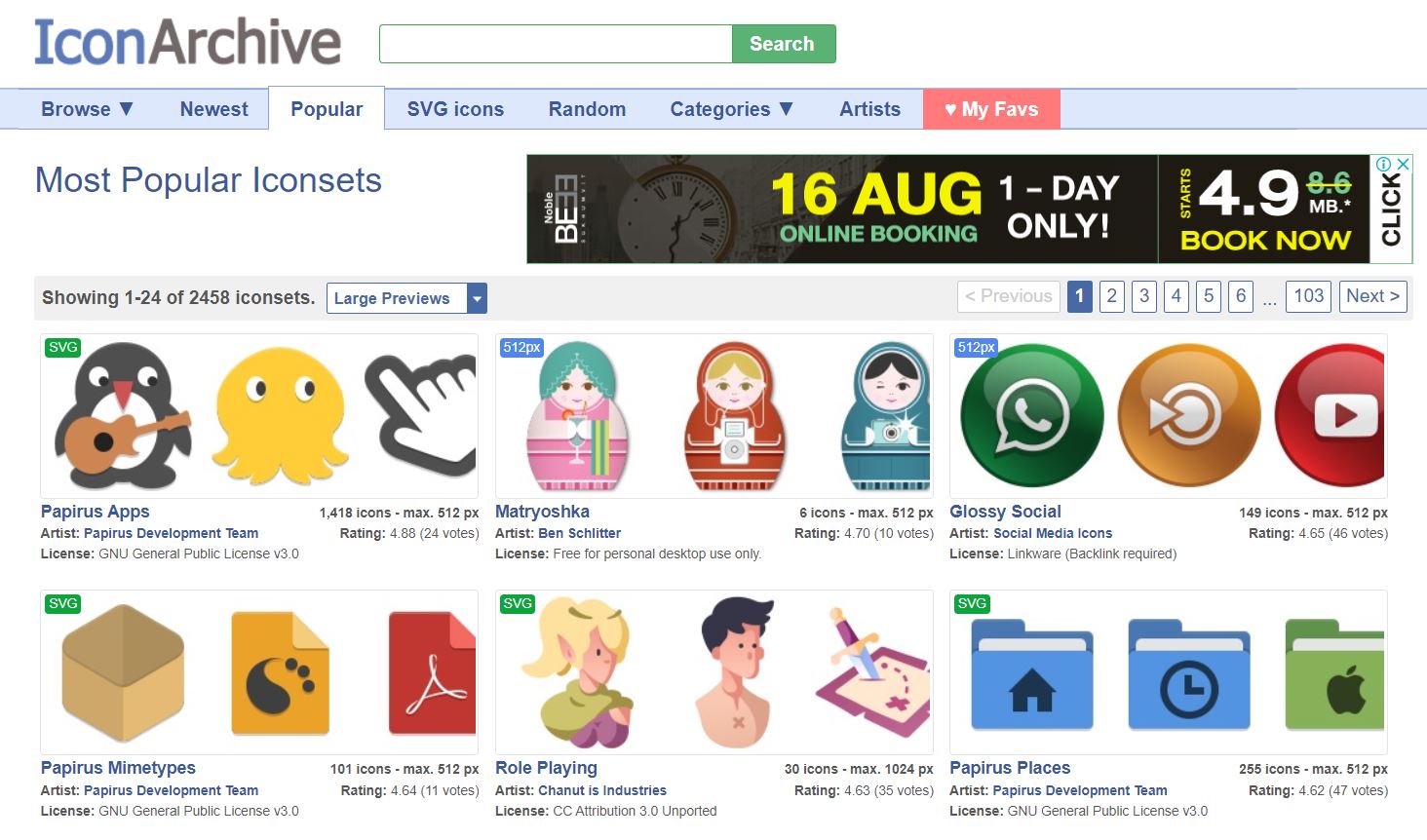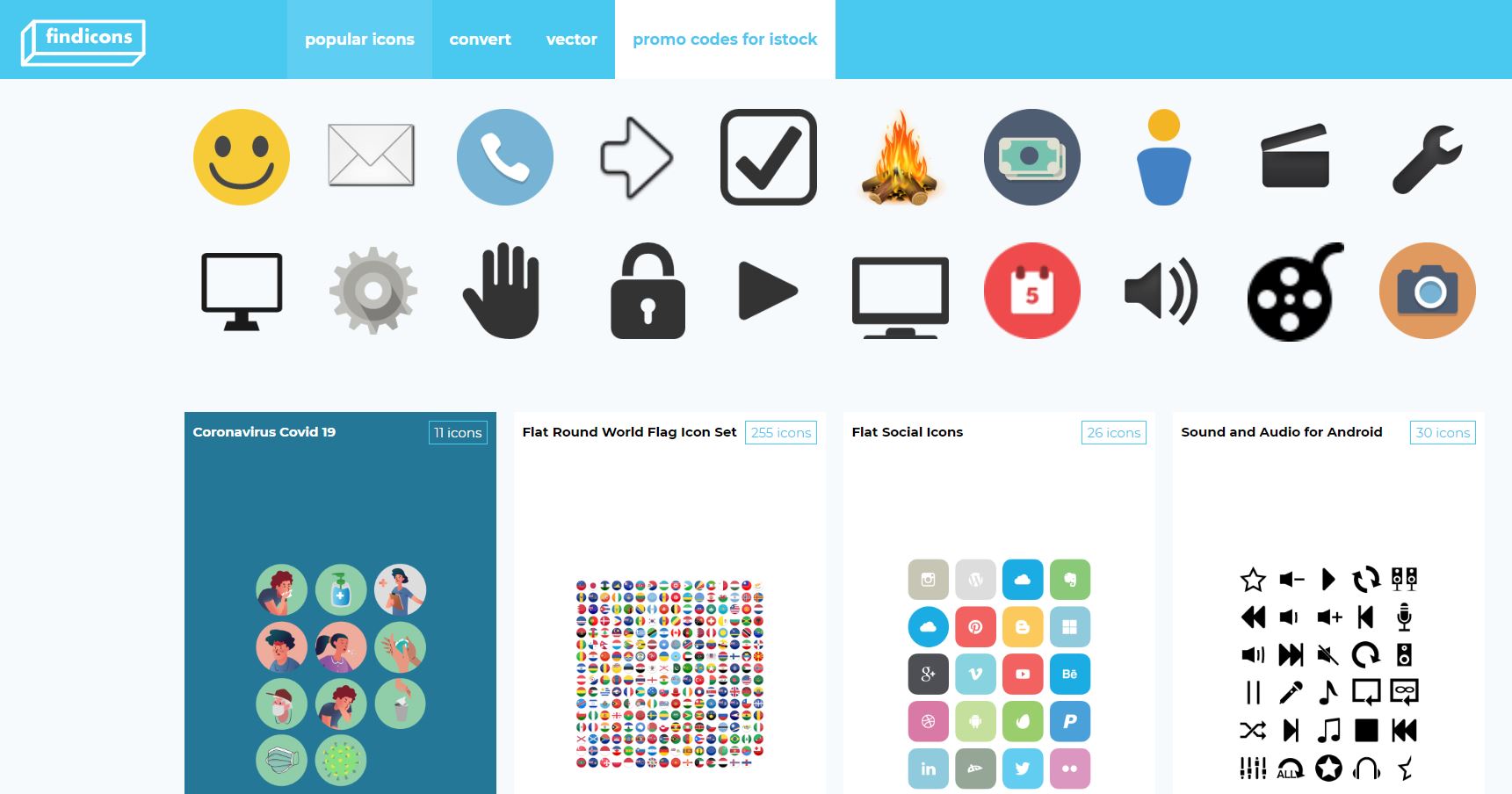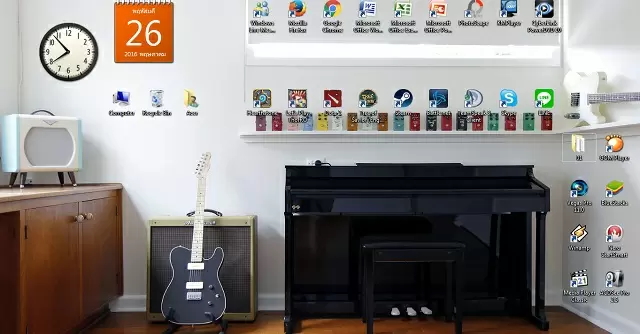การลง Windows 11 (หรืออื่นๆ) ใหม่ทุกครั้งนั้นรู้หรือไม่ว่ามีทริคเล็กๆ น้อยๆ ที่คุณสามารถทำการปรับแต่งเพื่อให้ Windows สามารถที่จะทำงานได้ดียิ่งขึ้น มาดูกันว่าเราควรปรับแต่งอะไรกันบ้าง

การลง Windows 11(หรือเวอร์ชัน 10) ใหม่นั้นโดยปกติแล้วหลายท่านอาจจะลงโปรแกรมต่างๆ ต่อเพื่อใช้งานต่อเนื่องไปเลยบางท่านก็อาจจะชอบทำการลงโปรแกรมสำหรับทำการปรับแต่ง Windows เพิ่มเติมเพื่อทำการปรับแต่งบางอย่างให้สามารถที่จะใช้งานได้สะดวกสบายมากขึ้นกว่าเดิม
อย่างไรก็ตามแต่แล้วนั้นรู้หรือไม่ว่าจริงๆ แล้วบน Windows 11(หรือ 10) เองนั้นก็การซ่อนฟีเจอร์อะไรเอาไว้หลายๆ ท่านสามารถปรับแต่งผ่านตัวระบบปฏิบัติการ Windows ได้โดยตรงโดยไม่มีความจำเป็นที่จะต้องลงโปรแกรมสำหรับปรับแต่งใดๆ เพิ่มเติมเลย
ในวันนี้ทาง NBS จึงได้ทำการรวบรวมทริคหลายๆ อย่างที่ท่านสามารถทำการปรับแต่ง Windows 11(หรือ 10) ได้เองผ่านบน Windows เองมาฝากกัน จะมีทริคอะไรบ้างนั้นไปติดตามกันได้เลย
- เปิดใช้งาน Clipboard History เพื่อย้ายเนื้อหาอย่างมีประสิทธิภาพ
- ตั้งค่า Nearby Sharing
- ปรับแต่งเพื่อประสบการณ์หน้าจอเดสก์ท็อปที่สะอาดตามากกว่า
- เปิดใช้งาน Storage Sense เพื่อจัดการแหล่งเก็บข้อมูลให้ดียิ่งขึ้น
- เปิดใช้งาน Find My Device เพื่อติดตามพีซีของคุณ
- ปรับแต่งการตั้งค่าแสงกลางคืนเพื่อการนอนหลับที่ดีขึ้น
- ตั้งชั่วโมงใช้งาน
- เปิดใช้งาน Dark Mode เพื่อลดอาการปวดตา
- ปรับแต่งตัวเลือก Windows Update
- เลือกโหมดพลังงาน
- ปิดใช้งานโฆษณา Windows 11
- จัดการการแจ้งเตือน
- ปิดเอฟเฟกภาพที่ไม่ต้องการ
- ปิดใช้งานแอปที่เริ่มต้นเองโดยอัตโนมัติ
- ปิดการใช้งาน Virtualization-based Security
เปิดใช้งาน Clipboard History เพื่อย้ายเนื้อหาอย่างมีประสิทธิภาพ
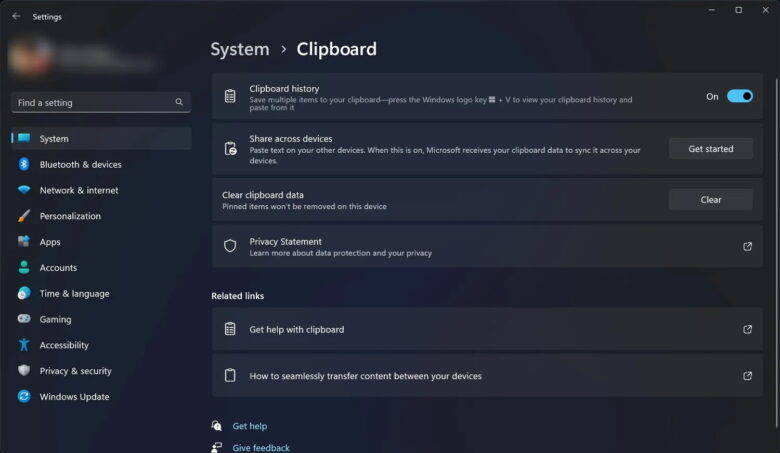
ฟังก์ชันคัดลอกและวางมีประโยชน์สำหรับทุกคน เพราะช่วยให้คุณย้ายเนื้อหาจากที่หนึ่งไปยังอีกที่หนึ่งได้ Windows 11 มีเครื่องมือคัดลอกและวางขั้นสูงที่จะช่วยคุณประหยัดเวลาได้มาก ทว่าน่าเสียดายที่เครื่องมือนี้ไม่ได้เปิดใช้งานตามค่าเริ่มต้นเอาไว้
ด้วยเหตุผลดังกล่าวเราจึงขอแนะนำให้คุณเปิดใช้ฟีเจอร์นี้เอาไว้ โดยสำหรับ Windows 11 นั้นคุณสามารถที่จะเข้าไปใช้เปิดฟีเจอร์ดังกล่าวนี้เอาไว้ได้ตามวิธีการดังต่อไปนี้
- เปิด Settings โดยกด Win + I บนแป้นพิมพ์
- ใน System ให้เลื่อนลงมาจนกว่าคุณจะพบตัวเลือกคลิก Clipboard option
- เลือกเปิดใช้งาน Clipboard history
ตอนนี้คุณสามารถกด Win + V บนแป้นพิมพ์ของคุณเพื่อเรียกประวัติคลิปบอร์ดและเลือกรายการที่ต้องการจากสตริงข้อความหรือรูปภาพก่อนหน้าทั้งหมดที่คุณคัดลอกไว้ก่อนหน้านี้ อย่างไรก็ตามคลิปบอร์ดของ Windows 11 จะถูกลบทิ้งไปเมื่อคุณทำการปิดเครื่องคอมพิวเตอร์
ตั้งค่า Nearby Sharing
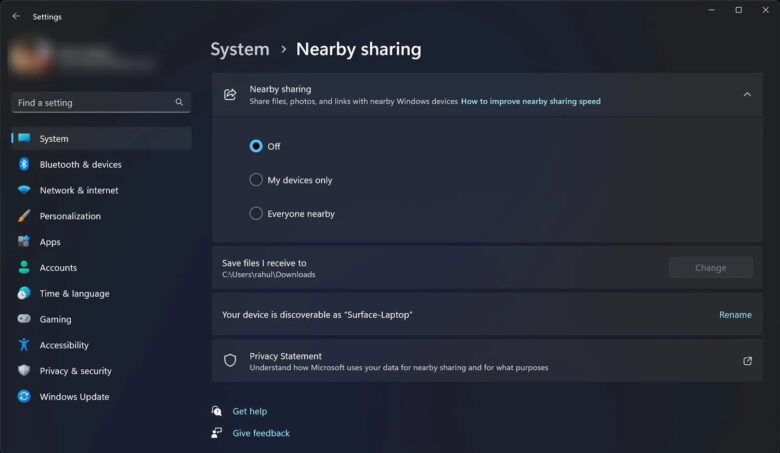
หากคุณมีเครื่องคอมพิวเตอร์พีซีหลายเครื่องที่ใช้ Windows 11 หรือ 10 ฟีเจอร์การแชร์ใกล้เคียงหรือ Nearby Sharing จะช่วยให้คุณถ่ายโอนเนื้อหาจากเครื่องหนึ่งไปยังอีกเครื่องหนึ่งผ่านเครือข่าย Wi-Fi หรือ Bluetooth ได้ง่ายขึ้น อย่างไรก็ตามฟีเจอร์ดังกล่าวนี้จะทำงานระหว่างคอมพิวเตอร์ Windows ที่อยู่ใกล้เคียงกันเท่านั้น(หากเป็นเครือข่าย Wi-Fi ก็ต้องอยู่ในเครือข่ายเดียวกัน)
ปรับแต่งเพื่อประสบการณ์หน้าจอเดสก์ท็อปที่สะอาดตามากกว่า
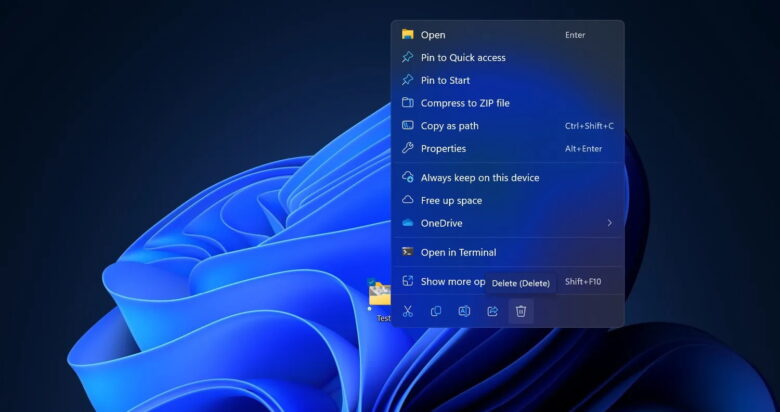
ไฟล์และโฟลเดอร์ที่สำคัญทั้งหมดของคุณควรอยู่ในจุดที่คุณสามารถที่จะเข้าถึงได้ง่ายมากที่สุดซึ่งวิธีการนั้นก็คือการสร้างทางลัดแอปหรือโฟลเดอร์ไว้บนหน้าจอเดสก์ท็อป คุณจะสามารถเข้าถึงทุกสิ่งที่สำคัญและจำเป็นสำหรับคุณได้เร็วมากขึ้นกว่าเดิม(โดยเฉพาะอย่างยิ่งกับ Windows 11 และ Windows 10 ที่ Start Menu นั้นได้เปลี่ยนรูปแบบไปจากเดิม) อย่างไรก็ตามทางลัดเหล่านี้ไม่ควรมีจำนวนมากจนเดสก์ท็อปของคุณดูรกเพราะท้ายที่สุดจากที่จะกลายเป็นผลดีมันก็จะกลายเป็นผลร้ายไปแทนเพราะคุณไม่สามารถที่จะหาทางลัดในการเข้าถึงสิ่งที่ต้องการได้ง่ายอย่างที่ควรจะเป็น
คุณควรตรวจสอบสิ่งที่สำคัญสำหรับคุณเป็นครั้งคราวเพื่อจัดลำดับความสำคัญของสิ่งที่จะเก็บไว้เป็นทางลัดบนเดสก์ท็อป หากคุณเพิ่งซื้อพีซี Windows 11 คุณจะเห็นไอคอนเดสก์ท็อป เช่น ถังรีไซเคิล คุณสามารถซ่อนไอคอนเดสก์ท็อปจากเดสก์ท็อป Windows ได้อย่างรวดเร็วด้วยการคลิกเพียงไม่กี่ครั้ง คุณยังสามารถลบทางลัดไปยังไฟล์หรือโฟลเดอร์ใดๆ ออกจากเดสก์ท็อปได้ด้วยการคลิกขวาที่ไฟล์หรือโฟลเดอร์ จากนั้นเลือกไอคอนถังขยะที่มุมล่างขวาของเมนูที่ปรากฎขึ้นมา
หมายเหตุ – คุณสามารถที่จะใช้แอปพลิเคชันในการช่วยจัดการหน้าจอ Desktop ได้อย่างเช่น Stardock Fences ทว่านั่นหมายถึงคุณอาจจะต้องมีค่าใช้จ่ายเพิ่มเติม
เปิดใช้งาน Storage Sense เพื่อจัดการแหล่งเก็บข้อมูลให้ดียิ่งขึ้น
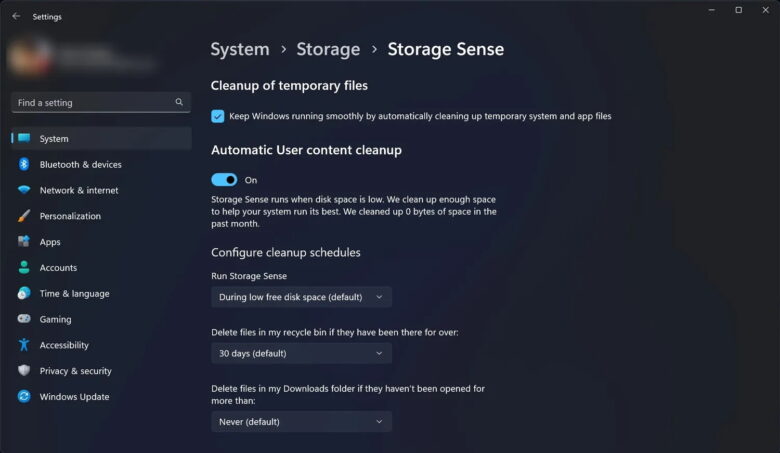
Storage Sense เป็นฟีเจอร์ที่ช่วยให้คุณเพิ่มพื้นที่ว่างในแหล่งเก็บข้อมูลได้อย่างชาญฉลาด เมื่อเปิดใช้ ระบบจะลบรายการที่คุณไม่ต้องการใช้อีกต่อไปโดยอัตโนมัติเช่น ไฟล์ชั่วคราว(temp)และไฟล์ในถังรีไซเคิล นอกจากนี้ Storage Sense ยังให้คุณเลือกความถี่ในการเรียกใช้งานและสิ่งที่ต้องล้างได้อีกด้วยต่างหาก อีกทั้งคุณยังสามารถจัดการเนื้อหาระบบคลาวด์ที่มีอยู่ในเครื่องที่ได้มีการเชื่อมโยงกับบัญชี Microsoft OneDrive ของคุณเอาไว้ได้อีกด้วย
โปรดทราบว่าการเปลี่ยนแปลงทั้งหมดที่คุณทำกับ Storage Sense จะมีผลกับบัญชีผู้ใช้ของคุณเท่านั้น ฟีเจอร์นี้จะไม่ส่งผลกระทบต่อใครก็ตามที่ใช้พีซีเครื่องเดียวกันโดยใช้บัญชีผู้ใช้อื่น
เปิดใช้งาน Find My Device เพื่อติดตามพีซีของคุณ
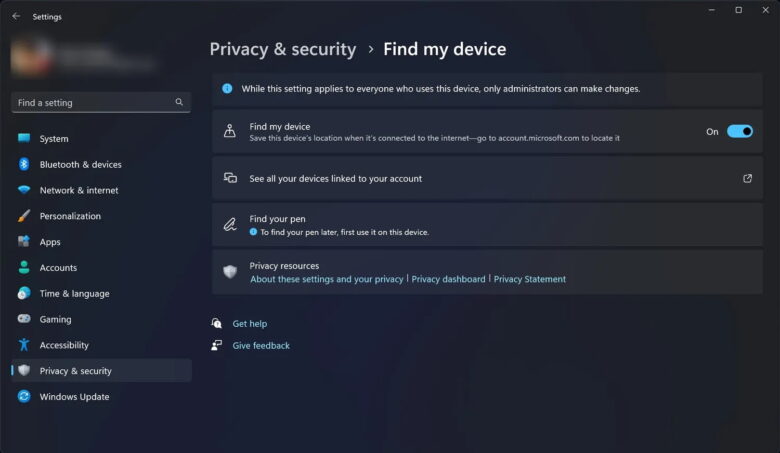
หากคุณไม่ได้ใช้คอมพิวเตอร์พีซีแบบเดสก์ท็อป(คอมตั้งโต๊ะ) Windows 11 คุณควรเปิดใช้งานการสลับค้นหาอุปกรณ์ของฉันจากแอปการตั้งค่า หากโน๊ตบุ๊คหรือแท็บเล็ต Windows 11 ของคุณสูญหายหรือถูกขโมย Find My Device สามารถช่วยคุณค้นหาตำแหน่งของอุปกรณ์ได้ เพื่อเปิดใช้ฟีเจอร์ดังต่อไปนี้ให้เข้าไปที่ Settings > Privacy & Security > Find my device แล้วหลังจากนั้นให้ทำการเปิดใช้งานเอาไว้
สำหรับวิธีการค้นหาเครื่องนั้นให้คุณเข้าใช้งานบัญชีผู้ใช้ของ Microsoft ที่คุณเชื่อมกับ Windows 11 หรือ 10 เอาไว้ผ่านทางเว็บไซต์ Microsoft เองแล้วให้เลือกไปที่ Devices แล้วเลือก Find my device
ปรับแต่งการตั้งค่าแสงกลางคืนเพื่อการนอนหลับที่ดีขึ้น
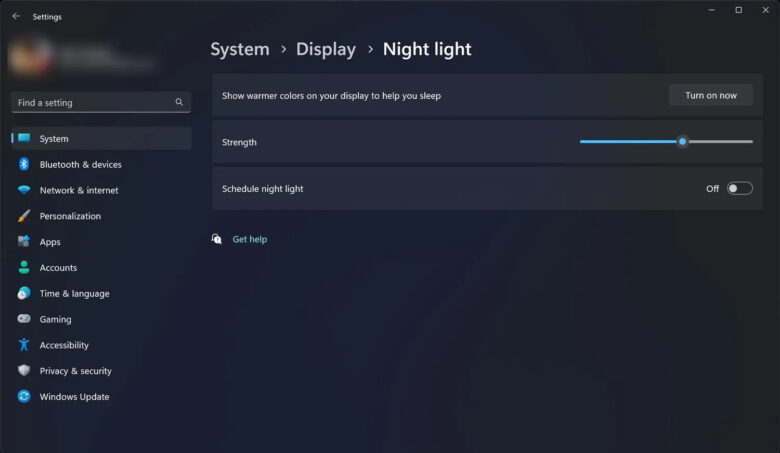
สาเหตุหนึ่งที่ทำให้คุณนอนไม่หลับตอนกลางคืนอาจเป็นเพราะคุณใช้พีซีในเวลากลางคืน พูดให้เจาะจงลงไปก็คือแสงสีฟ้าที่เปล่งออกมาจากหน้าจอมีส่วนทำให้นอนหลับยาก หากคุณไม่สามารถหลีกเลี่ยงการใช้พีซีของคุณในช่วงเวลากลางคืนได้ การตั้งค่าแสงกลางคืนใน Windows 11 สามารถลดการเปิดรับแสงสีฟ้าที่ดวงตาของคุณซึ่งจะช่วยให้คุณนอนหลับได้ดีขึ้นในตอนกลางคืน หากต้องการค้นหาและเปิดใช้งาน ให้ทำตามขั้นตอนด้านล่างดังต่อไปนี้
- เปิด Settings
- ไปที่ System > Display > Night light
- คลิก Turn on now ข้าง Show warmer colors บนจอแสดงผลเพื่อช่วยให้คุณนอนหลับ
คุณยังสามารถตั้งค่าช่วงเวลาเพื่อที่จะให้ Windows 11 ทำการเปิดใช้ฟีเจอร์ดังกล่าวตามช่วงเวลาที่คุณกำหนดไว้(ซึ่งเราแนะนำให้ตั้งค่าไว้เป็นตั้งแต่ช่วง 18.00 – 06.00)
ตั้งชั่วโมงใช้งาน
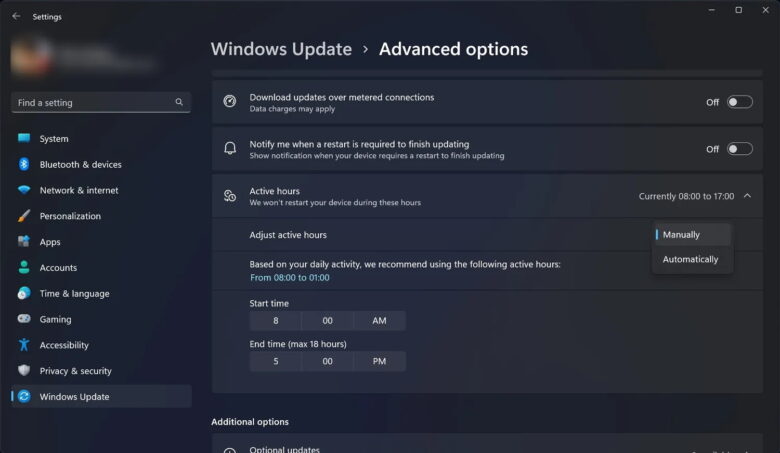
หากคุณเคยใช้ Windows 10 มาก่อน คุณอาจคุ้นเคยกับชั่วโมงใช้งานอยู่แล้ว คุณลักษณะนี้มีไว้เพื่อให้คุณควบคุมการอัปเดต Windows ให้ดีได้มากขึ้น เมื่อคุณตั้งค่าชั่วโมงใช้งานนั่นหมายความว่าคุณจะบอก Windows 11 (10) ของคุณว่าเมื่อใดควรรีสตาร์ทอุปกรณ์หลังจากติดตั้งการอัปเดต ในการตั้งค่านี้มีสองวิธีที่คุณสามารถทำได้ อันแรกคือถอนุญาตให้ Windows เรียนรู้จากกิจกรรมของอุปกรณ์เพื่อปรับชั่วโมงใช้งานโดยอัตโนมัติ หรืออีกอย่างหนึ่งก็คือคุณทำการเลือกช่วงเวลาเองตามความเหมาะสมของคุณ
Windows 11 เข้าใจกิจกรรมประจำวันของคุณและเลือกช่วงเวลาที่คุณมักจะไม่ใช้พีซีโดยอัตโนมัติ คุณสามารถเลือกเวลาด้วยตนเองได้หากการใช้งานประจำวันของคุณไม่เป็นไปตามรูปแบบเฉพาะ คุณต้องปรับแต่งการตั้งค่านี้เพื่อให้แน่ใจว่าการอัปเดต Windows จะไม่ขัดขวางสิ่งที่คุณทำในระหว่างตารางการทำงาน
อย่างไรก็ตามหากคุณบังเอิญมีงานด่วนต้องทำงานในช่วงที่ Windows 11 ได้จำไปแล้วว่าคุณไม่ได้ใช้งาน ในช่วงเวลาที่คุณกำลังทำงานอยู่นั้นหากเครื่องจะมีการรีสตาร์ทเพื่อทำการอัปเดทจะมีการแจ้งเตือนให้คุณเห็นก่อนล่วงหน้า
เปิดใช้งาน Dark Mode เพื่อลดอาการปวดตา
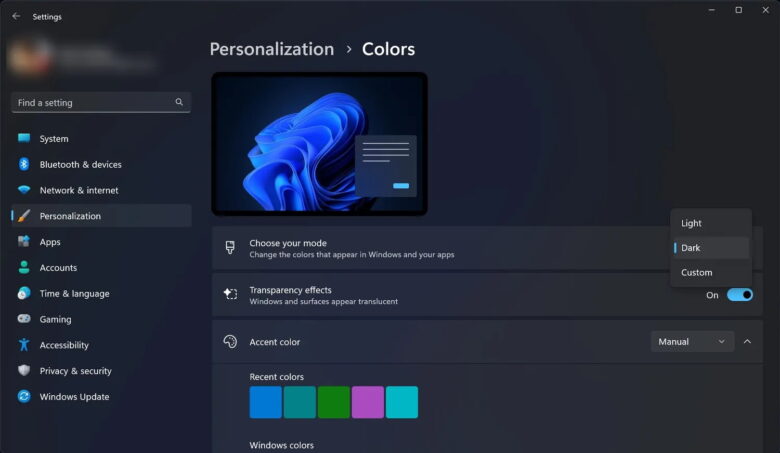
โหมดมืดหรือ Dark Mode ยังเป็นการตั้งค่าการแสดงผลที่สำคัญสำหรับอินเทอร์เฟซผู้ใช้ใน Windows 11 เมื่อเปิดโหมดนี้จะช่วยลดแสงที่ปล่อยออกมาจากพีซีของคุณเพื่อช่วยให้คุณปวดตาน้อยลง แถมยังสามารถที่จะมองหน้าจอได้ยาวนานมากขึ้น คุณควรเปิดใช้งานโหมดนี้เพื่อประหยัดพลังงานบนอุปกรณ์ของคุณเพราะโหมดนี้ช่วยลดการแสดงแสงของหน้าจอที่จะเผยออกมาส่งผลต่ออายุการใช้งานแบตเตอรี่ได้ดีมากยิ่งขึ้น สำหรับวิธีการเปิดใช้งานนั้นให้ทำตามขั้นตอนดังต่อไปนี้
- เปิด Settings
- ไปที่ Personalization
- คลิกเลือกที่ Colors
- ในเมนูตัวเลือก Choose your mode ให้เลือก Dark
อย่างไรก็ตามฟีเจอร์ดังกล่าวนี้จะไม่เหมือนกับโหมดมืดใน macOS เนื่องจากโหมดมืดใน Windows 11 นั้นจะไม่สามารถใช้งานได้กับทุกโปรแกรมทั้งหมด ดังนั้นคุณอาจจะเห็นการปรับปีเป็นโหมดปกติในบางโปรแกรมหากโปรแกรมดังกล่าวนั้นไม่รองรับการใช้งานโหมดมืด
ปรับแต่งตัวเลือก Windows Update
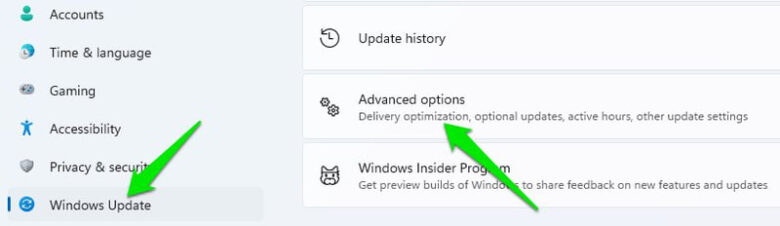
การปรับปรุงพีซีของคุณให้ทันสมัยอยู่เสมอเป็นสิ่งจำเป็นเพื่อความปลอดภัยและความเสถียร อย่างไรก็ตาม การกำหนดการตั้งค่าการอัปเดต Windows ก็มีความสำคัญพอๆ กัน เพราะการเริ่มระบบใหม่ผิดเวลาอาจนำไปสู่การสูญเสียชั่วโมงการทำงานโดยใช่เหตุ สำหรับวิธีการปรับแต่งนั้นให้ทำตามขั้นตอนต่อไปนี้
เปิด Settings จากนั้นเลือก Windows Update ที่ด้านล่างของแผงด้านซ้าย ที่นี่คุณสามารถดูการอัปเดตที่ดาวน์โหลดได้และหยุดชั่วคราวหรือดำเนินการอัปเดตต่อ รายการที่สำคัญกว่าคือ Advanced options ดังนั้นให้ทำการคลิกที่รายการนั้น
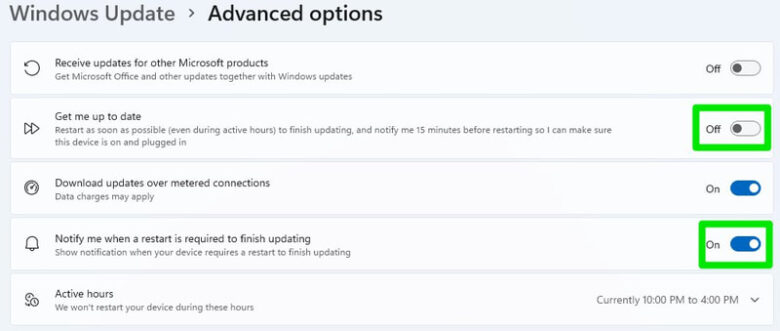
ที่นี่คุณสามารถกำหนดค่าชั่วโมงทำงานระหว่างที่พีซีจะไม่รีสตาร์ท, จัดการการแจ้งเตือนการอัปเดตและวิธีการดาวน์โหลดการอัปเดต คุณสามารถปรับแต่งการตั้งค่าเหล่านี้ได้ตามความต้องการ อย่างไรก็ตามเราขอแนะนำให้คุณปิดใช้งานตัวเลือก “อัปเดตข้อมูลล่าสุดให้ฉัน” และเปิดใช้งานการแจ้งเตือนก่อนรีสตาร์ท มิฉะนั้นพีซีจะรีสตาร์ททันทีหลังจากดาวน์โหลดการอัปเดตโดยไม่มีการแจ้งเตือนล่วงหน้า
เลือกโหมดพลังงาน
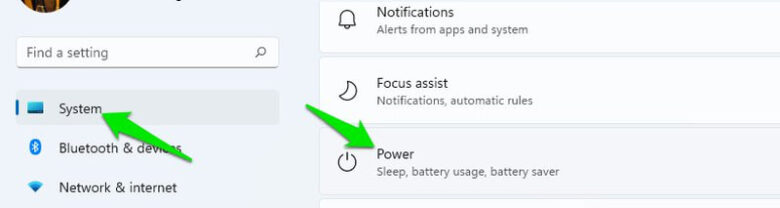
การจัดการวิธีการใช้พลังงานของ Windows เป็นสิ่งที่จำเป็น ไม่ว่าจะเป็น Windows 11 หรือรุ่นอื่นๆ โดยค่าเริ่มต้นระบบจะตั้งค่าเป็นโหมด Balanced หรือสมดุล อย่างไรก็ตามการตั้งค่าของคุณอาจแตกต่างกันไปขึ้นอยู่กับว่าคุณต้องการประสิทธิภาพที่ดีขึ้นหรือประหยัดพลังงาน วิธีการปรับแต่งให้คุณเข้าไปที่ System จากนั้นคลิกที่ Power เพื่อเลือกโหมดพลังงานที่เหมาะสมกับตัวเอง
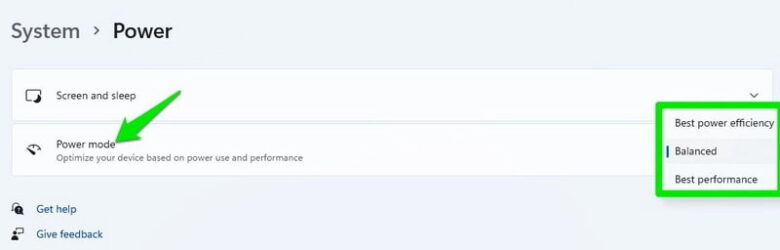
ในส่วน Power mode คุณสามารถเลือกจาก Best power efficiency, Balanced และ Best performance ให้เหมาะสมกับการทำงานของคุณ
ปิดใช้งานโฆษณา Windows 11
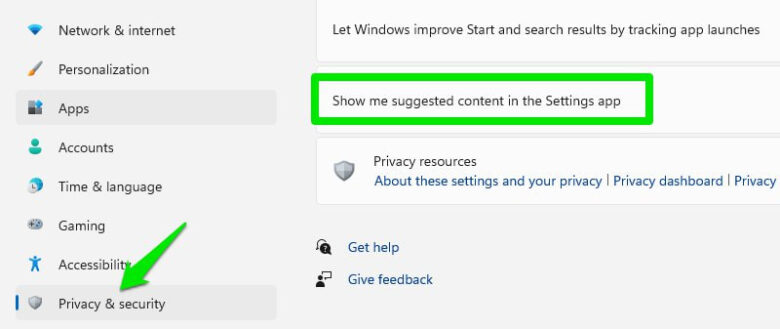
Microsoft ได้นำเสนอโฆษณาอย่างชาญฉลาดในพื้นที่ต่างๆ ของ Windows 11 ซึ่งแสดงเป็นเคล็ดลับหรือคำแนะนำผลิตภัณฑ์ขึ้นมาอย่างทันทีทันใด หากคุณไม่ต้องการเห็นหรือให้มันแจ้งเตือนเพื่อคอยรบกวนคุณอีกต่อไปคุณสามารถที่จะทำการปิดการโฆษณาต่างๆ เหล่านี้ได้ตามขั้นตอนต่อไปนี้
ไปที่ Settings แล้วคลิก Privacy & Security ในแผงด้านซ้าย คลิกที่ General แล้วปิดใช้งานตัวเลือก Show me suggested content in the Settings app
ใน File Explorer คลิกที่เมนูสามจุดที่ด้านบนแล้วเลือก Options
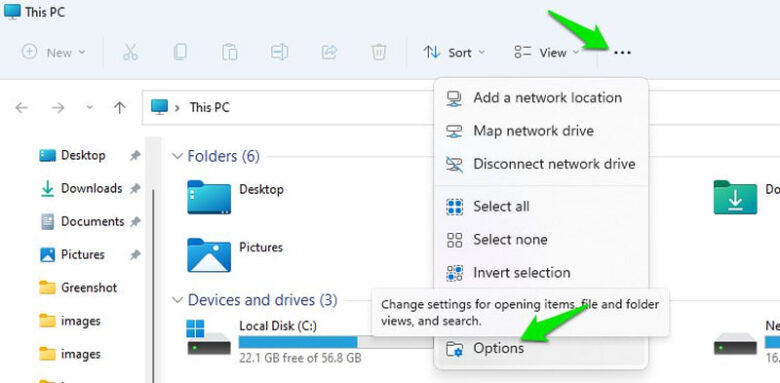
ในหน้าต่าง Folder Options ให้ย้ายไปที่แท็บ View และยกเลิกการเลือกตัวเลือก Show sync provider notifications
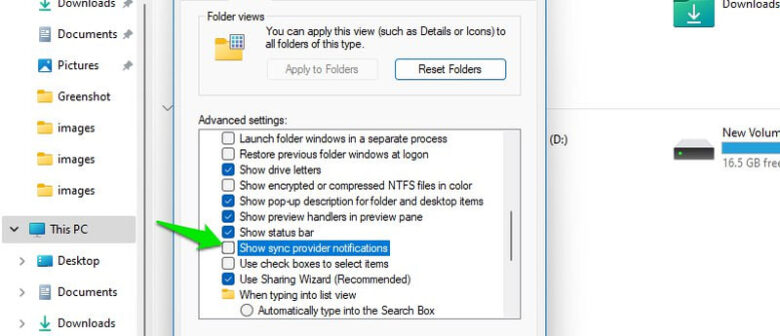
ในการตั้งค่า Windows คลิกที่ System แล้วคลิกที่ Notifications
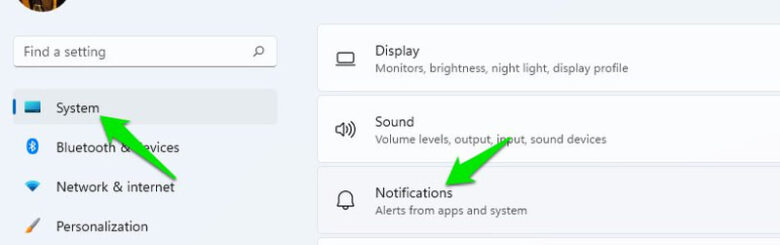
เลื่อนไปที่ด้านล่างสุดและปิดใช้งาน Offer suggestions on how I can set up my device และ Get tips and suggestions when I use Windows
จัดการการแจ้งเตือน
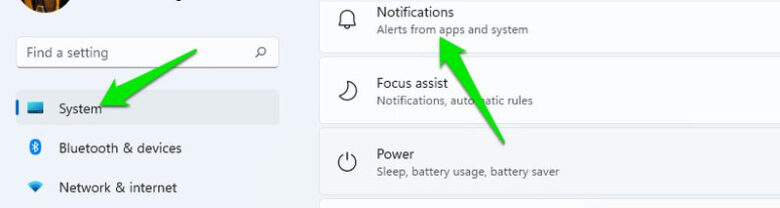
คุณควรปรับแต่งการแจ้งเตือนเพื่อหลีกเลี่ยงการรบกวนจากการแจ้งเตือนที่ไม่จำเป็นหรือการจู้จี้ของ Microsoft เพื่อลองใช้แอปต่างๆ โดยคลิกที่ System และคลิกที่ Notifications
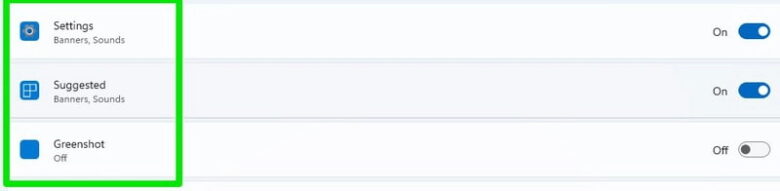
อย่าลืมปิดการแจ้งเตือนสำหรับคำแนะนำที่แสดงทางด้านบนเพื่อหลีกเลี่ยงการเห็นโฆษณา/คำแนะนำในการแจ้งเตือน
ปิดเอฟเฟกภาพที่ไม่ต้องการ
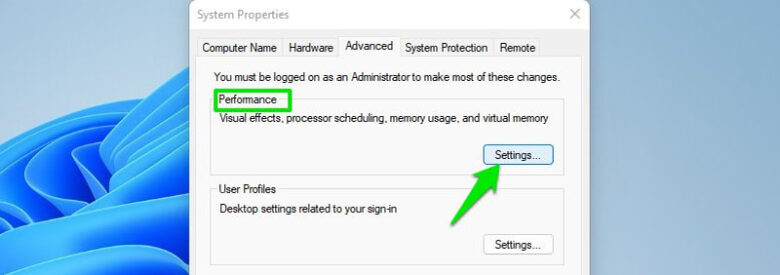
Windows มีภาพเคลื่อนไหวและเอฟเฟกพิเศษในทุกๆ เวอร์ชัน ดังนั้นหากคุณอยากต้องการเพิ่มประสิทธิภาพการใช้งานคุณควรที่จะปิดภาพเคลื่อนไหวและเอฟเฟ็กพิเศษเหล่านี้ อย่างไรก็ตามการเลือกตามตัวเลือกในการปิดภาพเคลื่อนไหวและเอฟเฟ็กพิเศษนี้นั้นคุณไม่จำเป็นต้องปิดทั้งหมดก็ได้ ขอแค่เพียงดูตัวเลือกที่คุณคิดว่าเปิดหรือปิดแล้วเหมาะสมกับคุณ(แต่ทางที่ดีที่สุดก็คือปิดเอาไว้ทั้งหมดจะช่วยให้ Windows ทำงานเร็วขึ้นเยอะ)
สำหรับวิธีการปิดภาพเคลื่อนไหวและเอฟเฟ็กพิเศษนั้นในการค้นหาของ Windows ให้พิมพ์ advanced แล้วเลือก View advanced system settings ที่นี่คลิกที่ Settings ภายใต้ Performance
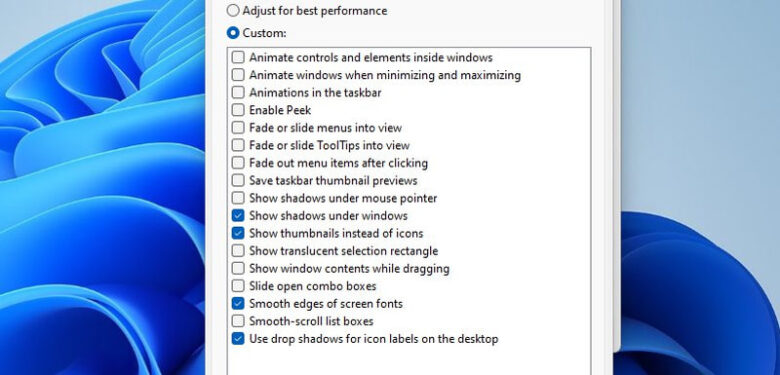
ตอนนี้คุณจะหน้าต่างแสดงรายการเอฟเฟ็กต์ภาพทั้งหมดที่คุณสามารถปิด/เปิดใช้งานได้ คุณสามารถปิดใช้งานเอฟเฟ็กต์เหล่านี้ทีละรายการเพื่อตัดสินใจว่าคุณต้องการปิดใช้งานเอฟเฟ็กต์ใดและจะเปิดใช้เอฟเฟ็กต์ใด หากคุณต้องการประสิทธิภาพที่ดีที่สุดโดยไม่มีความแตกต่างในอินเทอร์เฟซ คุณอาจใช้การตั้งค่าที่แสดงในภาพหน้าจอด้านบนนี้ก็ได้
ปิดใช้งานแอปที่เริ่มต้นเองโดยอัตโนมัติ
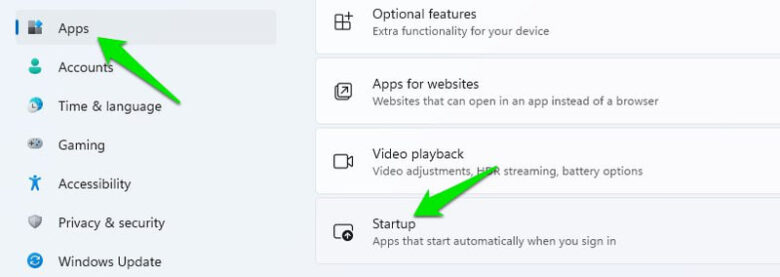
แอปเริ่มต้นและแอปของผู้พัฒนารายอื่นๆ จำนวนมากสามารถตั้งค่าให้เปิดใช้งานทันทีที่ Windows เริ่มทำงานได้โดยอัตโนมัติแม้ว่าคุณจะไม่ต้องการใช้ก็ตาม แน่นอนว่าการที่โปรแกรมใดๆ ก็ตามโหลดขึ้นมาตอนที่มีการเปิดใช้งานนั้นมันจะใช้ทรัพยากรของเครื่องไม่ว่าจะเป็นหน่วยประมวลผลและหน่วยความจำ กระทั่งแม้แต่ข้อมูลอินเทอร์เน็ตก็อาจจะมีการใช้งานด้วยเช่นเดียวกันซึ่งนั่นหมายถึงแบนด์วิดธ์อินเทอร์เน็ตของคุณอาจจะถูกใช้งานไปโดยที่คุณไม่รู้ตัวก็ได้ ดังนั้นคุณควรจัดการให้ Windows รันแต่โปรแกรมที่คุณต้องการขณะทำการใช้งานซึ่งสามารถที่จะเข้าไปทำการปรับแต่งได้ดังต่อไปนี้
ใน Windows settings คลิกที่ Apps ในแผงด้านซ้าย จากนั้นคลิกที่ Startup
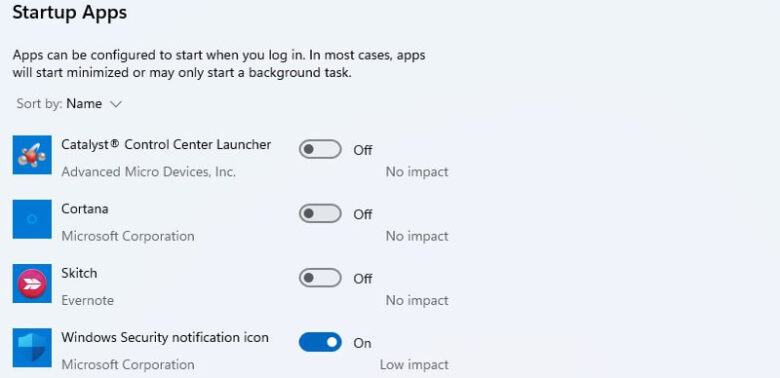
คุณจะเห็นแอพทั้งหมดที่สามารถเริ่มต้นกับ Windows เพียงปิดสวิตช์ที่คุณไม่ต้องการใช้ทันทีที่พีซีเริ่มทำงานเท่านั้นก็ถือว่าเป็นการปิดอย่างสมบูรณ์
ปิดการใช้งาน Virtualization-based Security
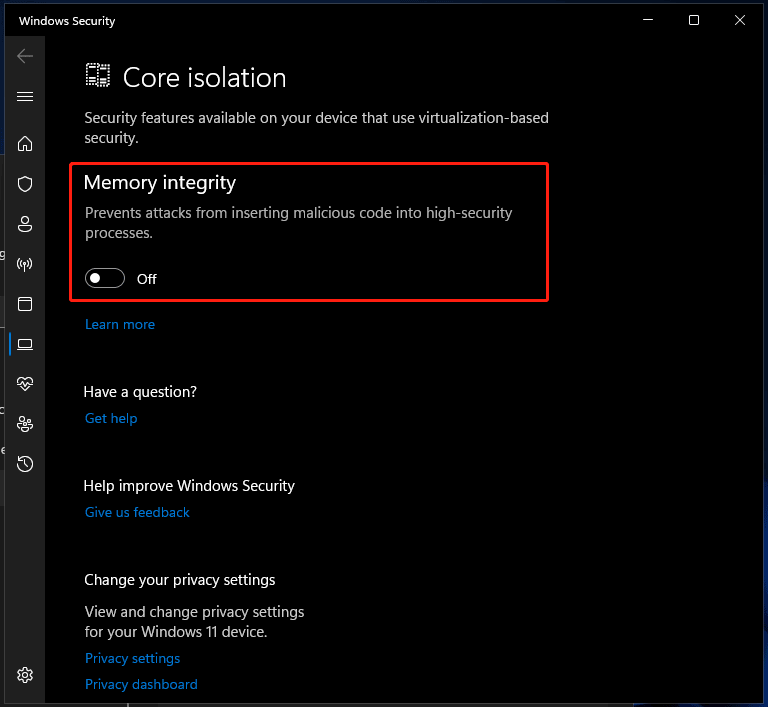
VBS ย่อมาจาก Virtualization-based Security ซึ่งเป็นฟีเจอร์ในการช่วยสร้างพื้นที่หน่วยความจำที่ปลอดภัยจากระบบปฏิบัติการปกติด้วยคุณสมบัติการจำลองเสมือนของฮาร์ดแวร์ จุดมุ่งหมายของระบบ VBS นั้นก็คือเพื่อปกป้องระบบจากการโจมตีของมัลแวร์และไวรัส อย่างไรก็ตาม สิ่งนี้สามารถนำไปสู่ประสิทธิภาพที่ต่ำลงของเครื่องคอมพิวเตอร์พีซีของคุณได้ โดยเฉพาะอย่างยิ่งสำหรับประสิทธิภาพการเล่นเกม
ดังนั้นการปิดการใช้งาน VBS จึงเป็นหนึ่งในการปรับแต่ง Windows 11 ที่ดีที่สุดสำหรับการเล่นเกมซึ่งคุณสามารถที่จะทำตามขั้นตอนดังต่อไปนี้เพื่อปิด VBS
- พิมพ์ Core Isolation ในช่องค้นหา
- คลิกเปิดจากป๊อปอัป
- ตรวจสอบให้แน่ใจว่าตัวเลือกของ Memory Integrity ปิดอยู่เพื่อปิดใช้งาน VBS ใน Windows 11
ที่มา : minitool, geekflare, makeuseof
from:https://notebookspec.com/web/699046-settings-to-tweak-on-a-new-windows-11-install