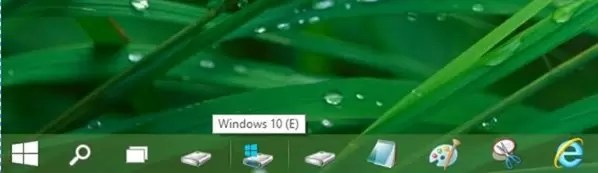หลายคนอาจได้เห็นความเปลี่ยนแปลงบางอย่างของ Taskbar ที่อยู่บน Windows 10 กันไปบ้างแล้ว แต่ในสาระสำคัญอาจดูเปลี่ยนไปไม่มาก แต่ก็ยังคงเป็นเครื่องมือที่ช่วยให้เราทำงานได้สะดวกขึ้น โดยเป็นเครื่องมือที่คุ้นเคยกัน บางคนอาจทราบดีว่าส่งผลต่อการใช้งานอยู่ไม่น้อย แต่ไม่ได้หมายความว่าการเปลี่ยนแปลงจะไม่มีผลต่อการใช้งานในปัจจุบัน เพียงแต่บางครั้งก็ต้องอาศัยการปรับแต่งเพื่อให้เกิดการใช้งานที่ง่ายยิ่งขึ้น
แต่การปรับแต่งนั้นอาจไม่ได้หยยุดอยู่แค่การซ่อนแถบงานในเดสก์ทอปหรือการย้ายแถบเมนูบาร์ไปไว้ด้านข้างหรือด้านบนของหน้าต่างเท่านั้น แต่ยังรวมเอาความสามารถ เช่น การเพิ่มเครื่องมือในการค้นหาหรือการใช้ Jump list เพื่อไปยังงานอื่นๆ ได้อย่างรวดเร็วอีกด้วย เช่นเดียวกับลูกเล่นทั้ง 2 แบบที่มาพร้อมกับ Taskbar บน Windows 10 นี้
การเพิ่มแถบเครื่องมือหรือใส่ Toolbar & Quick Launch ลงไปใน Taskbar
การวางแถบเครื่องมือลงบน Taskbar ของคุณเอง จะช่วยสร้างทางลัดหรือ Shortcut ไว้บนทาส์กบาร์แบบถาวร และพร้อมให้คลิกเพื่อเรียกใช้ได้ตลอดเวลา รวถึงยังลดขนาดของชอร์ตคัทเหล่านั้นให้เล็กลงได้อีกด้วย ในกรณีที่มี Toolbar จำนวนมาก ก็สามารถเพิ่มเข้าไปในทูลบาร์นี้ได้ทันที ซึ่งในการ Add Toolbar ลงไปใน Taskbar นั้น ทำได้โดยคลิกขวาที่ Taskbar และเลือกไปที่ Toolbar ตัวเลือกเริ่มต้นจะรวมถึง Deasktop ด้วย รวมถึงรายการของ Shortcut ทั้งหมดจะอยู่ที่นั่นและรวมถึงลิงก์สำหรับ Quick Access และ Internet Favorite นอกจากนี้ยังจะพบได้ว่าบางโปรแกรมที่มีแถบเครื่องมือของตัวเอง เช่น iTunes ก็จะมีแถบเล็กๆ ปรากฏขึ้นบน Taskbar ด้วยเช่นกัน เมื่อย่อหน้าต่างของโปรแกรมลง
![]()
แต่สำหรับแถบ Quick Launch Toolbar ที่ขาดหายไปจาก Windows 95 ถึง XP ก็แสดงความยินดีด้วยที่คุณจะพบว่ามันกลับมาแล้วใน Windows 10 ด้วยวิธีการทำแบบง่ายๆ โดยคลิกขวาที่ Taskbar จากนั้นไปที่ Toolbars และเลือกที่ New toolbar… ให้ใส่ข้อมูลตามโฟลเดอร์นี้ และคลิกที่ Return

จากนี้ให้คลิกขวาที่ Taskbar และเอาเครื่องหมายหน้า Lock บนทาส์กบาร์ออก จากนั้น Quick Launch ก็จะปรากฏขึ้นเป็นไอคอน แล้วคลิกขวาบนทาส์กบาร์และเอาเครื่องหมายหน้า Show Text and Show title in turn ออก โดยที่คุณเลือกคลิกและ Drag ที่เป็นสไลด์เพื่อเลือกพื้นที่ของ Taskbar ได้มากยิ่งขึ้น ซึ่งในการปรับแต่งไอคอนที่ปรากฏขึ้นมานั้น ให้กดปุ่ม Windows + R และใส่ Folder path ตามที่ปรากฏไว้ในข้างต้น จากนั้นคลิกที่ Return คุณก็จะสามารถวางชอร์ตคัตและโฟลเดอร์ที่ต้องการนั้นลงไปใน taskbar ได้แล้ว
ที่มา :makeuseof
from:http://notebookspec.com/toolbar-quick-launch-taskbar-windows-10/313800/