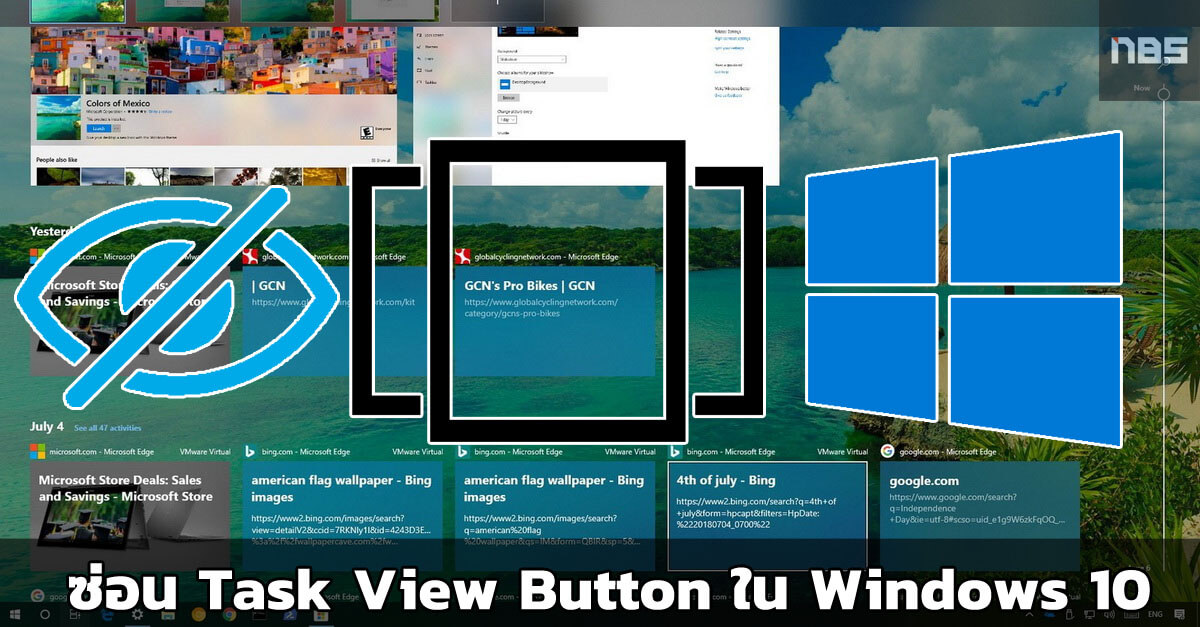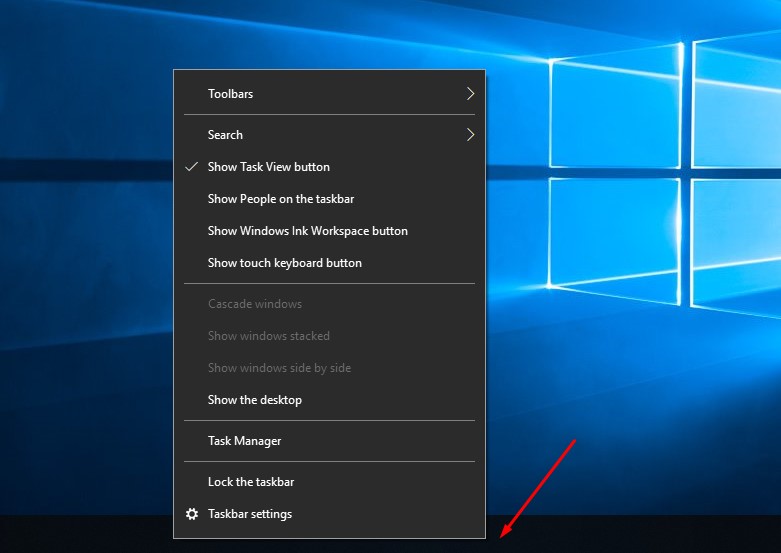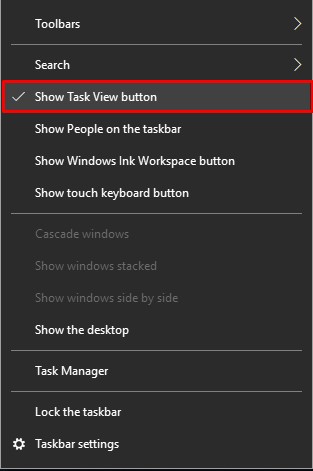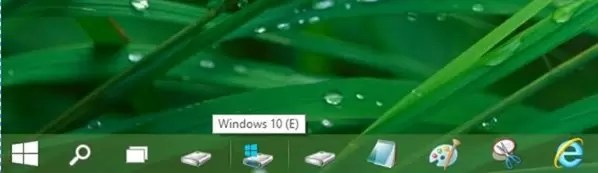ถ้าคุณเป็นคนหนึ่งที่สนใจในการตั้งค่าวันเวลา (Date and Time) บนวินโดวส์อยู่เดิม การใช้งานบน Windows 10 ก็ยิ่งทำให้น่าใช้งานยิ่งขึ้น เพราะคุณจะสามารถเปลี่ยนรูปแบบของวัน เวลาเหล่านั้น ให้แสดงผลบนทาส์กบาร์ได้ง่ายและมองเห็นได้อย่างชัดเจนยิ่งขึ้น

ซึ่งใน Windows XP และ Vista ในส่วนของทาส์กบาร์ที่มีความบาง ซึ่งการแสดงผลก็จะมีข้อจำกัดในการมองเห็น ถ้าคุณทำให้ทาส์กบาร์มีความหนาขึ้น ก็จะทำให้สามารถมองเห็นตัวเลข วันและเวลาได้อย่างชัดเจน แต่ใน Windows 10 นั้นมีการออกแบบใหม่ ให้สามารถแสดงวันและเวลาที่ทาส์กบาร์ในแบบสั้นๆ ส่วนเวลาจะแสดงเต็มรูปแบบ ทั้งนี้ขึ่้นอยู่กับพื้นที่ ภาษาที่ใช้อยู่บน Windows นั่นเอง ที่ทำให้เกิดความแตกต่าง แต่เราก็ยังปรับแต่งการใช้งานได้ตามต้องการเช่นกัน ด้วยในไม่กี่ขั้นตอน
เปิดไปที่ Control panel
เลือกที่ Control panel > Clock, Language and Region แล้วเลือกเปิด Region ขึ้นมา


คลิกที่ Additional Settings

ให้เข้าไปที่แท็ป Date ก็จะเห็นรูปแบบของวันที่ ซึ่งเลือกได้ทั้งฟอร์แมตสั้นหรือยาว และเลือกพรีวิวให้ดูรูปแบบก่อนได้ โดยคุณสามารถเลือกฟอร์แมตในแบบที่ต้องการได้จากตรงนี้ สำหรับภาษาอังกฤษ (United States), จะเป็นฟอร์แมตแบบสั้นคือ M/d/yyyy จะเลือกเปลี่ยนตามที่ต้องการได้ เช่น เปลี่ยนไปเป็น ddd, d MMM, yyyy เมื่อได้แล้ว คลิกที่ Apply เพื่อเปลี่ยนรูปแบบใช้งาน

เท่านี้ก็จะได้ฟอร์แมตของ Date ใหม่ปรากฏในทาส์กบาร์

สำหรับการเปลี่ยน Time หรือเวลานั้น คุณสามารถใช้วิธีการเปลี่ยนแบบเดียวกันกับ Date ได้เช่นเดียวกัน ตัวอย่างเช่น สลับให้เป็นเวลาแบบ 24 ชั่วโมง, ให้พิมพ์ HH:mm:ss และเอา tt ออก
ก็เป็นอีกวิธีการที่ง่ายๆ ในการปรับตัวเลขการแสดงผลของวันและเวลา ให้โชว์บนทาส์กบาร์ได้ชัดเจนและถูกใจมากยิ่งขึ้น
ที่มา : winaero
from:http://notebookspec.com/change-date-and-time-taskbar/327677/