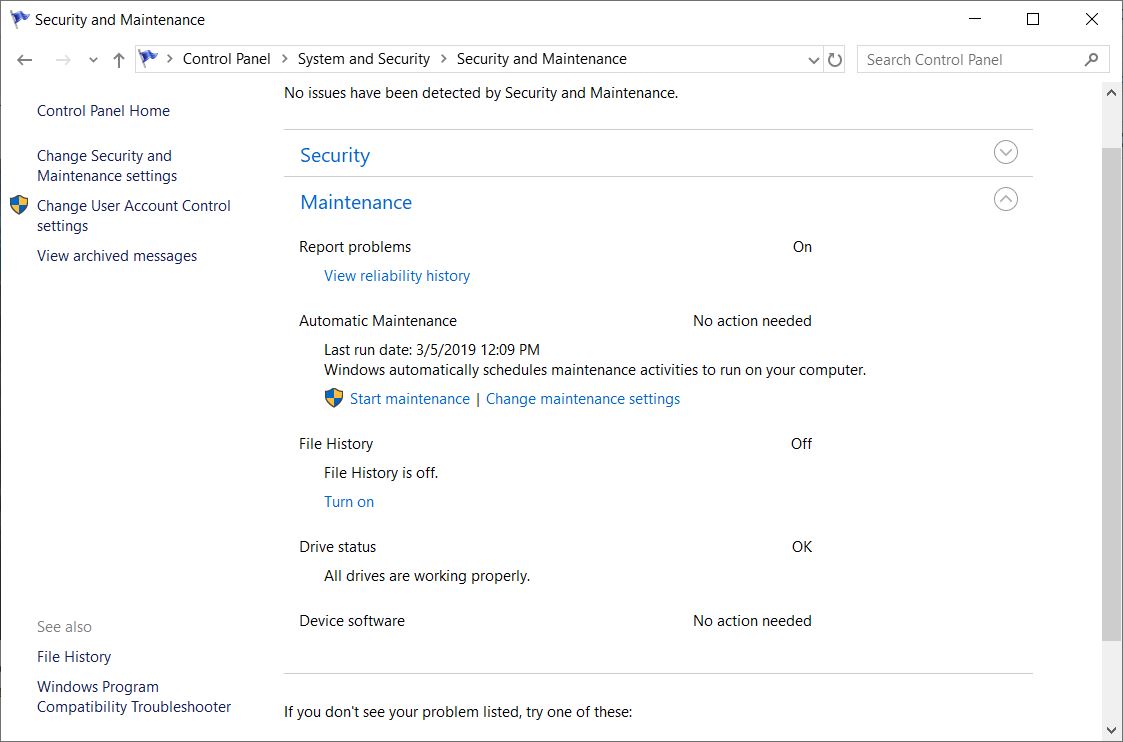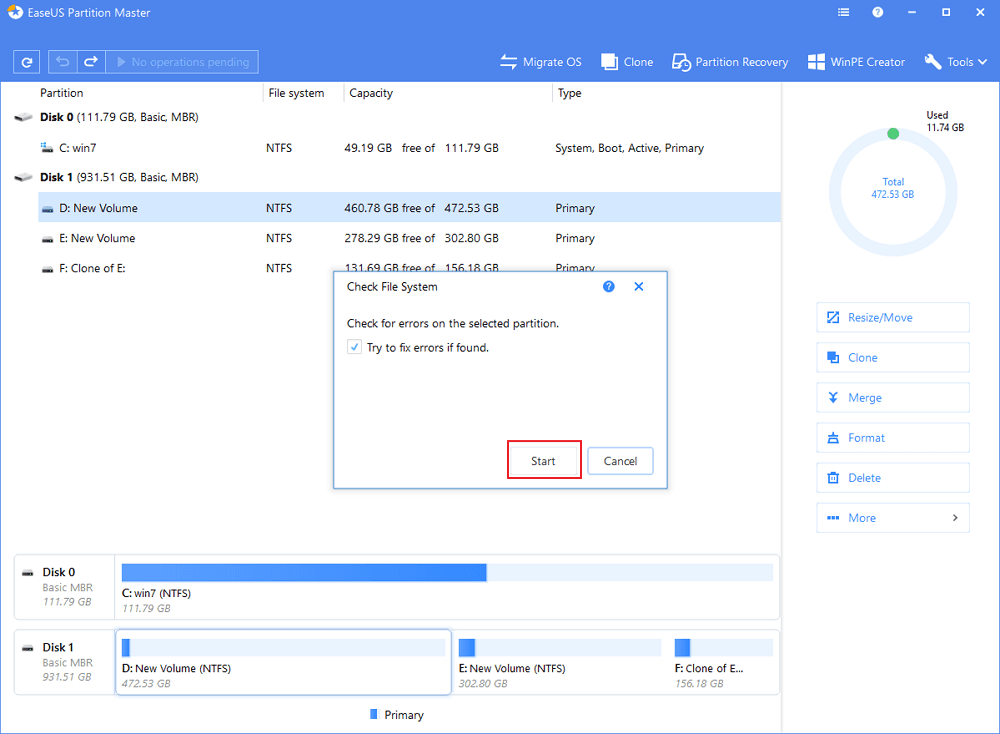การที่ทำงานอยู่ดีๆ คอมดับ ไฟตก พิมพ์งานอยู่ดีๆ งานที่ทำก็หายไปเฉยๆ ก็เป็นเรื่องที่น่าปวดหัวไม่น้อย ยิ่งในช่วงที่งานเร่งๆ ต้องรีบส่งด้วย งานสำคัญมาเสียไปแบบนี้ อาจมีผลต่อหน้าที่การงานเลยด้วยซ้ำ แต่ก็มีวิธีง่ายๆ ที่ให้คุณเพิ่มความปลอดภัย ไม่ต้องกลัวไฟล์หาย ยกเว้นว่าเครื่องระเบิด ฮาร์ดดิสก์พัง หรือโนขโมย อันนั้นก็สุดวิสัยจะแก้ไข แต่ถ้าใช้งานบนพื้นฐานทั่วไปแล้วล่ะก็ แค่คลิ๊ก 2 จุดนี้ ก็เซฟชีวีงานบน MS Word ของคุณได้แล้วครับ

ขั้นแรก เมื่ออยู่ในหน้า MS Word ให้คลิ๊กไปที่ เมนู File ด้านบนซ้ายของหน้าจอ จากนั้นเลื่อนลงมาด้านล่าง ให้เลือกที่ Options แล้วเลื่อนลงมาที่เมนู Save จากนั้น ให้ใส่เครื่องหมายหน้า Save AutoRecovery information every … minutes
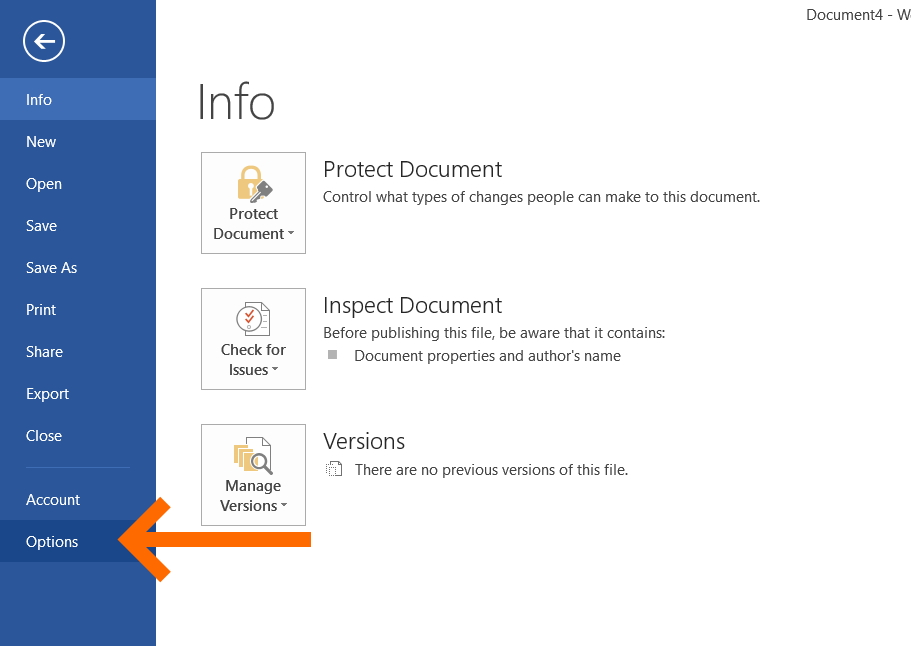
และหากว่าคุณจะย้ายพื้นที่สำหรับการเก็บไฟล์ Recovery ให้คลิ๊ก Browse แล้วเลือก Location ที่ต้องการ ซึ่งอาจจะเลือกเก็บคนละไดรฟ์ก็ได้ เพื่อความปลอดภัย
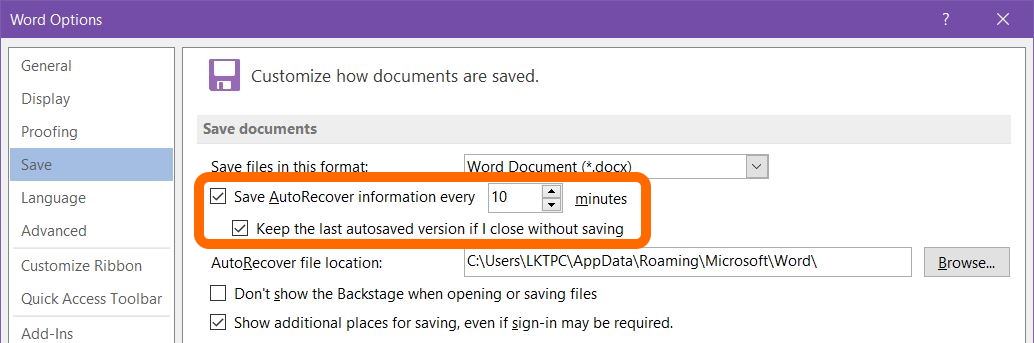
ต่อมาให้เลื่อนเมาส์มาทางเมนูด้านซ้าย ไปที่หัวข้อ Advanced แล้วไปที่แถบชื่อ Save ทางด้านขวา ให้ใส่เครื่องหมายหน้า Always create backup copy
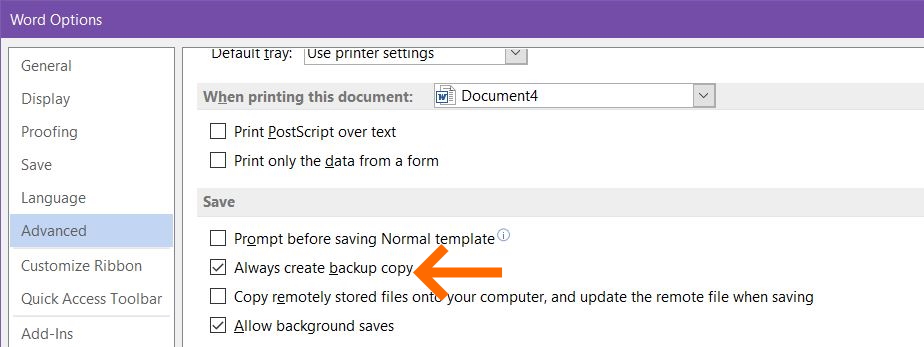
จากนั้นคลิ๊ก Ok แล้วปิดหน้าต่างนี้ไปครับ
ในกรณีที่ต้องการเช็คว่า MS Word ของคุณได้ทำการ Copy หรือสำเนาไฟล์งานเอาไว้หรือยัง ให้ลองทำงานบน MS Word แล้ว Save สัก 2-3 งาน จากนั้นคลิ๊กที่ Start Menu แล้วพิมพ์คำว่า Backup of ระบบจะค้นหาไฟล์ที่ถูกสำรองและเก็บเอาไว้ มาให้คุณได้เลือก
from:https://notebookspec.com/tips-recovery-ms-word-save-file/529263/