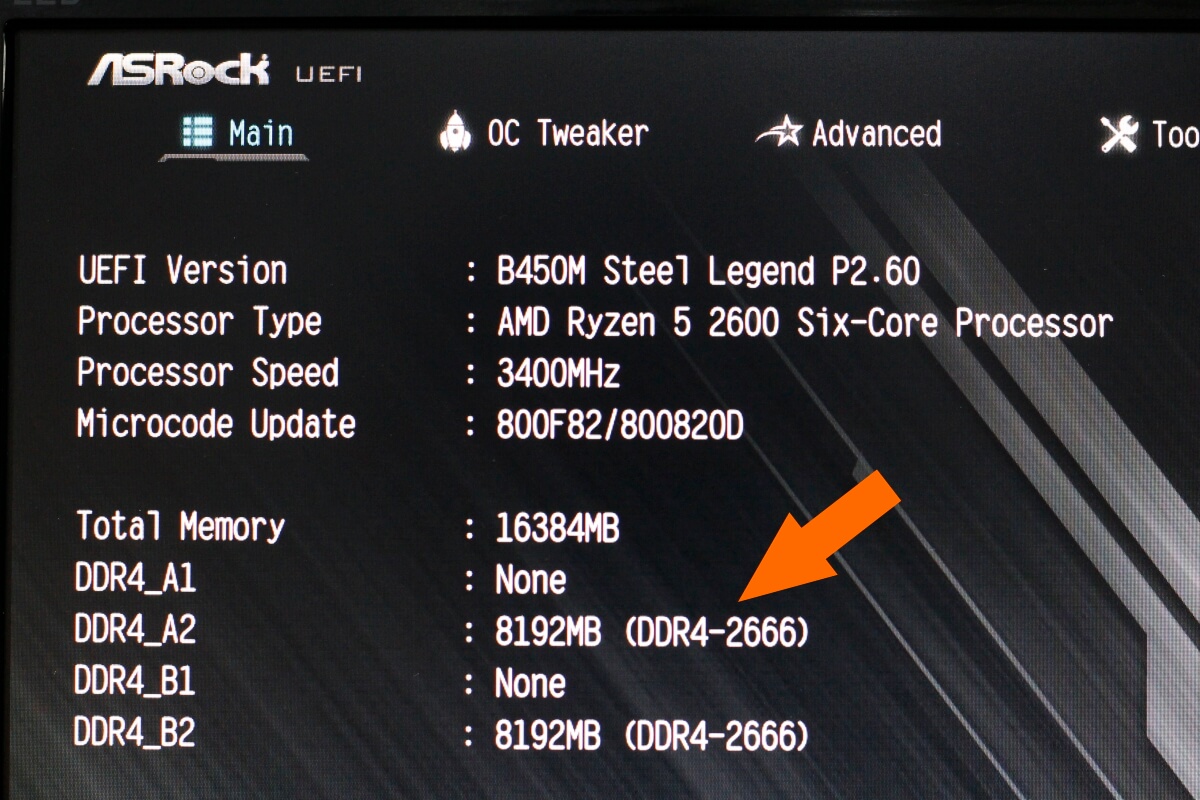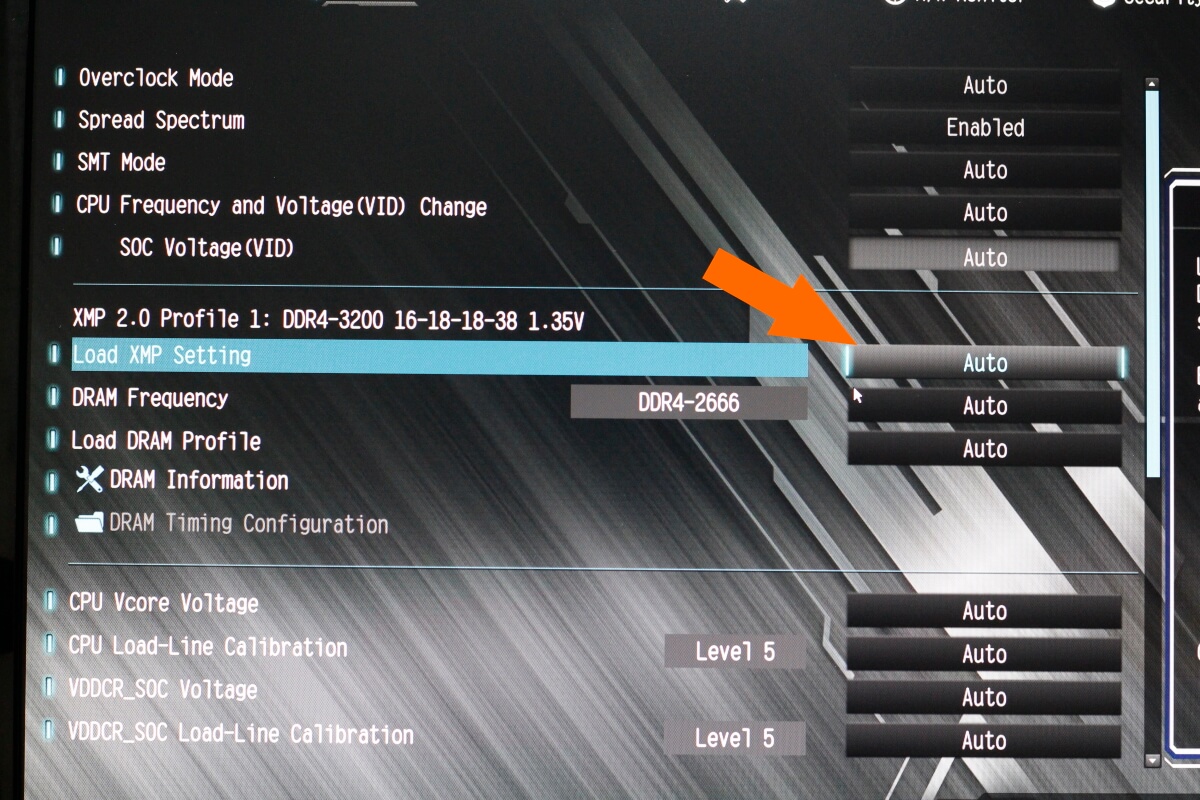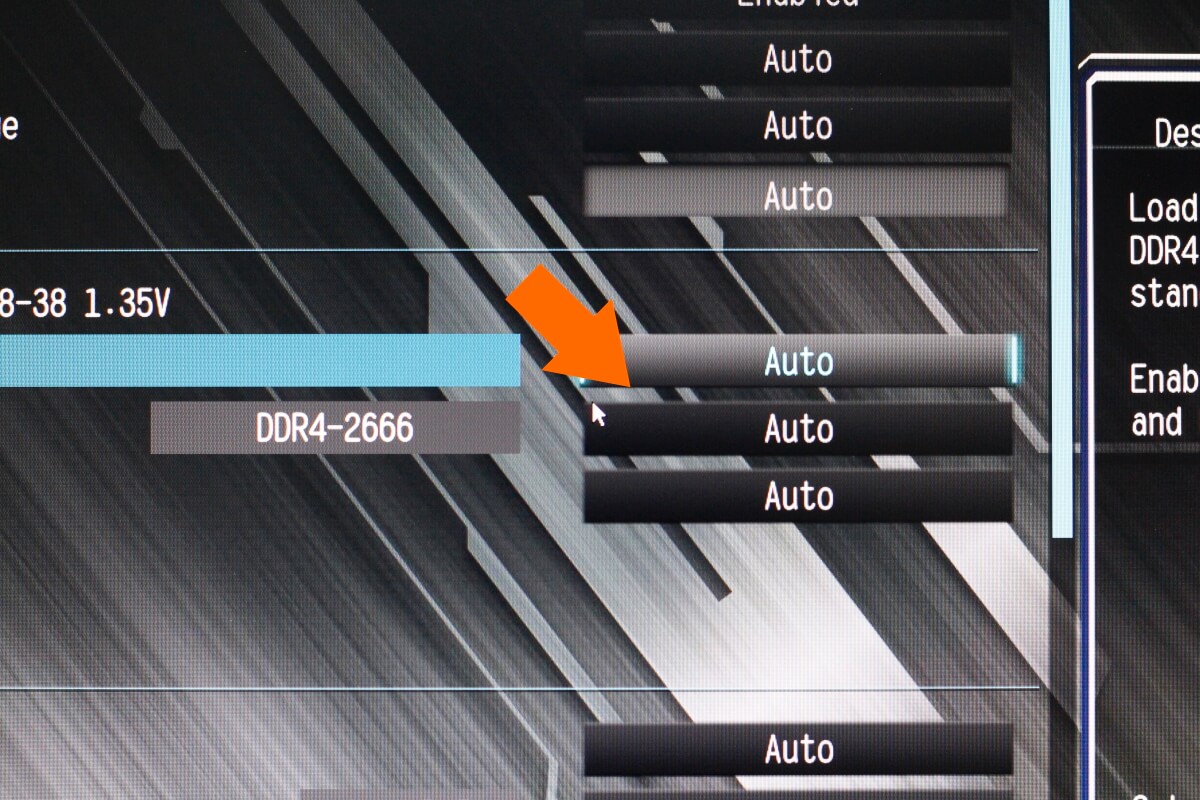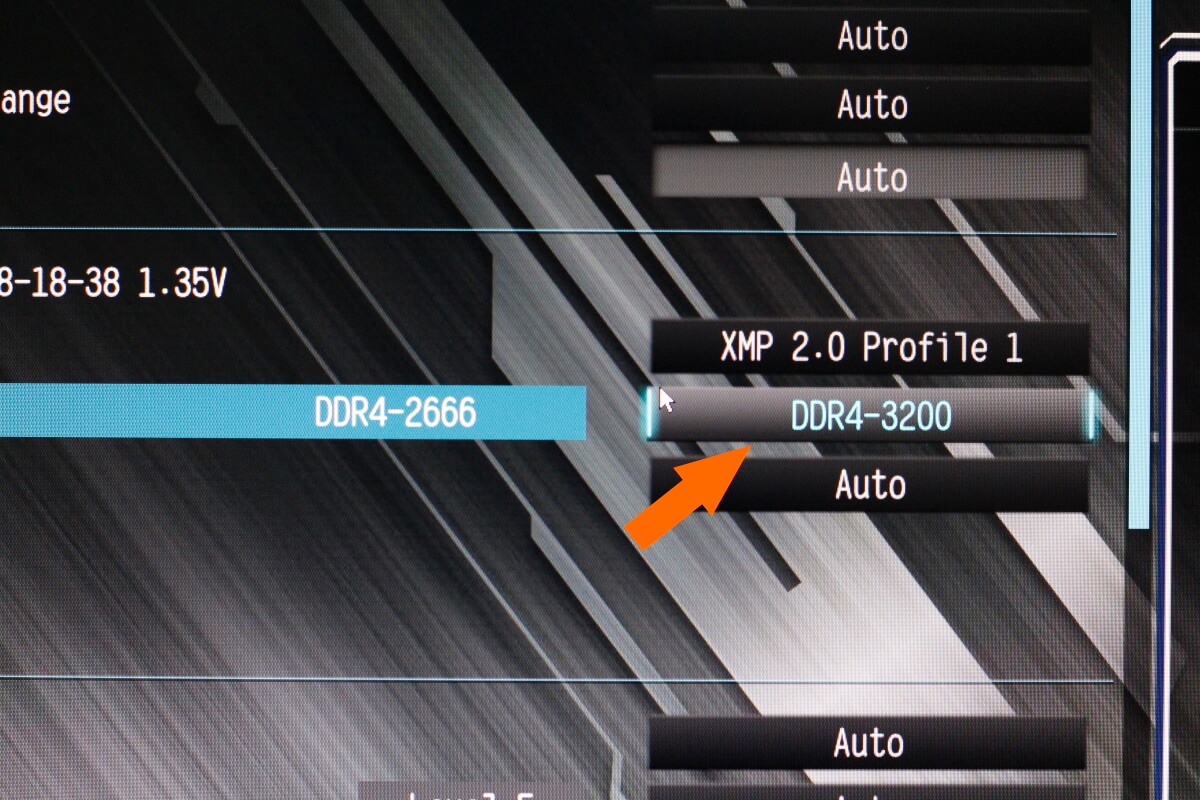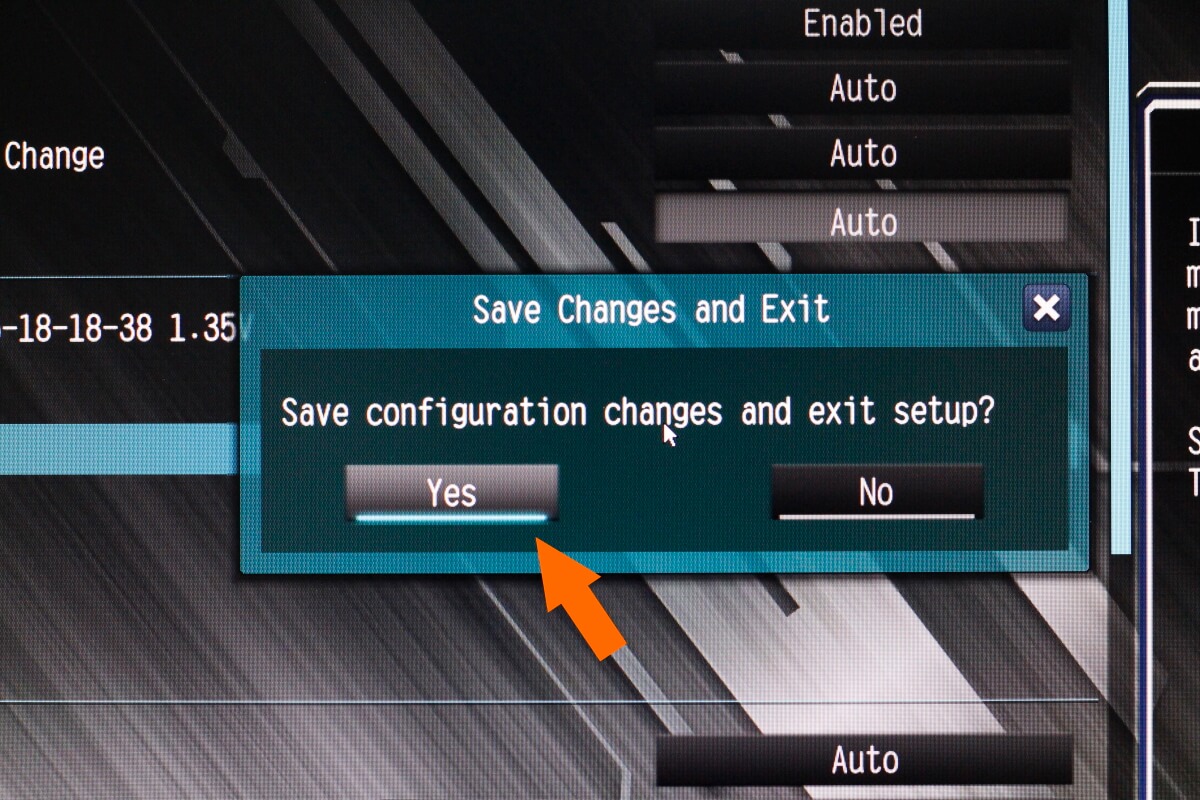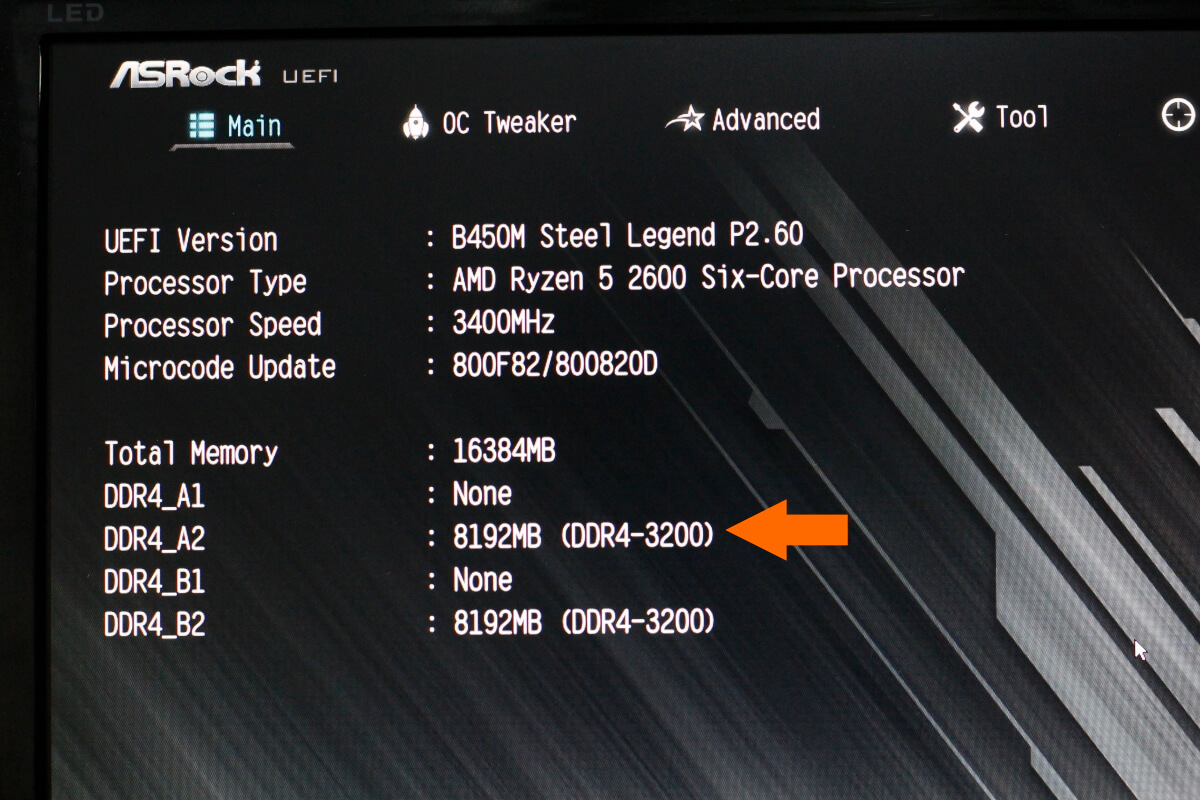ช่วงนี้แรม DDR4 ถูกลงมามากมาย สำหรับแรมพื้นฐาน DDR4 2400 หรือ 2666 8GB แทบจะแตะที่ 1000 บาทถ้วนๆ อยู่แล้ว และยังส่งผลต่อราคาของแรม DDR4 ความเร็วสูง ในกลุ่มของ 3000MHz ขึ้นไปด้วยเช่นกัน ซึ่งเราสามารถหาซื้อแรม DDR4 3200 16GB ได้ในราคาเพียง 2 พันกว่าบาทเท่านั้น หลายคนที่อัพเกรดหรือซื้อคอมใหม่ ก็มักจะหันมาสนใจซื้อแรมความเร็วสูง อย่างไรก็ดี ใครที่ซื้อเมนบอร์ดในกลุ่มระดับกลางๆ ขึ้นไป เช่น AMD B350, B450 หรือ X470 และ X570 series ขึ้นไป รวมถึง Intel Z series ที่รองรับการปรับแต่งแรมหรือซีพียู และสนับสนุนแรมความเร็วสูง ก็จะสามารถใช้แรมชนิดนี้ได้เต็มที่ แต่ถ้าคุณซื้อเมนบอร์ดและแรมความเร็วระดับ DDR4 3000 ขึ้นไป แล้วระบบยังตรวจสอบพบว่าเป็นแรม DDR4 2400 หรือ 2666 ก็ไม่ต้องตกใจ เพราะยังเหลืออีกขั้นตอนหนึ่ง คือการเข้าไปตั้งค่า XMP Profile ให้ระบบสามารถทำงานร่วมกับความเร็วแรม หรือ เพิ่มความเร็วแรม ที่คุณซื้อมาได้ไม่ยาก
ก่อนอื่นให้เช็คดูก่อนว่า เมนบอร์ดของคุณรองรับแรมความเร็วสูงหรือไม่ ส่วนใหญ่จะระบุมาข้างกล่อง หรือสามารถเข้าไปดูในเว็บไซต์ผู้ผลิตได้เลย
จากนั้นติดตั้งแรม ตามที่คู่มือระบุ ให้ใส่ลงในสล็อตแรม ตามที่คู่มือแจ้งไว้ให้ เพราะในบางครั้งสล็อตแรมแต่ละแถว การใส่แบบแถวเดี่ยวและแถวคู่ จะให้การติดตั้งเพื่อเพิ่มความเร็วไม่เหมือนกัน ในครั้งนี้เราใช้แรม Thermaltake TOUGHRAM DDR4 3200 16GB
เมื่อระบบเริ่มบูต ให้เข้าสู่ไบออส ด้วยการกดปุ่ม Del อันเป็นสากล ตัวอย่างที่นำมาให้ดูคือ ไบออสบนเมนบอร์ด ASRock B450M Steel Legend และซีพียู AMD Ryzen 5 2600 ระบบตรวจเจอเป็น DDR4 2666 แทนที่จะเป็น 3200
ให้เข้าไปที่แท็บ Advance หรือในรุ่นอื่นๆ ก็อาจจะใช้ชื่อเรียกที่ต่างกันออกไป แล้วเข้าไปดูที่ Load XMP Settings คลิ๊กที่ปุ่มด้านข้างที่ขึ้นว่า Auto
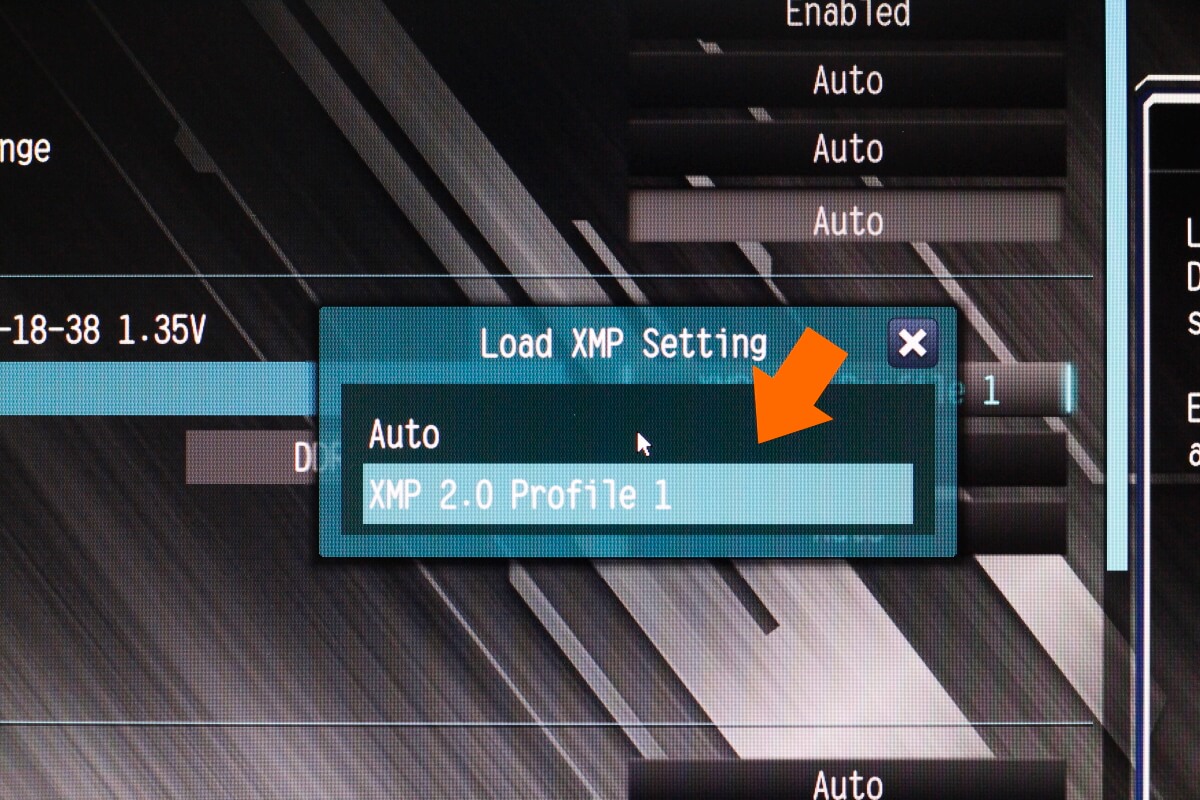
เมื่อคลิ๊กแล้ว จะเห็นได้ว่ามีตัวเลือก Auto และ XMP 2.0 Profile 1 ให้เลื่อนแถบลงไปที่ XMP
จากนั้นเข้าไปที่แถบด้านล่าง ซึ่งปกติ จะขึ้นเป็น Auto คือ เป็นส่วนที่เมนบอร์ดสามารถ Detect ความเร็วแรมพื้นฐานเอาไว้
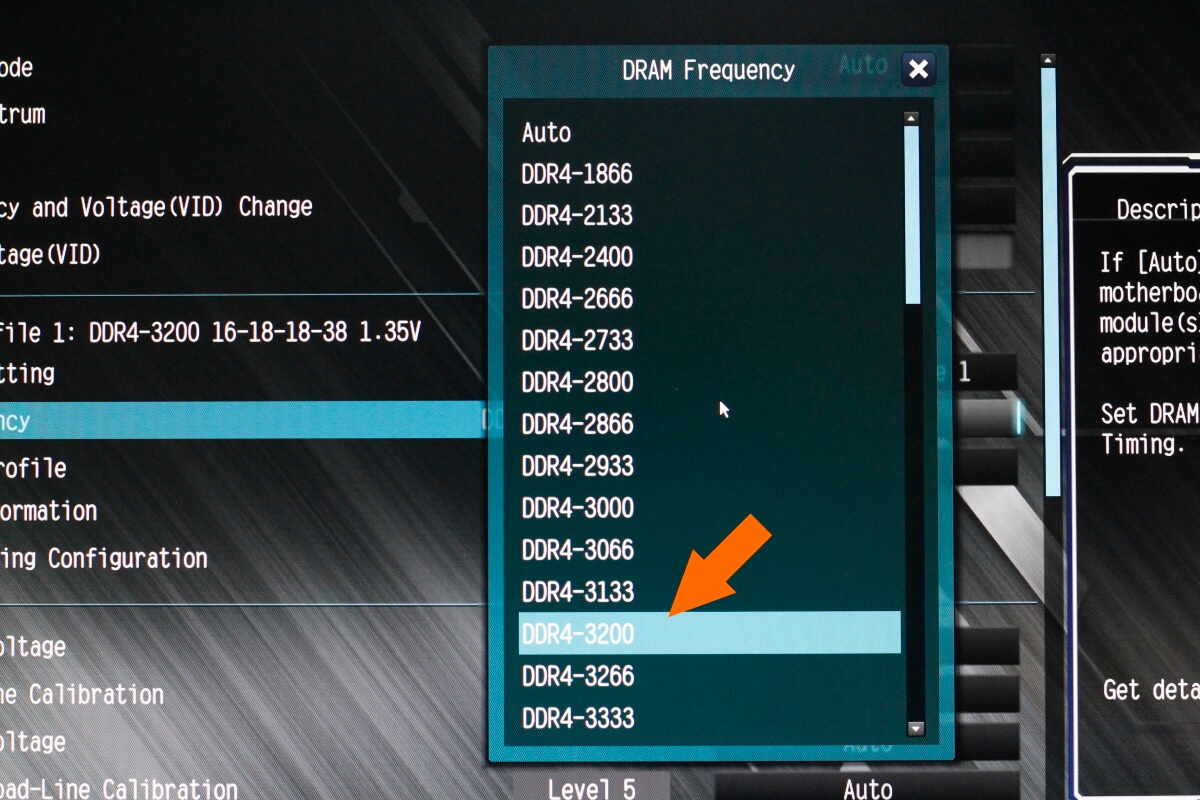
เมื่อคลิ๊กแล้ว ให้เลื่อนแถบตัวเลขความเร็วของแรมไปที่ DDR4-3200 ตามที่ระบุไว้บนตัวแรม
หน้าตาเมื่อเราเลือกตั้งค่า XMP Profile ให้แรมตามที่ระบุเอาไว้อย่างถูกต้องแล้ว ก็เตรียมรีบูตระบบใหม่อีกครั้ง
กด Yes เพื่อจะออกจากระบบ ซึ่งจะแจ้งว่า เราต้องการจะเซฟค่าที่เปลี่ยนแปลงใหม่นี้ใช่หรือไม่ ถ้าใช่ก็กด Yes หรือถ้าจะกลับไปเปลี่ยนค่าใหม่ ก็กด No
เมื่อบูตระบบใหม่ ให้กดปุ่ม Del อีกครั้ง เมื่อเข้าหน้าไบออส ก็จะเห็นว่าระบบสามารถตรวจสอบความเร็วของแรมเป็น DDR4 3200 ได้ตรงตามที่ระบุไว้บนแรม จากนั้นเข้าสู่วินโดวส์ตามปกติ
เป็นอย่างไรกันบ้างกับทิปง่ายๆ จาก AdminKor สำหรับคนที่ซื้อแรมความเร็วสูงมาใหม่ แต่ยังใช้การไม่ได้เต็มความเร็ว ก็สามารถใช้วิธีนี้ในการปรับตั้งค่าได้ด้วยตัวเอง ส่วนใครที่ปรับไม่ได้หรือติดขัดในการใช้งาน หรืออยากทราบวิธี เพิ่มความเร็วแรม ก็สามารถคอมเมนต์มาที่ด้านล่างบทความนี้ได้เลยครับ
from:https://notebookspec.com/tips-set-xmp-profile-ddr4/499912/