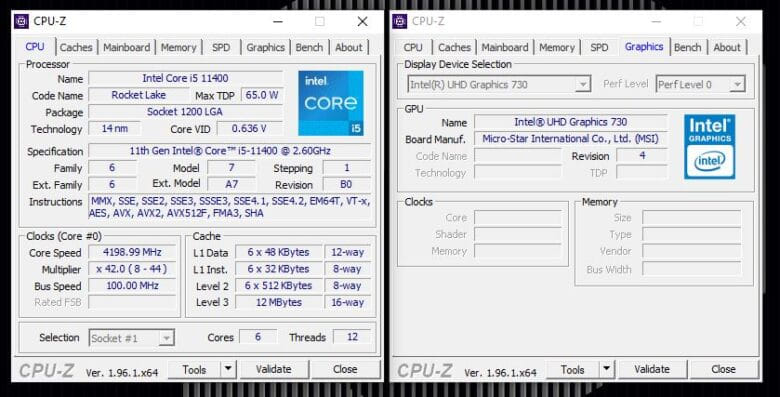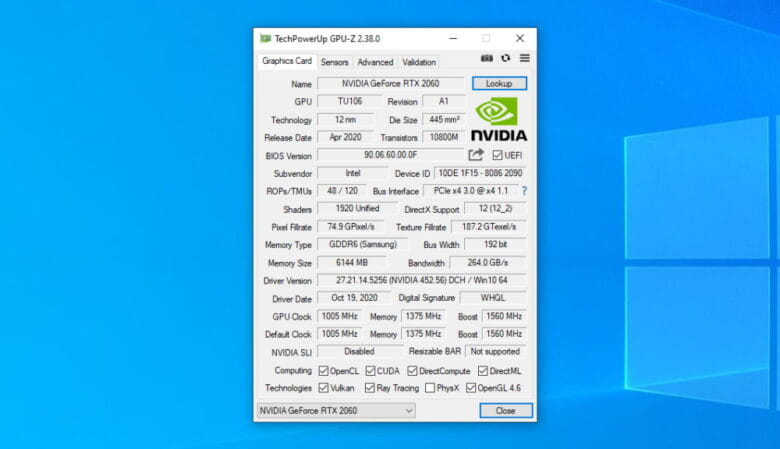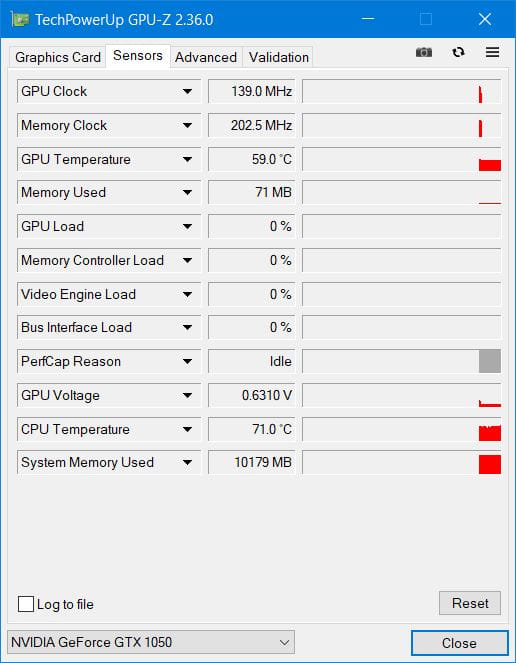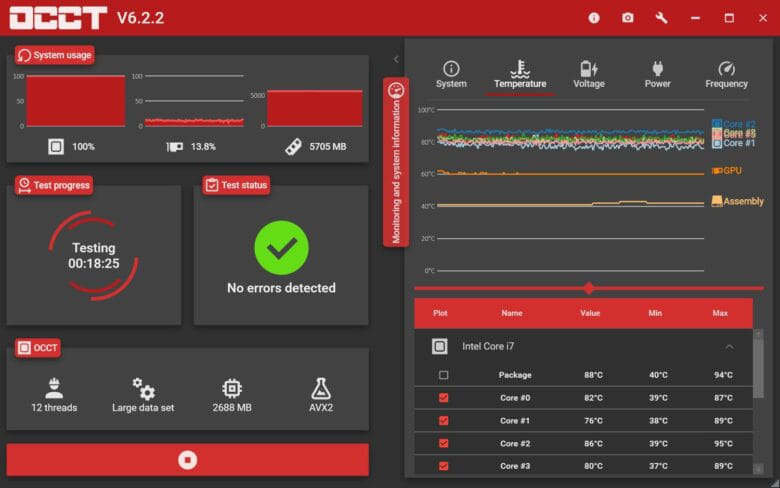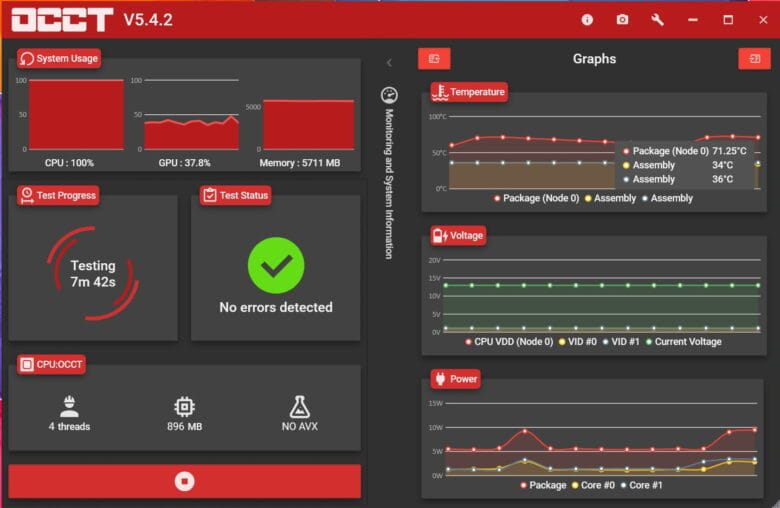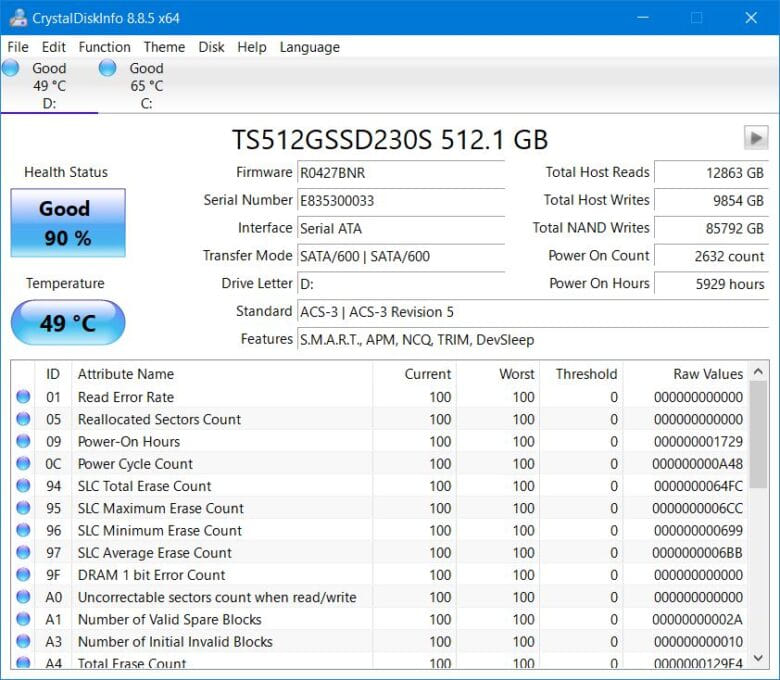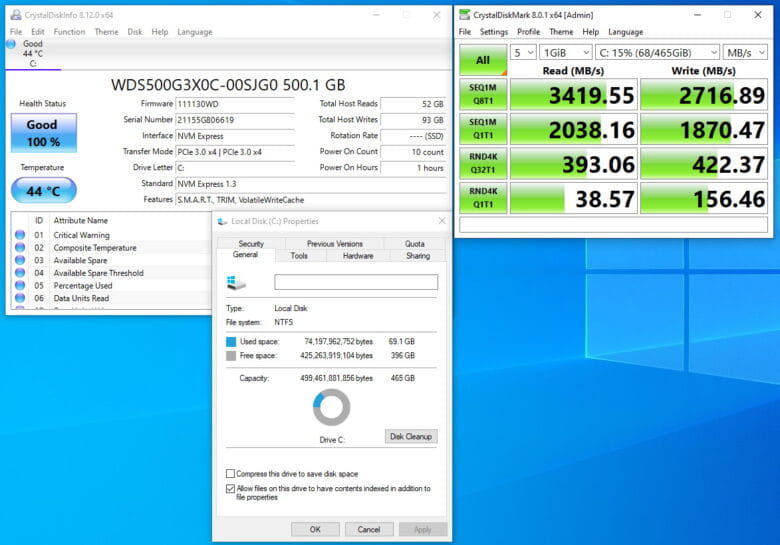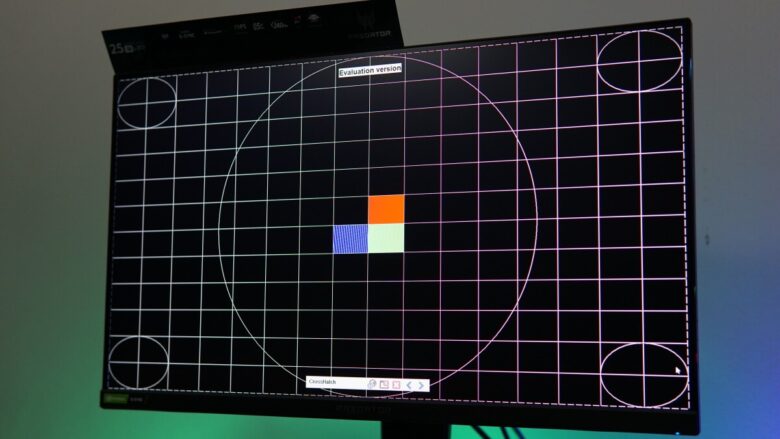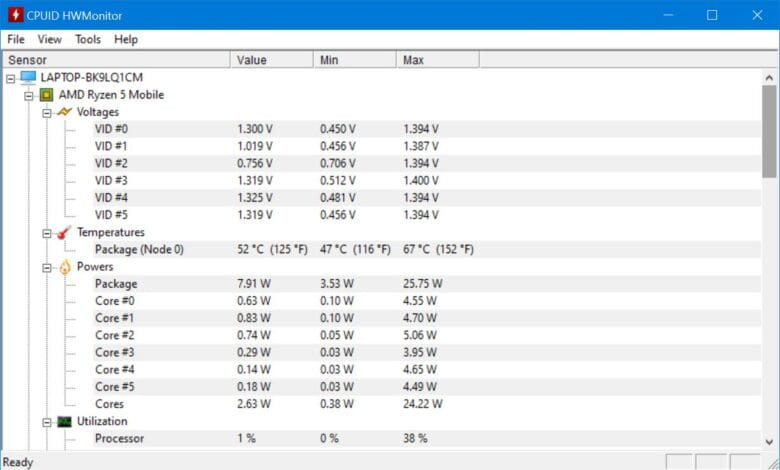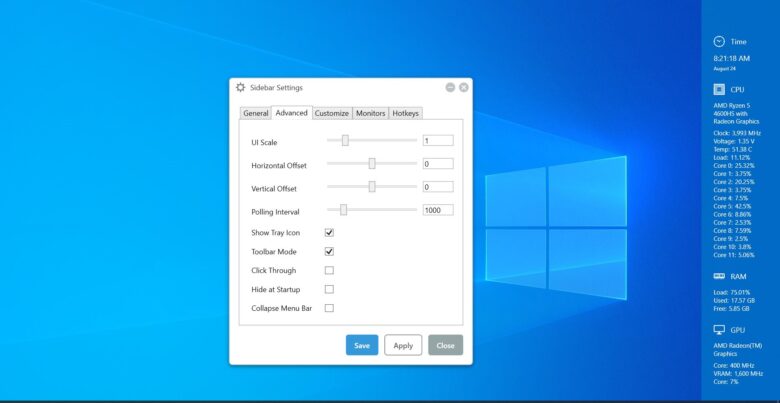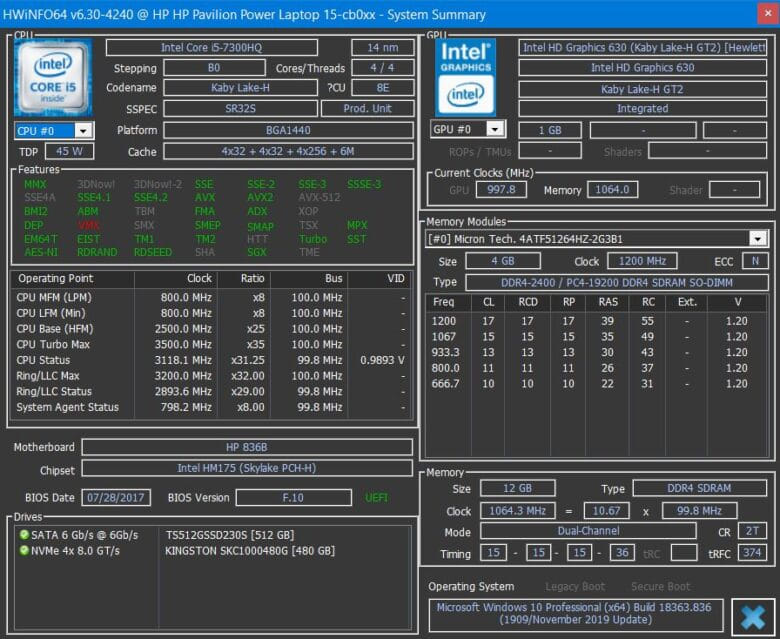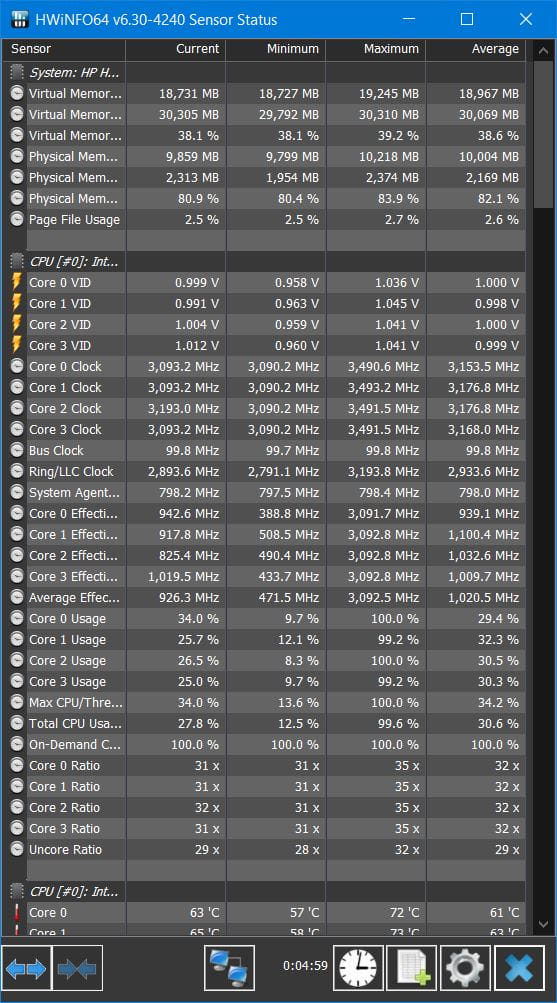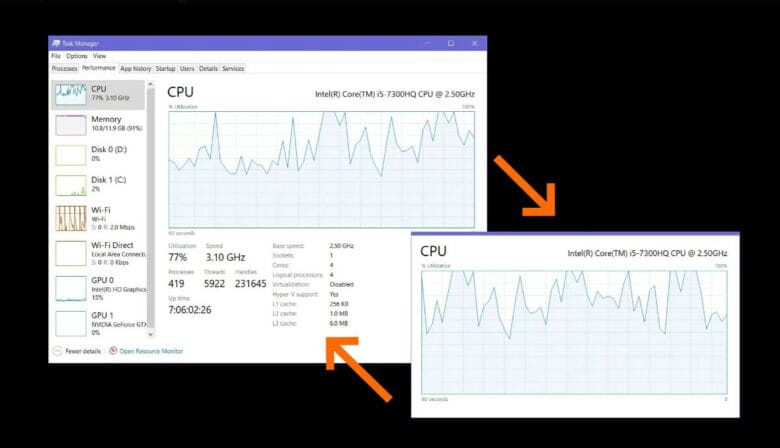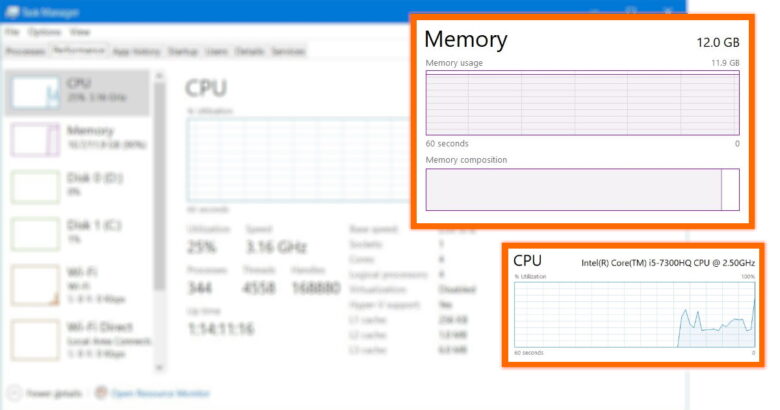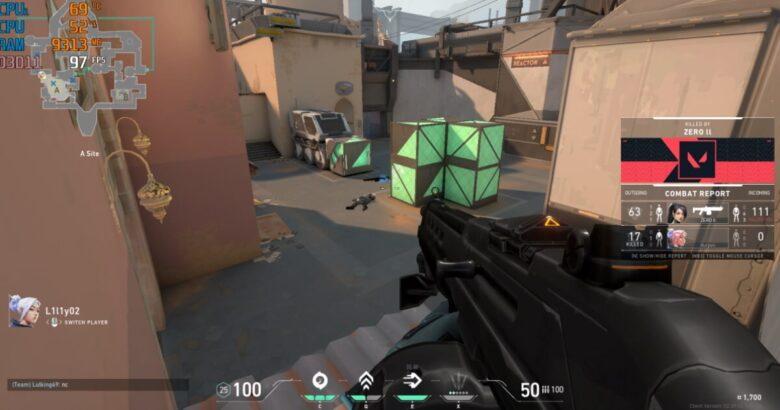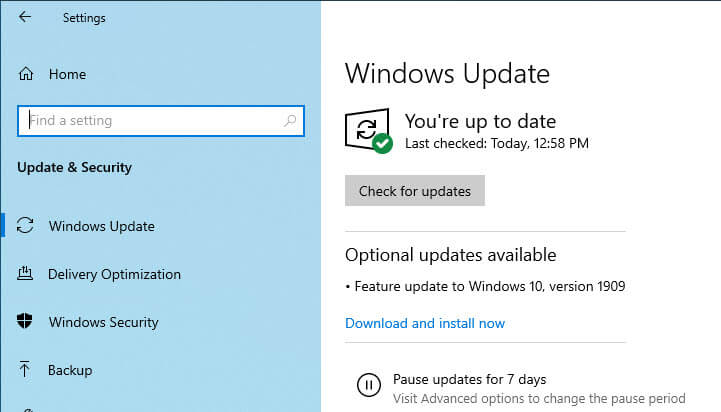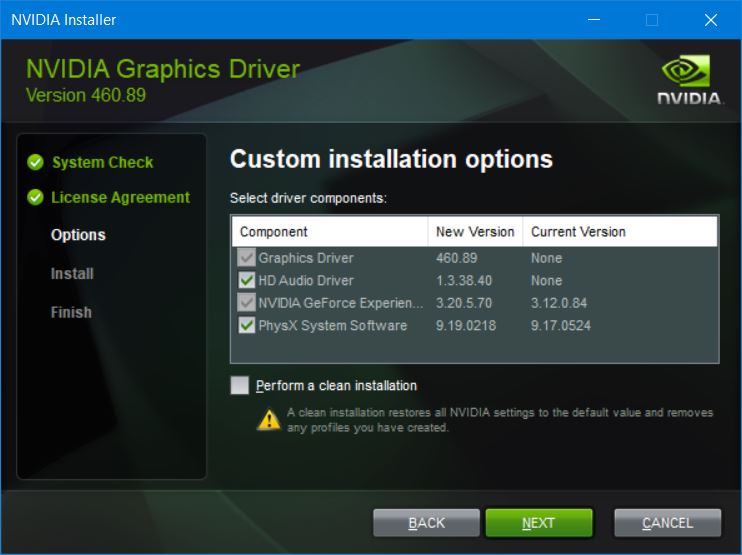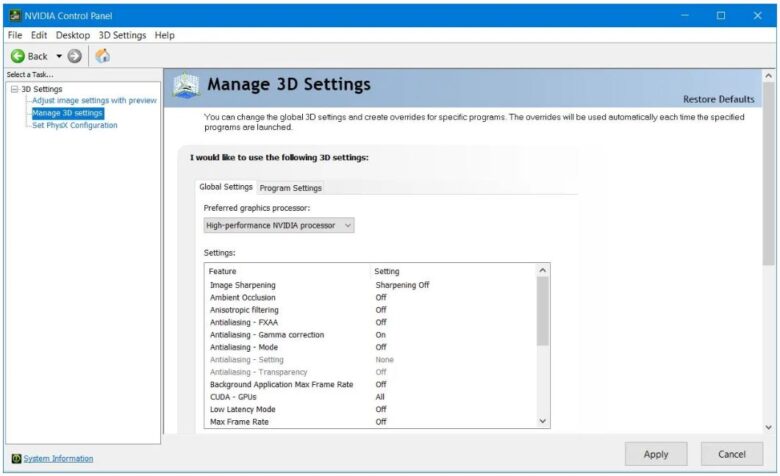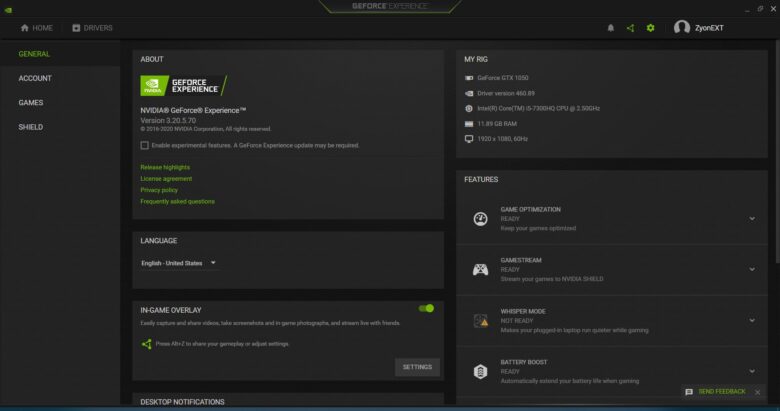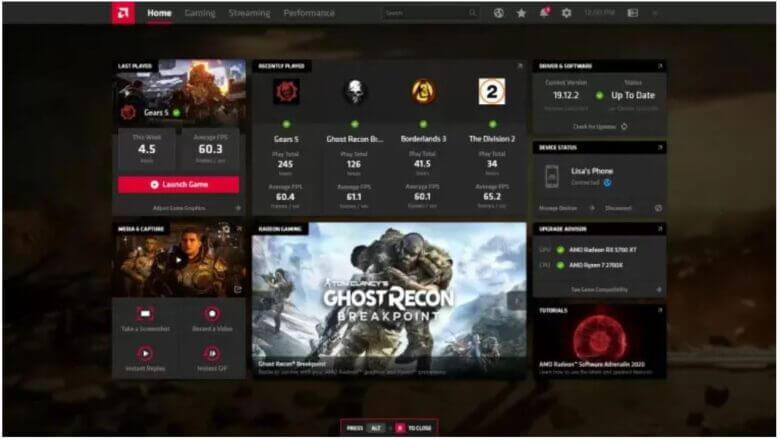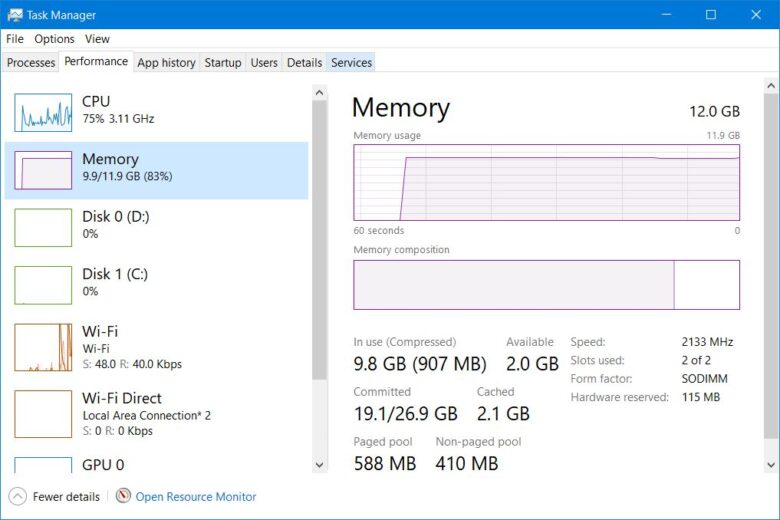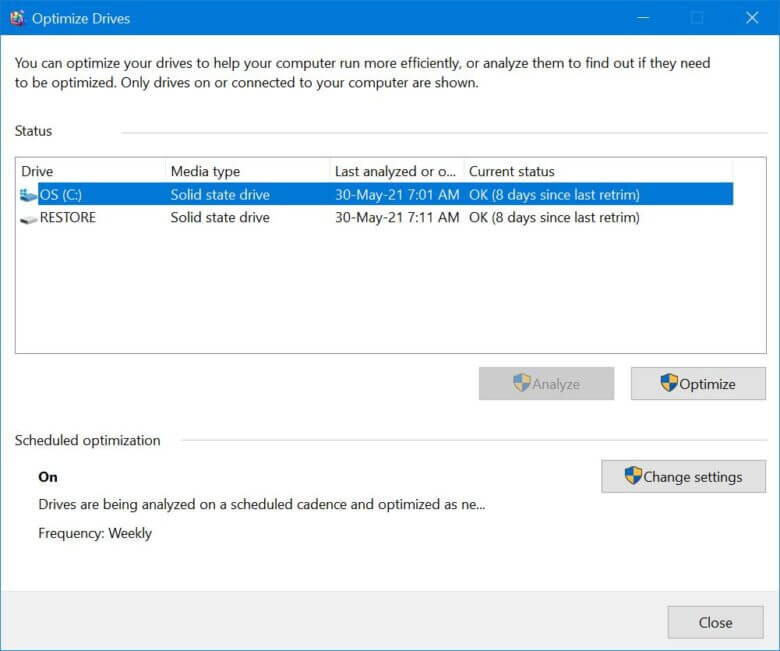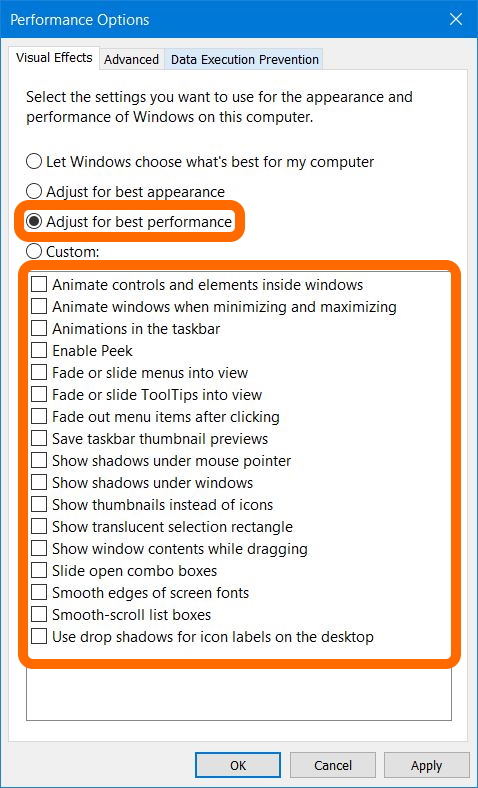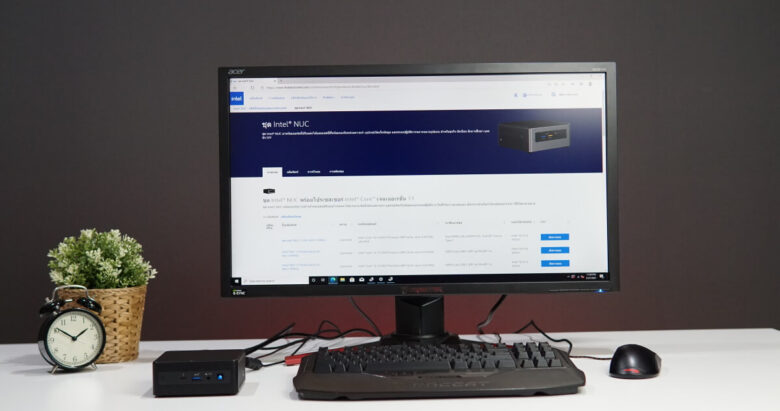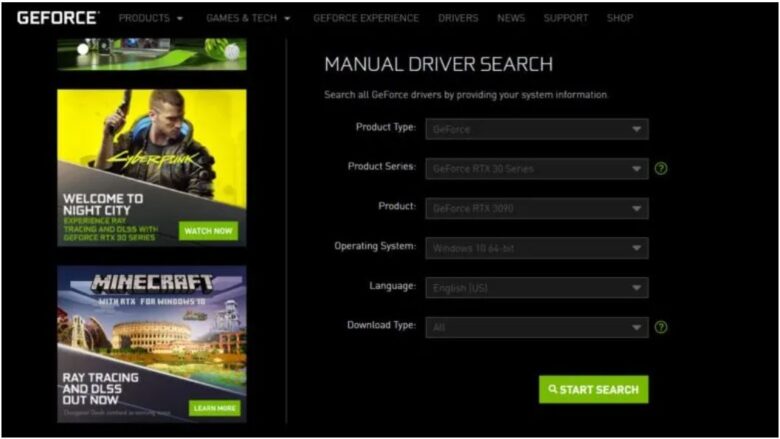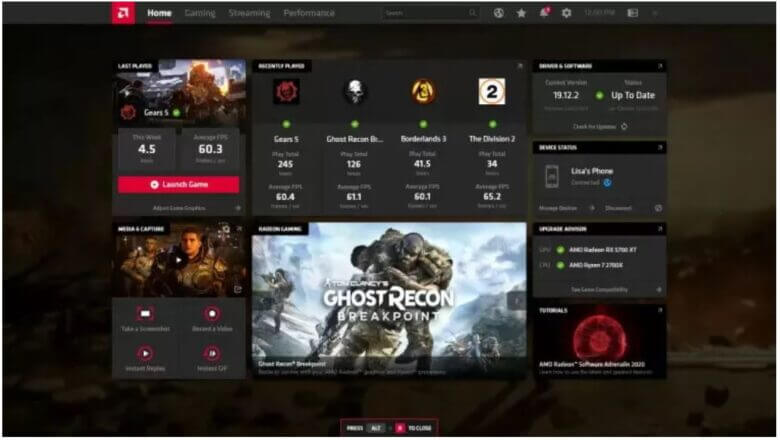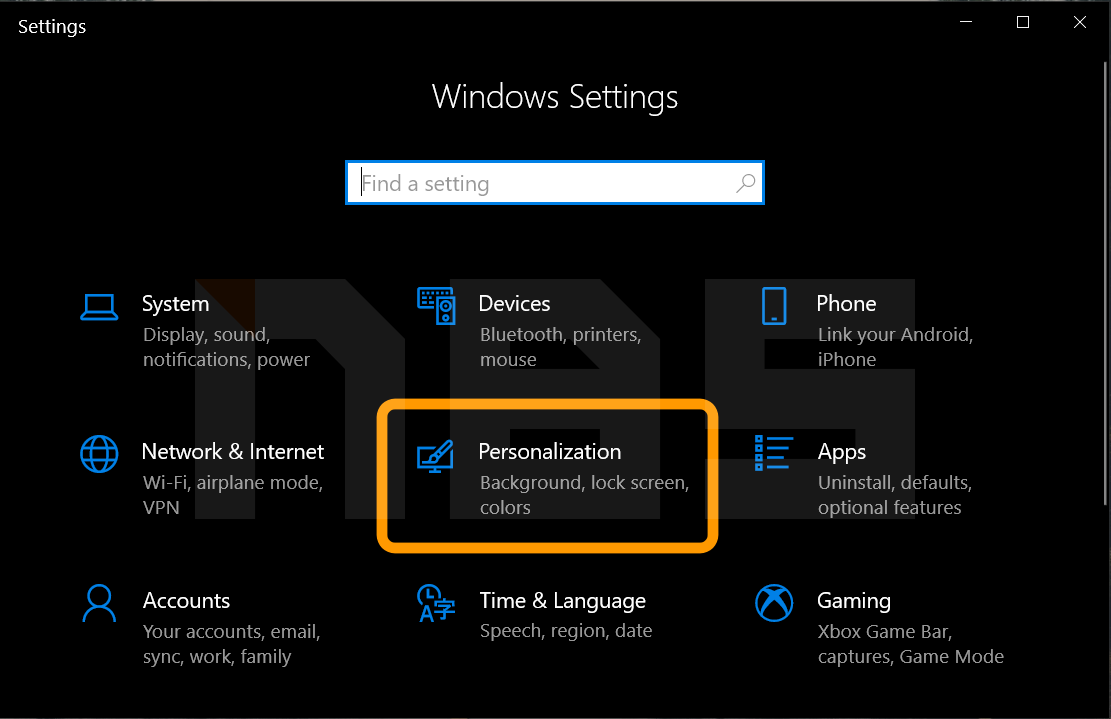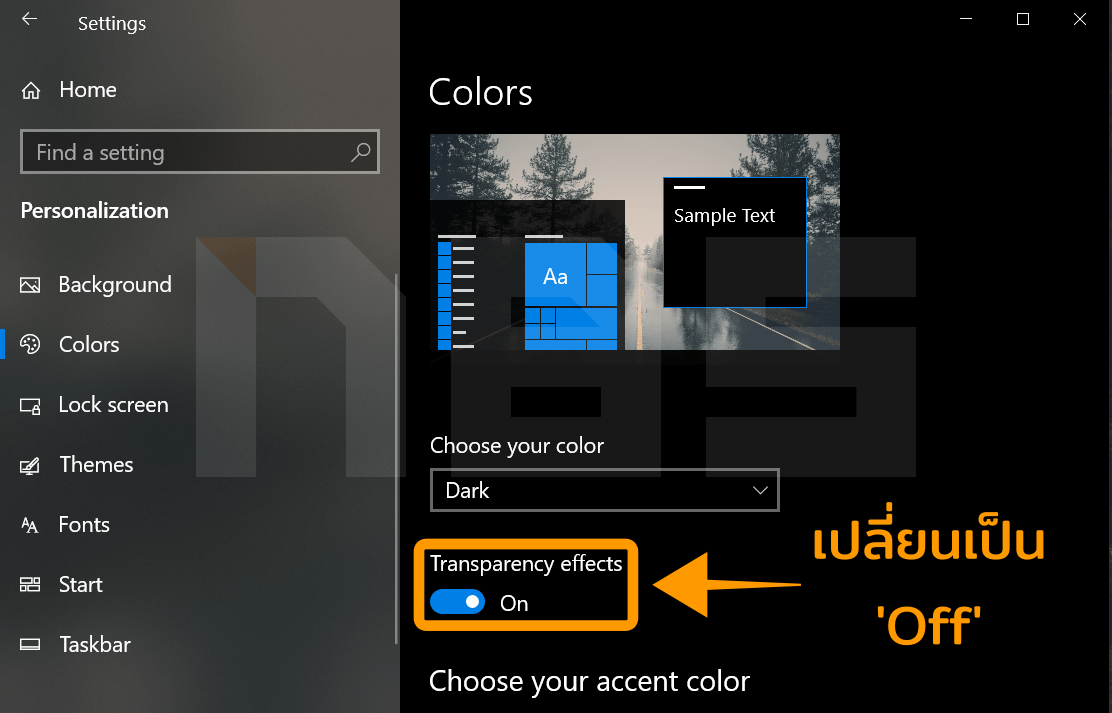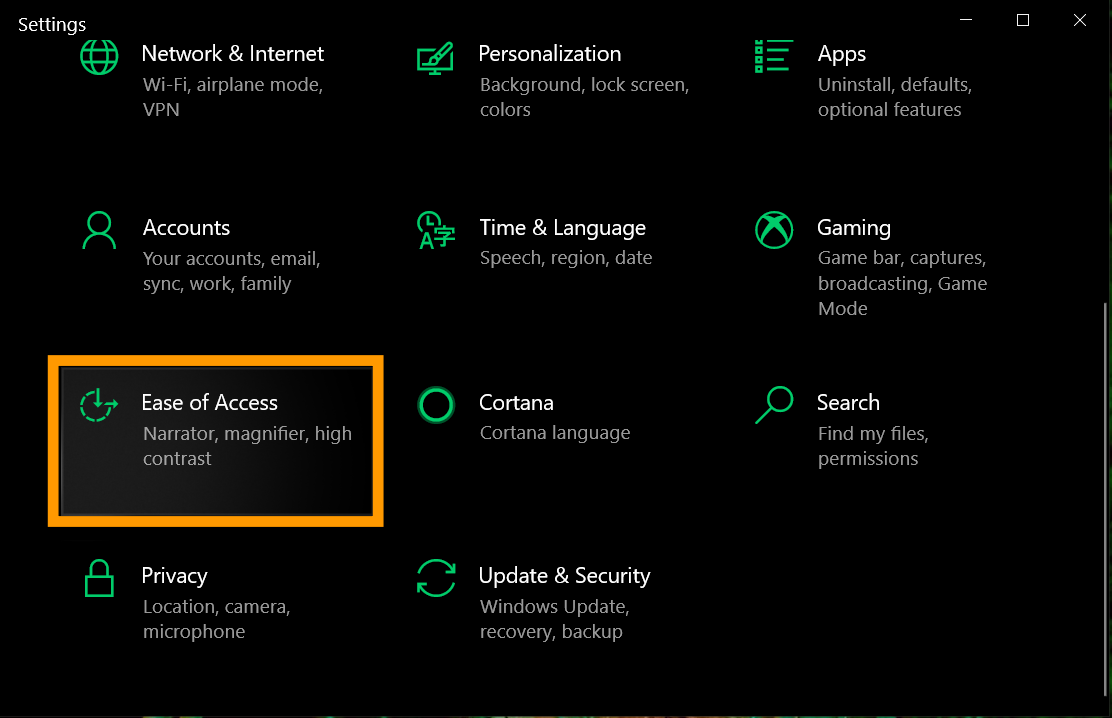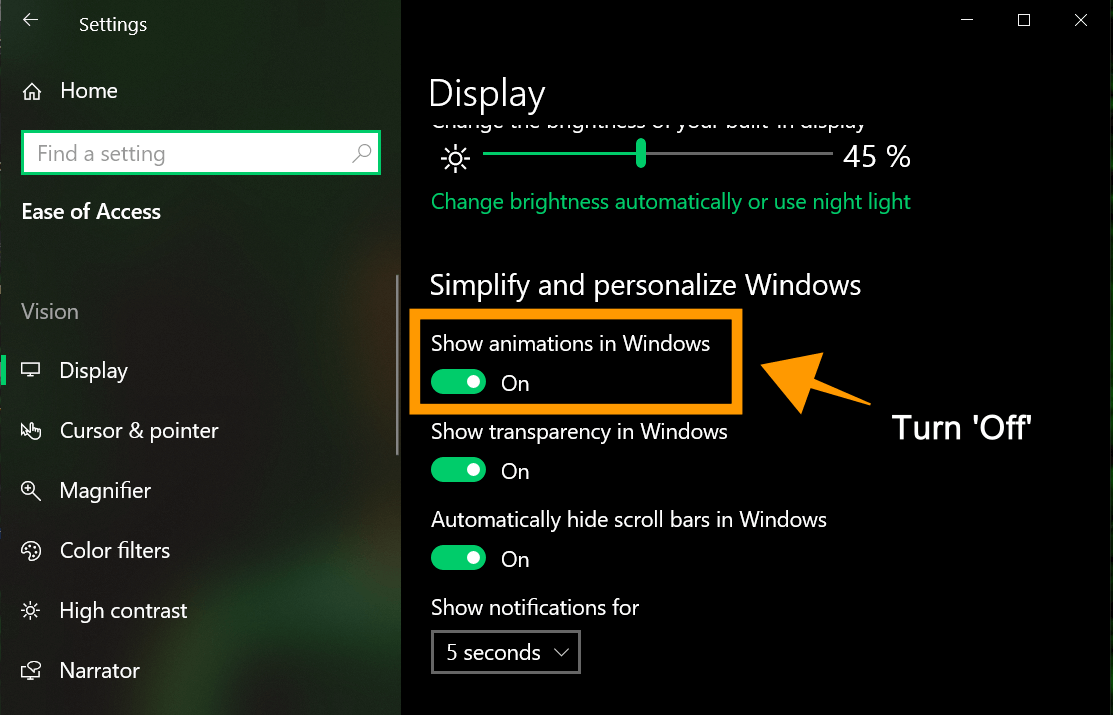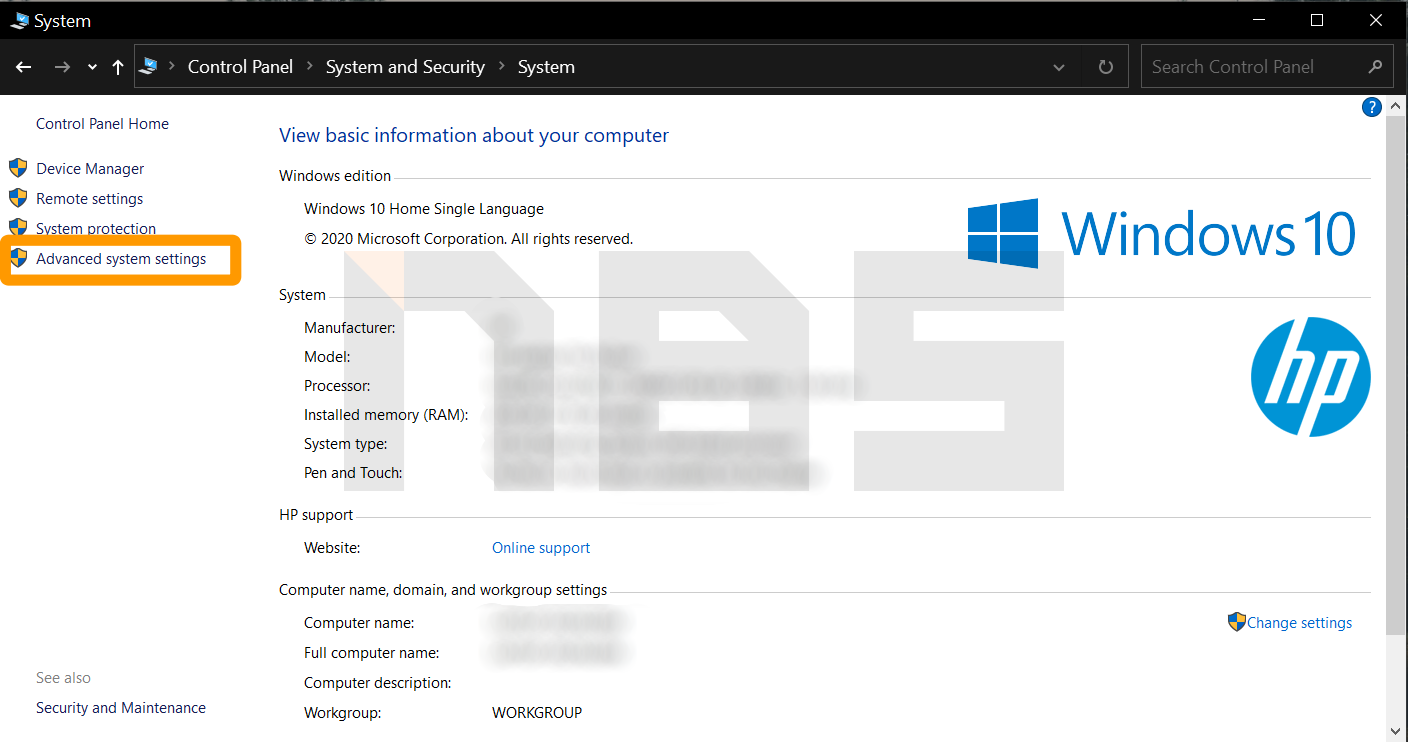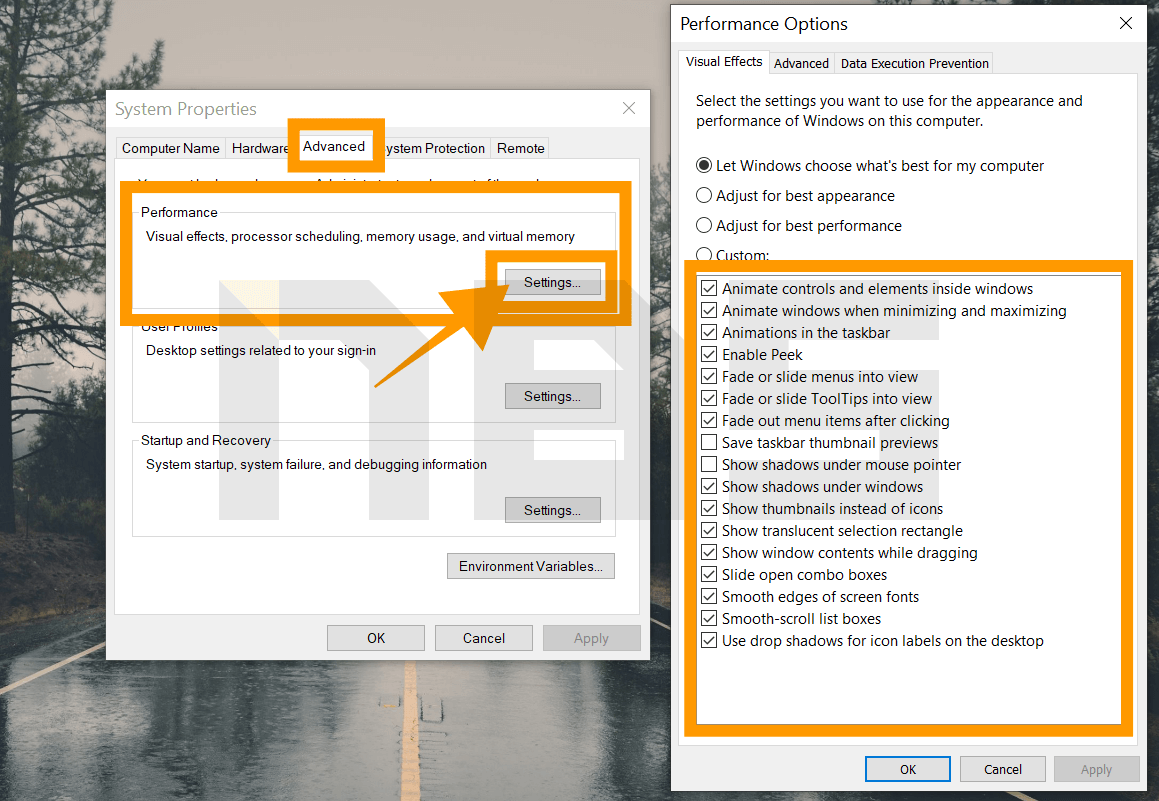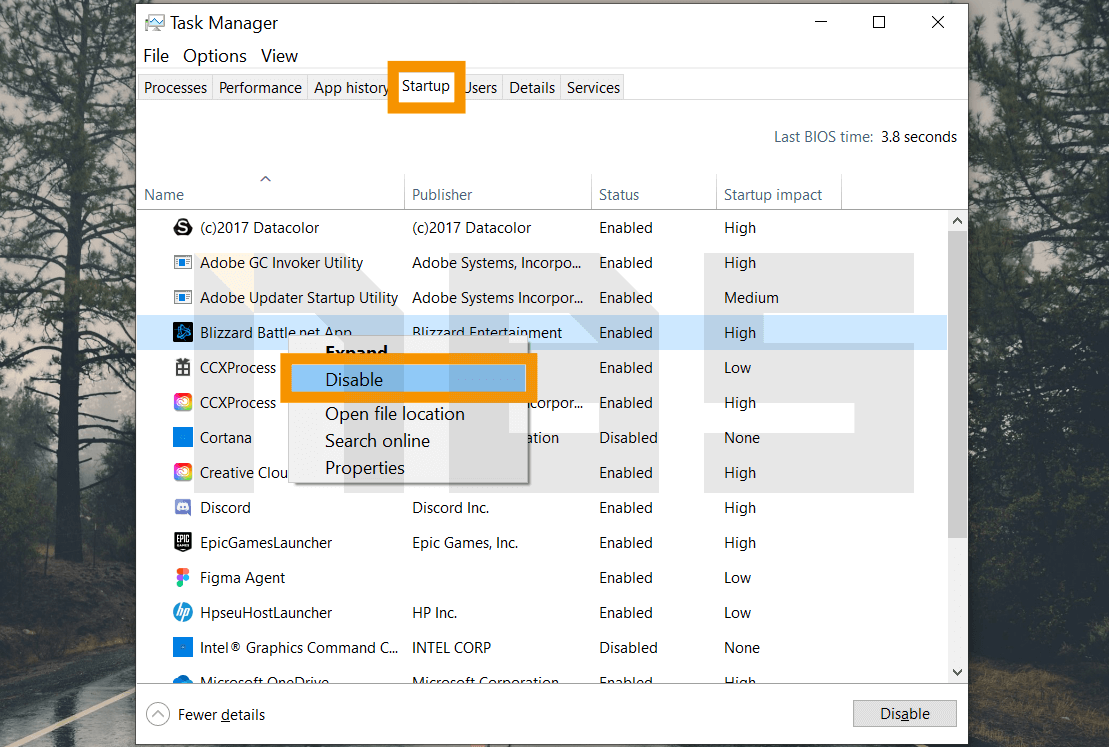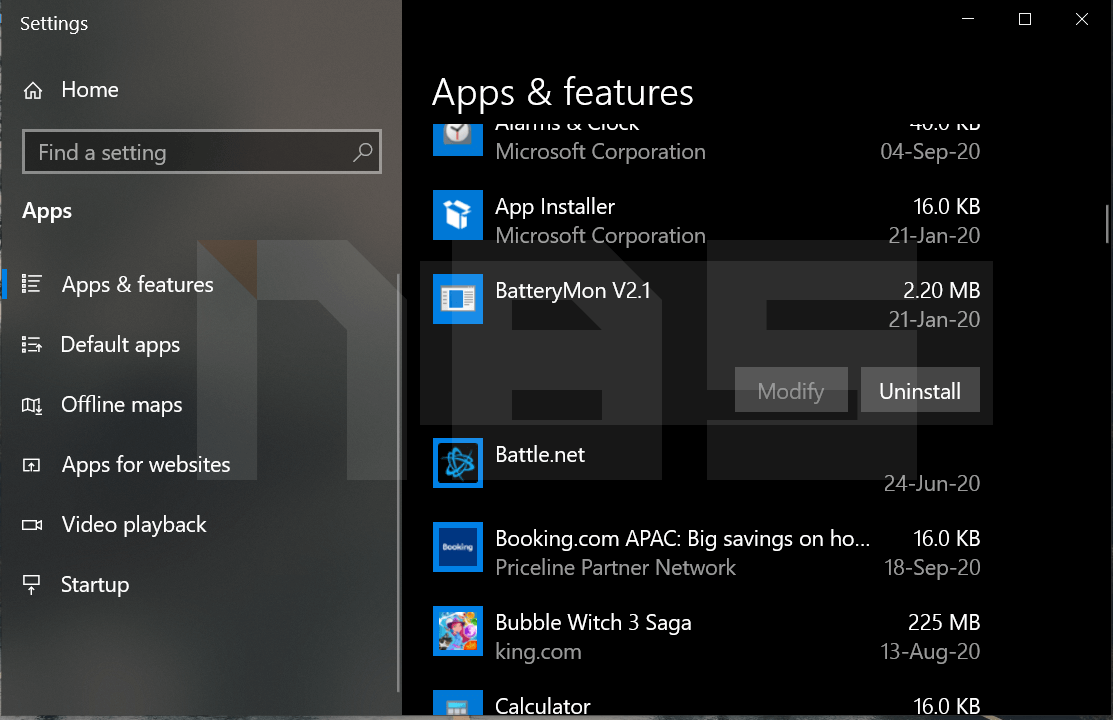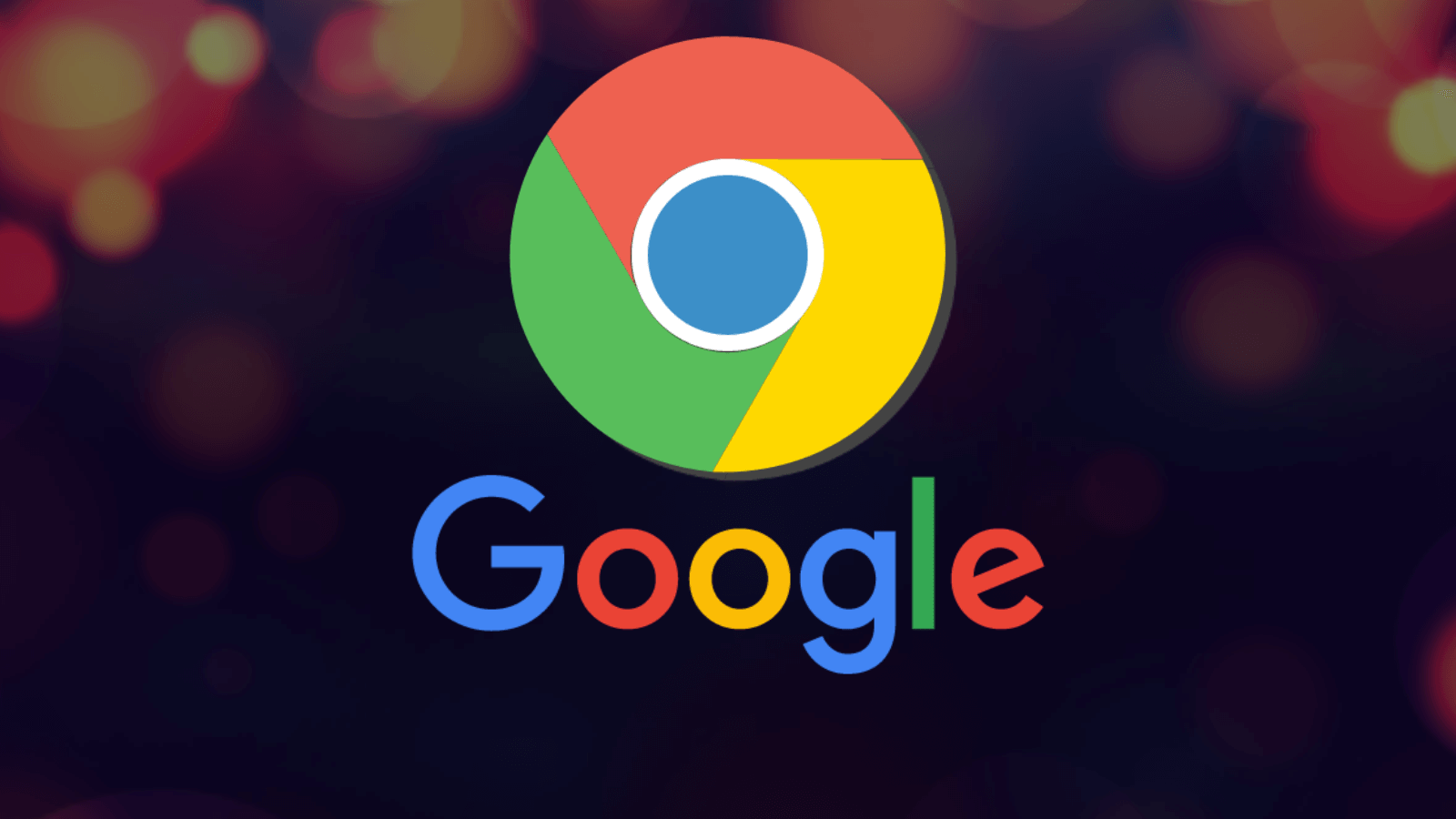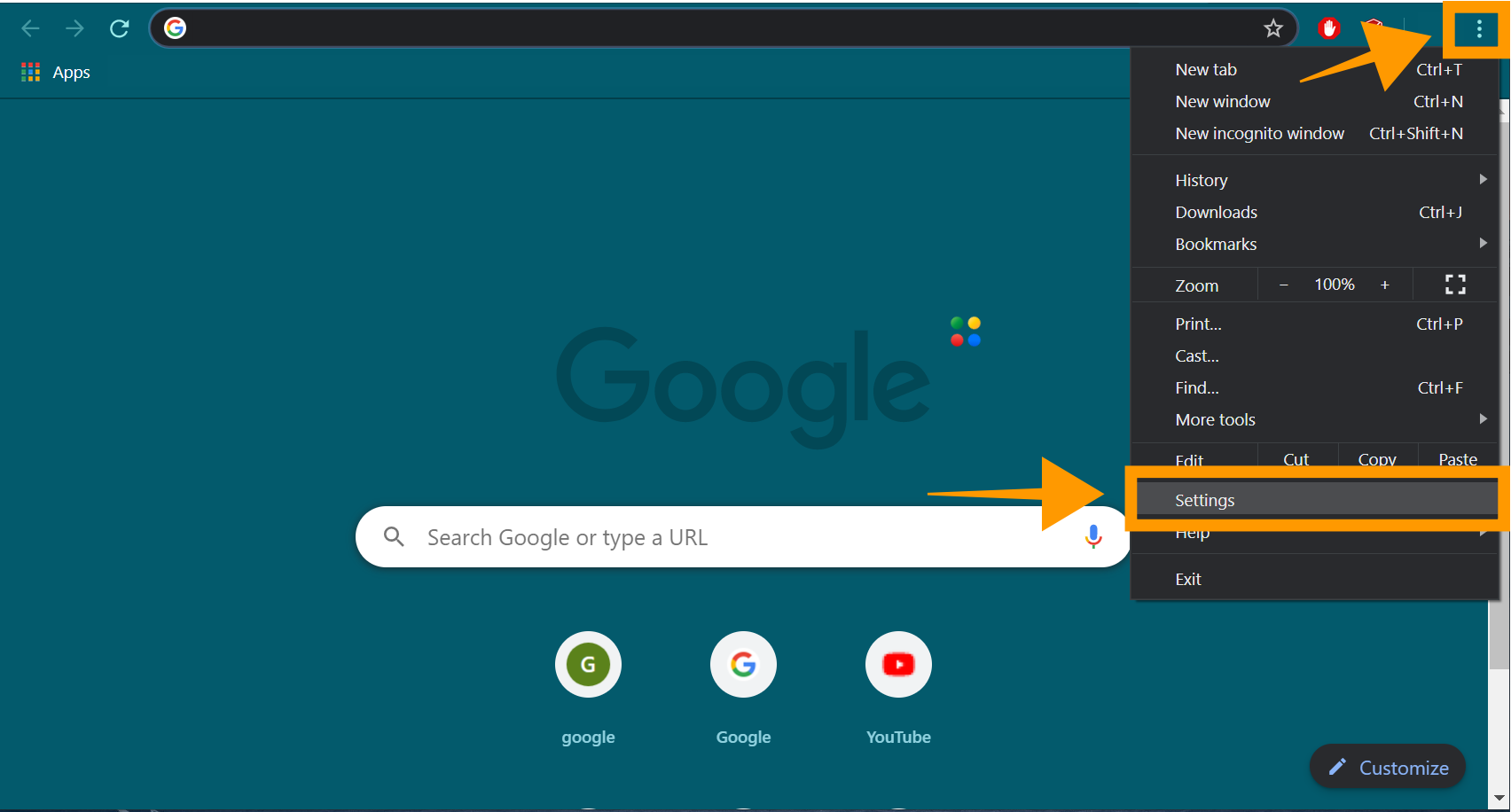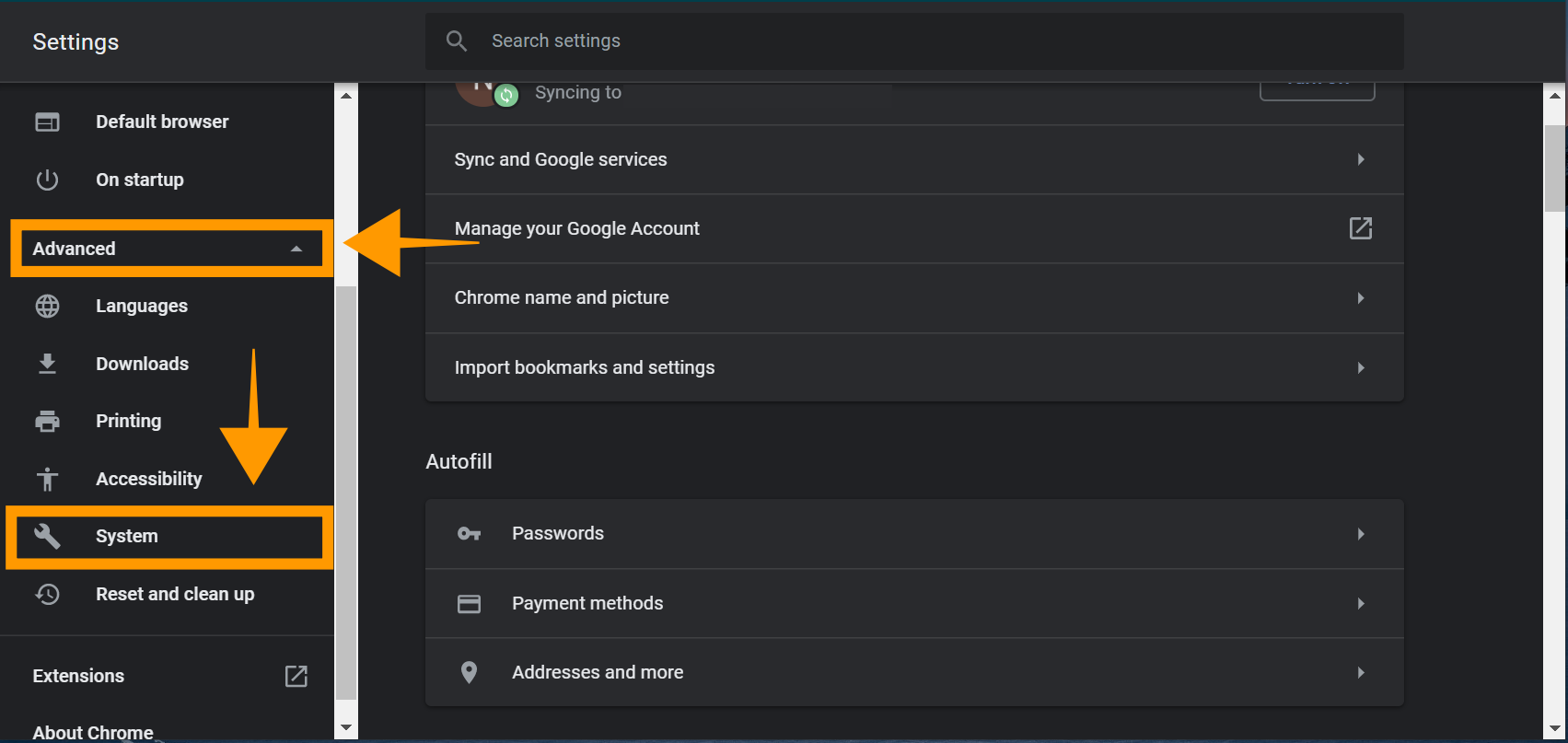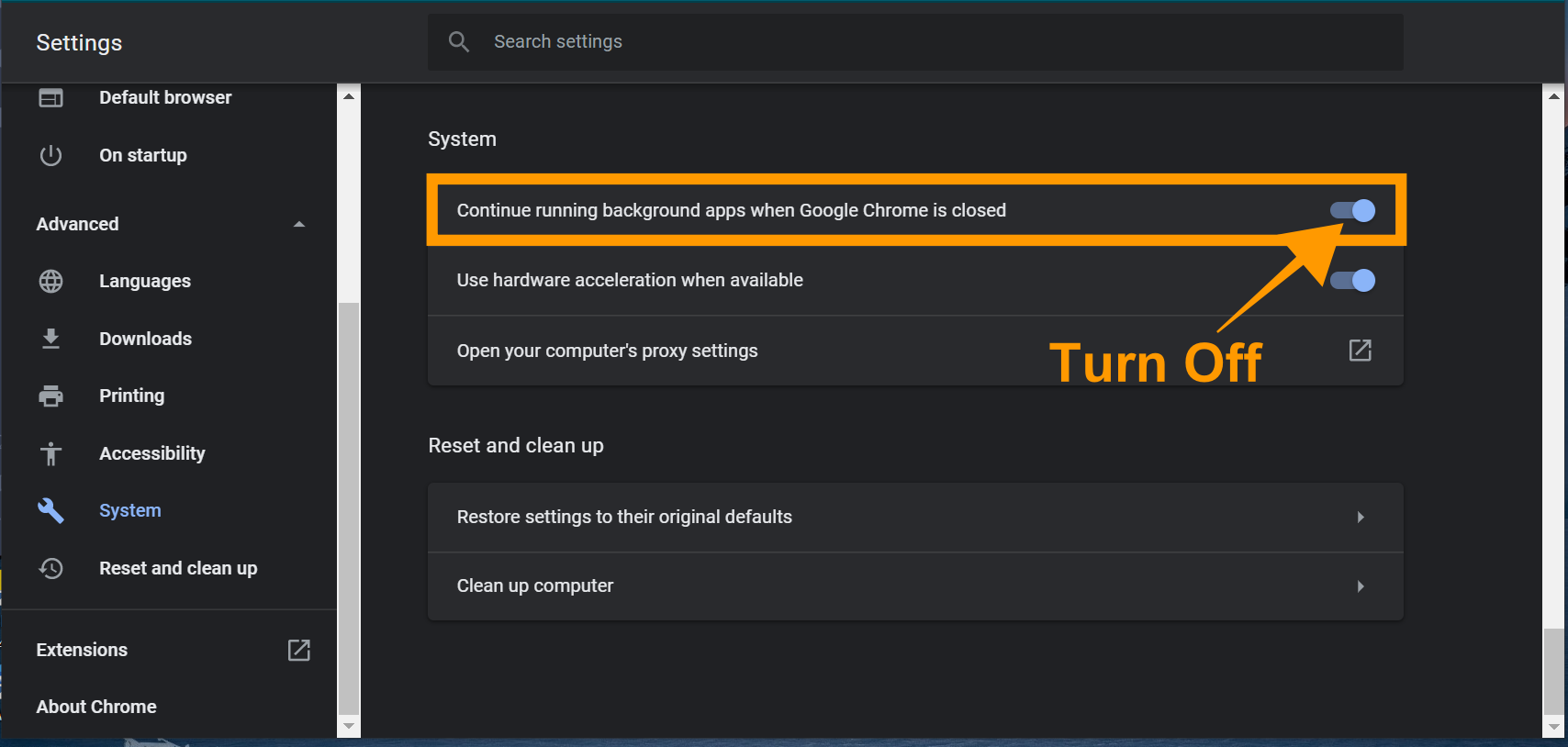คอมช้า คอมกระตุก 2023 รีสตาร์ท เปิดคอมใหม่ก็เป็น จบใน 7 ขั้นตอน มือใหม่ทำตามได้

คอมช้า คอมกระตุกเกิดได้จากหลายสาเหตุ 7 วิธีนี้ช่วยลดปัญหาได้ ไม่ว่าจะเป็นคอมเก่าใช้มานาน หรือคอมใหม่เพิ่งซื้อ ก็อาจเกิดอาการช้า หรือจอฟ้า BSOD ได้เช่นกัน แต่ถ้าหาต้นเหตุของอาการได้ ก็แก้ไขได้ไม่ยาก แต่อาจจะต้องมีขั้นตอนวิธีในการเช็ค ว่าเกิดจากฮาร์ดแวร์หรือซอฟต์แวร์ โดยในบางกรณีอาจเกิดจากปัญหาเล็กๆ เช่น ไดรเวอร์ หรือการติดตั้งฮาร์ดแวร์ผิดปกติเท่านั้น เมื่อแก้ไขก็กลับมาใช้ได้เหมือนเดิม อาการเหล่านั้นก็หายไป ดังนั้นมาลองดูกันครับว่า สิ่งที่เกิดขึ้นและทำให้คอมคุณช้า กระตุกหรือทำงานไม่ได้ตามปกติ ต้องทำอย่างไร กับวิธีง่ายๆ เหล่านี้
คอมช้า คอมกระตุกจบปัญหาใน 8 ขั้นตอน
- ปิดโปรแกรมที่ไม่ใช้บ้าง
- ฮาร์ดดิสก์หรือ SSD เต็มหรือเปล่า
- แรมหาย คอมก็ช้าได้
- อัพเดตไดรเวอร์หรือ Windows บ้าง
- ปิดการใช้แอนิเมชั่นบางอย่าง
- สแกนระบบอย่างสม่ำเสมอ
- เช็ค Error Code เมื่อเกิดจอฟ้า
แก้ปัญหาคอมช้า
ปัญหาคอมช้า คอมอืด กระตุกหรือหนักขึ้น จนเกิดอาการจอฟ้า BSOD สิ่งเหล่านี้ อาจจะต้องเริ่มที่การแก้ไขในแบบที่เราคุ้นเคย หรือสามารถทำได้ก่อน เช่น การใช้ฟีเจอร์จากบน Windows มาช่วยในการปรับปรุงแก้ไข และค่อยๆ ใช้ซอฟต์แวร์ และฮาร์ดแวร์เข้ามาลองปรับเปลี่ยนตามลำดับ อย่างไรก็ดีการปรับลดหรือเพิ่มในฟังก์ชั่นบางอย่าง ก็มีส่วนช่วยลดอาการได้เช่นกัน ดังนั้นแล้วควรทำควบคู่กันไป ตามอาการที่เกิดขึ้น ตัวอย่างเช่น การใช้วิธีต่างๆ เหล่านี้
โซลูชั่นแก้ปัญหาคอมช้า คอมกระตุก แบบเร่งด่วน
เริ่มจากการเช็ค สแกน > อัพเดต > ตรวจสอบระบบฮาร์ดแวร์ > อัพเกรดหรือเปลี่ยน
1.ปิดโปรแกรมที่ไม่ใช้บ้าง
หลานท่านชอบใช้งานคอมหลายอย่างพร้อมกัน เช่น ดูหุ้น พร้อมกับทำงานเอกสาร และเปิดเพลงฟัง หรือบางคนก็อาจจะแต่งภาพ ไปพร้อมๆ กับการดูหนัง ฟังเพลง รวมถึงเปิดเว็บไซต์หาข้อมูล หรือใช้ในการโอนถ่ายไฟล์งานต่างๆ สิ่งเหล่านี้ หากเป็นคอมที่สเปคกลางๆ ขึ้นไป เช่น ซีพียูระดับ Intel Core หรือ AMD Ryzen มีแรม 8GB หรือมากกว่า การทำงานระดับนี้ ก็ไม่ได้ส่งผลกระทบมากนัก แต่ถ้าเป็นคอมที่สเปคไม่แรง หรือเป็นรุ่นเก่า ใช้งานมานาน ใช้งานระดับนี้ก็อาจกระตุกหรือค้างได้ในบางจังหวะ

สิ่งที่ต้องทำเป็นอันดับแรกก็คือ ลองเช็คดูว่าคุณใช้งานโปรแกรมเยอะเกินไปหรือไม่ รวมถึงเปิดใช้เว็บเบราว์เซอร์ ไม่ว่าจะเป็น Chrome หรือ Microsoft Edge มากเกินไปหรือเปล่า เพราะอย่าลืมว่า เมื่อเปิดแต่ละแท็ปหรือแต่ละหน้าต่าง ก็ใช้แรมเพิ่มมากขึ้น หากคุณมีแรมน้อย ก็ย่อมส่งผลทำให้คอมช้า คอมกระตุกได้เลย
วิธีการแก้ไข
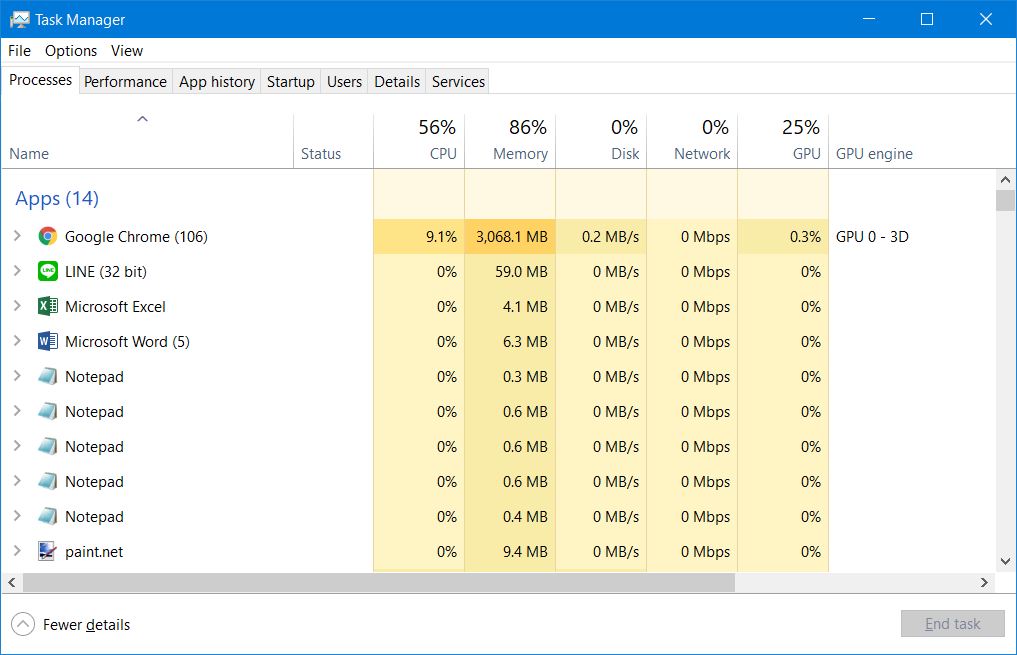
- ปิดโปรแกรม ที่ไม่จำเป็นต้องใช้ในขณะนั้น
- เข้าไปดูใน Startup program ด้วยการกด Ctrl+Shift+Del ปิดโปรแกรมที่ทำงานอยู่เบื้องหลังออก
- ปิดแท็ปหรือหน้าต่างหรือเว็บไซต์บนเว็บเบราว์เซอร์ เหลือไว้เท่าที่ใช้งาน
- รีสตาร์ทระบบ เพื่อเคลียร์สิ่งต่างๆ ให้เหลือพื้นที่แรมเพิ่มขึ้น
2.ฮาร์ดดิสก์หรือ SSD เต็มหรือเปล่า
เรียกว่าเป็นปัญหาใหญ่ของใครหลายคนก็ว่าได้ เก็บข้อมูลไฟล์ ลงเกม ติดตั้งโปรแกรมเพลิน จนลืมไปว่าแทบไม่เหลือพื้นที่ในฮาร์ดดิสก์หรือ SSD แล้ว ยิ่งเป็นโน๊ตบุ๊คบางรุ่น มี SSD มาให้น้อยมาก ลงโปรแกรมที่จำเป็นกับเก็บข้อมูลส่วนตัวไว้อีกหน่อย ก็เกือบจะเต็มพื้นที่อยู่แล้ว เป็นแบบนี้ใช้งานไม่นาน คอมหรือโน๊ตบุ๊คก็ช้าลงได้ เพราะไม่มีพื้นที่ให้จัดการไฟล์ ระบบไม่สามารถทำงานได้ตามปกตินั่นเอง
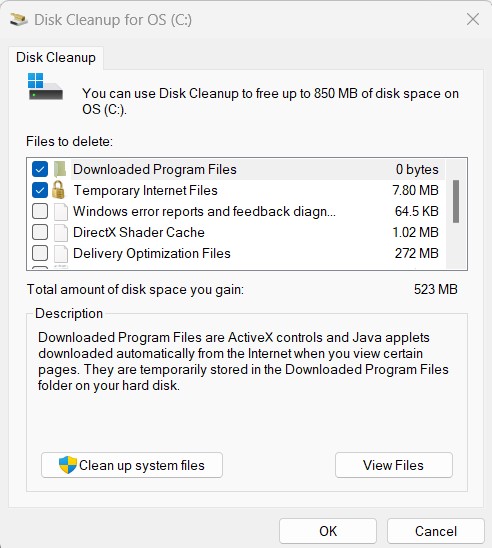
สิ่งที่ต้องแก้ไข ก็คงต้องเริ่มจากการปรับพฤติกรรมของผู้ใช้ด้วย ไม่ว่าจะเป็นเรื่องของการจัดสรรพื้นที่เก็บไฟล์ การเคลียร์ไฟล์ที่ไม่จำเป็น ลดโปรแกรมที่ไม่ใช้ รวมไปถึงเกม และยังมีวิธีอื่นๆ อีกมากมาย ช่วยให้คุณได้พื้นที่เก็บข้อมูลกลับมา
วิธีการแก้ไข
- เคลียร์ไฟล์ขยะและ Temporary file หรือไฟล์ตกค้างจากการทำงานของ Windows ที่ไม่ได้ลบทิ้ง
- ให้เข้าไปที่ Disk Cleanup เลือกไดรฟ์ C: จากนั้นใส่เครื่องหมายหน้ารายการต่างๆ เลือก OK แล้ว Clean up ได้เลย จะลดไฟล์เหล่านั้นไปได้อีกหลาย GB เลยทีเดียว
- ลบโปรแกรมที่ไม่ได้ใช้ออกไป ด้วยการเข้าไปที่ Program & Feature จากนั้น Uninstall or change a program แล้วเลือกโปรแกรมที่ไม่ได้ใช้งาน หมดอายุ หรือเป็นโปรแกรมเก่า ที่ไม่ได้ใช้มาเนิ่นนานออกไป ด้วยการ Remove จะได้พื้นที่กลับมาในระดับ GB หรือมากกว่า 10GB เลยทีเดียว
- เกมที่ไม่ได้เล่น ไม่ว่าจะติดตั้งโดยตรงหรือลงผ่าน Game Platform ต่างๆ ไม่ว่าจะเป็น Steam, Origins หรือ EPIC เป็นต้น ลบโดยตรงจากโปรแกรมได้เลย ตรงนี้ใครที่เล่นเกมใหญ่ๆ จะได้คืนมาระดับ 100GB เลยทีเดียว
- ลบไฟล์ซ้ำๆ ออกบ้าง เพราะบางคนเก็บไฟล์เดียวกัน แต่เอาไว้หลายที่ เพราะไม่ได้วางแผนจัดเก็บที่ดี ทำให้กลายเป็นไฟล์ขยะ เปลืองพื้นที่บน Storage อย่างมากเลย วิธีลบถ้าทำแบบ Manual ไม่ได้ ก็เลือกใช้โปรแกรมที่ใช้ลบไฟล์ซ้ำ เช่น Duplicate file Cleaner, AllDup หรืออื่นๆ ตามที่พอหาได้
- แต่ถ้าสุดท้ายอั้นไม่ไหว ไม่อยากลบ เพราะมีแต่ไฟล์ที่จำเป็น ก็ลองขยายพื้นที่จัดเก็บ เช่น การเปลี่ยน SSD, เพิ่มความจุฮาร์ดดิสก์ลูกใหม่ หรือจะใช้แบบจัดเก็บข้อมูลต่อภายนอก และสุดท้ายคือ ใช้บริการ Cloud Storage ก็ได้เช่นกัน
| อุปกรณ์ | ค่าใช้จ่าย | |||||
| SSD 1TB | เริ่ม 2,900 บาท | |||||
| ฮาร์ดดิสก์ 2.5″ SATA 1TB | เริ่ม 1,000 บาท | |||||
| External HDD 1TB | เริ่ม 1,400 บาท | |||||
| External SSD 1TB | เริ่ม 3,300 บาท | |||||
| Cloud storage | MEGA ฟรี 20GB Google One ฟรี 15GB iCloud ฟรี 5GB Dropbox ฟรี 2GB |
|||||
| Google One | 2TB, 350 บาท/ด | |||||
| iCloud | 2TB, 349 บาท/ด | |||||
| Dropbox | 2TB, 350 บาท/ด | |||||
| MEGA | 2TB, 391 บาท/ด |
3.แรมหาย คอมก็ช้าได้
แรมหายจากการที่ซอฟต์แวร์หรือโปรแกรมเรียกใช้งาน อย่างเช่น บางโปรแกรมที่เปิดอยู่กำลังทำงาน อาจจะเรียกใช้อยู่ไม่กี่ MB แต่เมื่อรวมการใช้งานร่วมกับภาพไฟล์ข้อมูลเข้าไปด้วย ก็ยิ่งใช้แรมมากขึ้น หรือแม้กระทั่งเว็บเบราว์เซอร์เอง ก็มีการเรียกใช้แรม เพิ่มมากขึ้นตามจำนวนหน้าหรือแท็ปที่เปิดใช้งานอยู่เวลานั้น ยิ่งทำให้คอมช้าลง นอกจากนี้ยังมีเรื่องของแรมหาย จากความเสียหายทางกายภาพอีกด้วย มาดูสาเหตุกัน

แรมไม่พอ: เป็นเรื่องที่เข้าใจได้ง่าย และสังเกตได้ อาการจะมีหลายแบบ เช่น เปิดโปรแกรมช้า เปิดไฟล์ไม่ได้ หรือบางครั้งก็จะแฮงก์ค้างไปดื้อๆ
วิธีการแก้ไข
- เริ่มจากปิดหน้าเว็บเบราว์เซอร์ที่ไม่จำเป็น หรือปิดไปทั้งหมด แล้วจึงเปิดขึ้นมาใหม่อีกครั้ง ถ้าเป็น Chrome หรือ Edge สามารถกดปุ่ม Ctrl+Shift+ปุ่ม T พร้อมกัน ก็จะเรียกหน้าต่างที่เราปิดไป กลับคืนมาให้
- กดปุ่ม Ctrl+Shift+Esc แล้วเข้าไปใน Task manager เลือกปิดโปรแกรมที่ใช้ Memory มากผิดปกติ แล้วคลิ๊กที่ End Task
- Restart ระบบ แล้วกลับมาใช้งานอีกครั้ง เพื่อเป็นการ Clear พื้นที่การใช้งานแรม ให้เหลือมากขึ้น

แรมเสีย: อาการนี้มีโอกาสเกิดขึ้นได้ โดยที่ผู้ใช้ไม่ทันรู้ตัว จนกว่าจะมีอาการช้าจนผิดปกติ เพราะจากเดิมอาจมีแรม 8GB แบ่งเป็น 4GB จำนวน 2 ตัว ก็ยังทำงานได้ลื่น แต่พอแรมพังไป 1 ตัว เหลือแค่ 4GB เราทำงานแบบเดิม แต่ก็จะช้าลงอย่างเห็นได้ชัด ซึ่งเป็นปัญหาใหญ่ สำหรับคนที่ไม่ทราบข้อมูล หรือไม่ได้มีความรู้ด้านฮาร์ดแวร์มากนัก แต่ก็มีวิธีสังเกตง่ายๆ คือ
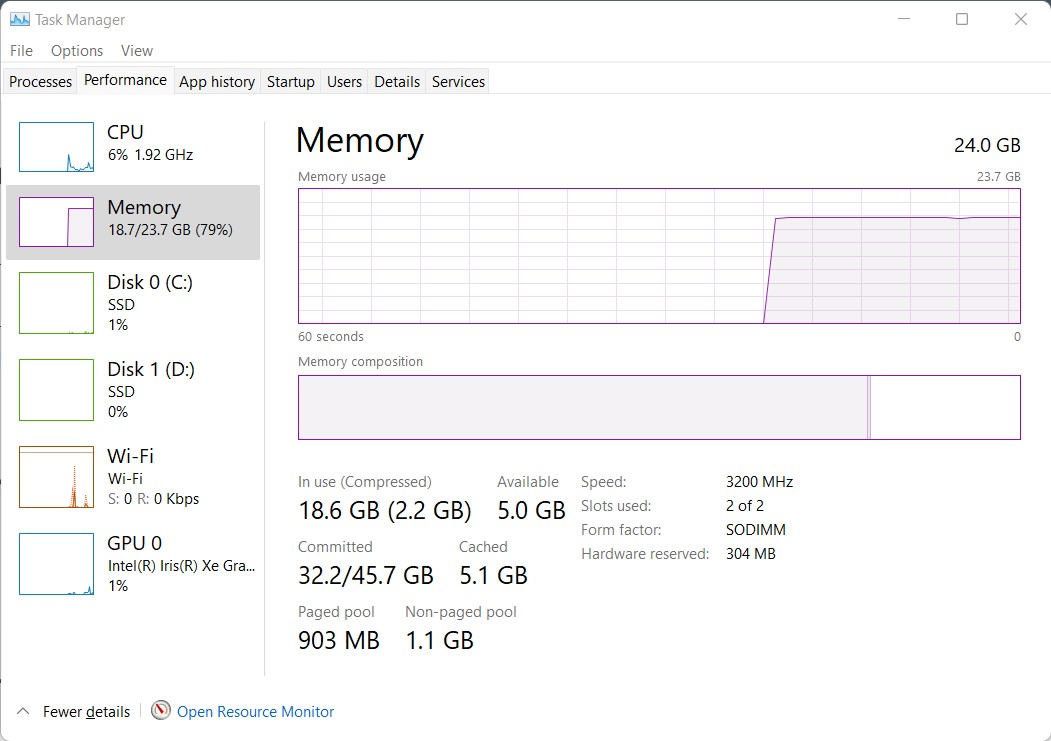
- คุณอาจจะต้องหาข้อมูลที่แท้จริงว่า โน๊ตบุ๊คหรือพีซีที่คุณใช้อยู่นั้น มีแรมอยู่เท่าไร โดยดูจากโบรชัวร์ หรือสอบถามจากร้านหรือคนที่ซื้อมาให้คุณ
- เมื่อได้ข้อมูลมาแล้ว ให้เช็คจากในเครื่องคุณว่ามีแรมครบถูกต้องมั้ย ทำได้หลายวิธี เช่น ดูจาก Task manager, ฟังก์ชั่น System ของระบบ หรือจะใช้โปรแกรมเสริมก็ได้
- ดูจาก Task Manager ไปที่แท็ป Performance แล้วดูที่ Memory จะบอกความจุแรมให้ชัดเจน
- ดูจาก System สำหรับ Windows 11 ให้คลิ๊กขวาที่ปุ่ม Start จากนั้นเลือก System เข้าไปดูใน Device Specification ลงมาตรง Installed RAM ตรงนี้จะบอกความจุที่ระบบมองเห็น ครบหรือไม่ครบ ก็ทราบได้เลย
- แต่ถ้ายังรู้สึกคลุมเครือ มีคนสามารถวางใจได้ หรือมีสกิลในการแกะอยู่บ้าง ก็แกะดูได้ เป็นพีซีจะมองได้ง่าย แต่โน๊ตบุ๊คอาจจะยากนิดหน่อย
- หากเสีย ก็เช็คอีกทีว่าเสียจริงมั้ย หรือแค่สกปรก หรืออาจจะเสียจากสล็อตแรมก็เป็นได้ ถ้าเป็นแบบสุดท้าย ก็ต้องพึ่งพาช่างซ่อมแล้วครับ
4.อัพเดตไดรเวอร์หรือ Windows บ้าง
เป็นเรื่องที่จำเป็นต้องทำและทำได้ง่ายมากที่สุด อาจจะไม่ได้เป็นการแก้ปัญหา คอมช้า คอมกระตุกโดยตรง แต่ก็มีส่วนช่วยอย่างเลี่ยงไม่ได้ เพราะระบบจะได้รับการปรับปรุง แก้ไข หรือเพิ่มประสิทธิภาพ ก็มาจากการ Update Windows หรือ Update Driver นั่นเอง วิธีการค่อนข้างง่าย
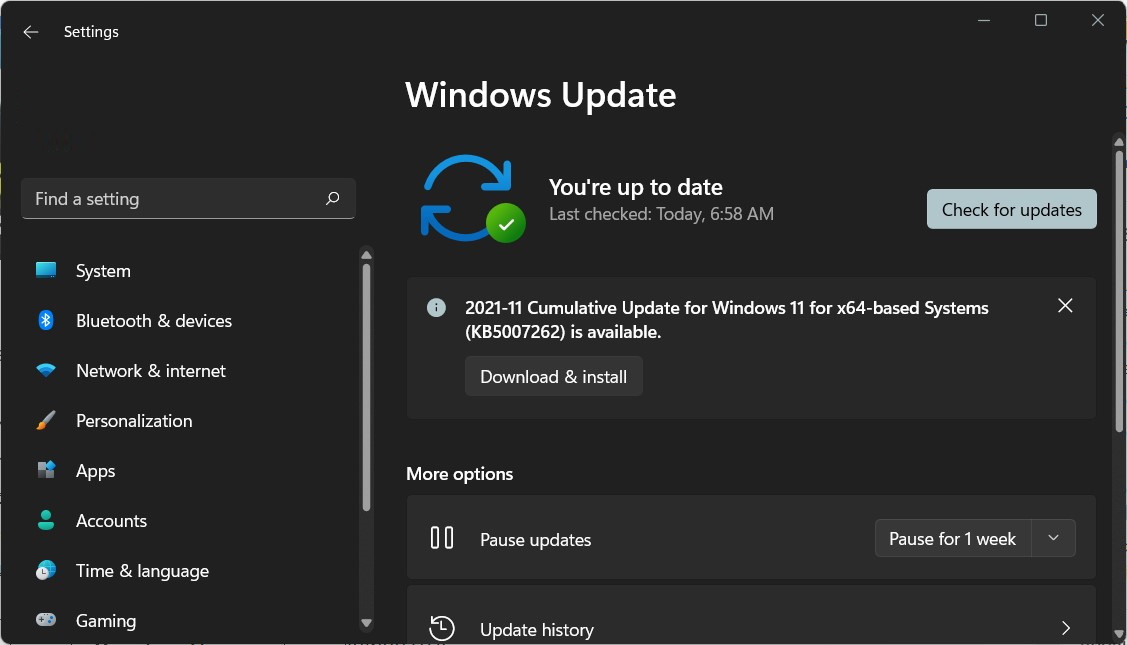
Update Windows: ให้คลิ๊กขวาที่ปุ่ม Win จากนั้นเลือก System แล้วเลือก Windows Update ที่อยู่ทางซ้ายมือ คลิ๊กที่ Check for Updates จากนั้นเลือก Download & Install รอจนกว่าจะติดตั้งเสร็จ แล้วรีสตาร์ทระบบใหม่อีกครั้ง
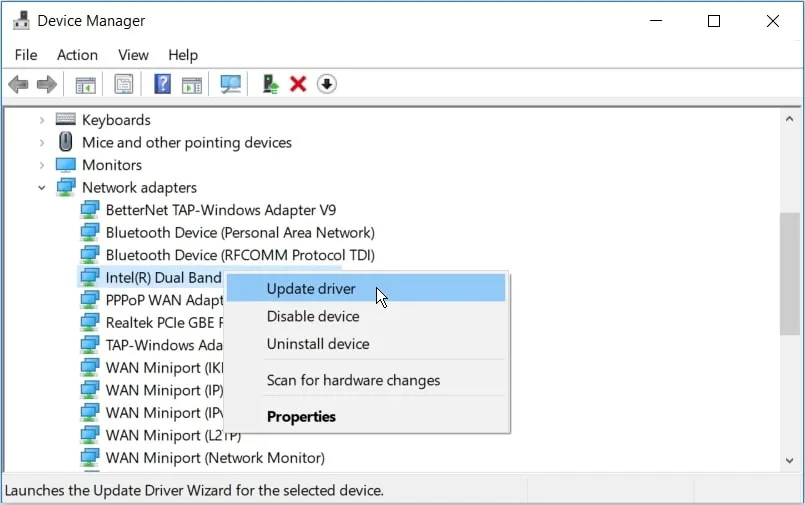
Update Driver: สามารถใช้วิธีการเดียวกับ Update Windows ได้ แต่ให้เลือกที่ Advance Options แล้วเลือกที่ Additional options ทางด้านขวา แล้วคลิ๊กที่ Optional Updates ใส่เครื่องหมายด้านหน้าอุปกรณ์ในช่อง แล้วเลือก Download & Install
วิธีที่ 2 ในการอัพเดตไดรเวอร์ ด้วยการดาวน์โหลดจากหน้าเว็บไซต์ผู้ผลิต เพียงแต่คุณต้องทราบว่าคุณใช้โน๊ตบุ๊คหรือฮาร์ดแวร์ ซีรีส์ใด รุ่นใด จากนั้นดาวน์โหลดไฟล์มาติดตั้งได้ทันที
วิธีที่ 3 เข้าไปใน Device Manager จากนั้นคลิ๊กขวาบนฮาร์ดแวร์ตัวที่คุณจะอัพเดต แล้วเลือก Update Driver ได้ทันที
5.ปิดการใช้แอนิเมชั่นบางอย่าง
เราเคยสังเกตหรือไม่ว่า ระบบสามารถแสดงผล มีหน้าตาที่สวย โปร่งแสงดูทันสมัย เพราะสิ่งเหล่านั้นได้มาจากฟังก์ชั่นของ Windows ที่เพิ่มความสวยงามในการใช้งาน แต่ก็มาพร้อมกับการใช้ทรัพยากรของระบบอยู่ด้วยเช่นกัน การปิดใช้งานสิ่งเหล่านี้ ก็มีส่วนช่วยลดปัญหาคอมช้าได้
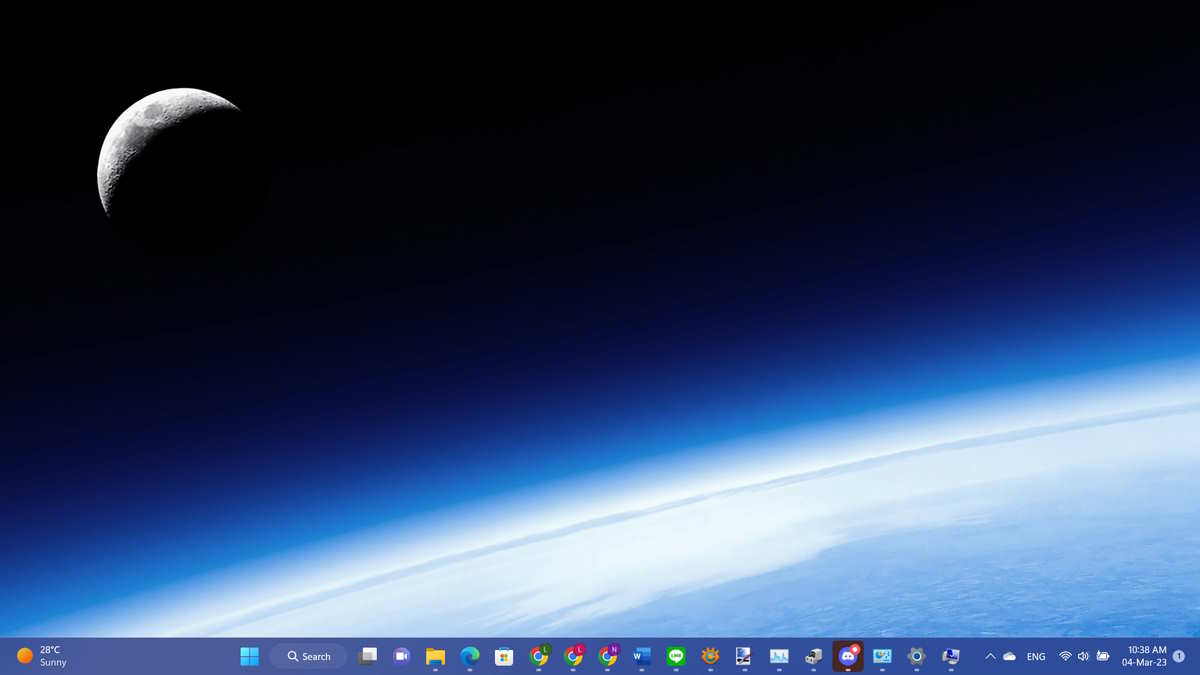
ผลที่ได้จากการปิดเอฟเฟกต์แอนิเมชั่นของระบบ ทำให้ลดภาระในการสร้างกราฟิกและเอฟเฟกต์ต่างๆ ลง โดยเฉพาะกับแรมและซีพียู แม้จะไม่มาก แต่ถ้าทำร่วมกับวิธีการอื่นๆ ก็ลดปัญหาคอมช้าได้เช่นกัน อย่างไรก็ดีการเปิดหน้าต่าง เลื่อน การแสดงผล เปลี่ยนหน้าอาจลื่นไหล แต่ก็ยังสบายตา รวมถึงเอฟเฟกต์โปร่งแสงจะหายไป แต่ได้ Process ที่ดีกลับมา ทำให้เครื่องลื่นขึ้น
วิธีการแก้ไข
ให้คลิ๊กขวาบนหน้าเดสก์ทอป > เลือก Personalize > เลือก Accessibility ทางด้านซ้าย > เลือก Visual ที่อยู่ด้านขวา > Transparency effects ให้เลือกเป็น Off และ Animation effectss ก็เป็น Off เช่นเดียวกัน
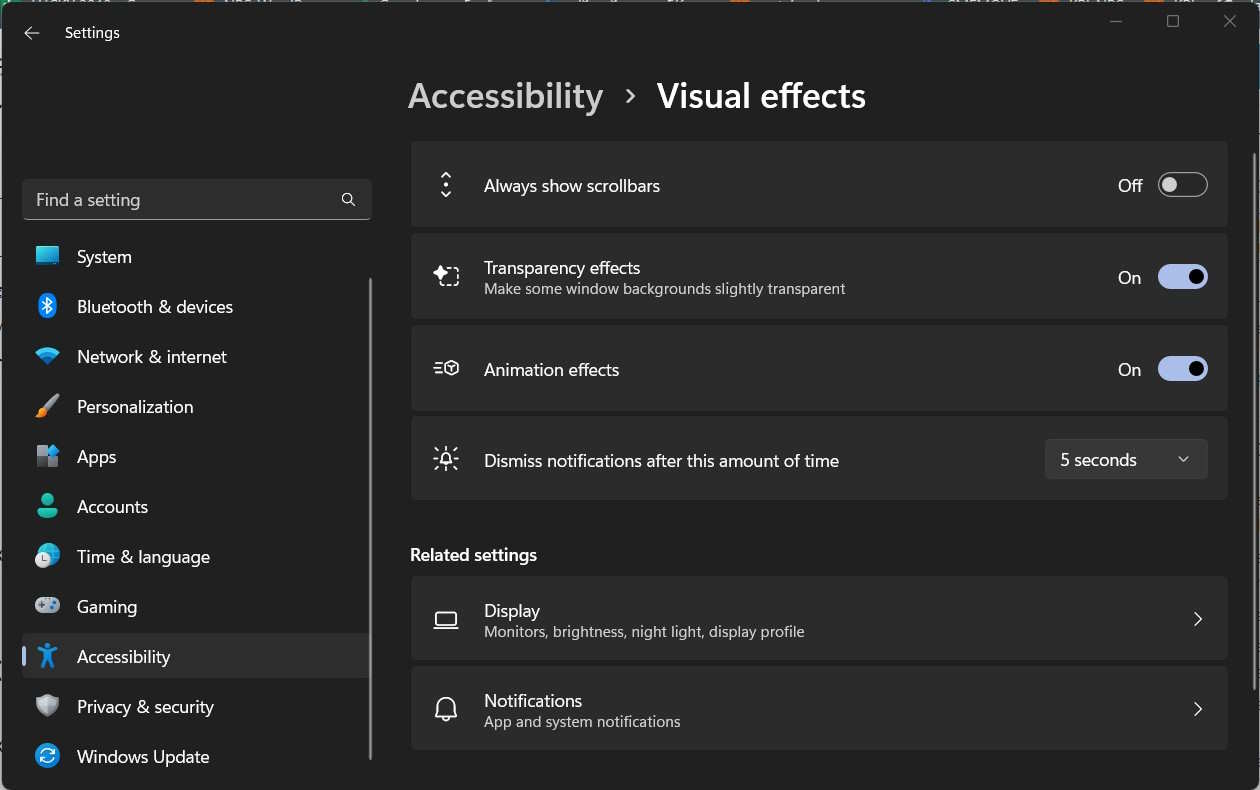
นอกจากนี้คุณอาจจะเลือกการตั้งค่า Theme เป็นแบบสีพื้น ไม่ต้องมีการเปลี่ยนไปมาแบบ Slide พร้อมกันไปด้วย อาจดูเรียบง่ายธรรมดา แต่ก็ช่วยให้ไหลลื่นมากขึ้น
6.สแกนระบบอย่างสม่ำเสมอ
บางครั้งที่เราเจอกับปัญหาคอมช้า คอมกระตุก อาจจะไม่ได้เกิดจากฮาร์ดแวร์เสีย ทำงานบกพร่องหรือไดรฟ์เต็มเพียงเท่านั้น แต่บางครั้งอาจเกิดจากความบกพร่องของระบบหรือซอฟต์แวร์ ที่ทำงานผิดปกติ มีสิ่งที่รบกวนการทำงาน หลังจากที่คุณทำการอัพเดตไดรเวอร์หรือ Windows Updates ไปแล้ว ก็อยากให้เพิ่มในส่วนของ Windows Security, Internet Security หรือบรรดาป้องกันไวรัส มัลแวร์เอาไว้ด้วย และอย่าลืมสั่ง Scan ทั้งหมด
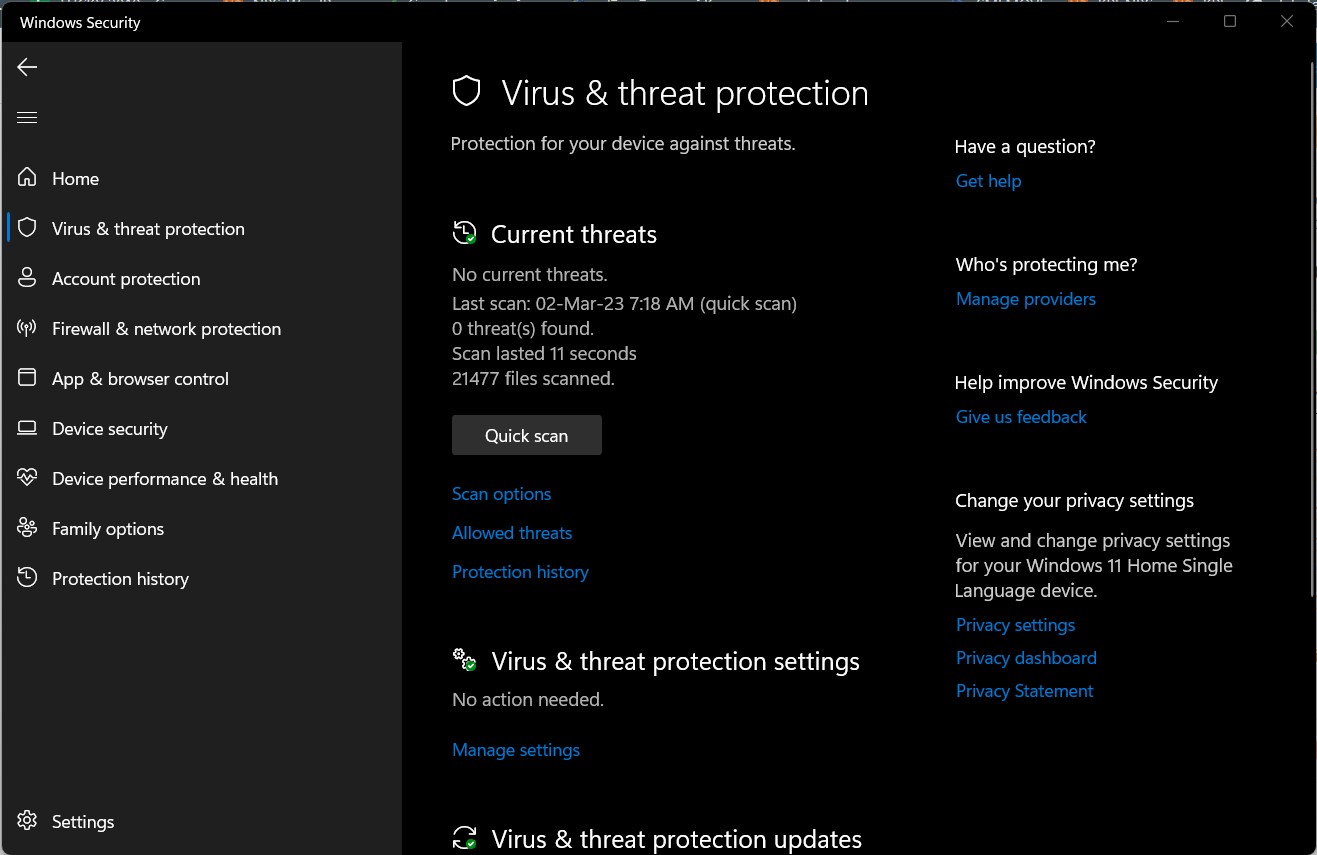
Scan Virus: ไวรัส มัลแวร์ โทรจัน มีส่วนอย่างมากในการรบกวนระบบ ทำให้คอมช้า คอมกระตุกได้เช่นกัน ยิ่งบางครั้งแฝงตัวอยู่แอบทำงานเบื้องหลัง ไม่ให้เรารู้ กว่าจะไปไล่หาเจอว่าตัวไหน บางทีก็ช้าไป ใช้การสแกนหาง่ายกว่าเยอะ จะใช้ Windows Security หรือ Internet Security หรือ Anti Virus มาช่วยเสริมก็ดีไม่น้อย
เลือกใช้ Anti-Virus ที่เหมาะสมกับระบบของคุณ ซึ่งมีทั้งป้องกันไวรัส และแบบครอบคลุมถึงการเชื่อมต่อต่างๆ เช่น Internet Security สำหรับผู้ใช้ที่มีธุรกรรมและการทำงานออนไลน์เต็มรูปแบบ เลือกที่มีการอัพเดตได้บ่อย เพื่อเพิ่มความทันสมัยในการตรวจจับภัยคุกคาม และหมั่นสแกนไวรัสแบบละเอียด หรือตั้งค่าการ Scan ให้ไม่กระทบต่อการใช้งานในแต่ละวันของคุณ
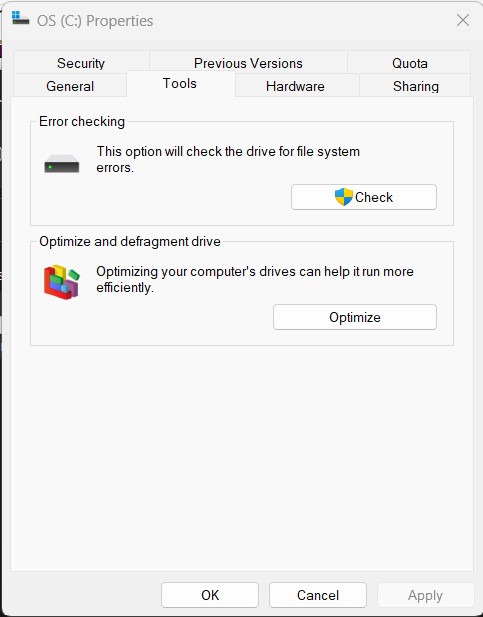
Error checking: เพื่อ Scan ระบบเช็คความผิดปกติ เป็นตัวช่วยที่ดี ในการแก้ปัญหาจะซอฟต์แวร์ หรือระบบ เมื่อเกิดขึ้นในขณะที่ใช้งาน ซึ่งส่งผลต่อระบบ ทำให้คอมช้า คอมกระตุกได้เช่นกัน โดยวิธีใช้ตามขั้นตอนนี้ เปิด File Explorer (กดปุ่ม Win+E) จากนั้นคลิ๊กขวาที่ไดรฟ์ C: แล้วเลือก Properties > เข้าไปที่แท็ป Tools > คลิ๊กที่ Error checking แล้วคลิ๊กที่ Check รอจนกว่าระบบจะทำงานเสร็จสิ้น
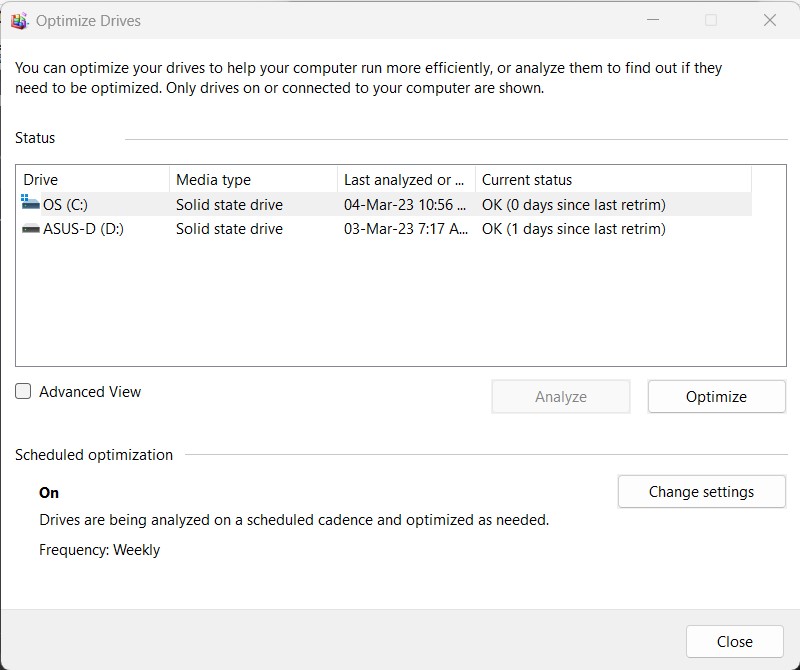
Optimize: เป็นการเสริมระบบการทำงานได้เช่นกัน ใช้วิธีเดียวกับการทำ Error checking เมื่อเข้าไปที่แท็ป Tools > ให้เลือกที่ Optimized and Defragment Drive แล้วคลิ๊กที่ปุ่ม Optimized
คอเกมที่อยากเล่นเกมลื่นๆ มาทางนี้เลยครับ ทิปเล่นเกมลื่น
7.เช็ค Error Code เมื่อเกิดจอฟ้า
ปัญหาจอฟ้า เป็นผลข้างเคียง เมื่อคอมช้า ซึ่งอาจเกิดจากไฟล์ระบบหรือฮาร์ดแวร์ทำงานไม่เข้ากัน หรือไฟล์ระบบบางตัวเสีย ซึ่งจะมีผลออกมาในแต่ละ Code ไม่เหมือนกัน เราสามารถสังเกตรหัสที่เกิดขึ้น เพื่อนำมาใช้ในการวิเคราะห์ปัญหาได้ง่ายขึ้น
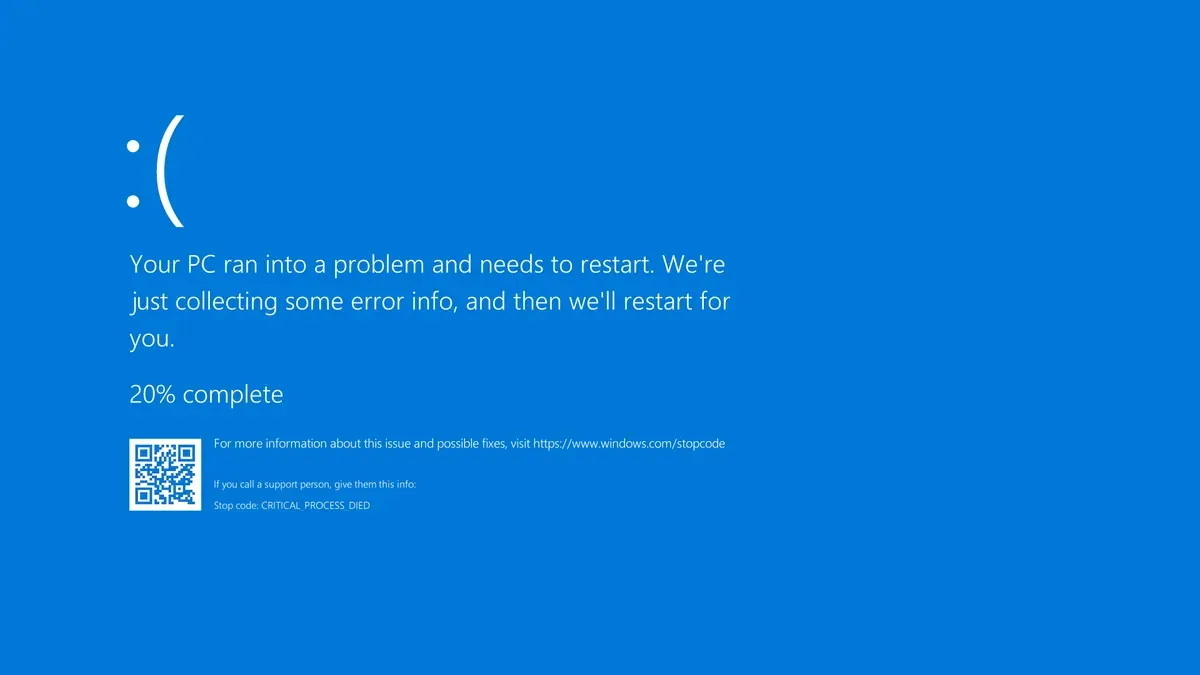
แต่ก่อนที่จะไปเช็ค Code ของ BSOD ได้นั้น คุณต้องมองเห็น Code ได้ทัน แต่ส่วนใหญ่ ระบบมักจะรีสตาร์ท จนเรามองไม่ทัน ดังนั้นสิ่งที่ต้องทำก็คือ ให้ระบบค้างหน้าจอ Stop Code ไม่ต้องรีสตาร์ท เมื่อเกิดปัญหากับระบบ ไม่ว่าจะเป็น Error หรือ BSOD ก็ตาม ให้ค้างหน้าจอเอาไว้นิ่งๆ วิธีการคือ
วิธีหยุดไม่ให้ระบบรีสตาร์ทอัตโนมัติ: เข้าไปที่ Control Panel จากนั้นเลือก System and Security จากนั้นเลือก System ไปที่ Advanced system settings คลิ๊กที่ Settings แล้วเลื่อนลงมาด้านล่าง ให้เอาเครื่องหมายหน้า Automatically restart แล้วคลิ๊ก Ok เพื่อบันทึกการตั้งค่า
วิธีการแก้ไข
สามารถหาข้อมูล Stop Code เพิ่มเติมมากกว่า 300 Code จากทาง Microsoft
สามารถเช็ค Stop Code ได้ตามข้อมูลในตารางนี้
| Error | Cause | Solution |
| DATA_BUS_ERROR | Memory failure | Check RAM stick function with MemTest, replace hardware if necessary |
| INACCESSIBLE_BOOT_DEVICE
|
Missing driver
Virus/Malware |
Update or install driver
Antivirus scan, Switch from “IDE” to “AHCI” in BIOS under “SATA Mode Selection” |
| UNEXPECTED_KERNEL_MODE_TRAP | Hardware error
Temperature too high |
Uninstall and reinstall device driver (primarily for recently added devices)
Check fan performance, clean PC or check environment if necessary |
| NTFS_FILE_SYSTEM | High CPU memory usage | Search for costly processes in the Task Manager; uninstall/reinstall programs in question if necessary; check hard drive on which Windows is installed for errors in Windows processes (Right-click, then “Properties”, “Tools”, and “Check”) |
| IRQL_NOT_LESS_OR_EQUAL | Incompatible or outdated device driver | Deactivate drivers for recently installed devices via the device manager (search and run “mmc devmgmt.msc” command in Start menu); then obtain the newest version of the driver from the device manufacturer and install |
| BAD_POOL_CALLER | Unwanted memory access | Deactivate drivers for recently installed devices (see above); then obtain the newest version of the driver from the device manufacturer and install |
| FAT_FILE_SYSTEM | Corrupt file system | Check hard drive function; search and run “chkdsk” in Start menu |
| OUT_OF_MEMORY | Memory failure | Check RAM stick function with MemTest, replace hardware if necessary |
| PAGE_FAULT_IN_NON_PAGED_AREA | Memory failure | Check RAM stick function with MemTest, replace hardware if necessary |
| UNABLE_TO_LOAD_DEVICE_DRIVER | Defective device driver | Deactivate drivers for recently installed devices (see above); then obtain the newest version of the driver from the device manufacturer and install |
| KMODE_EXCEPTION_NOT_HANDLED
|
Defective software
With .sys file: System file error |
Uninstall/reinstall recently used software (newest or system-compatible version)
For system file error: Run Windows Repair Tool (see below: “Check and repair system files”) |
Conclusion
สรุปส่งท้ายสำหรับคนที่เจอปัญหาคอมช้า คอมกระตุก ก็อย่าเพิ่งตระหนกไปว่าเจอกับปัญหาใหญ่ บางครั้งแค่รีสตาร์ทเครื่องใหม่ ก็กลับมาไหลลื่นได้เหมือนเดิมแล้ว เพียงแต่ขั้นตอนต่างๆ ที่เราแนะนำมานี้ บางอย่างก็จะเป็นการป้องกันไม่ให้เกิดปัญหาซ้ำในภายหลัง และยังช่วยให้การทำงานไหลลื่นยิ่งขึ้น โดยเฉพาะอย่างยิ่งการปิดหรือลบโปรแกรมบางอย่าง ที่แอบทำงานเบื้องหลัง หรือการป้องกันไวรัส และบรรดามัลแวร์ ที่มักจะสร้างความรำคาญ และเข้ามาล้วงตับข้อมูลของคุณได้ การอัพเดตและการสแกนบ่อยๆ จะช่วยให้เครื่องของคุณปลอดภัย ใช้งานได้อย่างอุ่นใจ สุดท้ายคือ การจัดเรียงไฟล์ ให้เป็นหมวดหมู่ จะช่วยให้คุณทราบว่า ไฟล์ไหนควรเก็บ ไฟล์ใดควรลบ จะได้ไม่รกพื้นที่ภายในเครื่อง และทำให้คอมช้าลงนั่นเองครับ
from:https://notebookspec.com/web/688897-7-tip-solve-problems-pc-slowdown